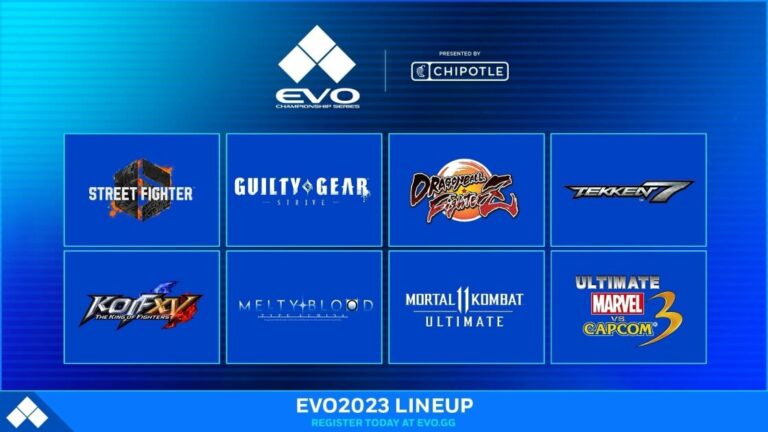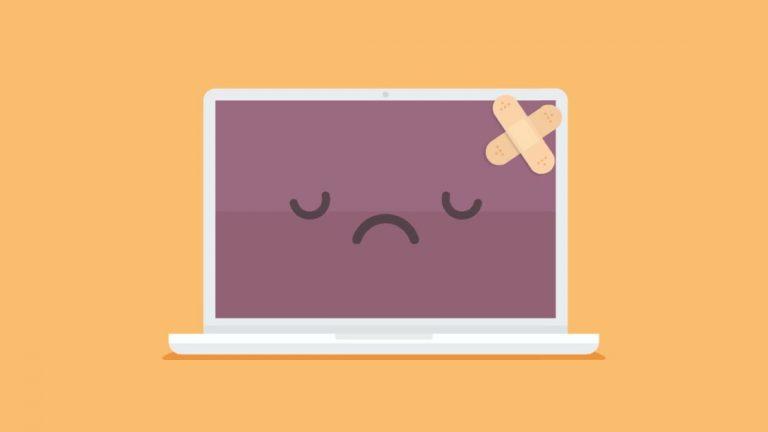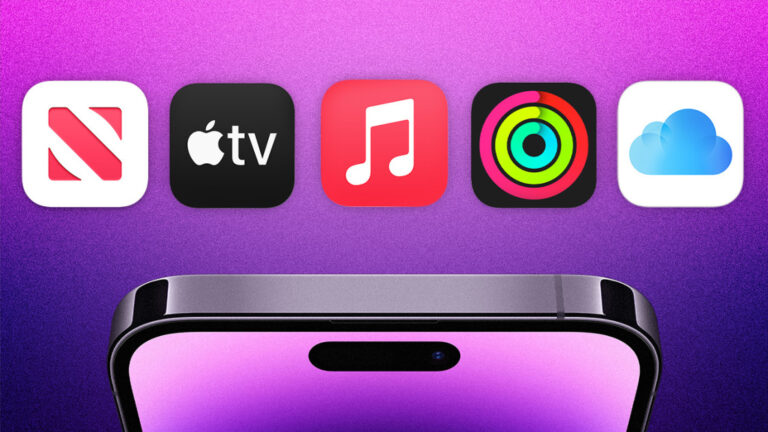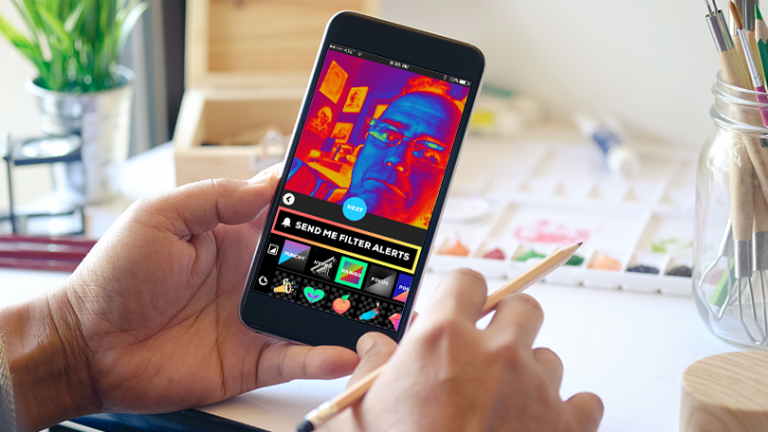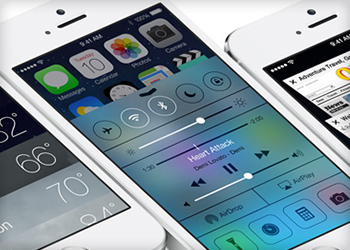Нужен новый взгляд? Как изменить обои на iPhone
Ищете подходящие обои для своего iPhone? Apple предлагает множество вариантов, которые помогут вам украсить фон главного экрана и экрана блокировки.
Вы можете оснастить свой телефон доступными обоями, собственными фотографиями, различными цветами и стилями, смайликами и виджетами. А с iOS 16 или более поздней версии вы можете создавать и переключаться между различными рисунками обоев, придавая каждому из них уникальный внешний вид.
Для начала убедитесь, что ваша ОС обновлена. Выберите «Настройки» > «Основные» > «Обновление ПО». Вам сообщат, что iOS является последней версией, или вам будет предложено загрузить последнее обновление.
Настройте текущий экран блокировки

(Фото: Лэнс Уитни / Apple)
Apple iOS 16 представила несколько новых способов настройки экрана блокировки вашего телефона. Если вы хотите изменить текущие обои, перейдите в «Настройки» > «Обои». Либо переведите телефон в режим блокировки экрана, нажмите и удерживайте экран и нажмите «Настроить».
Вы увидите экран блокировки и главный экран, отображаемые рядом для вашего текущего стиля обоев. Выберите Экран блокировки, чтобы сначала изменить этот экран.

(Фото: Лэнс Уитни / Apple)
На экране блокировки, скорее всего, отображаются виджеты для даты и времени и место для третьего виджета. Вы можете коснуться виджета даты, чтобы изменить его на другую информацию, такую как погода, календарь, занятия фитнесом или напоминание. Коснитесь виджета, чтобы изменить шрифт и цвет текста.

(Фото: Лэнс Уитни / Apple)
Затем нажмите «Добавить виджеты», чтобы вставить новый виджет на страницу. Проведите вниз по окну виджета и коснитесь любой информации, которую хотите добавить. В зависимости от выбранных вами данных вы можете втиснуть два элемента в пространство виджета.

(Фото: Лэнс Уитни / Apple)
Когда вы будете удовлетворены своими изменениями, вы можете закрыть окно виджета, а затем нажать «Готово», чтобы сохранить новые дополнения.
Настройте текущий домашний экран

(Фото: Лэнс Уитни / Apple)
Затем вы можете настроить главный экран. Снова перейдите в «Настройки»> «Обои» или переведите телефон в режим блокировки экрана, нажмите и удерживайте экран и нажмите «Настроить». На этот раз выберите вариант «Главный экран».

(Фото: Лэнс Уитни / Apple)
Внизу появляется несколько значков для различных параметров. Коснитесь «Пара», чтобы экран блокировки выглядел так же, как главный экран. В противном случае нажмите «Цвет», выберите вариант из палитры и переместите ползунок, чтобы изменить интенсивность. Коснитесь «Градиент», чтобы применить к обоям градиентный цвет, и переместите ползунок, чтобы изменить его интенсивность.

(Фото: Лэнс Уитни / Apple)
Коснитесь «Фото», чтобы выбрать изображение из библиотеки вашего iPhone. Если вы выберете фотографию, вы можете поиграть с различными фильтрами, проводя пальцем вправо или влево. Вы также можете обрезать, расширять и перемещать фотографию, сводя или растягивая два пальца. Когда закончите, нажмите Готово. Нажмите «Размытие», если хотите размыть обои.

(Фото: Лэнс Уитни / Apple)
Затем вы можете проверить экран блокировки и главный экран вашего телефона, чтобы увидеть изменения, которые вы внесли, теперь, когда они действуют.
Как добавить новые обои

(Фото: Лэнс Уитни / Apple)
Чтобы добавить новый дизайн обоев, перейдите в «Настройки» > «Обои» и нажмите кнопку «Добавить новые обои». Вы также можете перевести телефон в режим блокировки экрана, нажать и удерживать экран, а затем коснуться значка плюса (+). Вы увидите несколько вариантов оформления обоев.
Значки в верхней части экрана указывают на различные типы контента, которые вы можете добавить. Коснитесь значка «Фотографии», чтобы открыть библиотеку фотографий, затем выберите фотографию, которую хотите использовать, и коснитесь «Добавить».

(Фото: Лэнс Уитни / Apple)
Вас спросят, хотите ли вы использовать одну и ту же фотографию в качестве обоев, что означает одно и то же для экрана блокировки и главного экрана. Если вы это сделаете, нажмите «Установить как пару обоев». Если нет, нажмите «Настроить главный экран», чтобы установить другой дизайн для главного экрана.
Чтобы добавить несколько фотографий, коснитесь «Перемешать фото». Теперь вы можете добавить смарт-коллекцию фотографий, например, для людей или мест. В противном случае вручную выберите фотографии, которые хотите включить, нажав «Выбрать фотографии вручную». Выберите каждую фотографию, которую хотите использовать, а затем нажмите «Добавить».

(Фото: Лэнс Уитни / Apple)
На экране предварительного просмотра коснитесь значка с многоточием и выберите интервал, с которым каждая фотография будет переходить к следующей: «Ежедневно», «Ежечасно», «При блокировке» или «При нажатии». Нажмите «Добавить» еще раз, а затем выберите, хотите ли вы соединить обои или настроить главный экран отдельно.
Нажмите «Эмодзи» и выберите один или несколько типов эмодзи. Вы можете выбрать до шести. Нажмите «Добавить», когда закончите, и установите изображение как пару или выберите индивидуальную настройку главного экрана.

(Фото: Лэнс Уитни / Apple)
Из других значков вверху вы можете выбрать «Погода» для отображения текущей погоды, «Астрономия» для отображения различных видов Земли и Луны и «Цвет» для отображения определенного цвета.

(Фото: Лэнс Уитни / Apple)
Независимо от того, какие обои вы выберете, вы можете добавить и настроить три основных виджета на экране. Коснитесь даты или времени, чтобы отредактировать виджет, или выберите «Добавить виджеты», чтобы добавить новую информацию.

(Фото: Лэнс Уитни / Apple)
Если вы решите не связывать главный экран с выбранным вами стилем, вы попадете в раздел настройки главного экрана, где вы можете выбрать цвет, градиент или фотографию, а также выбрать размытие изображения.

(Фото: Лэнс Уитни / Apple)
Вы также можете выбрать готовые обои из разных категорий на экране «Добавить новые обои». В категории «Избранное» отображаются обои для таких дизайнов, как «Астрономия», «Погода», «Эмодзи», «Цвет», «Единство» и «Коллекции».

(Фото: Лэнс Уитни / Apple)
Ниже на экране находятся варианты «Предлагаемые фотографии», «Погода и астрономия», «Единство», «Гордость», «Эмодзи», «Коллекции» и «Цвет». Коснитесь миниатюры обоев, которые вы хотите использовать.
Рекомендовано нашими редакторами

(Фото: Лэнс Уитни / Apple)
Затем вы можете изменить виджеты для фона экрана блокировки, нажать «Добавить», а затем установить обои в виде пары или настроить фон главного экрана отдельно с собственным цветом, градиентом и фотографией. Когда закончите, нажмите Готово.
Как быстро установить фотографию в качестве обоев

(Фото: Лэнс Уитни / Apple)
Вот быстрый способ установить фотографию в качестве обоев. Откройте приложение «Фотографии» и выберите изображение. Коснитесь значка «Поделиться» и выберите параметр «Использовать как обои». Затем вы можете ущипнуть, чтобы обрезать изображение, и провести пальцем, чтобы попробовать разные фильтры. Когда закончите, нажмите Готово.
Вы можете выбрать «Установить как обои для сопряжения», чтобы использовать изображение как на экране блокировки, так и на главном экране. В противном случае выберите «Настроить главный экран», чтобы настроить главный экран отдельно.
Как управлять дизайном обоев

(Фото: Лэнс Уитни / Apple)
После того, как вы настроили несколько дизайнов обоев, вы можете просмотреть их все, изменить один по умолчанию и удалить те, которые вам больше не нужны. Нажмите вниз на экране блокировки и проведите пальцем влево и вправо, чтобы перейти от одного дизайна обоев к другому.
Если вы больше не хотите сохранять определенные обои, проведите пальцем вниз по рисунку, который хотите удалить, и коснитесь значка корзины. Это удалит его с вашего телефона. Чтобы установить дизайн в качестве текущего по умолчанию, просто коснитесь его.
Как скрыть выемку

(Фото: Лэнс Уитни / Apple)
Как вы относитесь к выемке на вашем iPhone? Некоторые люди не возражают против этого, в то время как другие ненавидят это. Если у вас нет iPhone 14 Pro или 14 Pro Max с Dynamic Island, выемка не имеет функционального назначения, так почему бы не замаскировать ее правильными обоями?
Вы можете найти встроенные обои или собственные изображения, которые могут скрыть это, или вы можете загрузить 99-cent Удаление выемки приложение, чтобы изменить любое изображение, которое вы выберете, чтобы вы не видели выемку.
Откройте приложение и нажмите «Выбрать изображение» внизу, чтобы получить доступ к библиотеке фотографий. Выберите изображение, которое хотите использовать. Нажмите кнопку, чтобы сохранить изображение в вашей библиотеке фотографий. Выйдите из приложения и откройте «Настройки» > «Обои» или в приложении «Фотографии», чтобы выбрать обрезанное изображение в качестве новых обоев.
Как скачать новые обои

(Фото: Лэнс Уитни / Apple)
Вы также можете загружать изображения обоев через такие приложения iOS, как Х обои, Эверпикси Динамические обои и темыа также с таких сайтов, как Обоиhome.com. iFixit даже предлагает бесплатные обои которые раскрывают внутреннюю часть вашего iPhone и заставляют вас чувствовать себя как Супермен с рентгеновским зрением.
Чтобы получить изображения с iFixit и других сайтов с вашего iPhone, коснитесь изображения, выберите значок «Поделиться» и выберите «Сохранить изображение». Откройте приложение «Фотографии» и проведите пальцем по изображению, которое вы только что сохранили. Коснитесь значка «Поделиться» и выберите «Использовать как обои». Проверьте экран блокировки или главный экран, чтобы увидеть новые обои на экране.