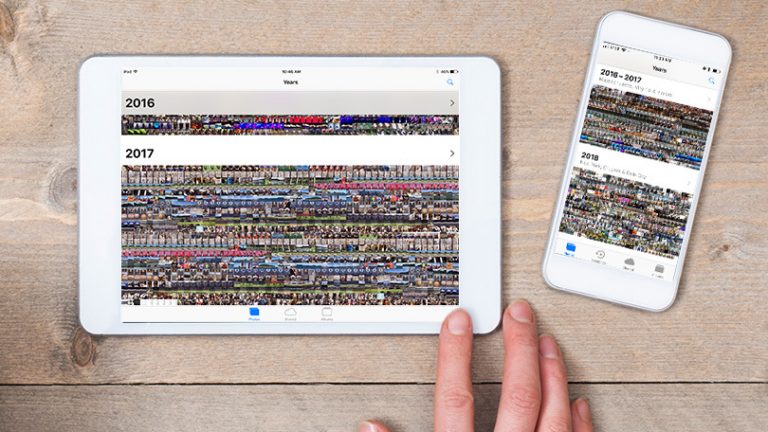Как использовать Google Bard AI: 10 способов сделать вашу жизнь проще
В битве чат-ботов с искусственным интеллектом Google Bard еще не догнал так, как ChatGPT от OpenAI и AI от Microsoft Bing. Но это не значит, что Барда не стоит пробовать. Фактически, он получил самый высокий рейтинг в обзорах трех чат-ботов PCMag, зарабатывая баллы за подключение к Интернету и возможность легко экспортировать контент в приложения Google.
Кроме того, вы можете произносить свои запросы вместо того, чтобы печатать их, и слышать ответы вслух. Укажите свое местоположение, и Бард направит вас к близлежащим местам и событиям. Или попросите Барда составить контент, и он предоставит несколько разных черновиков текста.
Но сначала предупреждение
Прежде чем погрузиться в Bard, обязательно ознакомьтесь с его недостатками и ограничениями. Как и любой из современных чат-ботов с искусственным интеллектом, Бард далек от совершенства. Как указывает Google, его ответы могут быть неточными, особенно когда их спрашивают о сложных или фактических темах. Ответы могут отражать определенные предубеждения, связанные с его обучением, или создавать впечатление, что у ИИ есть личное мнение или чувства. Бард также может не отвечать на определенные запросы или давать неуместные ответы.
Также имейте в виду, что Google может просматривать ваши разговоры, чтобы оценить, как работает инструмент, в попытке повысить его эффективность. В страница справки по Барду и конфиденциальности, компания заявляет, что рецензенты будут просматривать случайную выборку чатов или частей чатов, чтобы оценить их качество и определить, являются ли ответы неточными, вредными или низкокачественными. Проанализированные чаты не связаны с какими-либо конкретными учетными записями пользователей, но хранятся до трех лет.
Помня о процессе проверки Google, не делитесь какой-либо важной или конфиденциальной информацией во время чата с Бардом. Хотя ваши разговоры могут остаться без проверки, действуйте так, как будто детали, которые вы предоставляете в своих вопросах и запросах, будут видны другим людям, а не только самой компании Bard.
Как получить доступ к Google Bard
Чтобы начать, перейдите к bard.google.com и войдите в свою учетную запись Google, если вы еще не вошли в нее. Нажмите «Попробовать Bard», если она появится, и примите условия обслуживания. На экране чата Бард предлагает несколько вопросов, которые вы можете задать, если у вас нет своих прямо сейчас.

(Фото: Лэнс Уитни/Google)
Выберите один из примеров вопросов и дождитесь ответа.

(Фото: Лэнс Уитни/Google)
1. Попросите Барда погуглить
На основе ответа вы можете задавать уточняющие вопросы по той же теме. Кроме того, нажмите кнопку Google, и Бард предложит похожие поисковые запросы. Щелкните ссылку на один из них, чтобы запустить поиск Google по этой теме.

(Фото: Лэнс Уитни/Google)
Далее выскажите свое мнение об ответе. Нажмите кнопку “палец вверх”, если вам понравился ответ и вы сочли его полезным. Нажмите кнопку «Мне нравится», если вам не понравился ответ или он оказался бесполезным. Если вы проголосуете, вас попросят указать, почему вы выбрали свой рейтинг, и добавить какие-либо конкретные комментарии. Когда закончите, нажмите Отправить.
Отсюда вы можете продолжать задавать дополнительные вопросы по той же теме. Если вы хотите перейти к другой теме, нажмите кнопку «Новый чат» в верхней части левой боковой панели.

(Фото: Лэнс Уитни/Google)
2. Попросите Bard изменить свой ответ
В зависимости от вашего вопроса и ответа Барда вы можете указать ИИ изменить ответ. Это особенно полезно, если вы просите Барда сгенерировать определенный контент. После отправки запроса перейдите в конец ответа и нажмите кнопку «Изменить ответ». Здесь вы можете попросить Барда изменить ответ, чтобы сделать его короче, длиннее, проще, более случайным или более профессиональным.

(Фото: Лэнс Уитни/Google)
3. Держите свои варианты открытыми: просмотр других черновиков
Когда вы просите Барда сгенерировать контент, ИИ также предоставит различные черновики текста. Чтобы попробовать это, попросите Барда написать какой-нибудь контент. В правом верхнем углу ответа нажмите кнопку раскрывающегося списка «Просмотреть другие черновики». Вы увидите три других черновика текста. Щелкните тот, который вы хотите увидеть. В противном случае нажмите кнопку Восстановить черновики, чтобы увидеть еще три черновика.

(Фото: Лэнс Уитни/Google)
4. Говорите о своей просьбе
Затем попробуйте отправить вопрос или запрос голосом. Щелкните значок микрофона в подсказке. В первый раз, когда вы делаете это, вам может потребоваться разрешить Барду использовать ваш микрофон. Произнесите свои слова и нажмите значок «Отправить».

(Фото: Лэнс Уитни/Google)
5. Попросите Барда прочитать ответ вслух
С другой стороны, вы можете услышать ответ, произнесенный вслух. Щелкните значок «Прослушать» в правом верхнем углу ответа. Щелкните значок «Пауза», чтобы приостановить или остановить повествование.

(Фото: Лэнс Уитни/Google)
6. Пересмотрите свой вопрос
Чтобы получить другой ответ, перефразировав вопрос, нажмите кнопку «Изменить текст» справа от запроса. Измените текст и нажмите кнопку «Обновить», чтобы получить новый ответ.
Рекомендовано нашими редакторами

(Фото: Лэнс Уитни/Google)
7. Получите локальную информацию с точным местоположением
По умолчанию Google определяет ваше общее местоположение на основе вашего IP-адреса. Но обычно это не точно. Если вы хотите использовать Bard для получения помощи или предложений о близлежащих магазинах, ресторанах, предприятиях и достопримечательностях, вы можете указать ему использовать ваше точное местоположение, если вы не против поделиться своим конкретным регионом с Google.
Чтобы настроить это, посмотрите на город, указанный в нижней части левой боковой панели, и нажмите «Обновить местоположение». Нажмите «Разрешить», чтобы предоставить Барду доступ к вашему местоположению. В окне «Об этом местоположении» нажмите «Использовать точное местоположение». Ссылка под местоположением изменится с вашего IP-адреса на ваше устройство. Теперь вы можете использовать Bard для получения информации о близлежащих сайтах и мероприятиях.

(Фото: Лэнс Уитни/Google)
8. Загрузите изображения в Bard
Помимо написания текстового запроса, вы можете загрузить фотографию или другое изображение в Bard, чтобы получить информацию о нем. Для этого нажмите кнопку Загрузить файл слева от подсказки и выберите изображение. Файл может быть в формате JPG, PNG или WebP. После загрузки изображения введите вопрос или запрос в зависимости от того, какие сведения об изображении вы хотите предоставить от Bard, и нажмите «Отправить».

(Фото: Лэнс Уитни/Google)
9. Поделитесь или экспортируйте ответ
Хотите поделиться или использовать ответ в другом месте? После отправки запроса щелкните значок с тремя точками рядом с ответом. Во всплывающем меню нажмите «Копировать» и вставьте ответ во внешнюю программу или документ.

(Фото: Лэнс Уитни/Google)
По умолчанию ваши разговоры не видны другим пользователям. Но вы можете поделиться ответом публично, если хотите. Нажмите кнопку «Поделиться и экспортировать» и выберите «Поделиться». Нажмите кнопку «Создать общедоступную ссылку», и беседа будет опубликована в Интернете, где ее смогут увидеть все, у кого есть ссылка. Вы также можете поделиться ссылкой через LinkedIn, Facebook, Twitter или Reddit.

(Фото: Лэнс Уитни/Google)
Вы можете отправить ответ в Документы Google, если пытаетесь использовать его для создания документа. Нажмите кнопку «Поделиться и экспортировать» и выберите «Экспорт в Документы». Щелкните ссылку Open Docs, чтобы увидеть текст в виде документа Google Docs, где вы можете его редактировать.

(Фото: Лэнс Уитни/Google)
Чтобы экспортировать ответ как электронное письмо в Gmail, нажмите кнопку «Поделиться и экспортировать» и выберите «Черновик» в Gmail. Щелкните ссылку Открыть Gmail. Затем текст появится в Gmail, где вы сможете его отредактировать.

(Фото: Лэнс Уитни/Google)
10. Управляйте своими разговорами
Наконец, вы можете управлять всеми своими чатами. Нажмите Показать больше на боковой панели, чтобы увидеть все ваши прошлые чаты. Выберите конкретный, чтобы просмотреть его и продолжить разговор с того места, где вы остановились, если хотите. Щелкните значок с тремя точками для определенного чата, и вы сможете закрепить его, переименовать или удалить.

(Фото: Лэнс Уитни/Google)