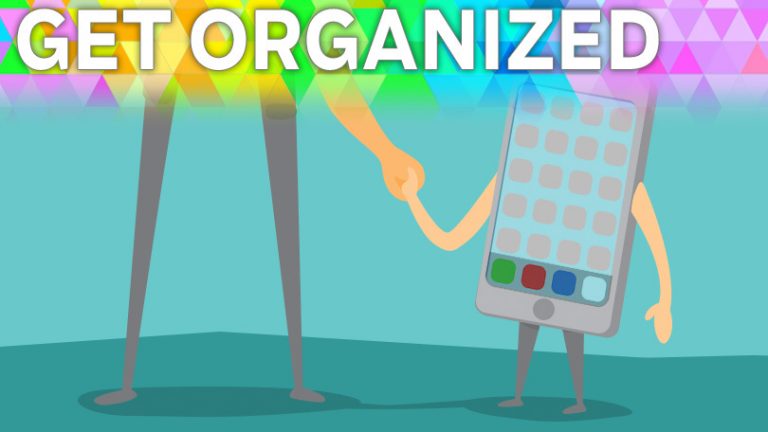Настройка режима ожидания: как превратить ваш iPhone в будильник
Вот распространенный сценарий. Ваш iPhone лежит на столе или тумбочке, заблокирован и заряжается, пока снова не будет готов к работе. Чтобы увидеть любую полезную информацию, вам нужно взять ее в руки, но новая функция iOS 17 под названием «Режим ожидания» превращает ваш iPhone в умный дисплей.
Если включен режим ожидания, ваш заряжающийся телефон может выполнять функции будильника, цифровой фоторамки, средства просмотра виджетов и многого другого. Просто убедитесь, что он находится в ландшафтном режиме, и вы сможете переключаться с одного вида на другой. А если ваш телефон питается от зарядного устройства MagSafe, режим ожидания даже запомнит ваш любимый вид и будет использовать его по умолчанию.
Поскольку дисплей Always On доступен на iPhone 14 Pro, iPhone 14 Pro Max, iPhone 15 Pro и iPhone 15 Pro Max, режим ожидания остается включенным после его активации, поэтому вам не нужно ничего делать, чтобы он продолжал работать. . На старых моделях iPhone без функции Always On дисплей через некоторое время выключится. Чтобы увидеть его снова, вам нужно коснуться экрана, переместить поверхность, на которой лежит ваш iPhone, или попросить Siri включить его. Теперь вот как работает режим ожидания.
Как настроить режим ожидания

(Фото: Лэнс Уитни / Apple)
Сначала убедитесь, что на вашем iPhone установлена iOS 17 или более поздняя версия. Перейдите в «Настройки» > «Основные» > «Обновления программного обеспечения», и вам сообщат, что на вашем устройстве установлена последняя версия, или вам будет предложено установить последнее обновление. Режим ожидания должен быть включен по умолчанию в iOS 17, но вам все равно потребуется убедиться, что он настроен правильно.
Перейдите в «Настройки» > «Режим ожидания» и убедитесь, что режимы «Режим ожидания» и «Всегда включен» (если эта функция у вас есть) включены. Если вы хотите видеть уведомления, включите «Показать уведомления». Коснитесь опции «Ночной режим» и включите переключатель «Ночной режим», если вы хотите, чтобы экран приобретал красный оттенок в ответ на низкую освещенность в ночное время, чтобы он не мешал вам во время сна.

(Фото: Лэнс Уитни / Apple)
Теперь положите iPhone на бок и подключите его к зарядному устройству. А Подставка для зарядки MagSafe Лучше всего подойдет устройство, способное удерживать ваш телефон в ландшафтном режиме, хотя другие типы зарядных устройств тоже подойдут. Нажмите боковую кнопку, чтобы войти в режим ожидания. Когда вы сделаете это в первый раз, появится экран приветствия.

(Фото: Лэнс Уитни / Apple)
По умолчанию на первом появившемся экране будут отображаться виджеты часов и календаря. Проведите пальцем вверх по часам, чтобы отобразить в этом пространстве другие виджеты, включая текущую дату, последнюю цену акции, за которой вы следите, и другой тип часов.

(Фото: Лэнс Уитни / Apple)
Проведите пальцем вверх по календарю, чтобы отобразить виджеты текущей температуры и прогноза погоды, событий календаря и напоминаний. Каждый виджет, который вы видите здесь, напрямую подключен к соответствующему приложению.

(Фото: Лэнс Уитни / Apple)
Коснитесь дисплея часов, затем коснитесь диагональной стрелки, и вы попадете в приложение «Часы», показывающее мировые часы. Коснитесь дисплея акций, а затем стрелки, и вы попадете в приложение «Акции», отображающее полную информацию о перечисленных акциях.

(Фото: Лэнс Уитни / Apple)
Выберите текущую дату, а затем коснитесь стрелки, чтобы открыть приложение «Календарь» с открытыми встречами на текущий день. Выберите виджет «Календарь», чтобы просмотреть весь календарь.

(Фото: Лэнс Уитни / Apple)
Вы можете выбрать отображение погоды, затем нажать стрелку, и появится прогноз погоды на весь день. Выбор виджетов «Напоминания» аналогичным образом откроет приложение «Напоминания». Можно настроить дополнительные виджеты для доступа к другим приложениям из режима ожидания.

(Фото: Лэнс Уитни / Apple)
Вы можете удалить любые виджеты, которые появляются на экране «Виджеты» в режиме ожидания. Для этого нажмите на один из виджетов, затем проведите пальцем, пока не найдете виджет, который хотите удалить, и коснитесь значка минус (-).

(Фото: Лэнс Уитни / Apple)
Хотите добавить виджеты на экран? Нажмите на виджет, затем коснитесь значка плюса (+) в верхнем левом углу. Проведите пальцем вниз по предложенным виджетам в левой или правой части экрана и коснитесь того, который хотите добавить.

(Фото: Лэнс Уитни / Apple)
Выберите «Добавить виджет», затем «Готово», когда закончите. Вернувшись на экран режима ожидания, вы сможете использовать новый виджет. Например, если вы добавите «Музыку» в качестве виджета, вы сможете воспроизвести текущую песню.
Просмотр экрана фотографий

(Фото: Лэнс Уитни / Apple)
Вы можете провести пальцем влево, чтобы увидеть экран «Фото», на котором отображаются изображения из библиотеки изображений вашего iPhone. Чтобы этот вариант работал лучше всего, на вашем iPhone должны быть созданы альбомы для разных фотографий. Проведите пальцем вверх по первой отображаемой фотографии, чтобы просмотреть другую.

(Фото: Лэнс Уитни / Apple)
Чтобы настроить отображаемые фотографии, нажмите на экран вниз. Не хотите, чтобы отображалось конкретное изображение? Просто коснитесь значка глаза, чтобы исключить текущую фотографию.
Чтобы просмотреть фотографии из другого альбома, коснитесь значка плюса (+) в левом верхнем углу. Проведите пальцем по экрану, чтобы просмотреть различные альбомы, и коснитесь альбома, который хотите добавить. Повторите шаги, чтобы добавить больше альбомов.
Рекомендовано нашими редакторами

(Фото: Лэнс Уитни / Apple)
По завершении проведите пальцем вверх и вниз по экрану, чтобы выбрать альбом, который вы хотите видеть по умолчанию, а затем нажмите «Готово».
Вернувшись на главный экран, фотографии из выбранного вами альбома будут появляться одна за другой. Вы можете проводить вверх и вниз по экрану, чтобы изменить отображаемый альбом.

(Фото: Лэнс Уитни / Apple)
Если вы хотите удалить альбом из отображения, просто нажмите на одну из включенных в него фотографий. Коснитесь значка минус (-), и он исчезнет из режима ожидания.

(Фото: Лэнс Уитни / Apple)
Чтобы просмотреть все фотографии в альбоме, коснитесь текущей фотографии и выберите «Просмотреть в фотографиях». Затем вы попадете в приложение «Фотографии», где сможете просматривать одну фотографию за другой.
Просмотр экрана часов

(Фото: Лэнс Уитни / Apple)
Если вы проведете пальцем влево от главного экрана режима ожидания, вы сможете просмотреть экран часов с текущим временем. Проведите пальцем вверх и вниз, чтобы просмотреть различные типы часов, включая аналоговые и цифровые.

(Фото: Лэнс Уитни / Apple)
Нажмите на один из экранов часов и коснитесь маленького круга. Затем вы можете выбрать другой цвет из палитры. По завершении коснитесь X, чтобы закрыть палитру, а затем коснитесь «Готово».

(Фото: Лэнс Уитни / Apple)
Чтобы использовать часы в режиме ожидания в качестве будильника, зайдите в приложение «Часы» и установите будильник. Проведите пальцем по экрану часов в режиме ожидания, и вы увидите время срабатывания будильника.

(Фото: Лэнс Уитни / Apple)
Вы увидите и услышите сигнал тревоги, когда он сработает. На экране режима ожидания вы можете остановить его или отложить, чтобы поспать еще на несколько минут.