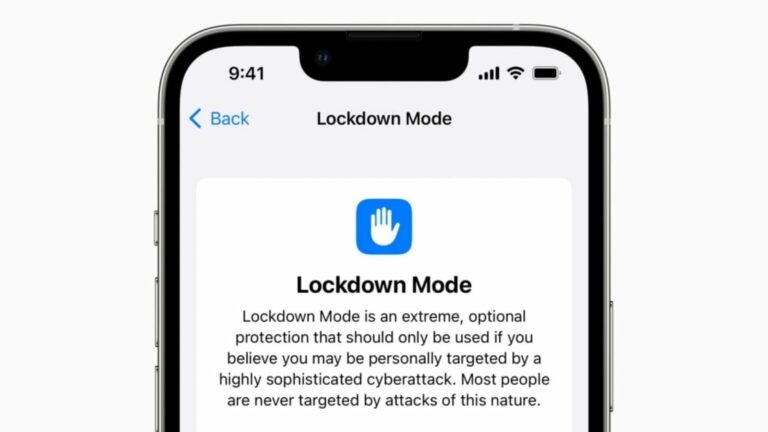Медленный браузер? Вот как ускорить Google Chrome
Во многих отношениях ваш веб-браузер так же важен, как и операционная система вашего компьютера, если не больше. Подумайте об этом: почти все, что вы делаете — от написания электронных писем и публикаций в социальных сетях до редактирования документов и потоковой передачи видео — происходит внутри браузера. Поэтому, когда Chrome начинает работать вяло, это может повлиять на всю вашу работу в Интернете, как в профессиональном, так и в личном плане. Не увязайте в своем браузере; вот несколько способов ускорить его.
Проведите комплексную проверку
Прежде чем указать пальцем на Chrome, убедитесь, что ваше интернет-соединение исправно.
Тест скорости

(Фото: PCMag/Speedtest)
Для начала запустите тест скорости через Speedtest.net или Собственная платформа PCMag чтобы увидеть, как работает ваше соединение.
Отключения в реальном времени
Если веб-сайт по-прежнему не загружается, проверьте Даундетектор для мониторинга сбоев в режиме реального времени. Там вы узнаете, сообщали ли другие люди о той же проблеме или это только ваша проблема. Возможно, произошел локальный сбой или вы подключены к посредственной общедоступной сети. Возможно, просто пришло время платить за более быстрый интернет.
Обновите Google Chrome

(Фото: Google/PCMag)
Каждая новая версия Chrome содержит новые функции, исправления безопасности и, зачастую, улучшения производительности. Таким образом, вполне возможно, что обновление до последней версии поможет решить ваши проблемы со скоростью. Даже если это не так, это защитит вас от онлайн-угроз.
Chrome автоматически обновляется при появлении новой версии; обновления обычно запускаются в фоновом режиме, когда вы закрываете и снова открываете браузер. Если вы давно не закрывали Chrome, вы можете заметить ожидающее обновление в правом верхнем углу:

Ожидается обновление Google Chrome (Фото: PCMag/Google)
Зеленый: обновление выпущено менее двух дней назад.
Оранжевый: обновление выпущено около четырех дней назад.
Красный: обновление выпущено как минимум неделю назад.
Чтобы быстро обновить, нажмите кнопку «Обновить» рядом с трехточечным меню «Еще», после чего ваш браузер перезапустится после того, как вы дадите ему разрешение на перезапуск. (Если вы предпочитаете не перезапускать сразу, нажмите «Не сейчас» при появлении запроса; обновления будут применены при следующем открытии Chrome.)

(Фото: PCMag/Google)
Чтобы проверить, какую версию Chrome вы используете, и вручную запустить обновление:
Открыть Chrome
Нажмите «Еще» (три вертикальные точки).
Нажмите «Справка» > «О Google Chrome».
Здесь вы узнаете, обновлен ли Chrome или нуждается в обновлении. Chrome должен начать автоматическую установку последней версии браузера, а затем предложить вам перезапустить. Вы также можете увидеть кнопку «Обновить Google Chrome», но только если ваш браузер устарел.
Нажмите «Перезапустить».
Сканировать на наличие вредоносного ПО

(Фото: Getty Images/Сарают Танират)
Избавьте себя от необходимости копаться в настройках Chrome и просто проверьте наличие вредоносных программ в своей системе. Запустите сканирование на наличие вредоносных программ с помощью выбранного вами инструмента и убедитесь, что в фоновом режиме не работает ничего подозрительного. В частности: ищите что-нибудь, что размещает дополнительную рекламу на посещаемых вами страницах или отслеживает поведение в Интернете. Этот тип вредоносного ПО требует дополнительных ресурсов, что может замедлить работу браузера и компьютера.
Обновите безопасность Chrome
Когда-то давно компания Google разработала Chrome Cleanup Tool — приложение, которое помогает находить и удалять нежелательное программное обеспечение (UwS) — панели инструментов и другие автоматически устанавливаемые расширения, которые антивирусные зонды могут пропустить — с устройств Windows.

(Фото: PCMag/Google)
И пока программа неисправность Ранее в этом году Google заявил, что пользователи будут оставаться «автоматически защищенными» функциями безопасного просмотра в Chrome и расширенной защиты. В разделе «Настройки» перейдите в раздел «Конфиденциальность и безопасность» > «Безопасность», где вы можете переключиться со стандартной защиты на расширенную защиту, которая предлагает «более быструю и превентивную защиту от опасных веб-сайтов, загрузок и расширений». [and] предупреждает вас о взломе пароля».
Сократите жир
Если вы думали, что это будет легко, у нас есть новости для вас: во имя более быстрого просмотра веб-страниц приходится идти на жертвы. Хотя приведенные выше советы могут некоторым помочь, лучшее, что можно сделать для ускорения Chrome, — это уменьшить его размер. Расширения и вкладки — самые большие пожиратели ресурсов, и чем их меньше, тем быстрее будет работать Chrome.
Расширения

(Фото: PCMag/Google)
Узнайте, какие расширения больше всего потребляют процессор и оперативную память, через диспетчер задач:
Вы можете упорядочить задачи от самого большого до самого низкого объема памяти или процессора, нажимая заголовок вверху, пока не появится стрелка вниз. Просмотрите список, чтобы увидеть, какие расширения занимают больше всего места, и подумайте, действительно ли они вам нужны.

(Фото: PCMag/Google)
Чтобы удалить:

(Фото: PCMag/Google)
Чем больше вы удалите, тем больший прирост скорости вы получите. (Не говоря уже о повышении безопасности, поскольку расширения могут быть взломаны или проданы компаниям, занимающимся рекламным ПО.)
Вкладки
В мире есть два типа людей: те, кто открывает всего несколько вкладок одновременно, и те, кто копит вкладки, как будто никогда не слышал о закладках. Если вы последний, можно с уверенностью сказать, что является причиной вашего замедления.
Рекомендовано нашими редакторами
В 2015 году Google начал экспериментировать с Удаление вкладок, при котором Chrome автоматически закрывает определенные вкладки, когда обнаруживает нехватку системной памяти. Хотя вкладка остается видимой, она по сути закрыта, пока вы не щелкнете по ней еще раз для перезагрузки.
Однако Chrome не проявляет особой агрессии в этом отношении, предоставляя пользователям возможность разобраться в себе, просто закрывая ненужные вкладки. Или полагаясь на расширения, такие как Автоматическое удаление вкладок (выгружать сайты по личным критериям) и OneTab (сохраняйте выбранные вкладки в одном месте до тех пор, пока вам снова не понадобится к ним доступ).
Да, мы понимаем иронию предложения расширения, хотя мы только что посоветовали вам удалить как можно больше расширений. Но в зависимости от того, сколько вкладок вы склонны держать открытыми, результатом все равно может быть чистое положительное увеличение скорости.
Протрите планшет начисто
Если вам по-прежнему не удается заставить Chrome сотрудничать, возможно, пришло время сбросить браузер к исходным настройкам по умолчанию. Это означает отсутствие расширений, пользовательских поисковых систем или других сохраненных настроек. Откройте «Настройки» > «Сбросить настройки» > «Восстановить настройки до исходных значений по умолчанию» > «Сбросить настройки».

(Фото: PCMag/Google)
Конечно, очень больно терять годы упорного труда. Но положительным моментом является то, что вы, надеюсь, обнаружите, что Chrome возвращается к своему быстрому состоянию после аппаратного сброса. (Тогда проблема просто в поддержании порядка в браузере.)
Конечно, возможно, это вообще не вина Chrome; возможно, ваш компьютер устарел. Ознакомьтесь с нашим руководством по ускорению работы вашего ПК с Windows. Или подумайте о том, чтобы стиснуть зубы и полностью обновить свою машину.
Раскрытие информации: Speedtest.net и Downdetector принадлежат Ookla, которая принадлежит материнской компании PCMag, Ziff Davis.