Как защитить папку паролем на Mac: заблокируйте папку
Защита чувствительной и конфиденциальной информации, такой как финансовые отчеты, личные документы или файлы, связанные с работой, на вашем Mac имеет важное значение.
Самый простой способ защитить ваши файлы — защитить папки на вашем Mac паролем. Вы можете сделать это, ограничив доступ к определенным файлам и папкам, обеспечив дополнительный уровень безопасности.
В этой статье мы покажем вам, как защитить папку паролем на Mac, чтобы предотвратить несанкционированный доступ. Мы обсудим пошаговые инструкции по использованию встроенных инструментов, таких как Терминальная и Дисковая утилита, а также сторонних инструментов для защиты паролем ваших конфиденциальных папок.
Давайте погрузимся прямо в это.
Как заблокировать папку на Mac (лучший способ)
Лучший способ заблокировать папку на Mac — через Дисковую утилиту. Для этого откройте утилиту и выберите «Новое изображение» > «Изображение из папки». Выберите папку, которую хотите заблокировать, выберите чтение/запись для формата изображения, выберите 128-битное шифрование AES на вкладке «Шифрование», установите надежный пароль и нажмите «Сохранить».
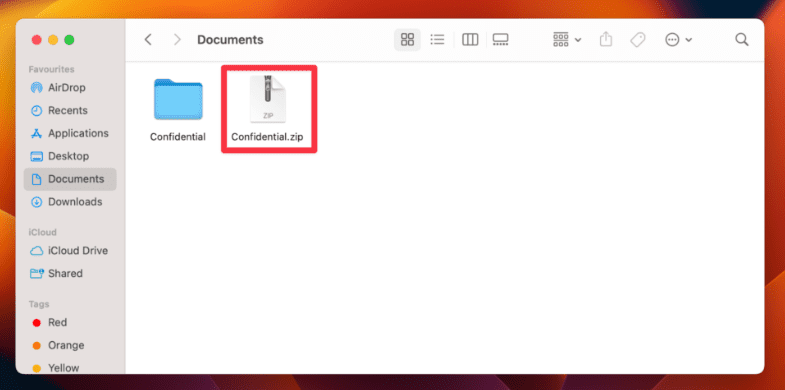
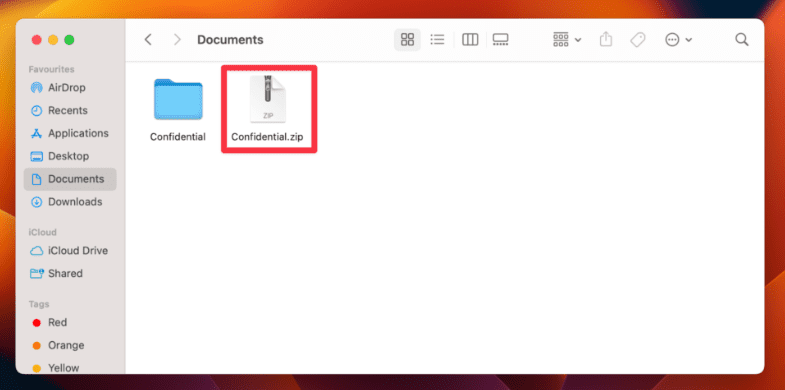
Чтобы получить доступ к содержимому папки, дважды щелкните ее и введите установленный пароль. Другие не смогут получить доступ к папке без пароля. Таким образом, ваши файлы, защищенные паролем, останутся в безопасности, даже если кто-то украдет ваш Mac или вы его потеряете.
Как защитить папки паролем на Mac
Вы можете защитить папку паролем на Mac с помощью встроенных и сторонних инструментов. Использовать встроенные инструменты на Mac легко, поскольку они совместимы с собственными файлами и документами для защиты паролем.
Кроме того, они обычно более безопасны, чем сторонние инструменты. Ниже мы подробно обсудили оба метода.
A. Защита файлов Mac паролем с помощью встроенных инструментов (с использованием терминала или Дисковой утилиты)
Терминал и Дисковая утилита — это два встроенных инструмента, которые вы можете использовать для защиты паролем ваших файлов на Mac. Вы можете использовать эти инструменты для управления внутренними и внешними файлами хранилища, например для защиты важных папок паролями.
1. Использование терминала
Первый способ — использовать приложение «Терминал» на Mac. Этот сложный метод защиты ваших папок паролем требует базового понимания программирования, которое мы покажем ниже. Вот шаги, как защитить паролем папку на Mac с помощью терминала:
- Запуск Искатель и щелкните правой кнопкой мыши папку, которую хотите заблокировать. Выбирать Получить данные из контекстного меню.
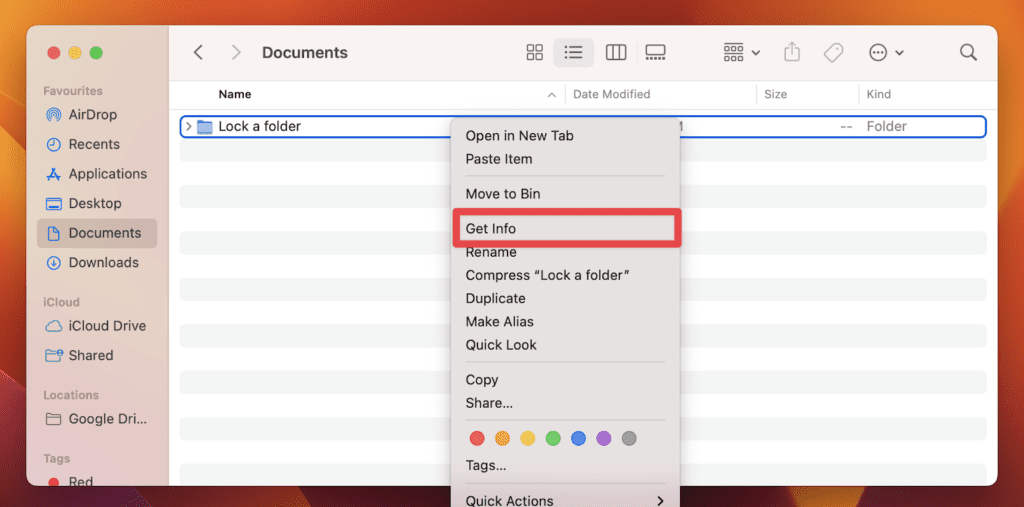
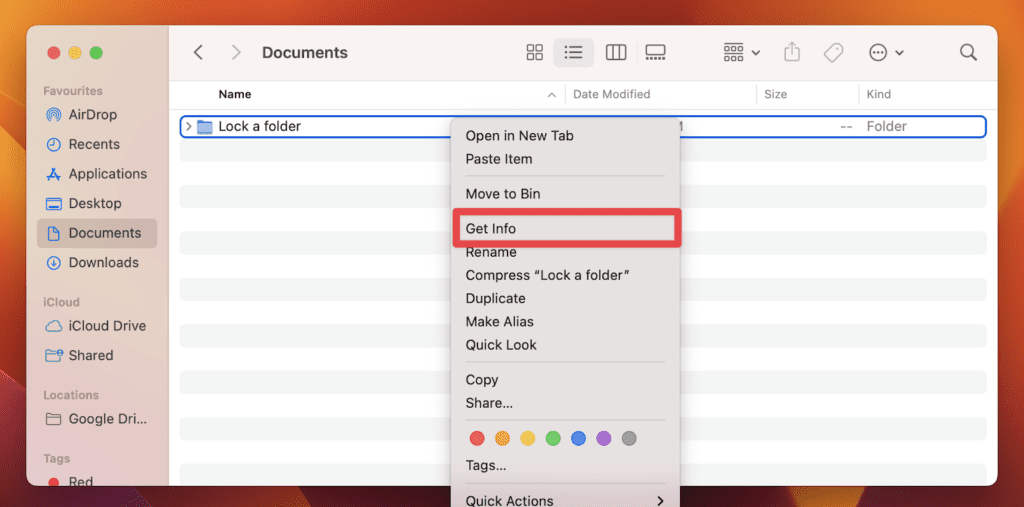
Примечание: Вы увидите окно с названием выбранной вами папки.
- Под Общий разделе в окне выбранной папки найдите Где раздел и скопируйте местоположение папки (путь).
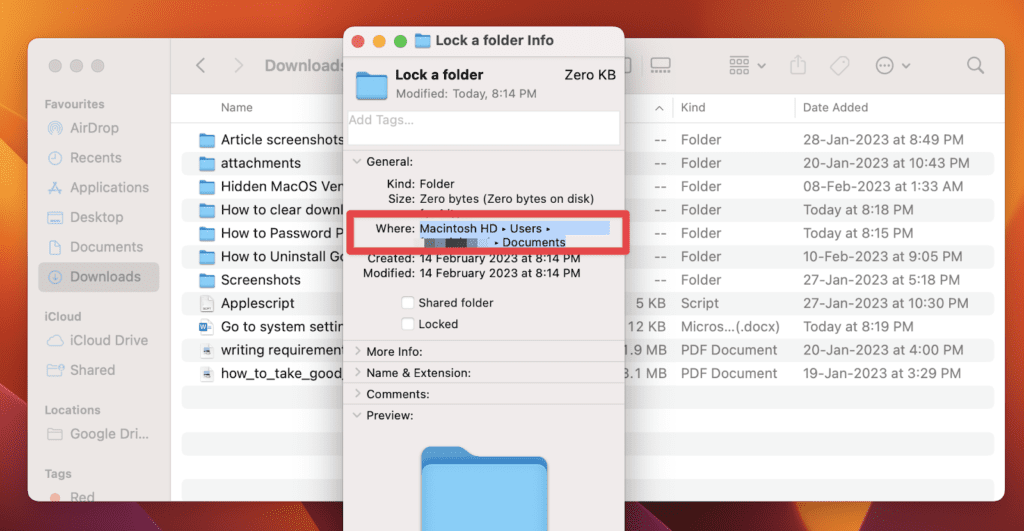
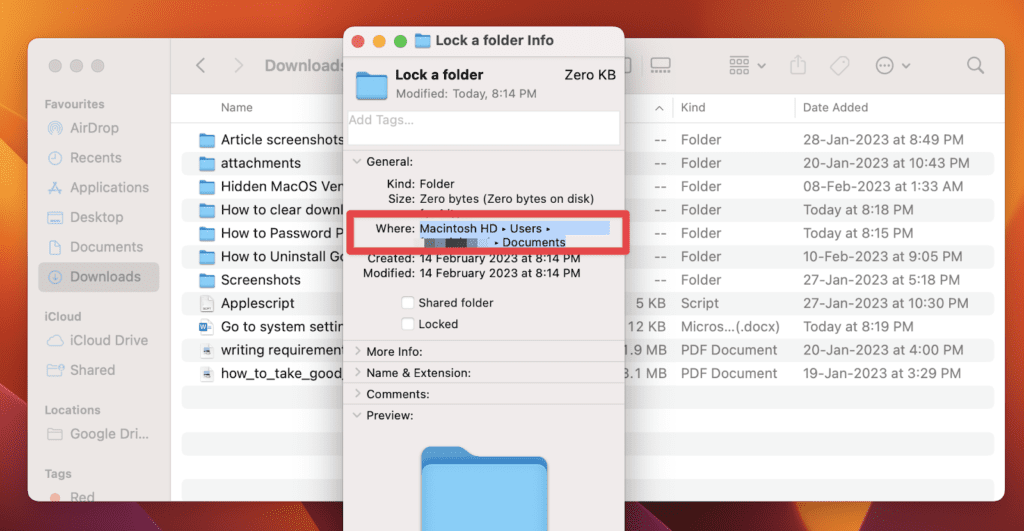
- Теперь запустите Поиск в центре внимания и введите Терминал.
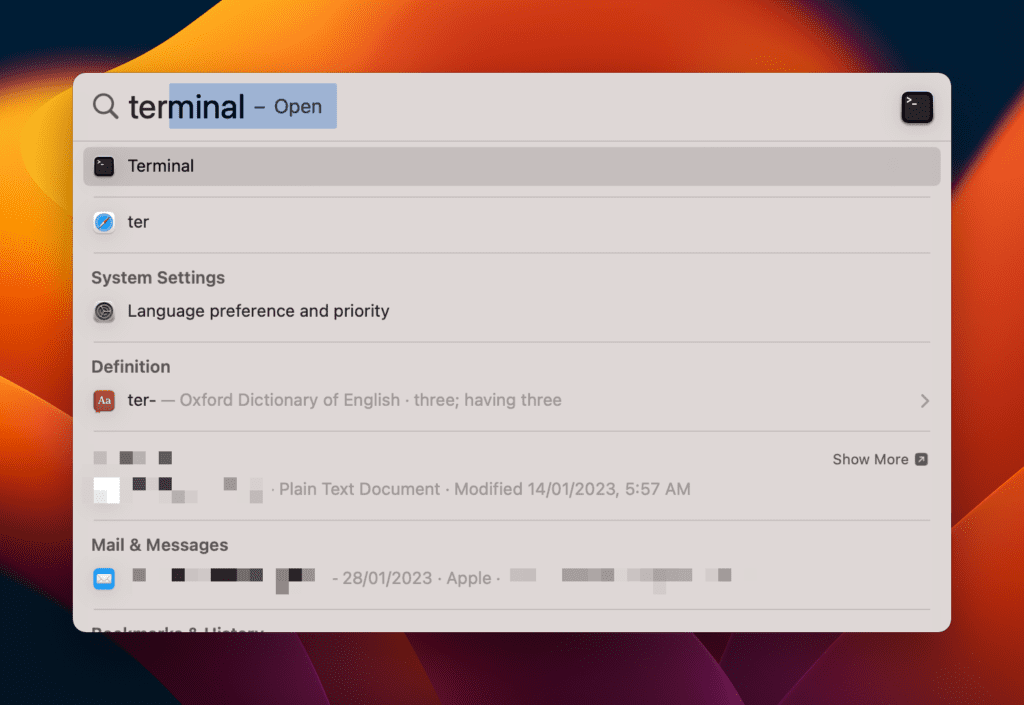
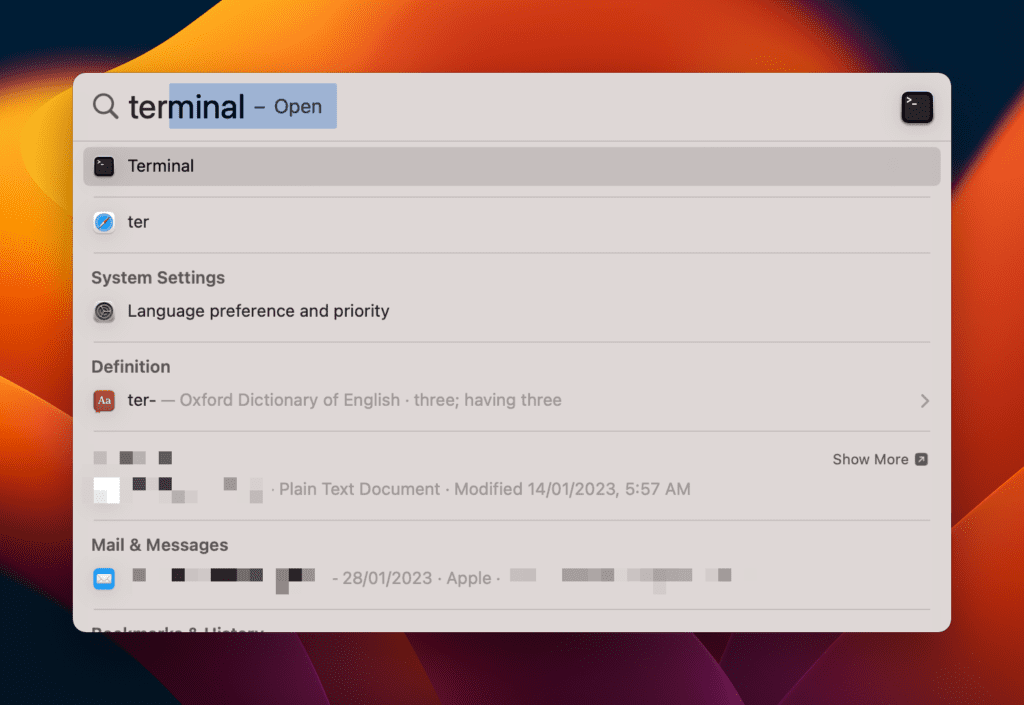
- Нажимать Входить начать Терминал приложение.
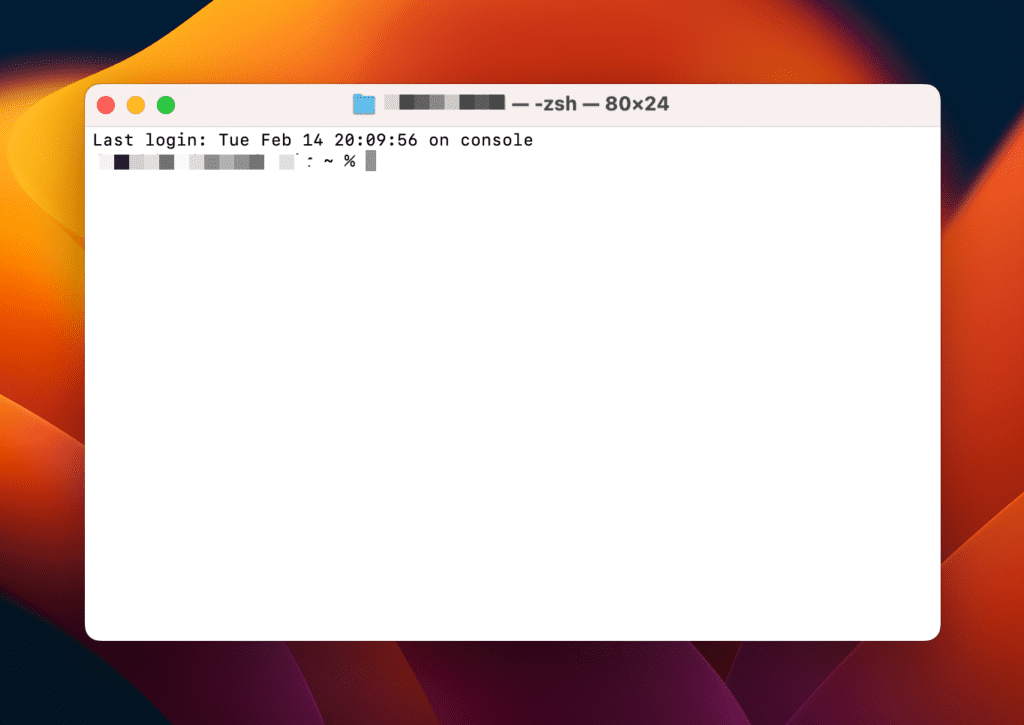
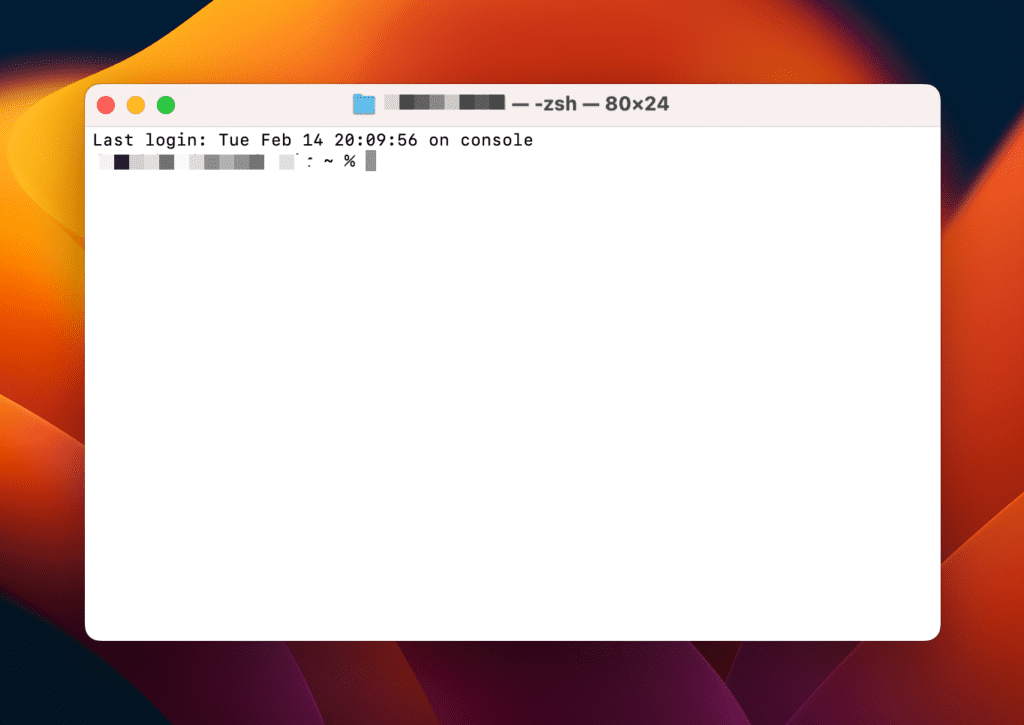
- Тип CD и ударил Пробел.
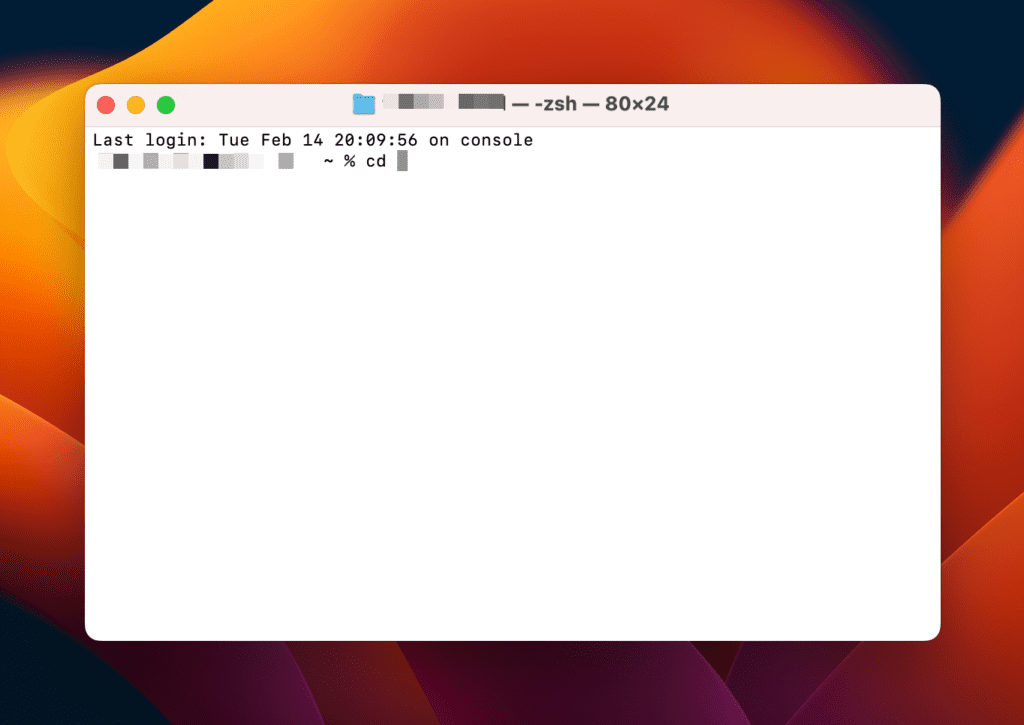
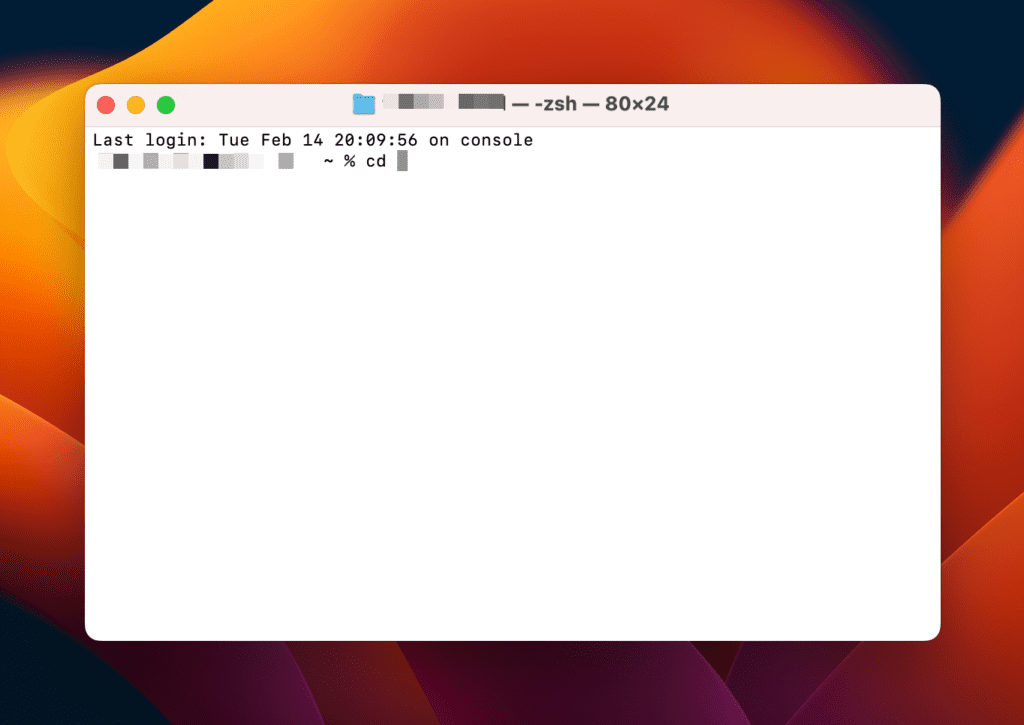
- Вставьте путь к местоположению, который вы скопировали. Где и нажмите Входить.
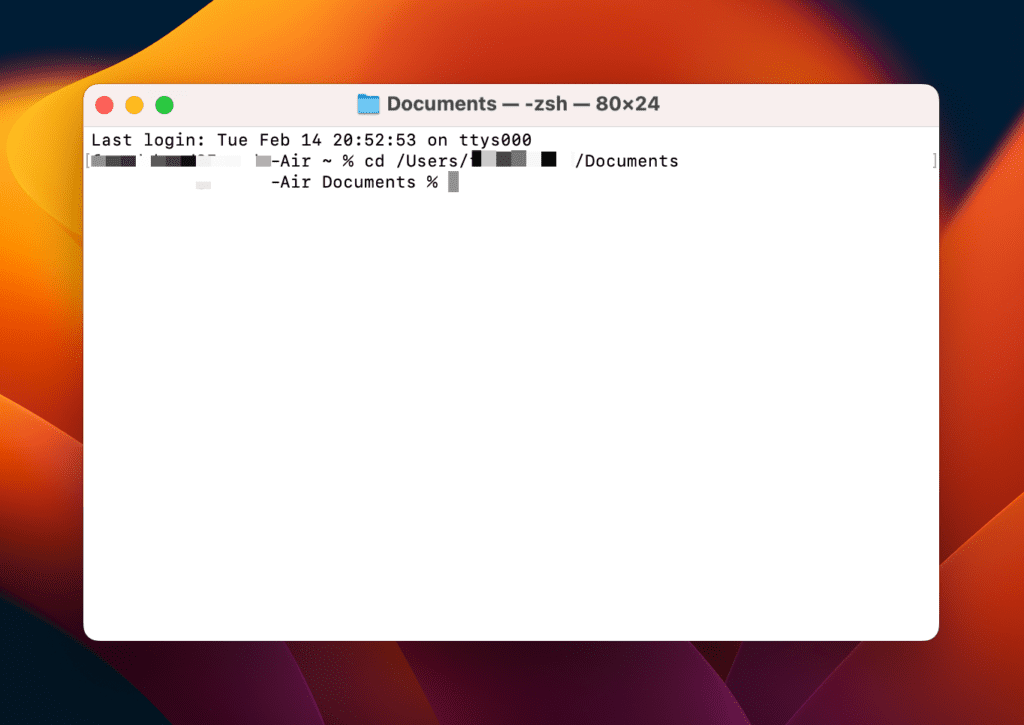
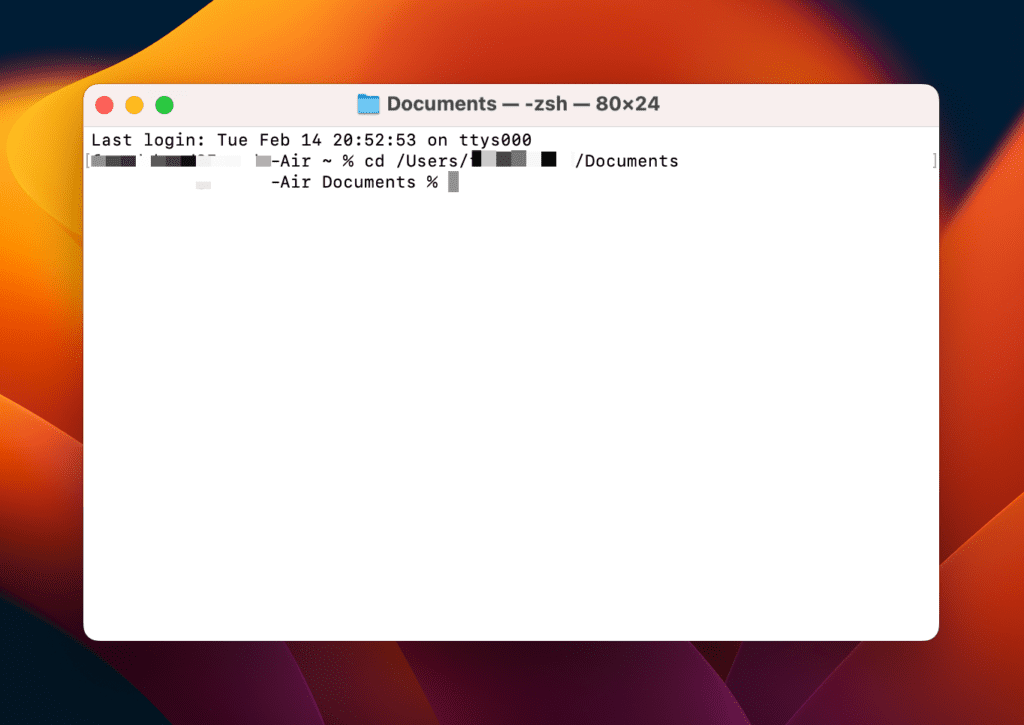
- Затем введите команду в окне терминала как zip -er «имя папки».zip «имя папки». Здесь замените «имя папки» часть фактического имени папки. Обязательно удалите кавычки и введите правильное имя, как показано на изображении:
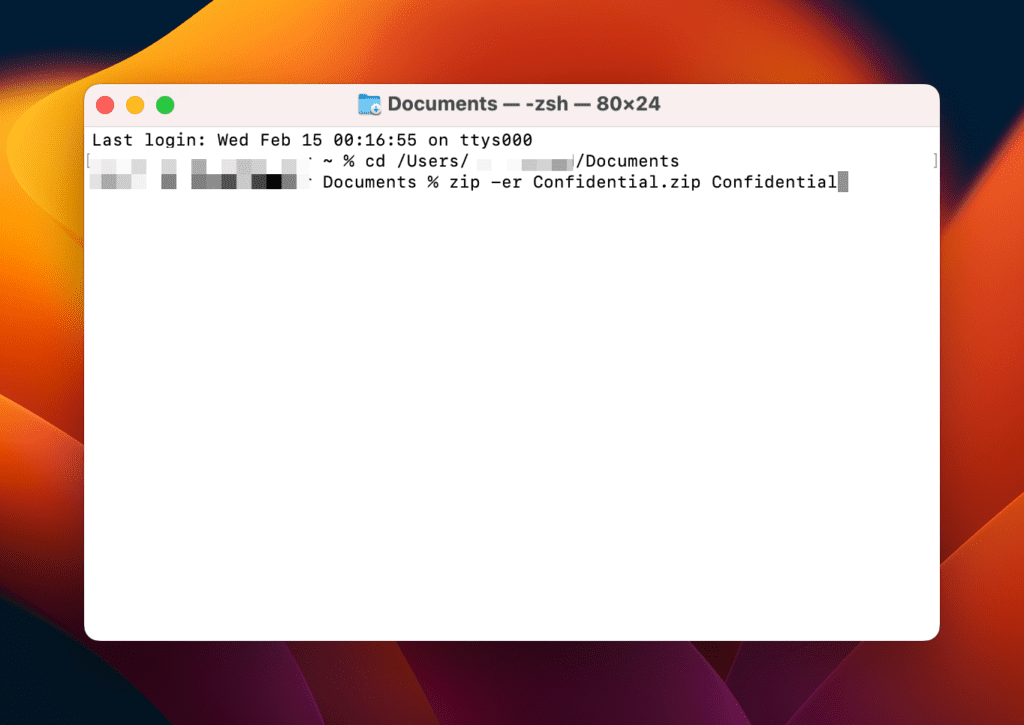
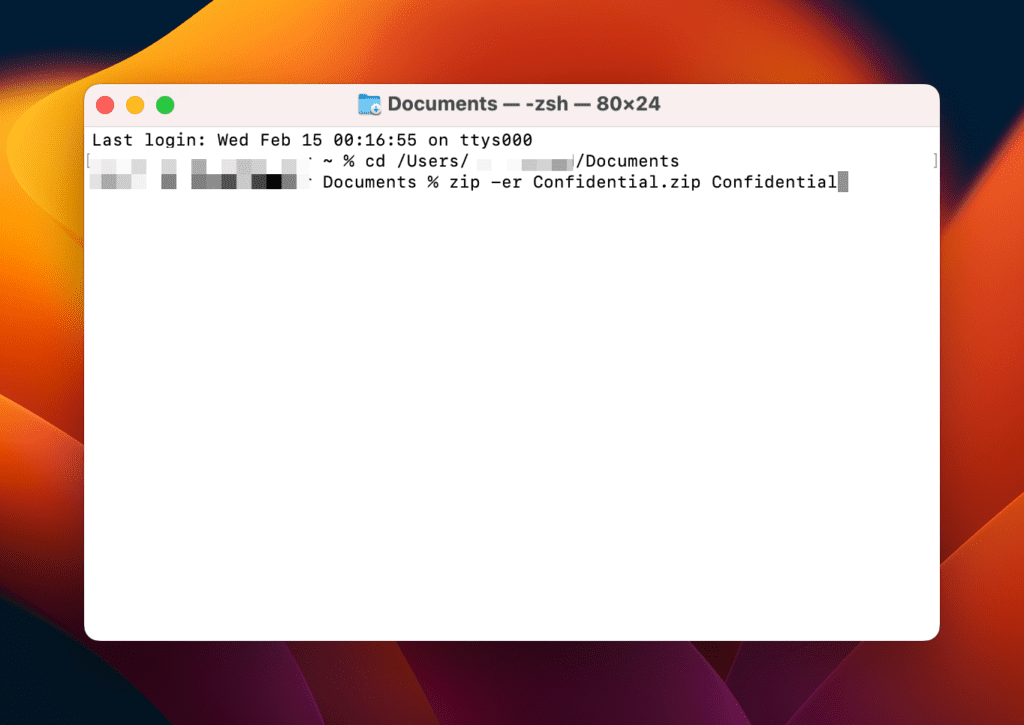
- Вам придется дважды ввести пароль в окне Терминала. Обратите внимание, что вы не можете видеть введенные пароли в этом окне. Напишите пароль и нажмите Входитьзатем напишите его еще раз для проверки и нажмите Входить.
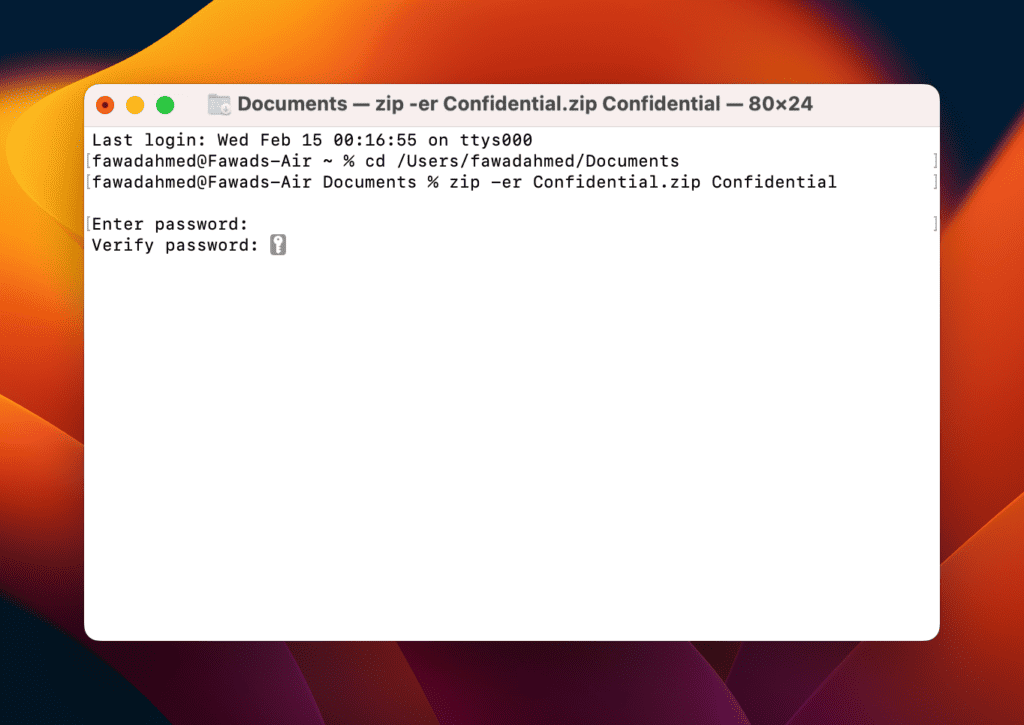
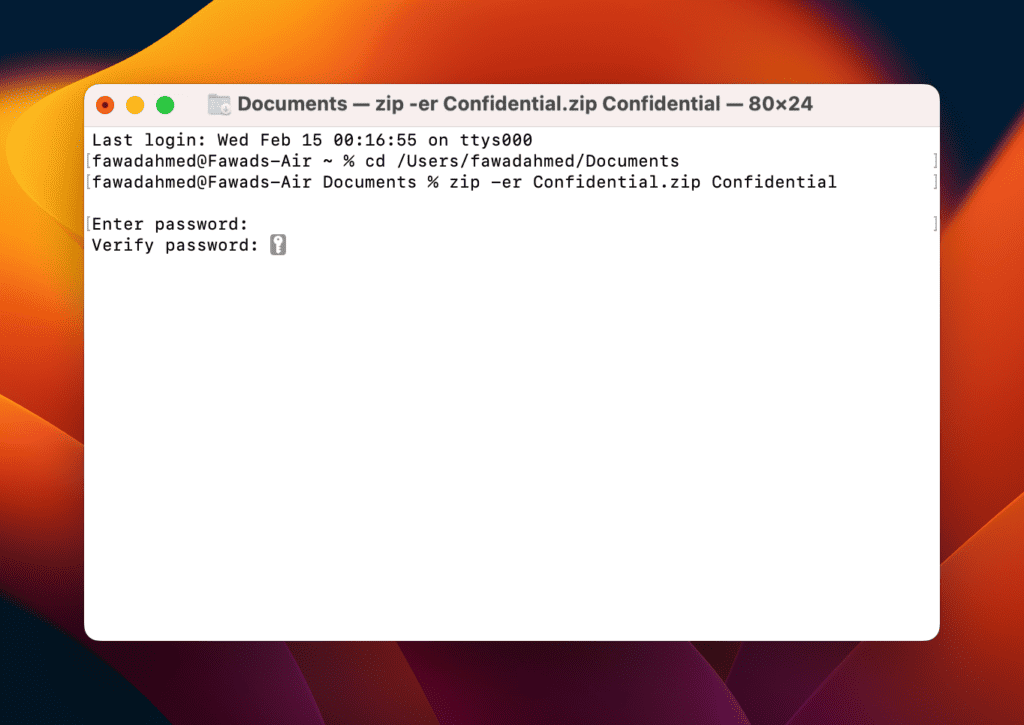
- После завершения нажмите кнопку Входить ключ, и появится приглашение с просьбой предоставить доступ к приложению «Терминал». Нажмите Позволять и ждать. Ваша Zip-папка будет готова с шифрованием образа диска, защищенным паролем.
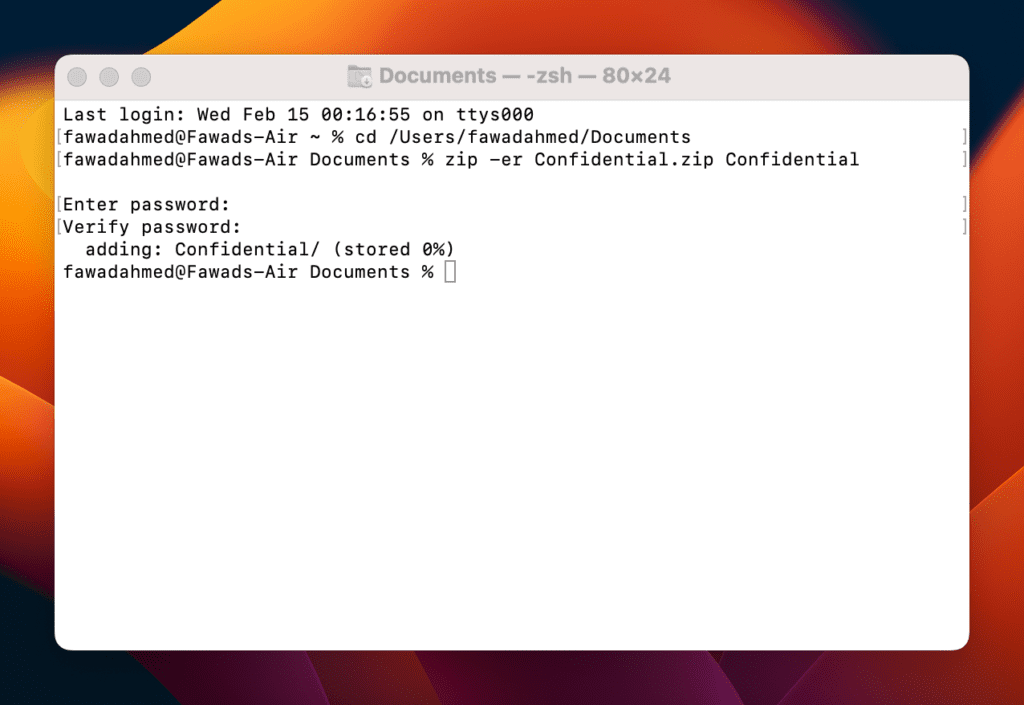
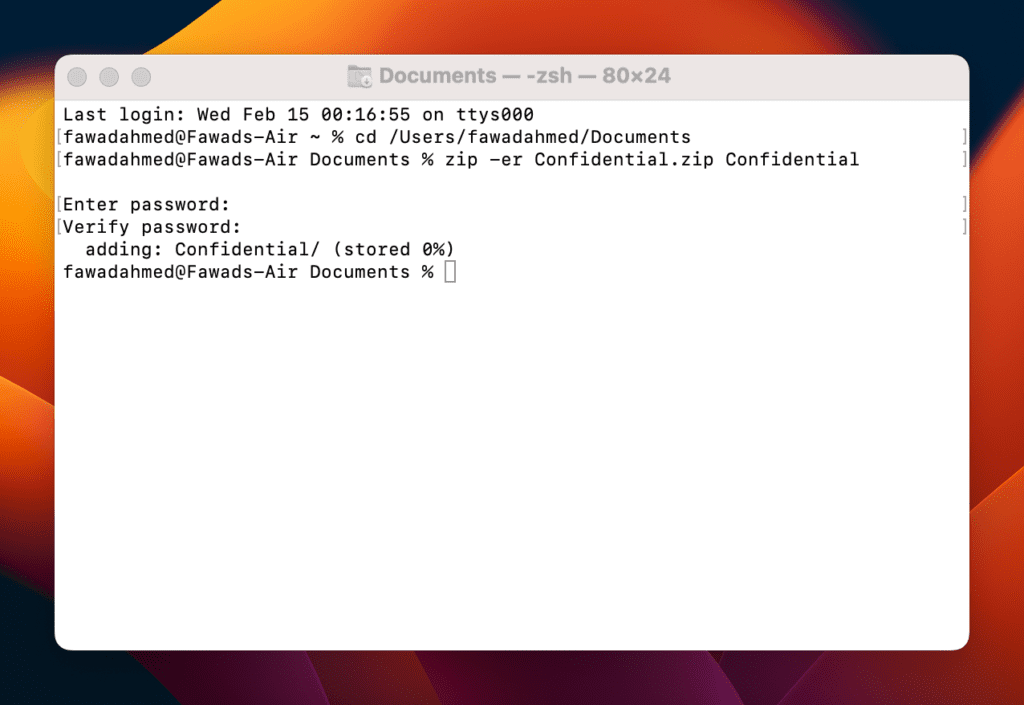
- Перейти к Документы вкладка в Искатель для просмотра зашифрованной папки, защищенной паролем. Если вы попытаетесь открыть папку, она запросит пароль.
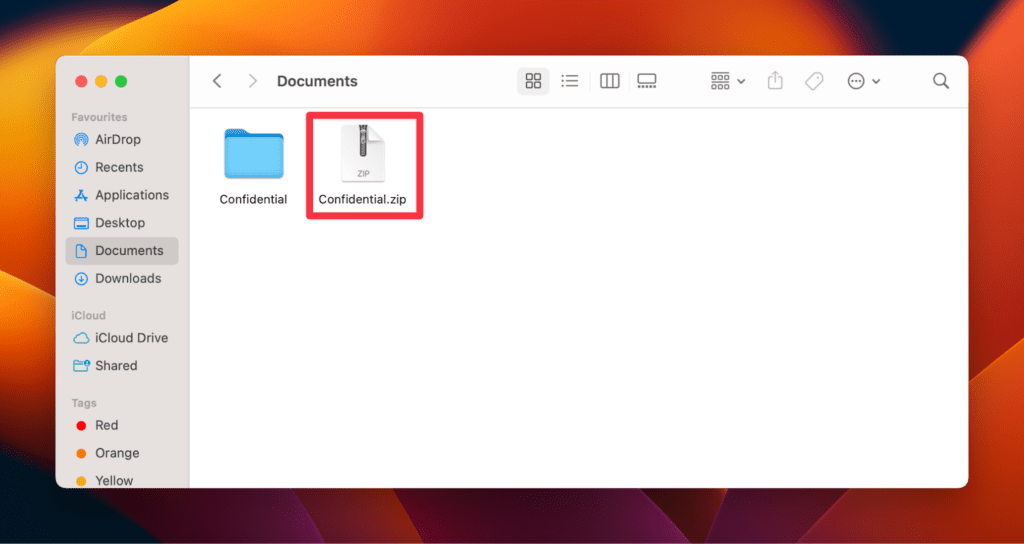
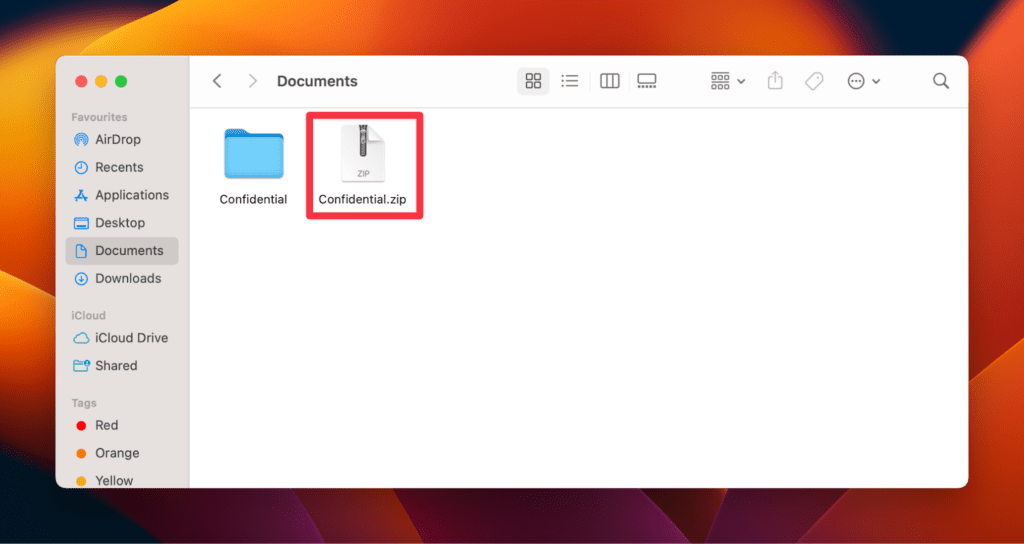
2. Использование Дисковой утилиты
Еще один способ защитить ваши папки паролями — использовать Дисковую утилиту. Этот метод сравнительно более прост, чем терминальный, поскольку не требует кодирования. Вот как использовать Дисковую утилиту для защиты папки паролем на Mac:
- Запуск Искатель и найти Приложения > Утилиты.
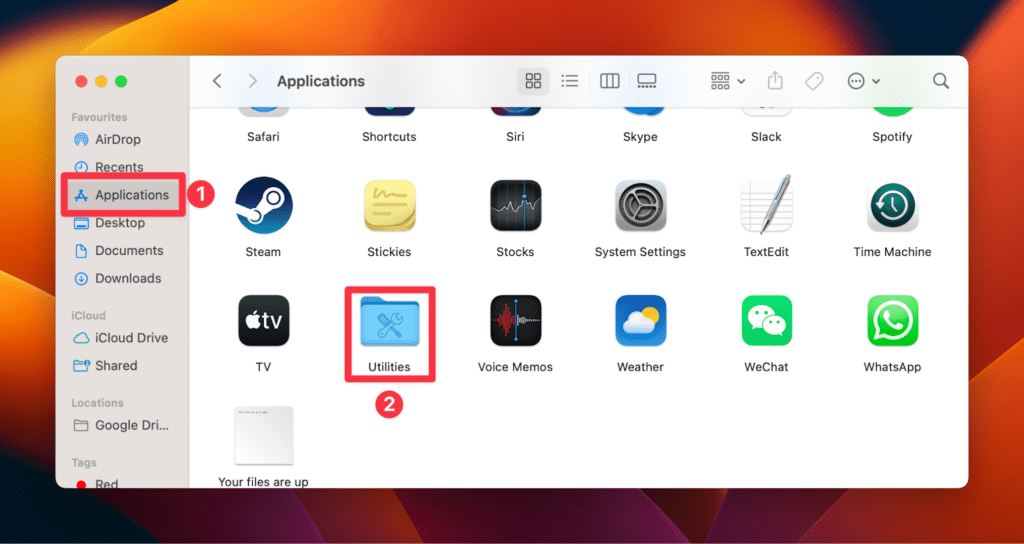
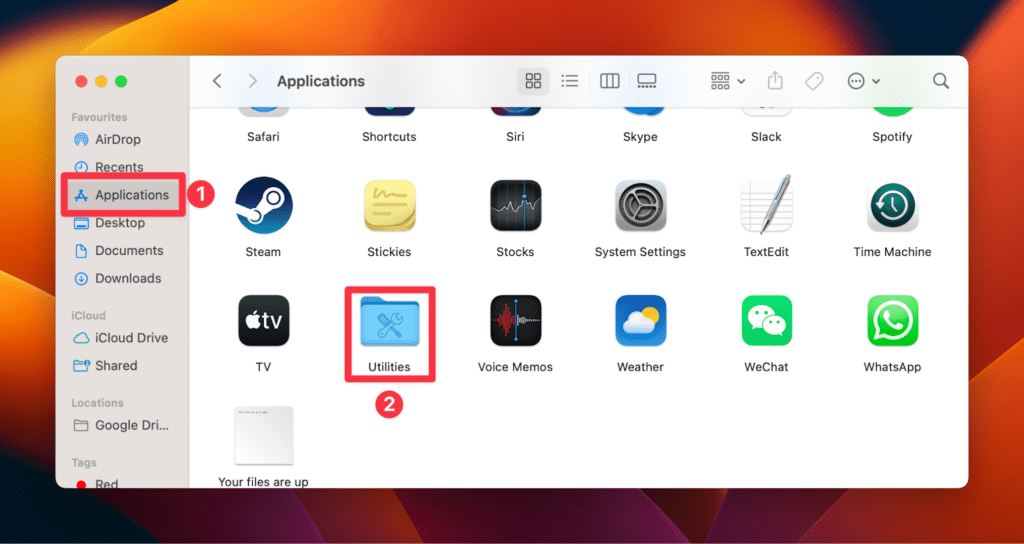
- Внутри УтилитыОткройте Дисковую утилиту.
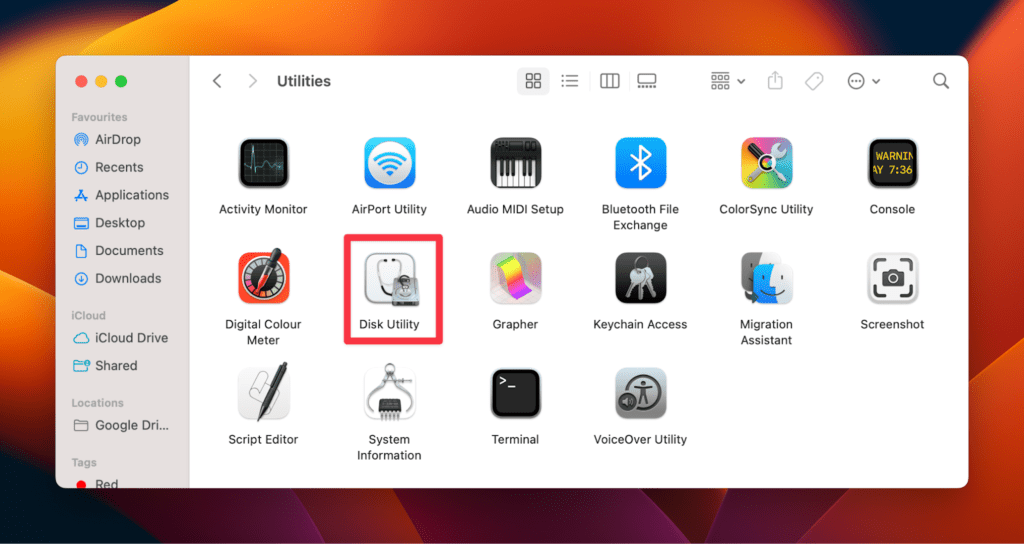
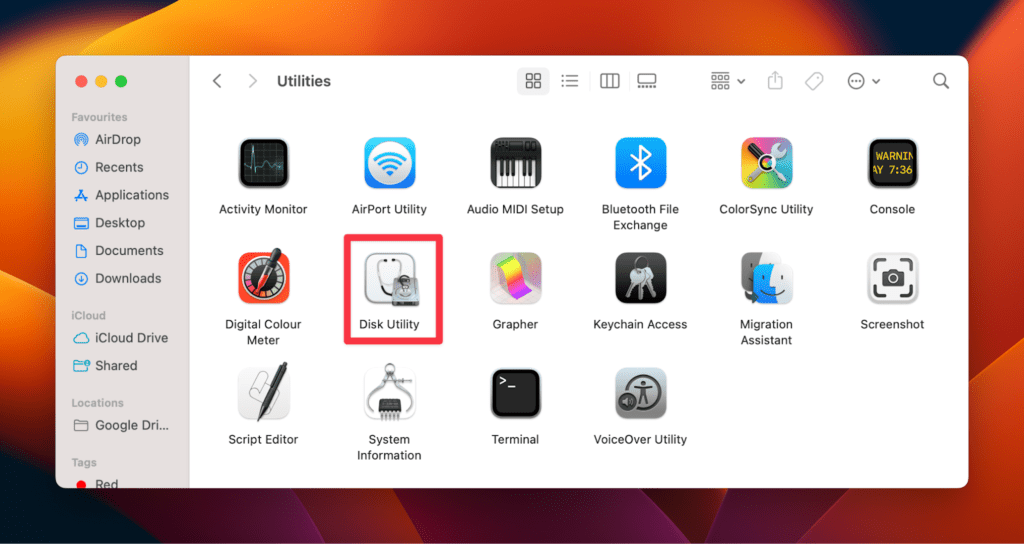
- В правом верхнем углу экрана рабочего стола выберите Файл > Новое изображение > Изображение из папки.
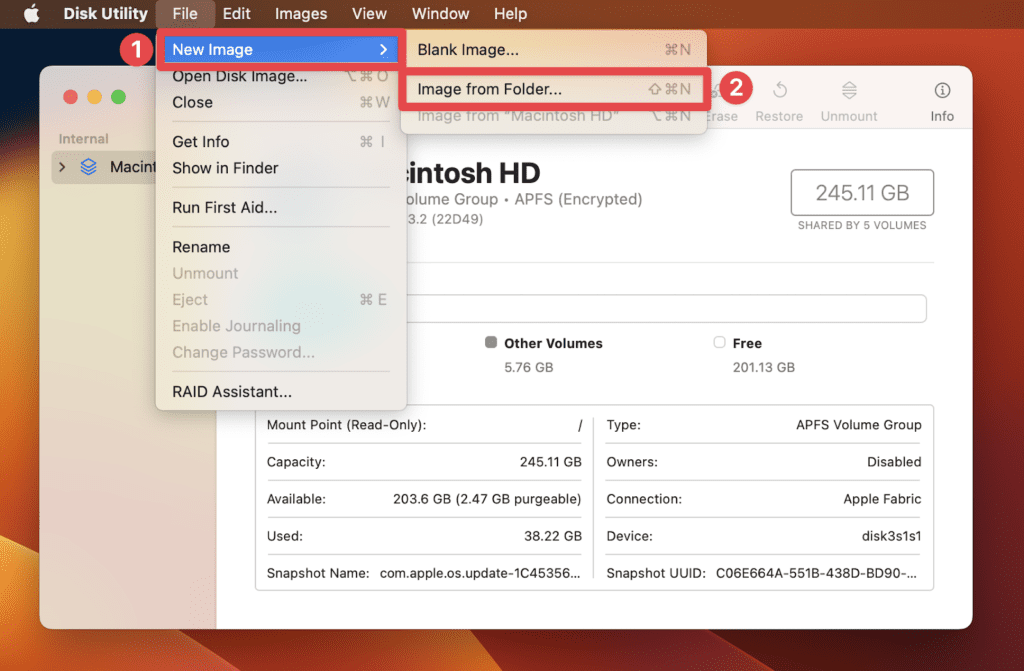
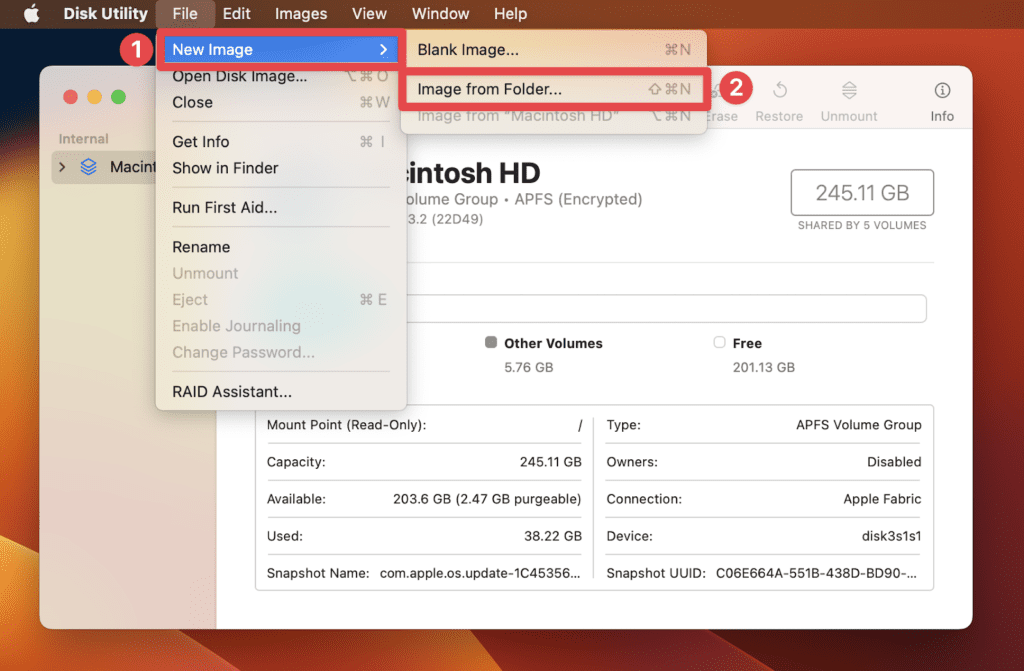
- Выберите папку, к которой вы хотите добавить пароль, и нажмите Выбирать.
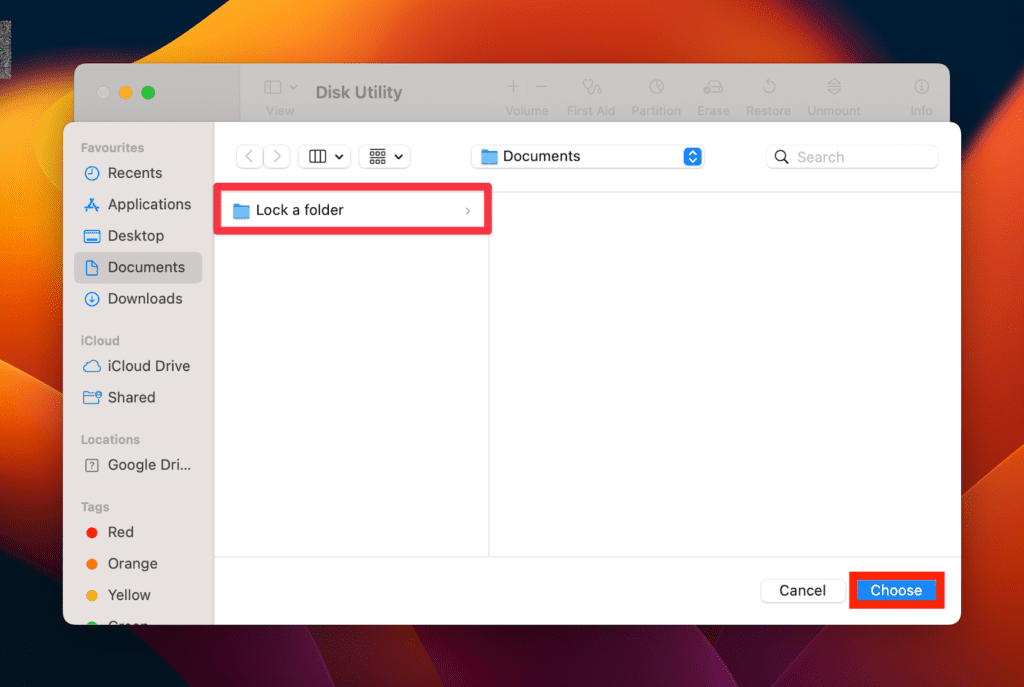
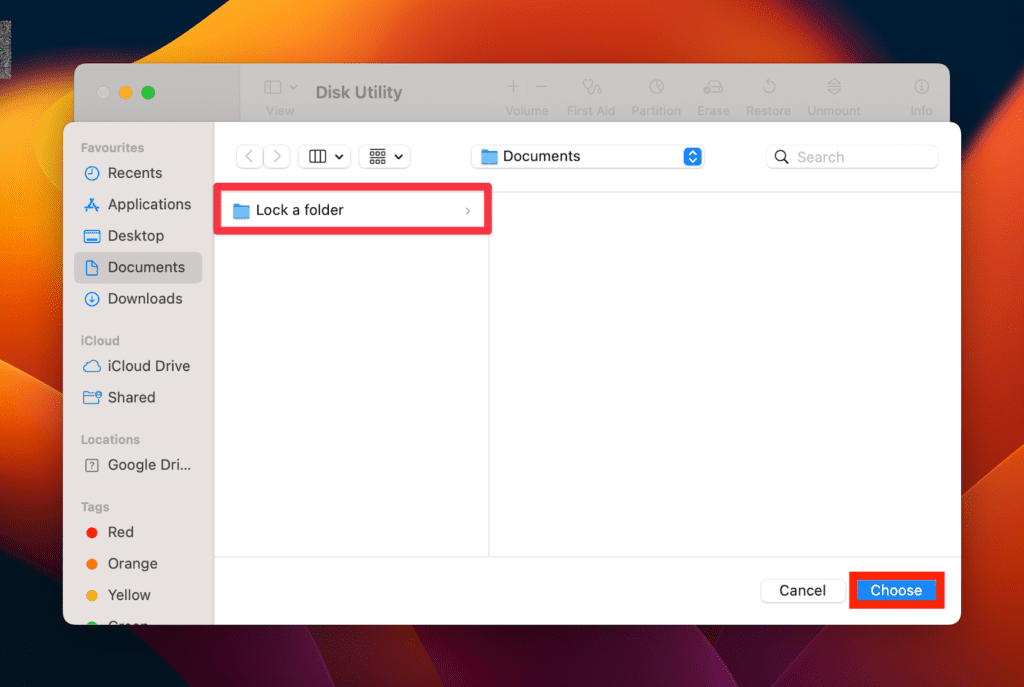
- Вы можете переименовать папку в Сохранить как раздел. Кроме того, вы можете изменить местоположение файла из Где раздел.
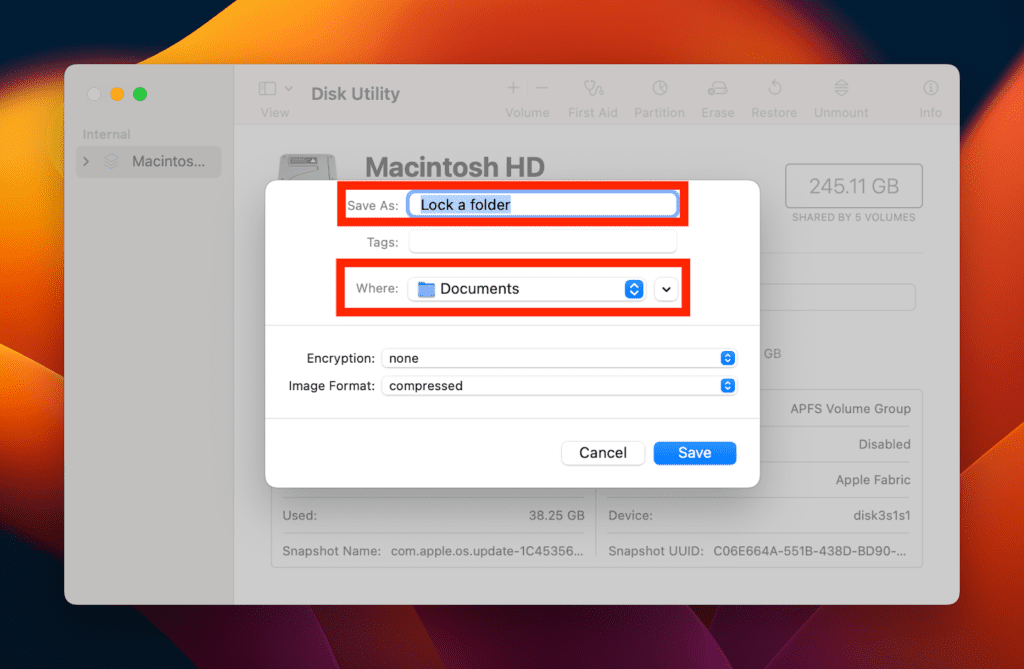
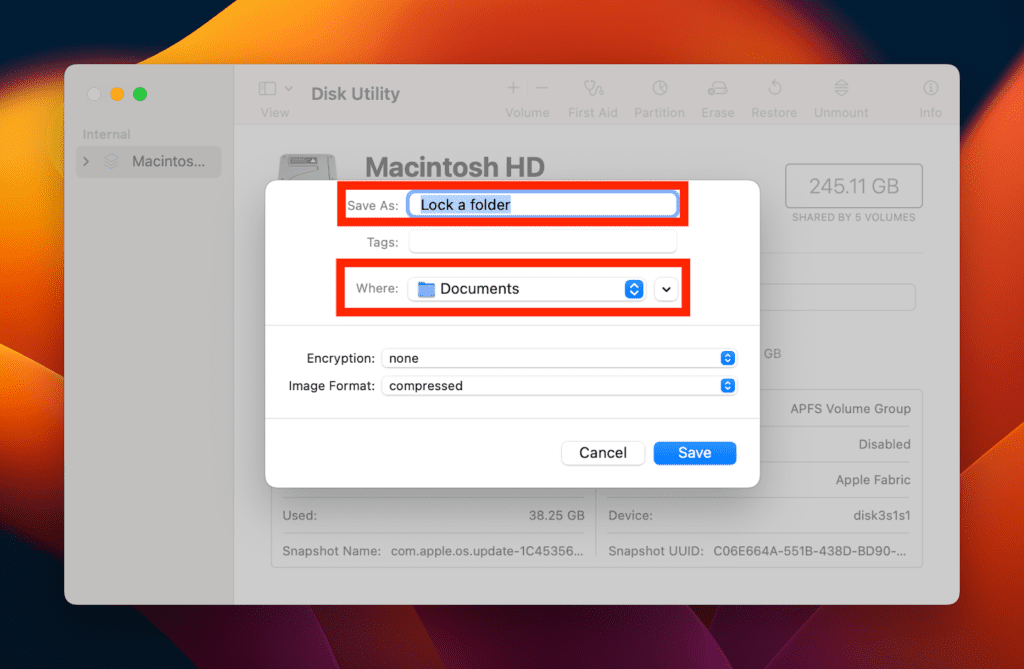
- Выбирать 128-битное AES-шифрование из коробки рядом с Шифрование. Если вам нужна дополнительная защита, выберите 256-битное AES-шифрование, но это медленнее.
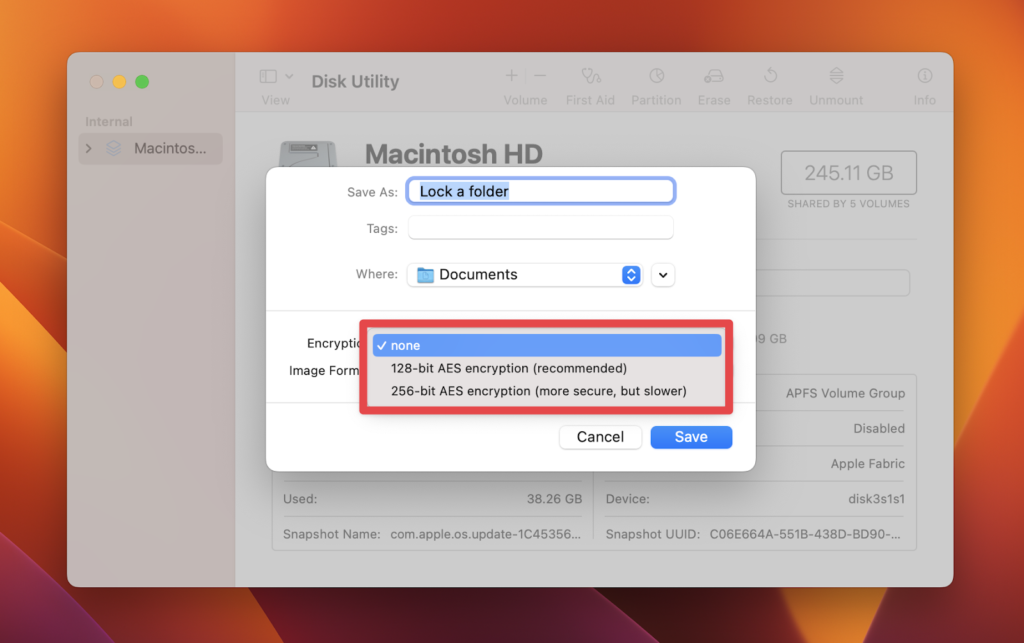
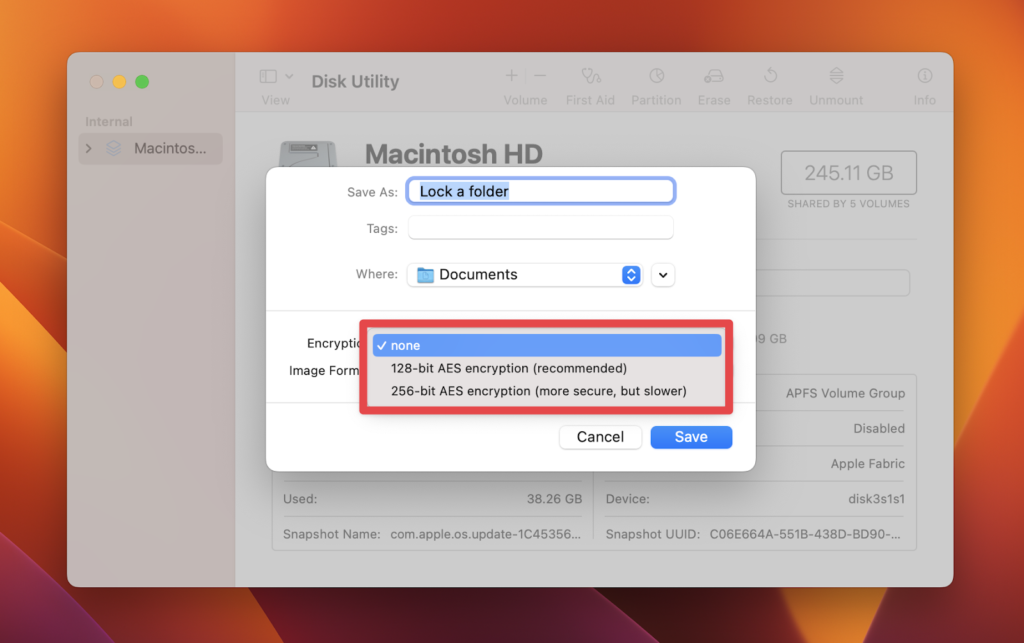
- После выбора уровня шифрования появится всплывающее окно с просьбой ввести пароль. Дважды введите пароль и выберите Выбирать.
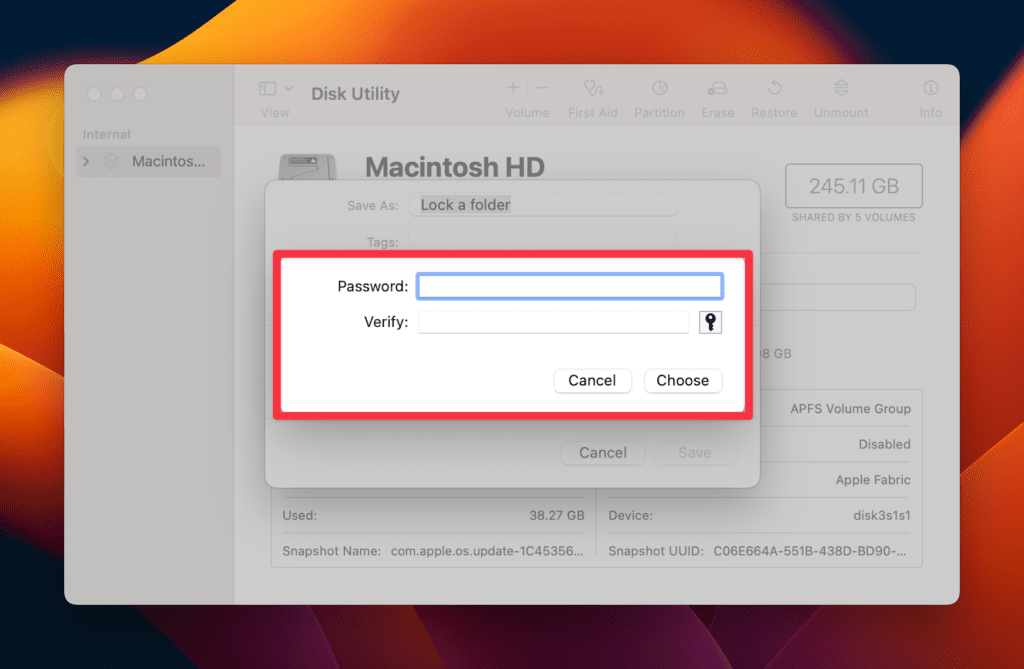
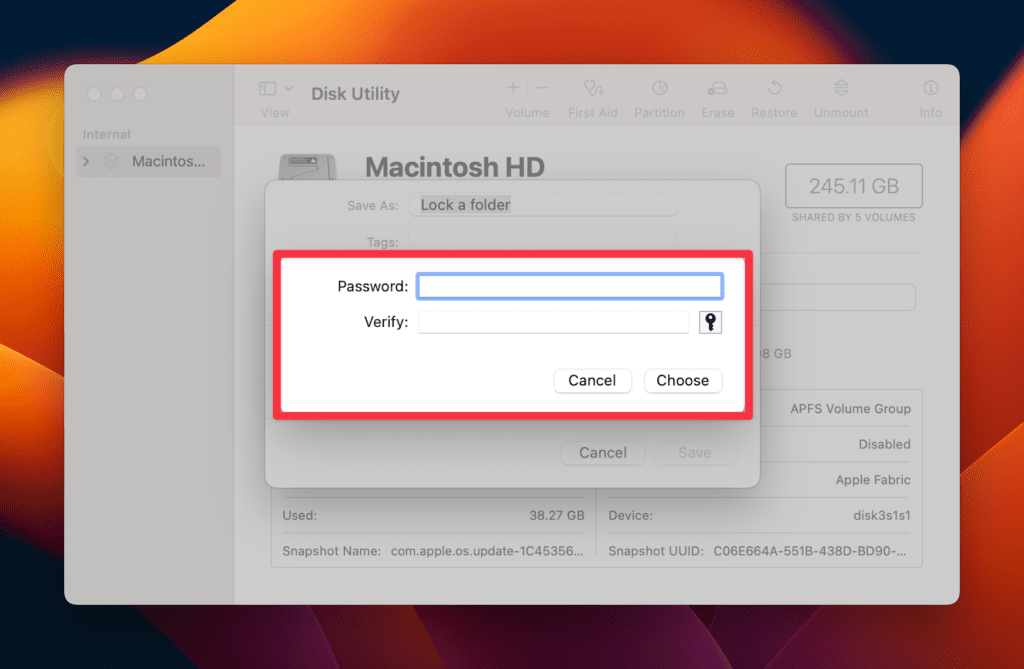
- Нажмите кнопку Ключ символ в правой части Пароль раздел, чтобы проверить безопасность вашего пароля. Вы также увидите Предположение раздел, предлагающий пароль для вашей папки.
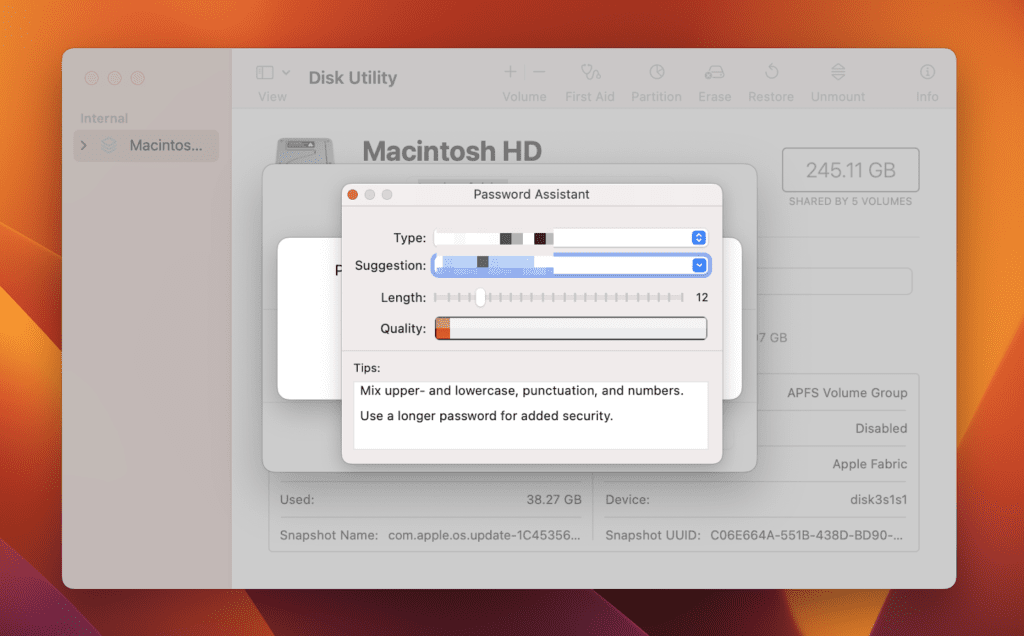
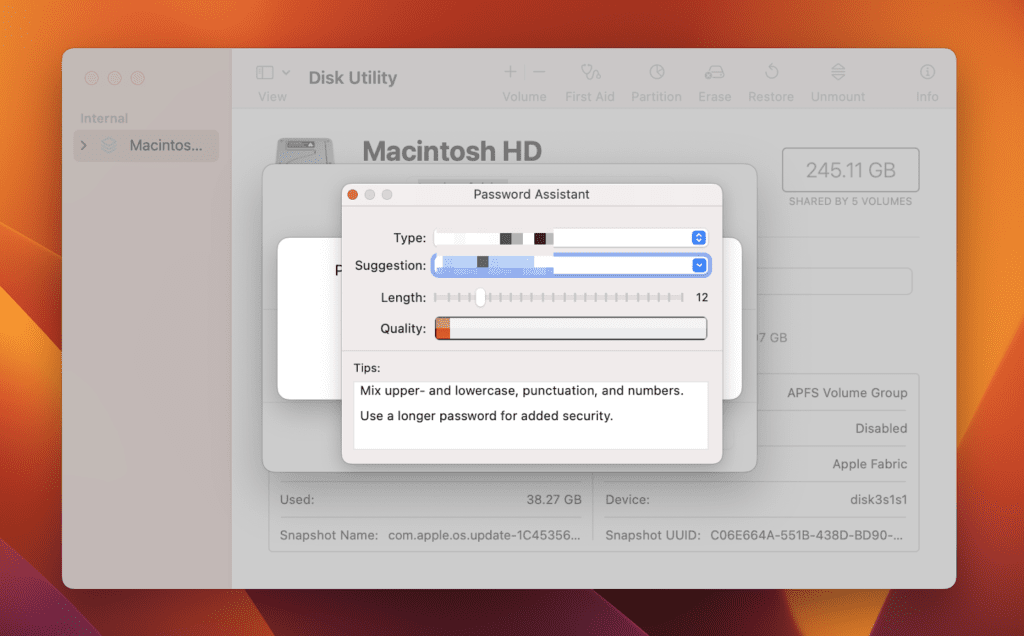
- Выбирать Читай пиши из Формат изображения раздел.
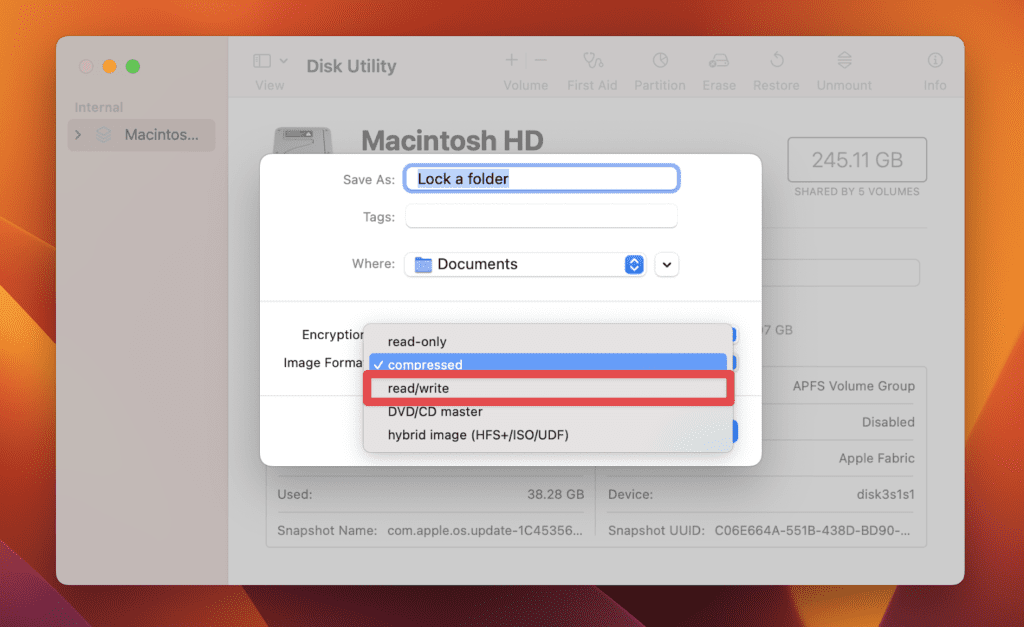
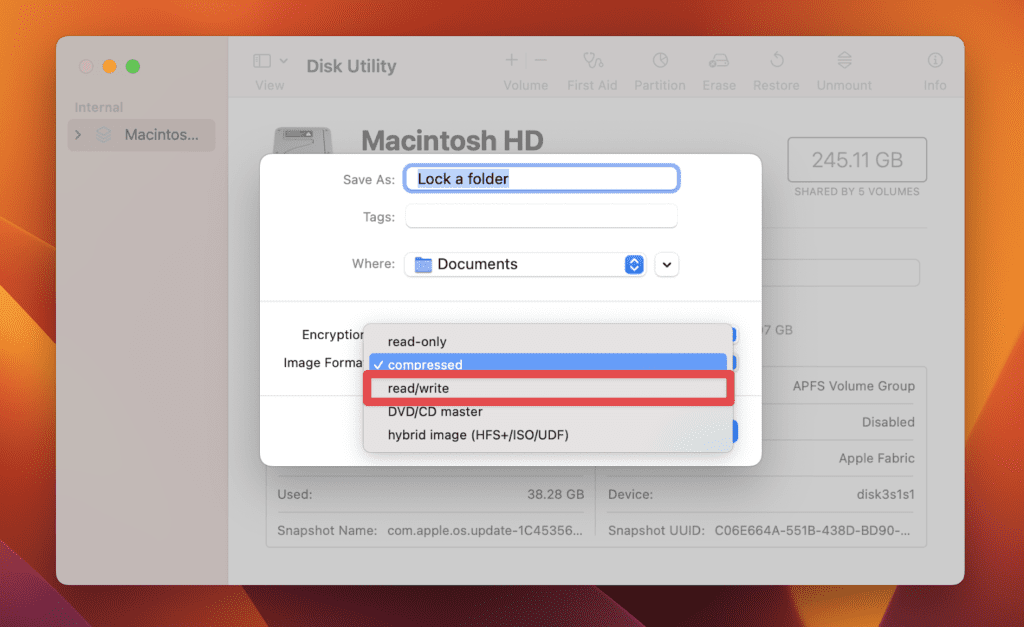
- Далее выберите Сохранять.
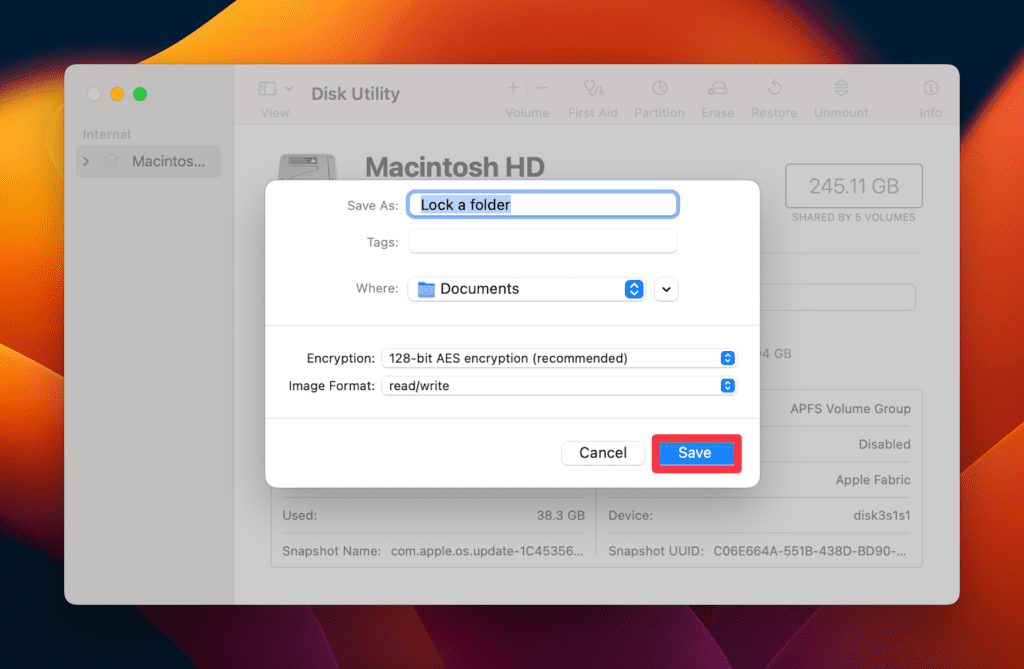
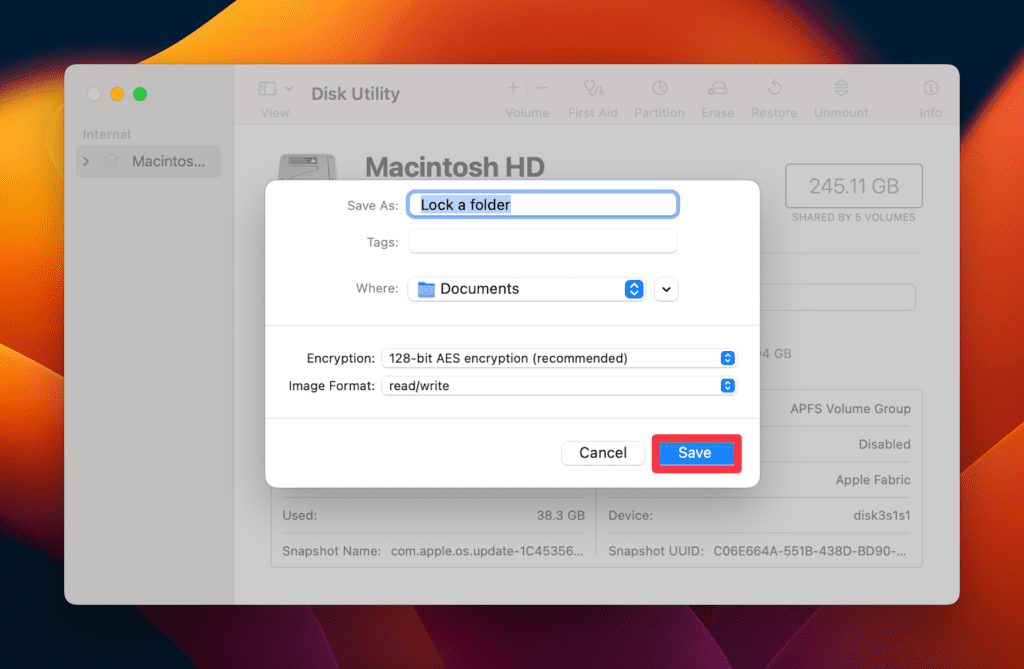
- Дисковой утилите потребуется несколько минут, чтобы создать образ диска папки. После создания нажмите Сделанный заканчивать.
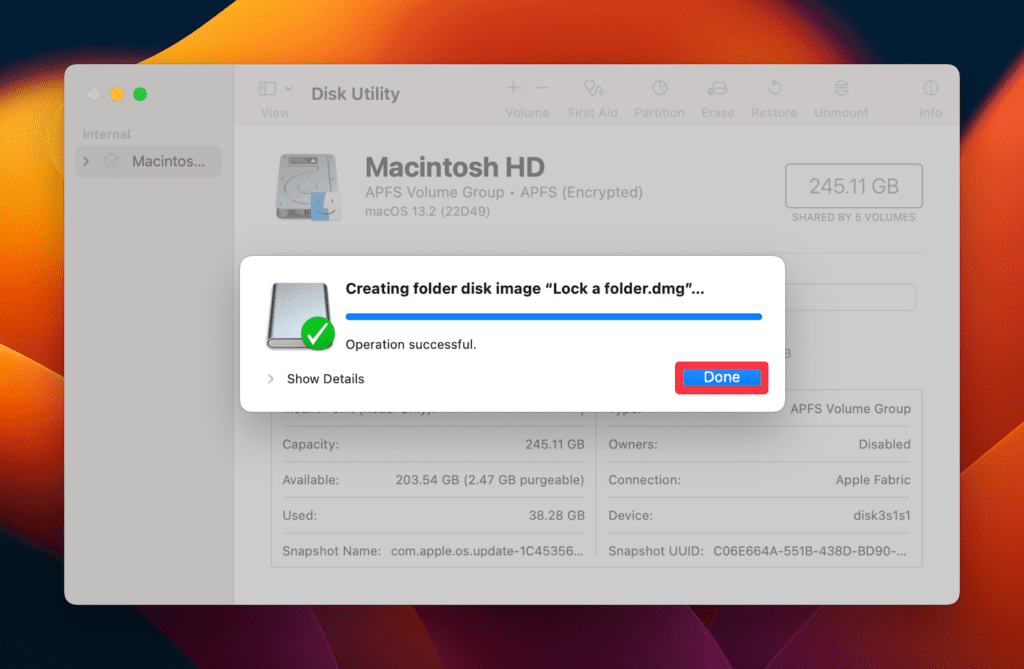
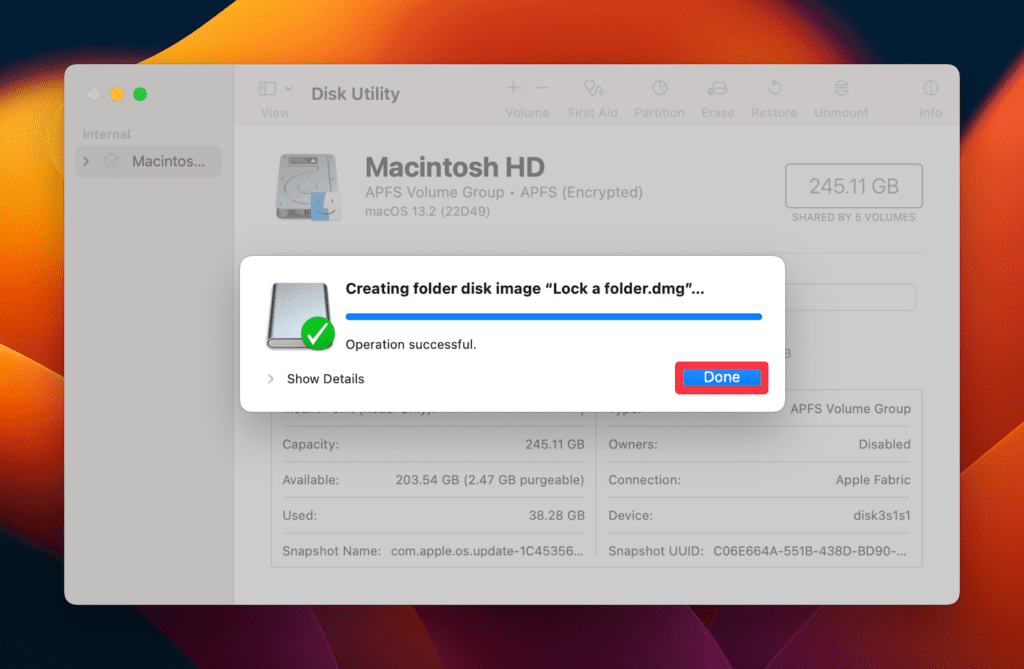
Вы увидите файл образа диска в формате DMG, расположенный рядом с папкой/файлами, которые вы выбрали для защиты паролем.
Все, что вам нужно, это ввести пароль для загрузки файла DMG. Открыв файл, вы можете удалить незашифрованный файл из своего каталога.
Безопасность ваших данных — самое важное для вас. Вы также можете повысить безопасность своих данных, добавив отпечаток пальца на свой MacBook Pro, чтобы повысить свою безопасность.
Б. Защита файлов Mac паролем с помощью сторонних инструментов
Шифрование — это программа шифрования, которую можно загрузить из Mac App Store. Он предлагает превосходные услуги шифрования и дешифрования для защиты паролем ваших важных файлов и документов. Вот как зашифровать с помощью Encrypto:
- Загрузить и установить Шифрование из вашего Mac Apple Store.
- Найдите и запустите Шифрование приложение в Искатель > Приложения.
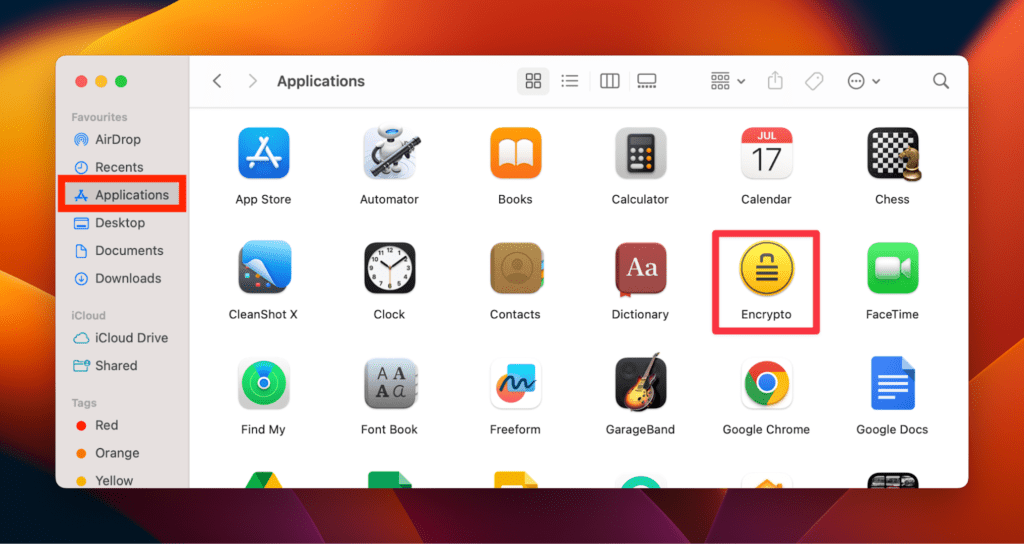
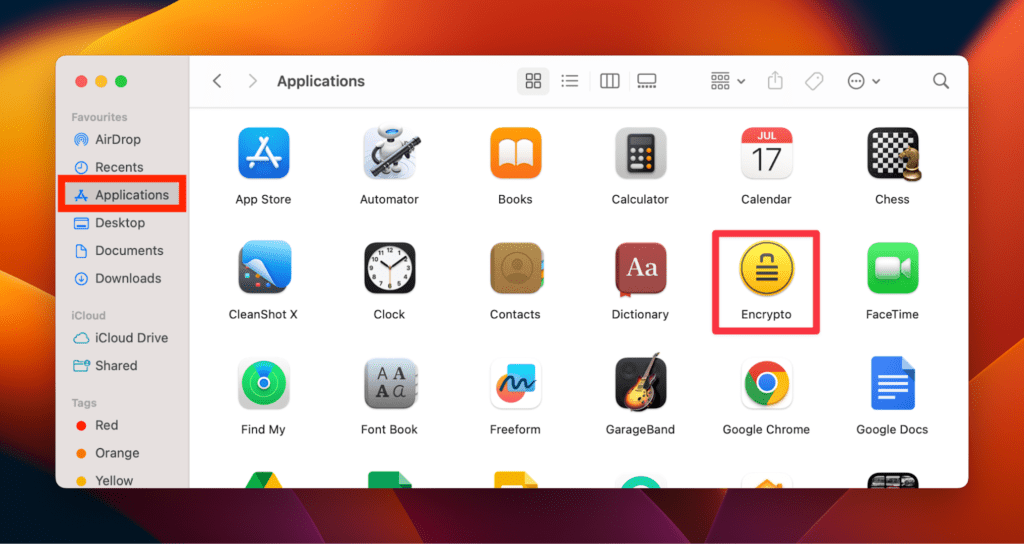
- Теперь перетащите папку, которую хотите зашифровать, в интерфейс Encrypto.
- Приложение попросит вас ввести пароль. Введите пароль в Пароль и введите подсказку в поле Намекать раздел. Подсказка необязательна, поэтому ее можно пропустить.
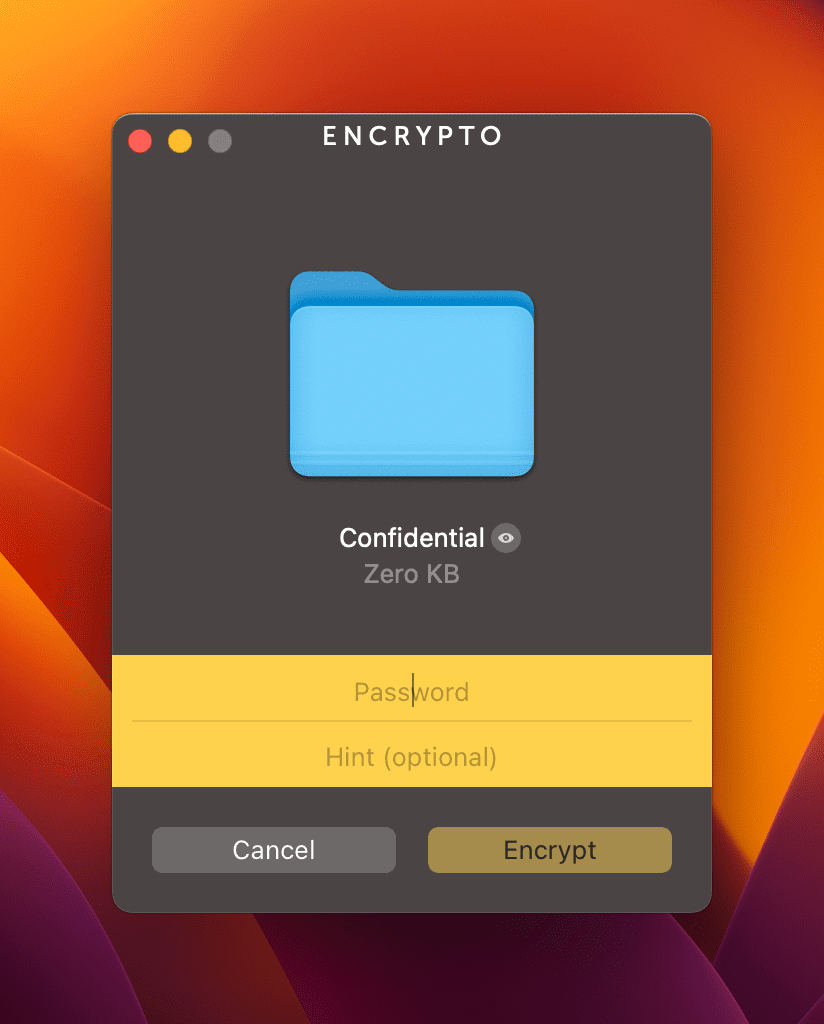
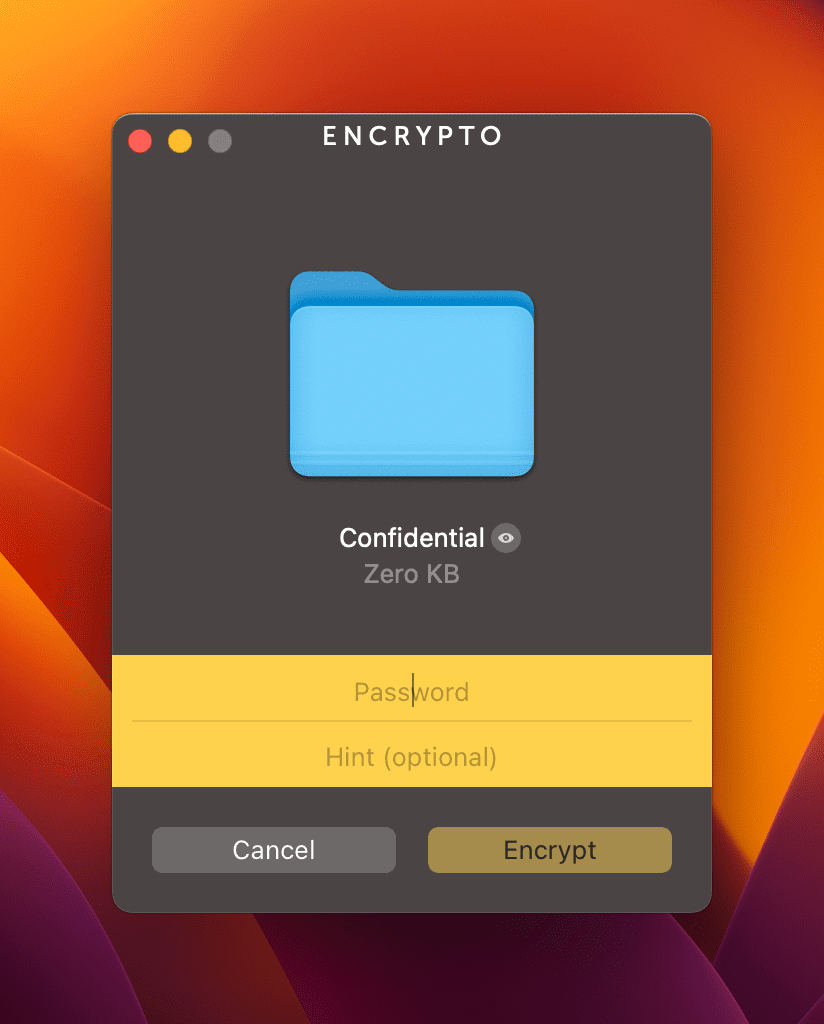
- Далее нажмите Шифровать чтобы начать шифрование.
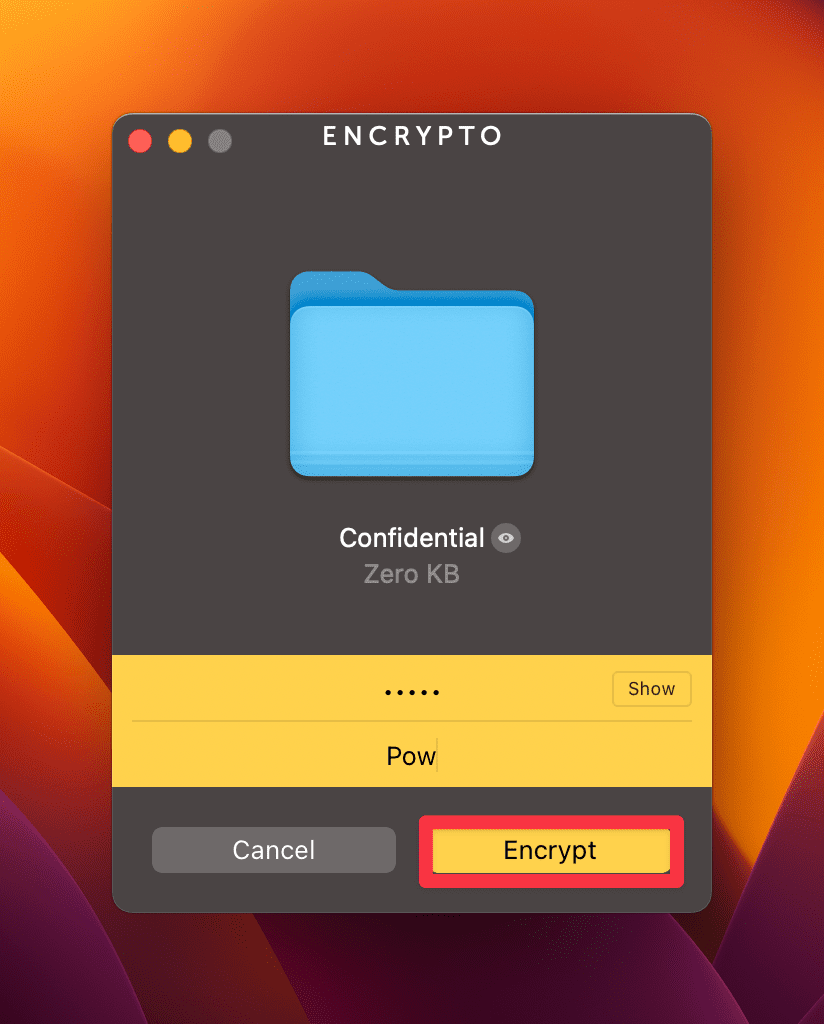
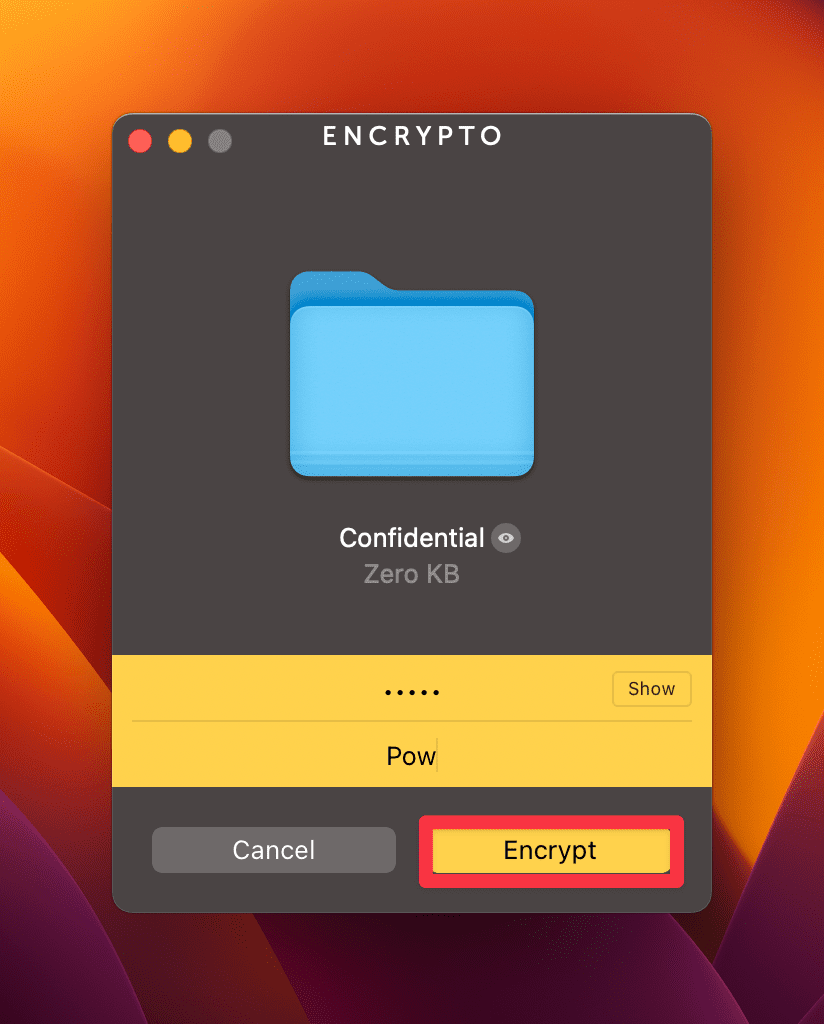
- Выбрать Сохранить как возможность сохранить файл после его шифрования.
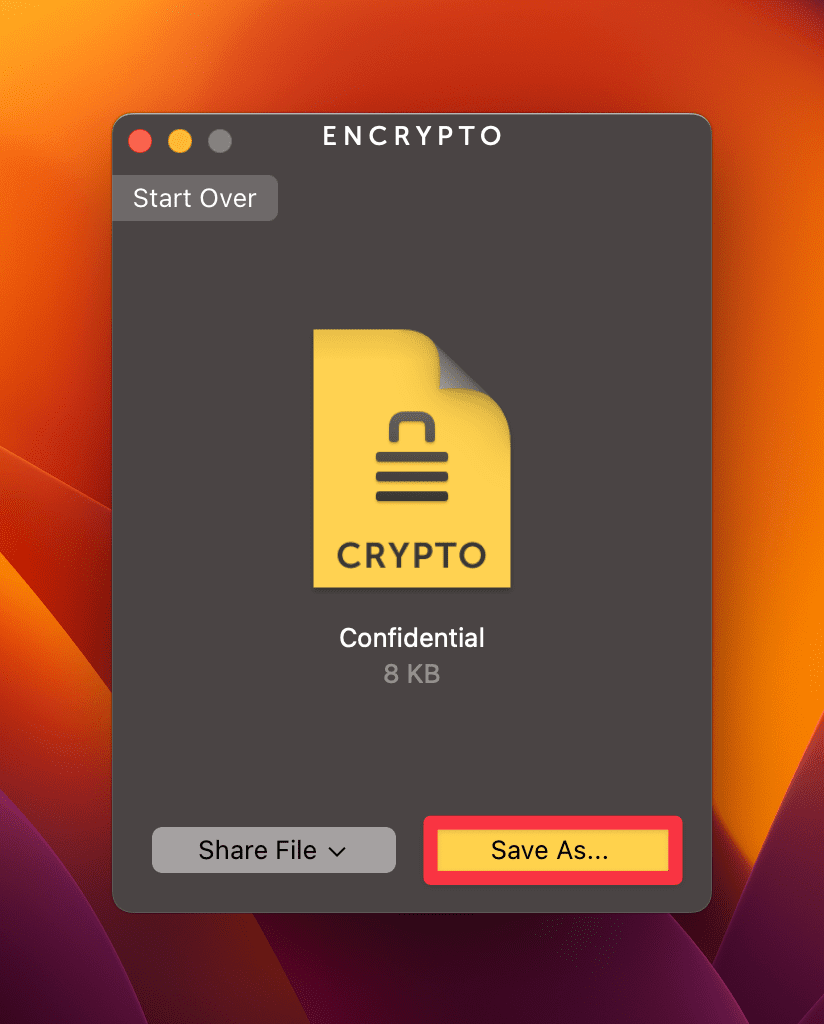
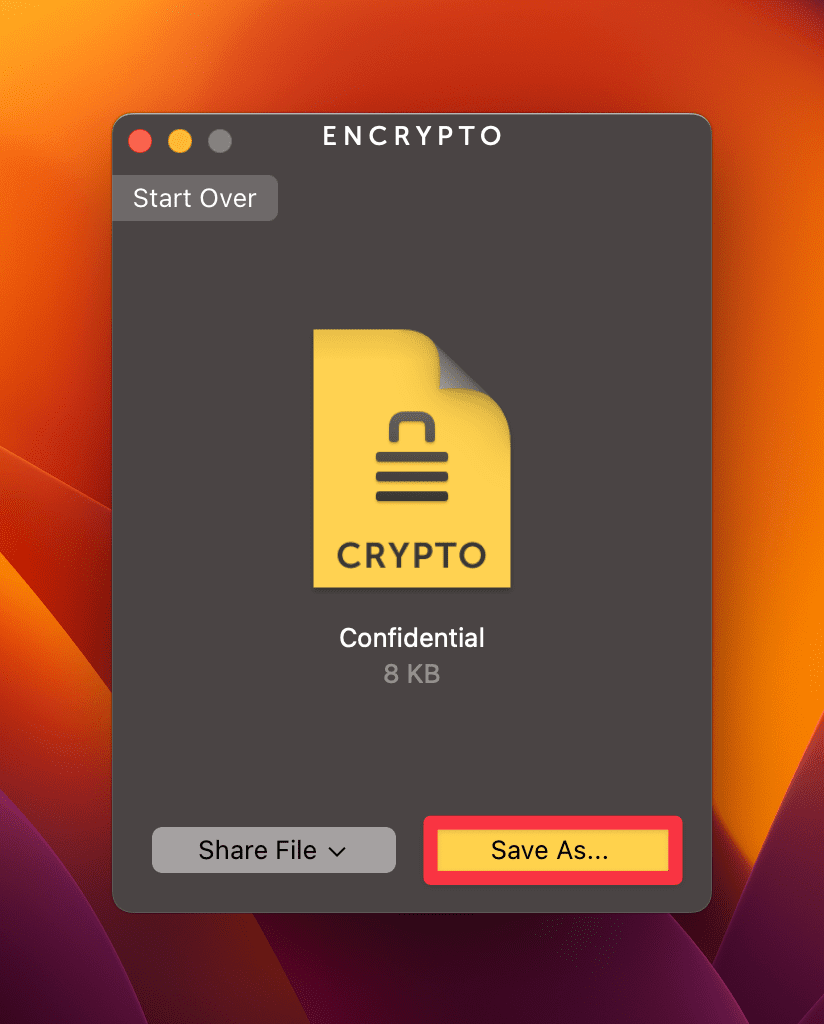
- Дважды щелкните, чтобы ввести пароль, когда захотите открыть папку.
- Наконец, выберите Расшифровать кнопку, чтобы разблокировать папку.
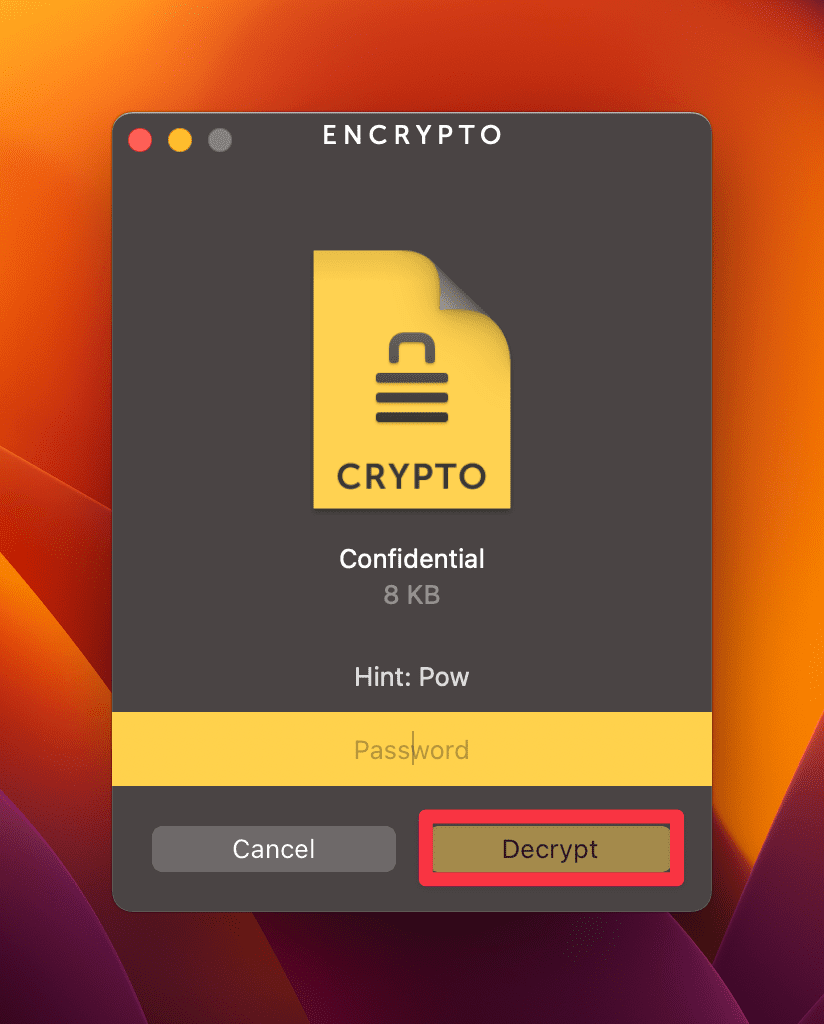
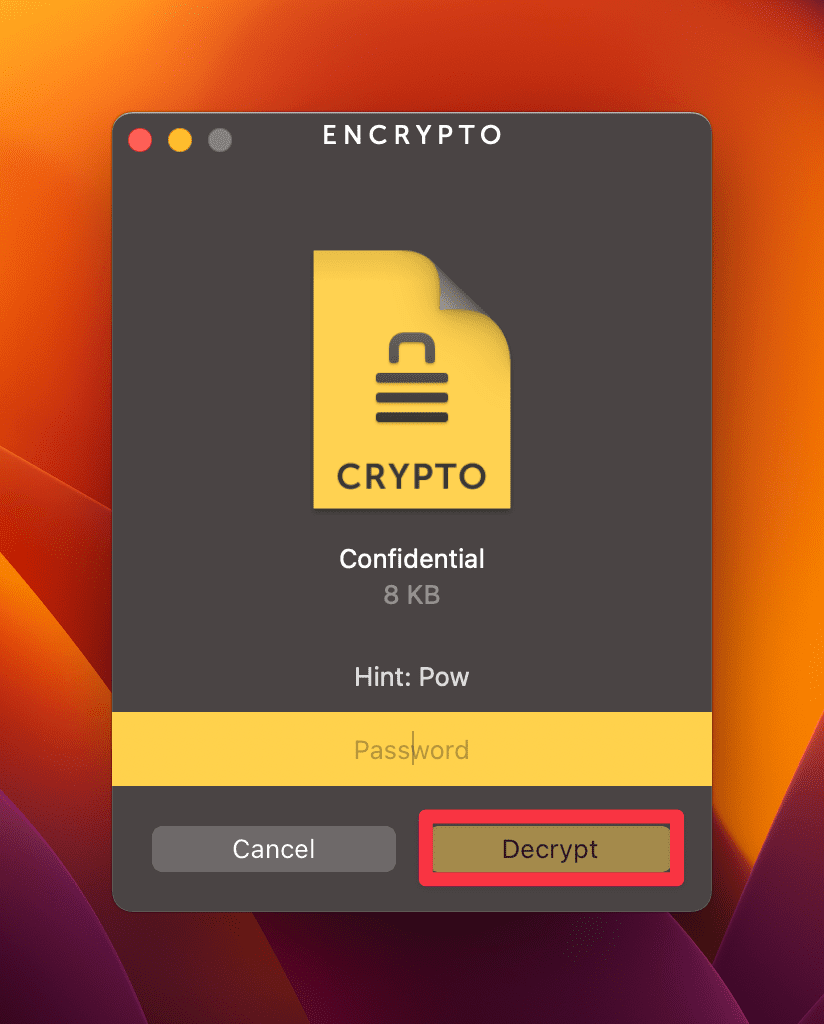
Как защитить паролем отдельные файлы на Mac
Метод Дисковой утилиты применяется только при защите паролем папки, а не отдельного файла. Однако есть и другие способы защитить паролем отдельные файлы с помощью встроенных приложений macOS, таких как Notes и Preview.
A. Защита файлов паролем с помощью встроенных инструментов Mac
Вот пошаговые инструкции по защите ваших документов и файлов с помощью встроенных инструментов Mac:
1. Использование предварительного просмотра
Предварительный просмотр — это встроенный инструмент Mac для работы с PDF-файлами и другими документами. Вот как вы можете использовать его для блокировки ваших файлов:
- Запустите Предварительный просмотр приложение из Искатель > Приложения.
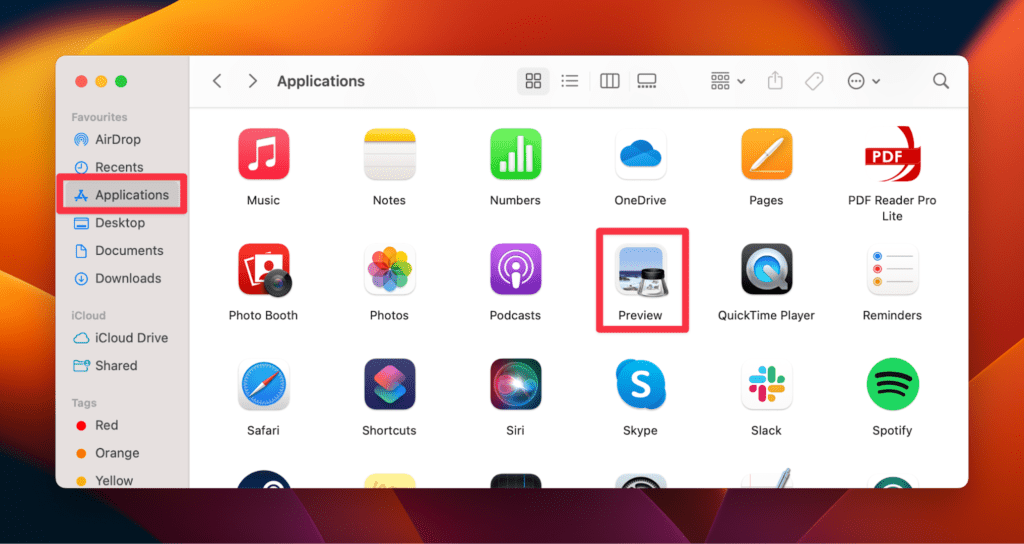
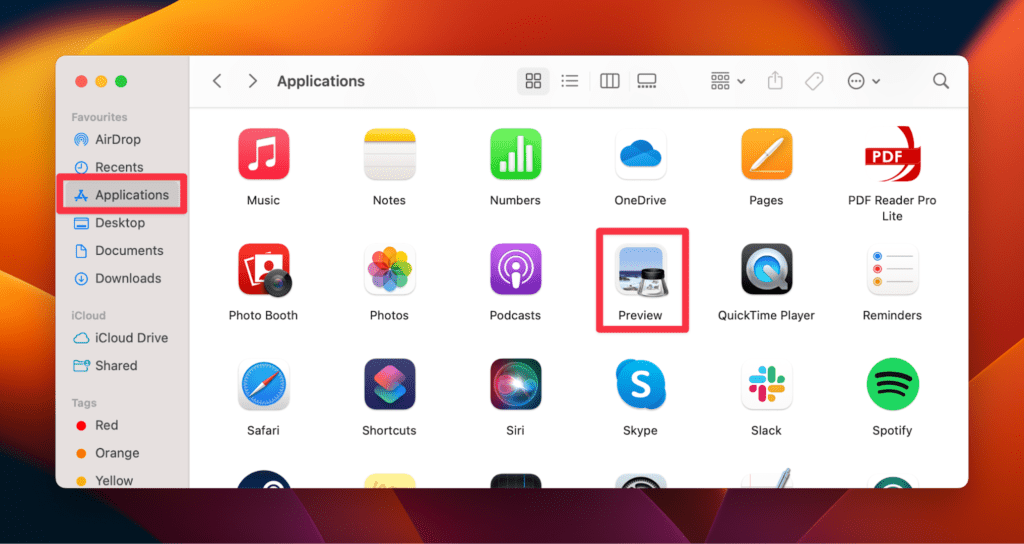
- Откройте любой PDF-файл, который хотите защитить паролем.
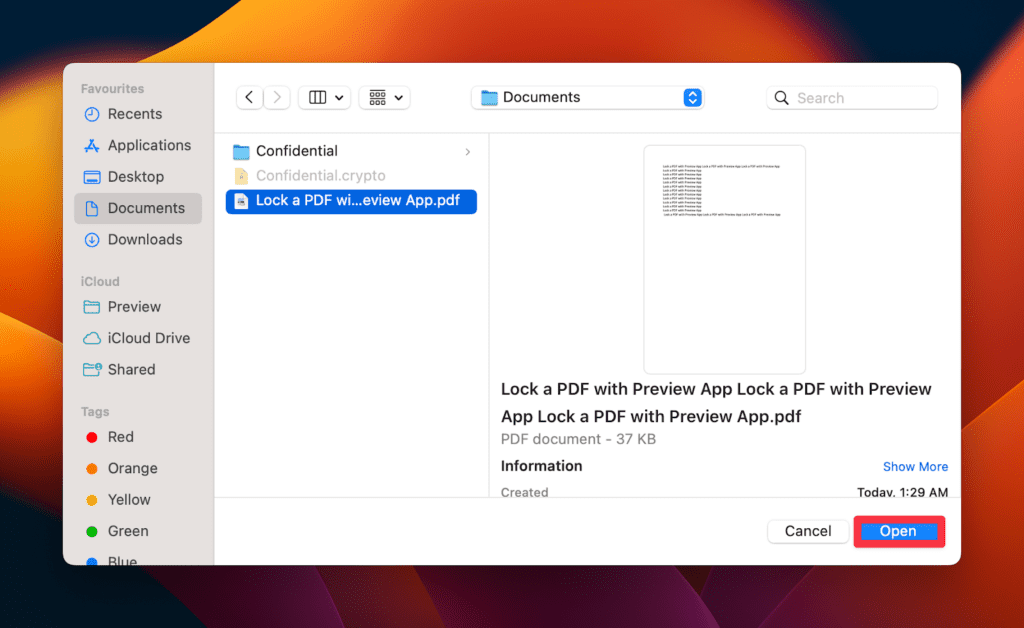
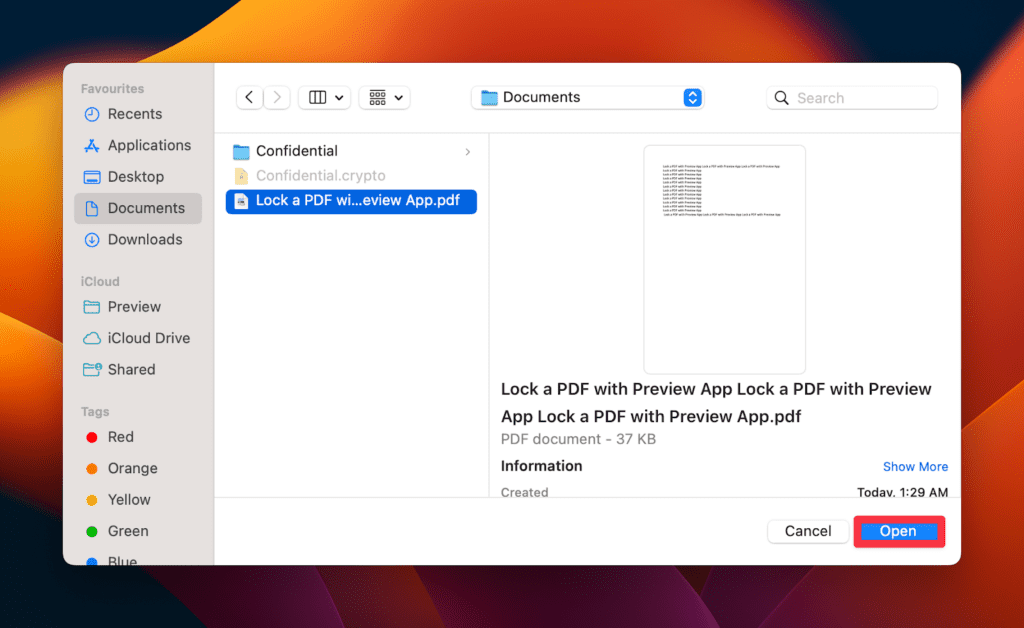
- В верхнем меню выберите Файл > Экспорт.
- Нажмите Разрешения.
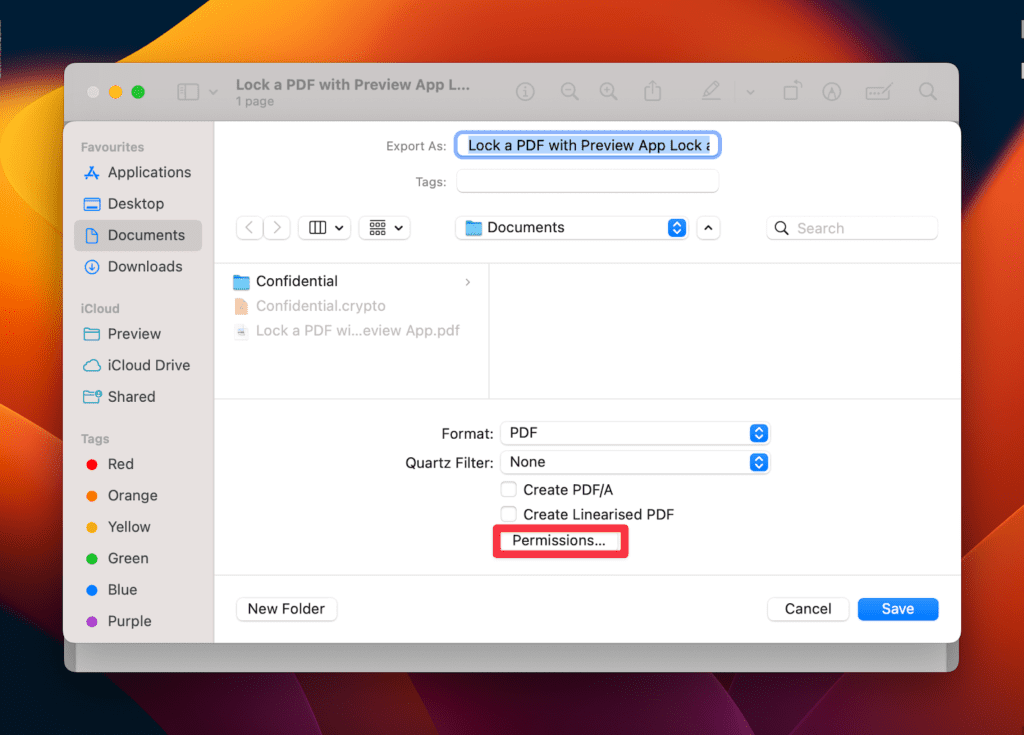
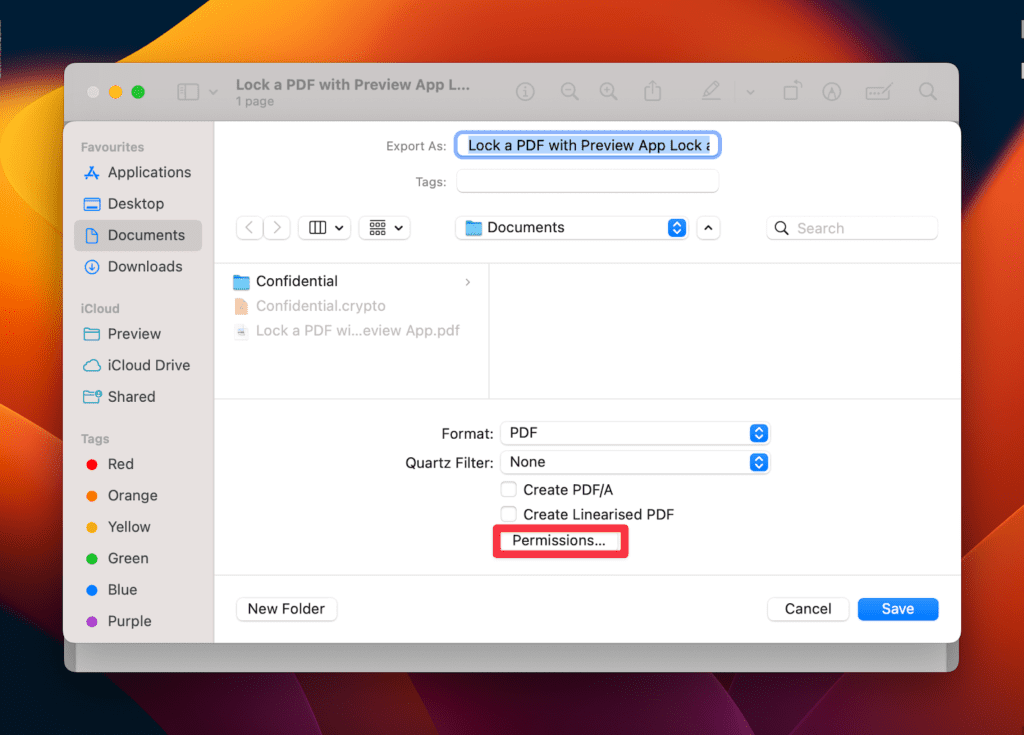
- Проверить Требовать пароль для открытия документа вариант в новом всплывающем окне. После этого введите пароль и подтвердите его.
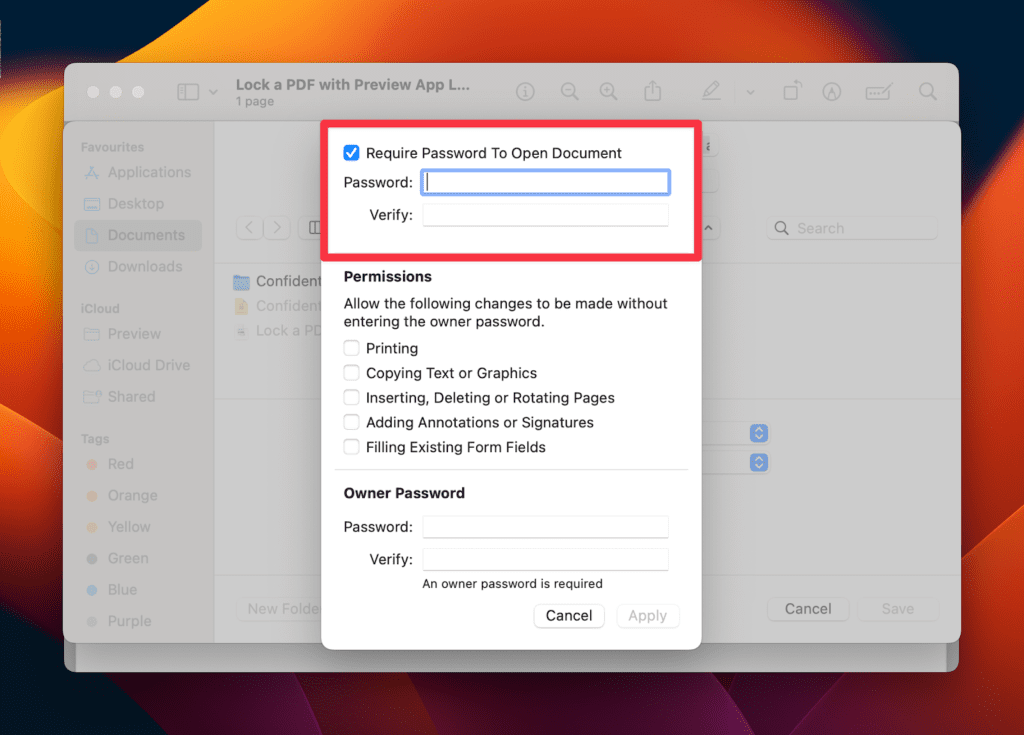
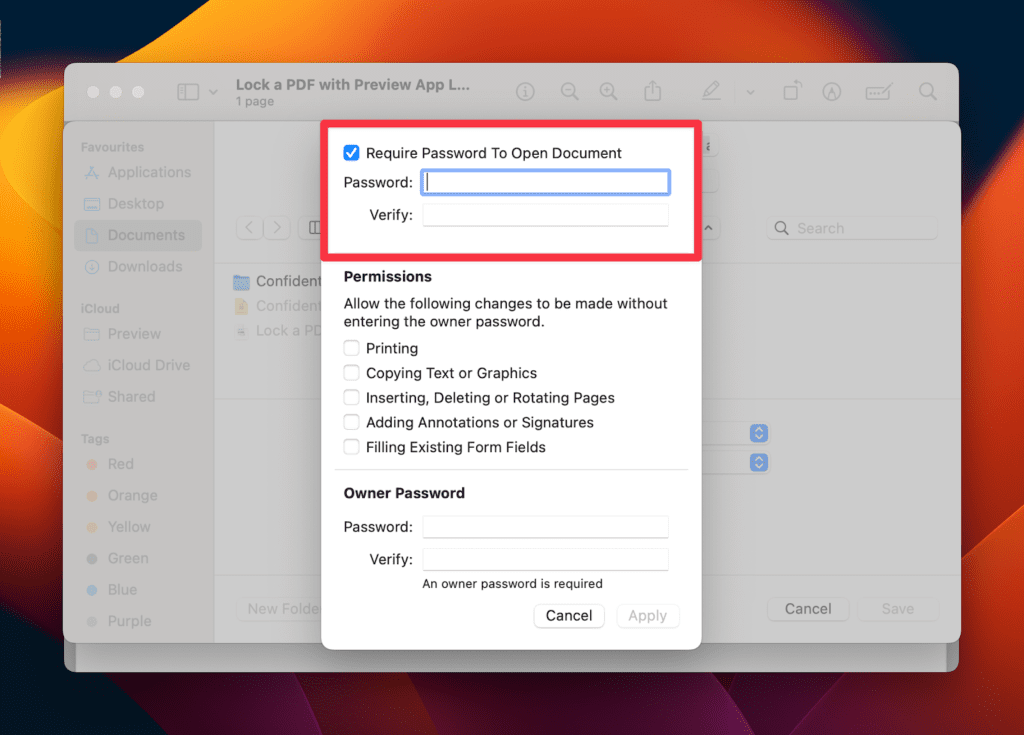
- Для блокировки PDF-файлов также требуется пароль владельца. Чтобы узнать о разрешениях для гостей, проверьте раздел разрешений и отметьте те, которые вы хотите предоставить гостевым пользователям. После этого создайте пароль владельца в Пароль владельца раздел.
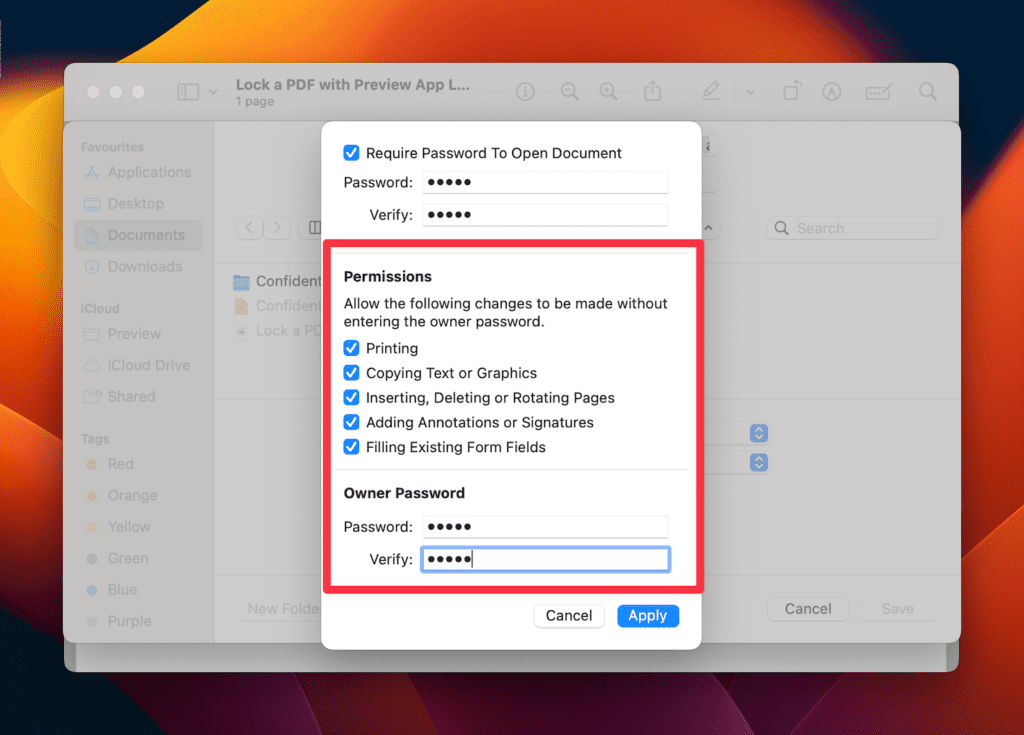
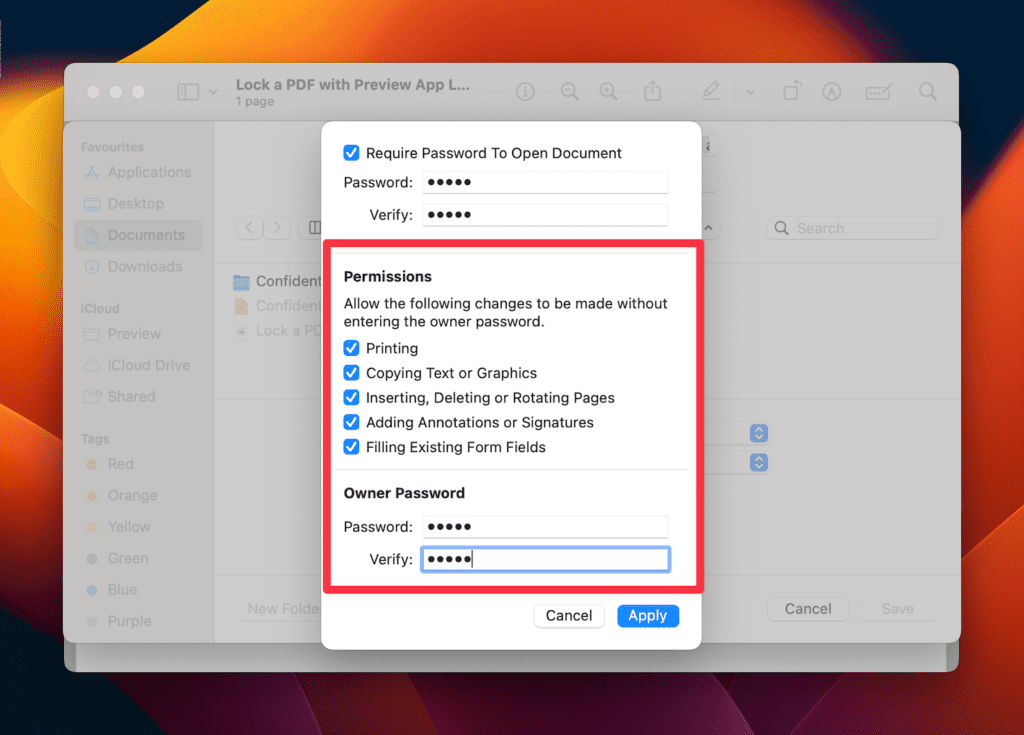
- Наконец, нажмите Применять чтобы сохранить изменения.
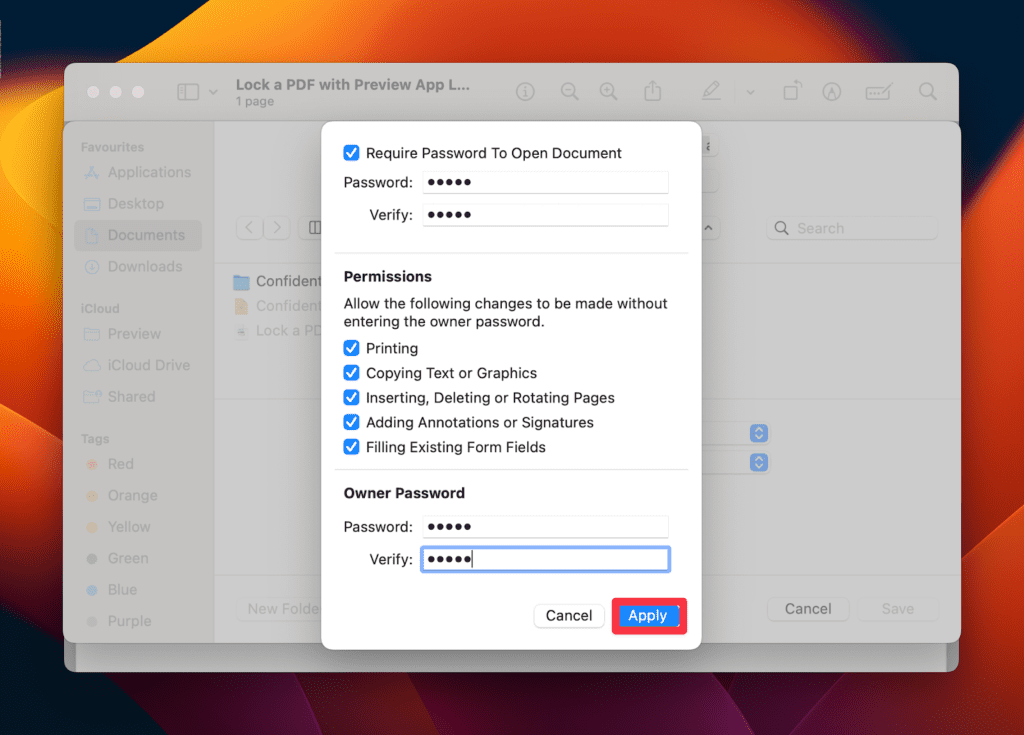
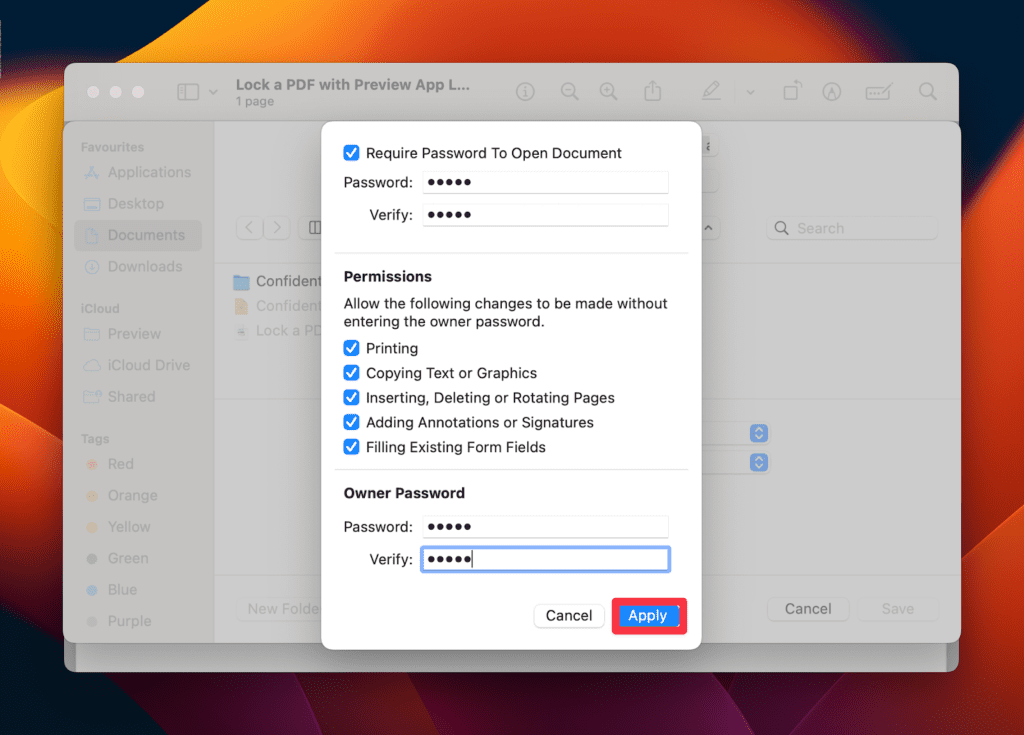
Примечание: Предварительная версия поддерживает только формат PDF для защиты паролем. Вам необходимо преобразовать файлы, отличные от PDF, в формат PDF, если вы хотите защитить их паролем с помощью предварительного просмотра.
2. Использование заметок
Notes — еще одна простая в использовании встроенная утилита для Mac. Вы можете сохранить несколько заметок в приложении «Заметки». Вот как защитить паролем ваши заметки:
- Запустите Искатель и перейдите к Приложения > Примечания.
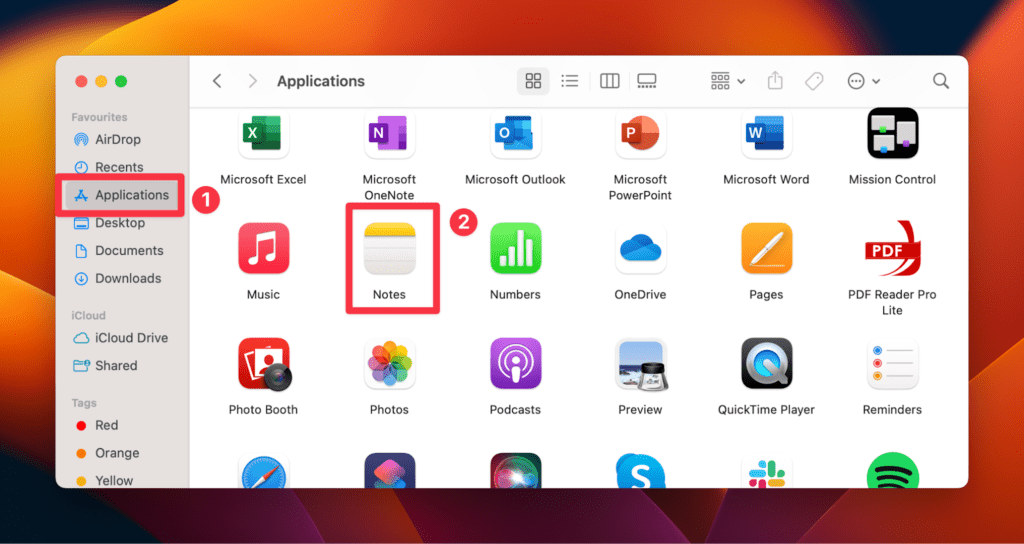
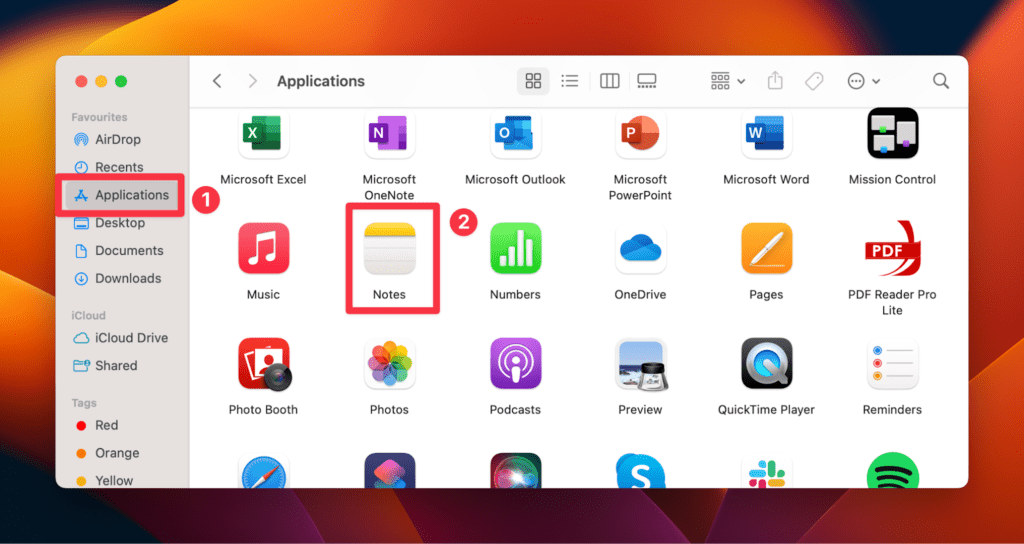
- Дважды щелкните, чтобы открыть Примечания приложение и выберите заметку, которую хотите защитить.
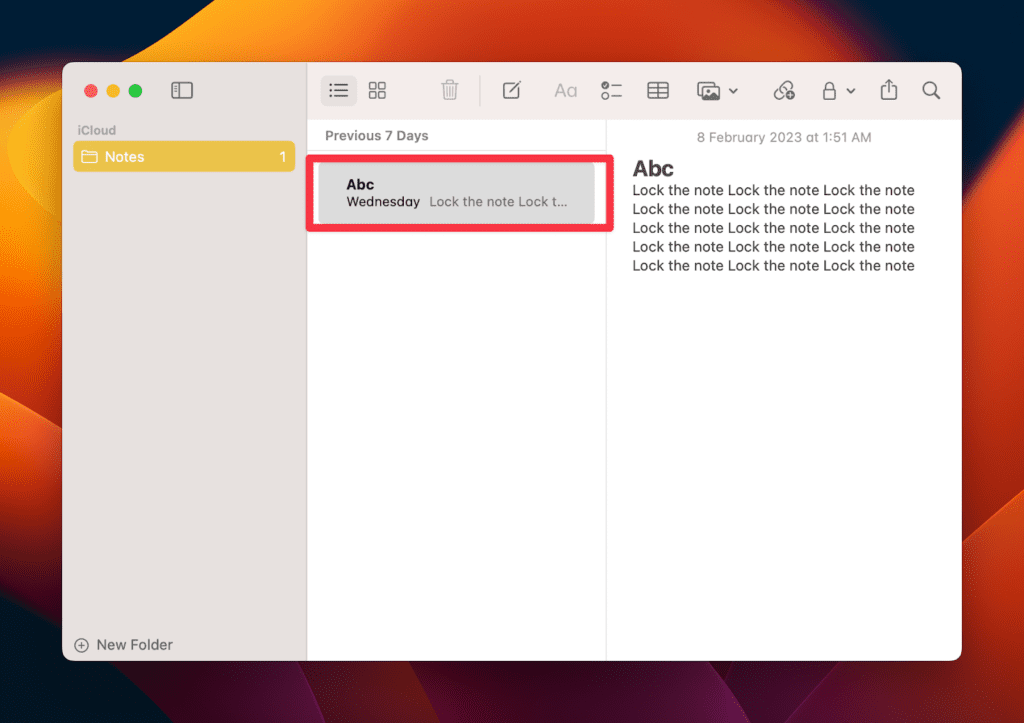
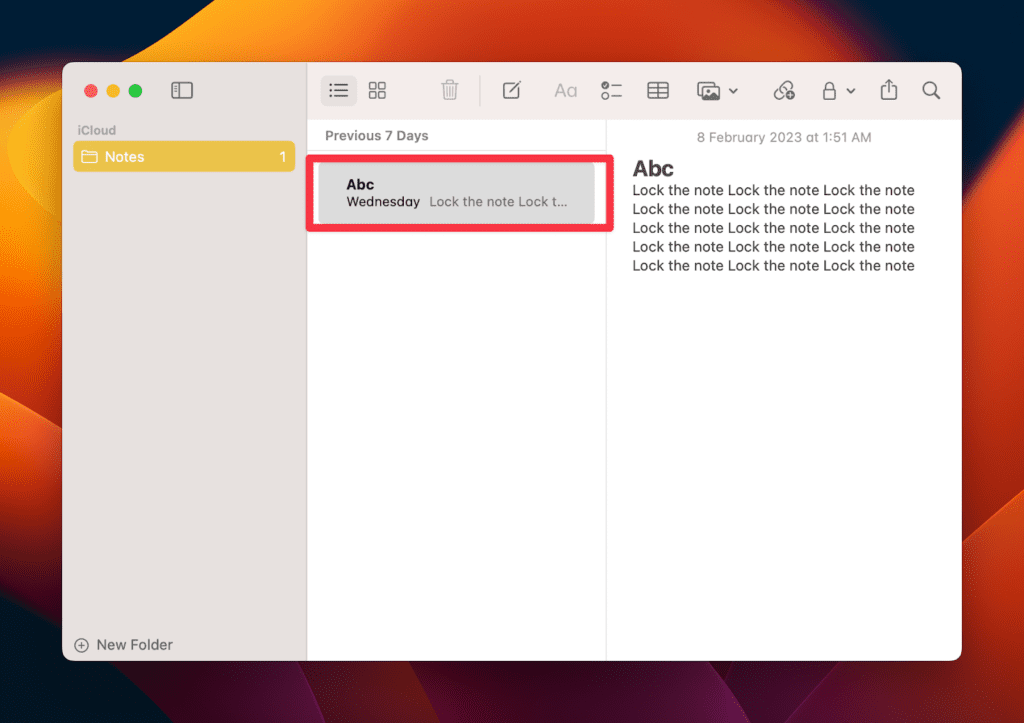
- Нажмите Файл в меню и выберите Заблокировать заметку из меню.
- Введите свой пароль в соответствующее поле и нажмите ХОРОШО.
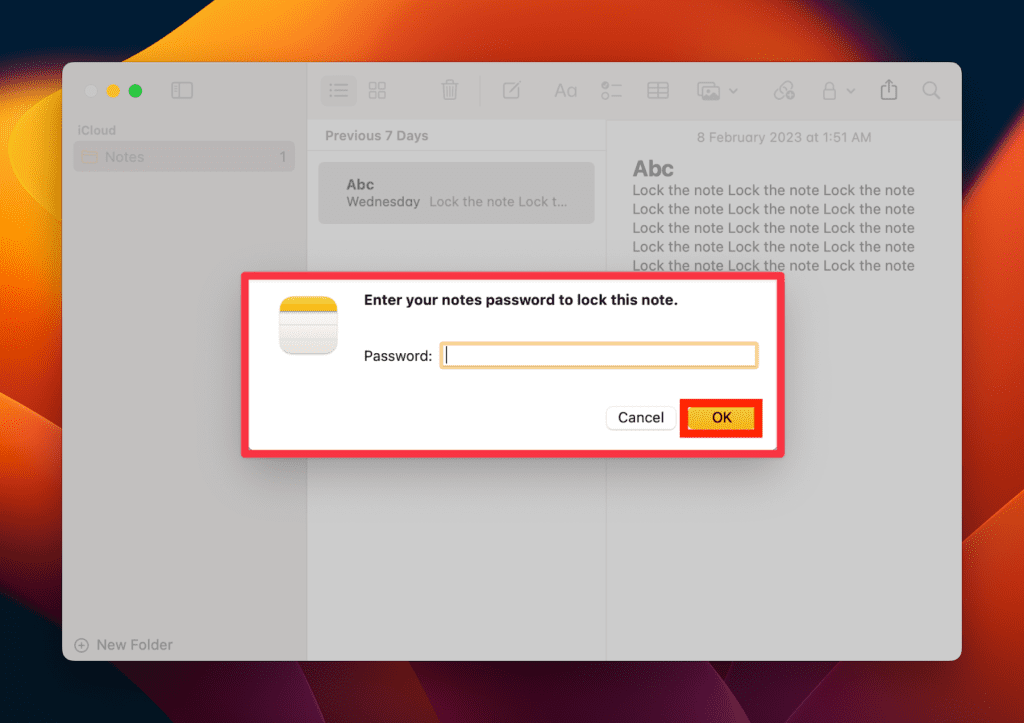
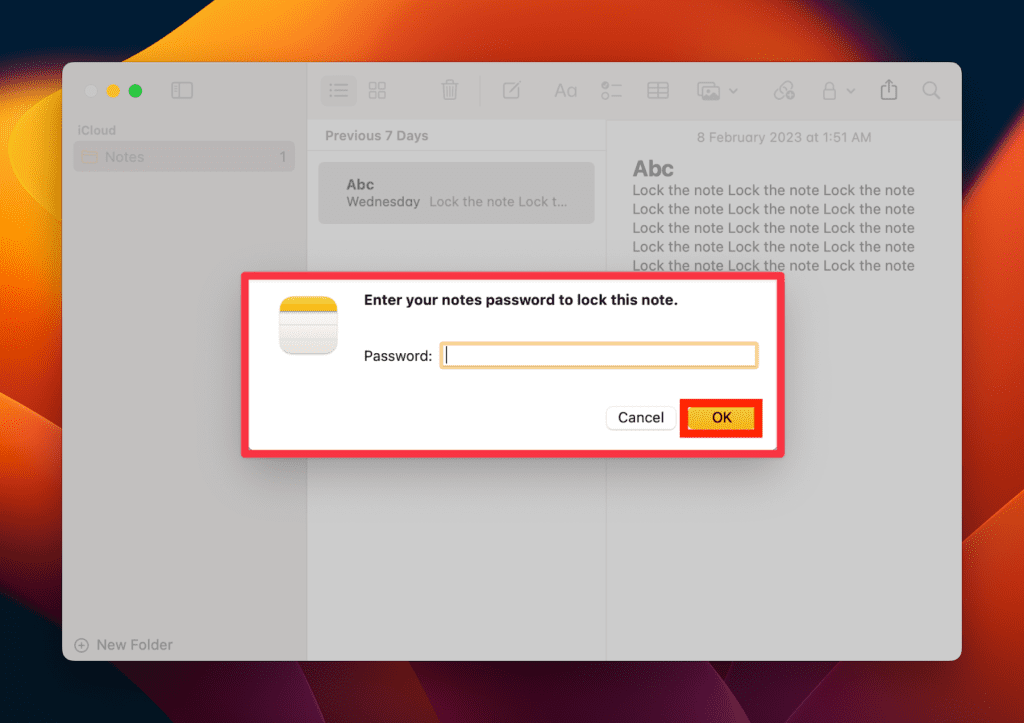
Вы также можете использовать Число, Основной доклади Страницы утилиты на вашем Mac для добавления паролей к важным файлам.
Все, что вам нужно сделать, это открыть документ и нажать кнопку Файл > Установка пароля вариант в верхней строке меню. Введите и подтвердите, чтобы установить пароль.
На случай, если вы забыли свой пароль, вы можете посетить статью MacBookProSlow «Как найти сохраненные пароли».
Б. Защита файлов паролем с помощью сторонних инструментов
LibreOffice — один из лучших офисных пакетов с открытым исходным кодом для Mac и Windows. Как пользователь Mac, вы можете использовать этот инструмент для защиты своих документов паролем, чтобы никто не мог получить к ним доступ. Вот шаги для защиты ваших файлов с помощью LibreOffice:
- Загрузить и установить LibreOffice на вашем Mac.
- Запустите LibreOffice приложение из Искатель > Приложения.
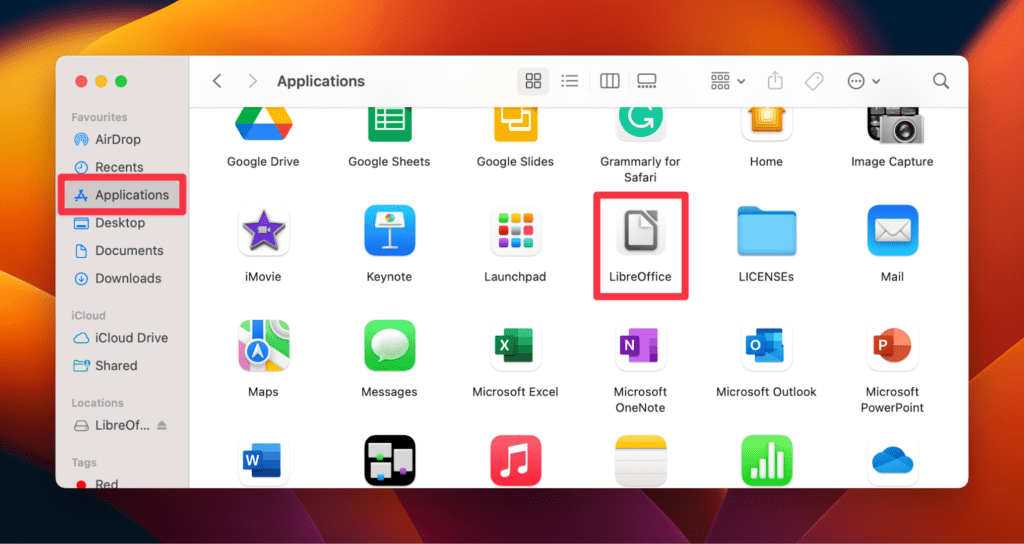
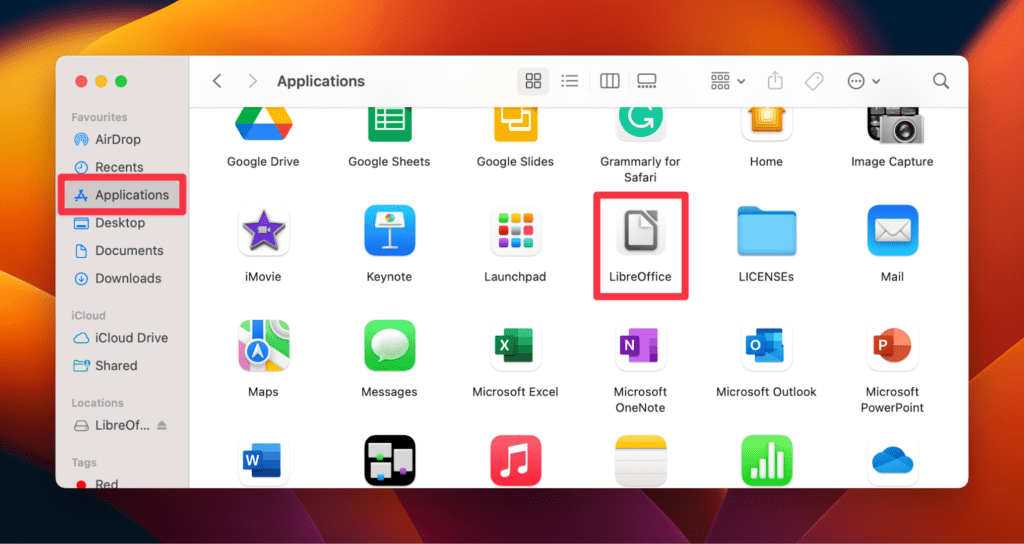
- Нажмите Открыть файл чтобы открыть файл, которому вы хотите задать пароль.
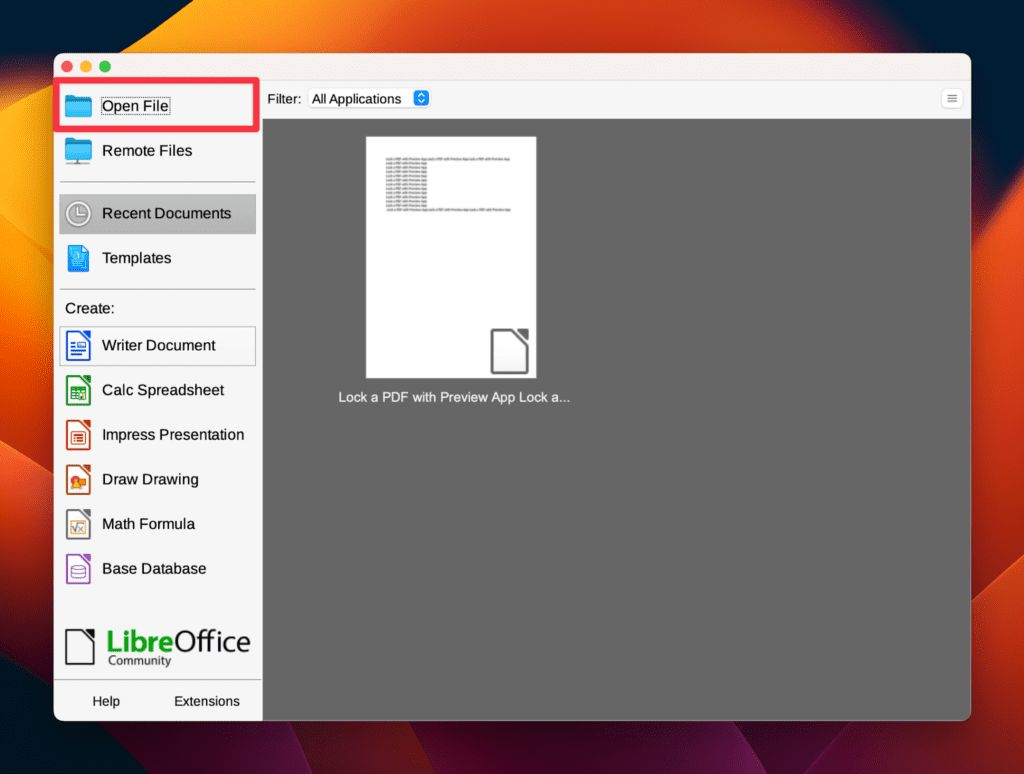
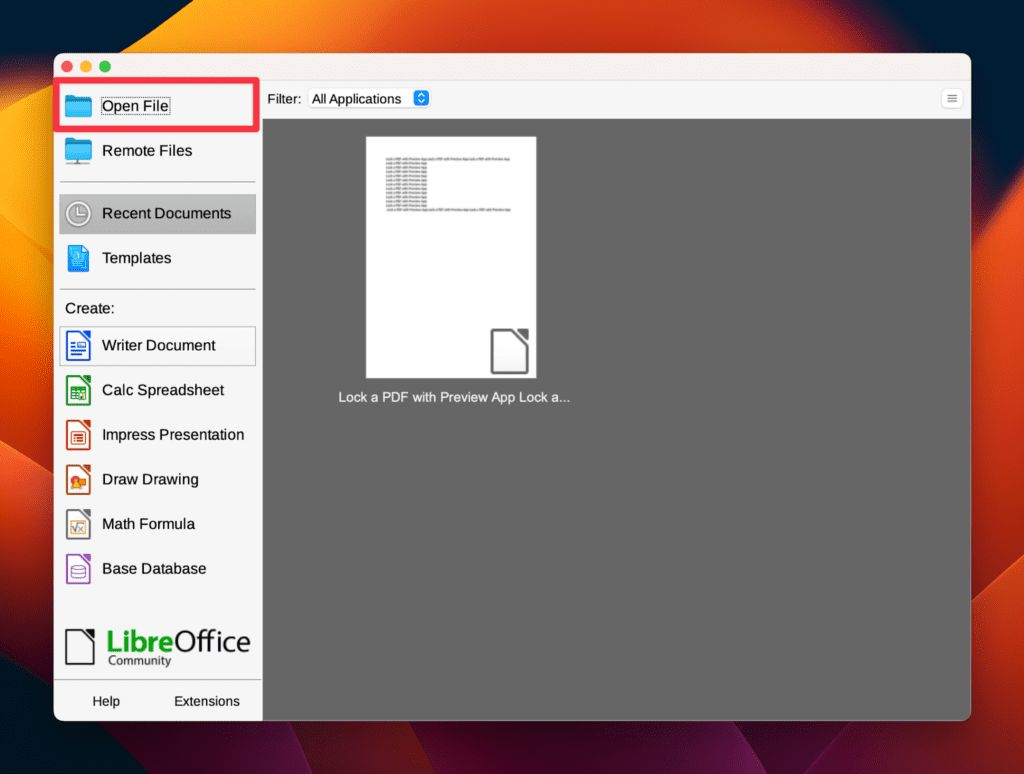
- Выберите файл и нажмите Открыть.
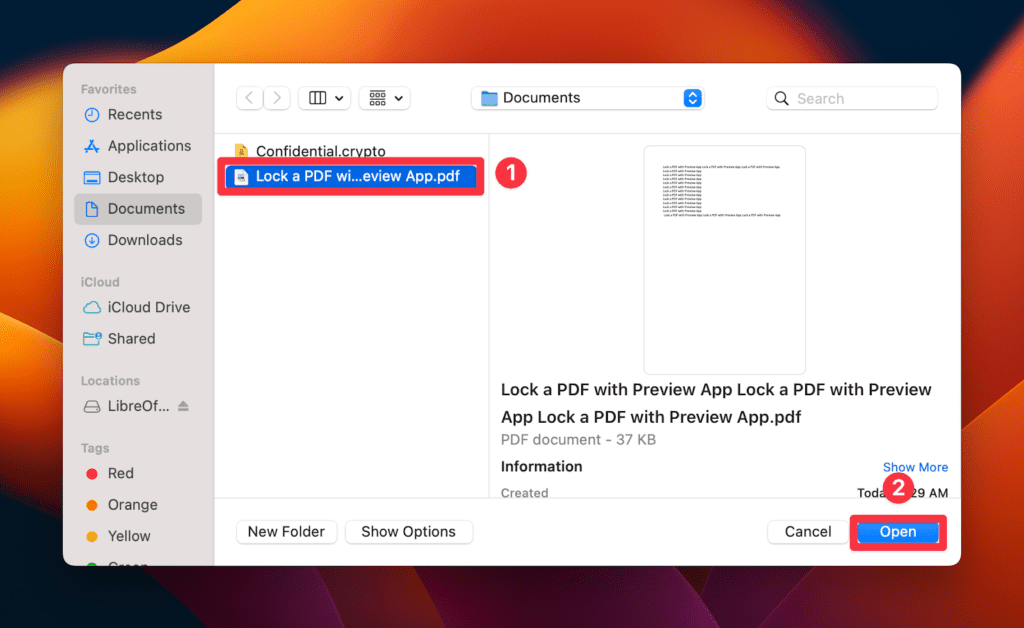
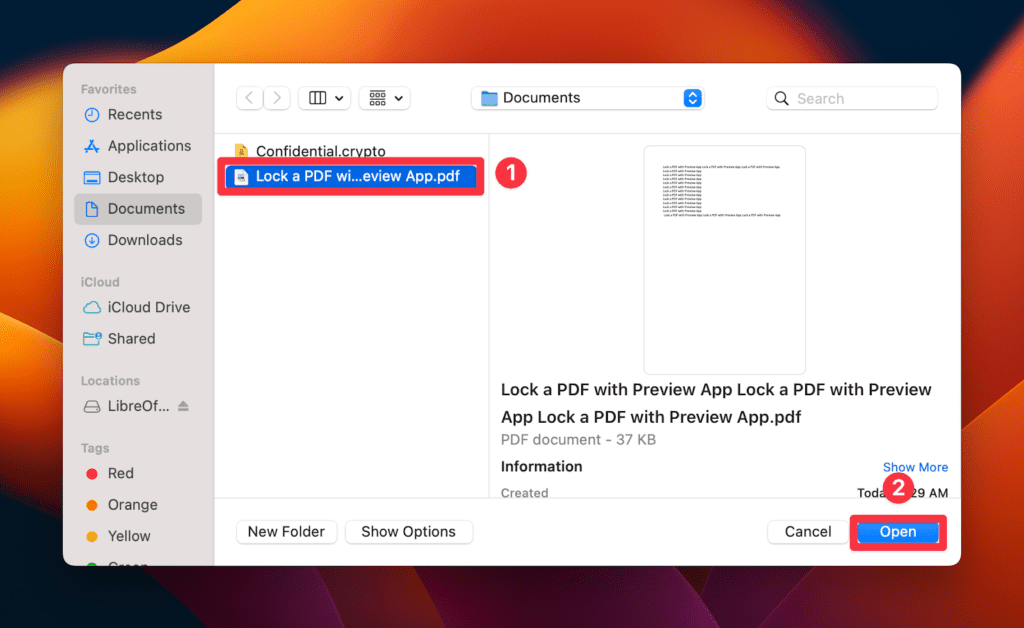
- Теперь нажмите кнопку Файл в верхней строке меню и выберите Сохранять.
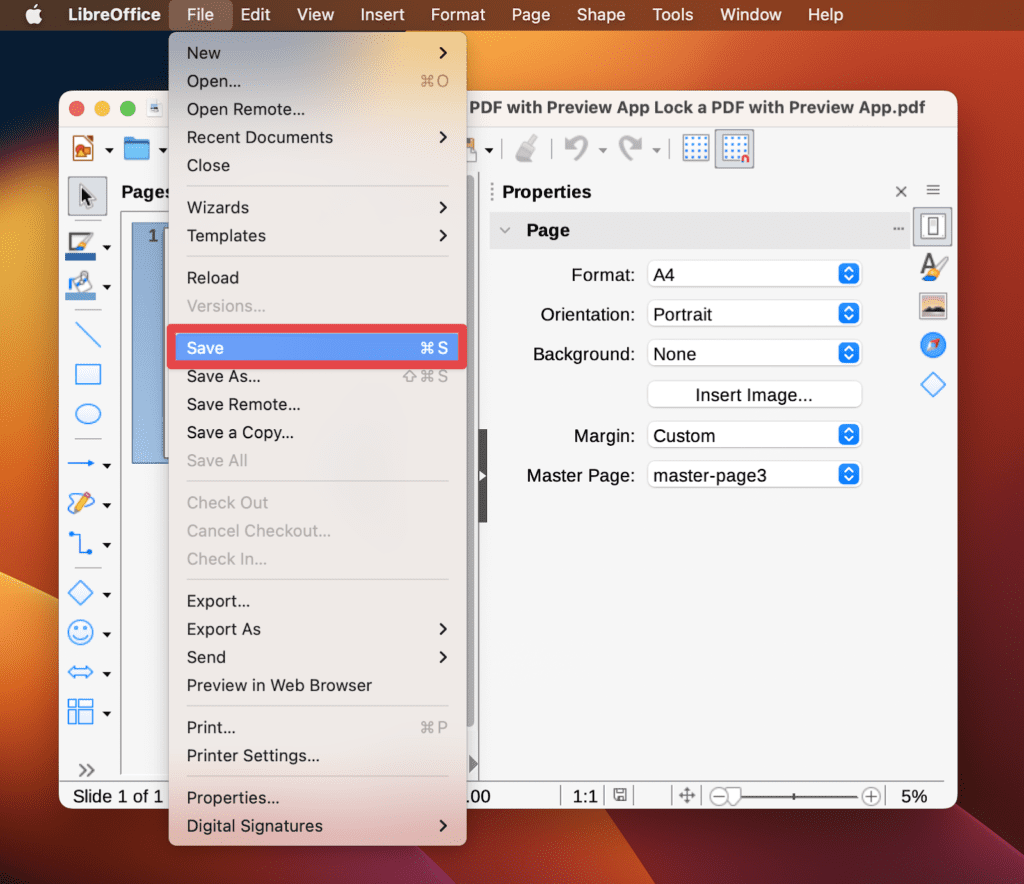
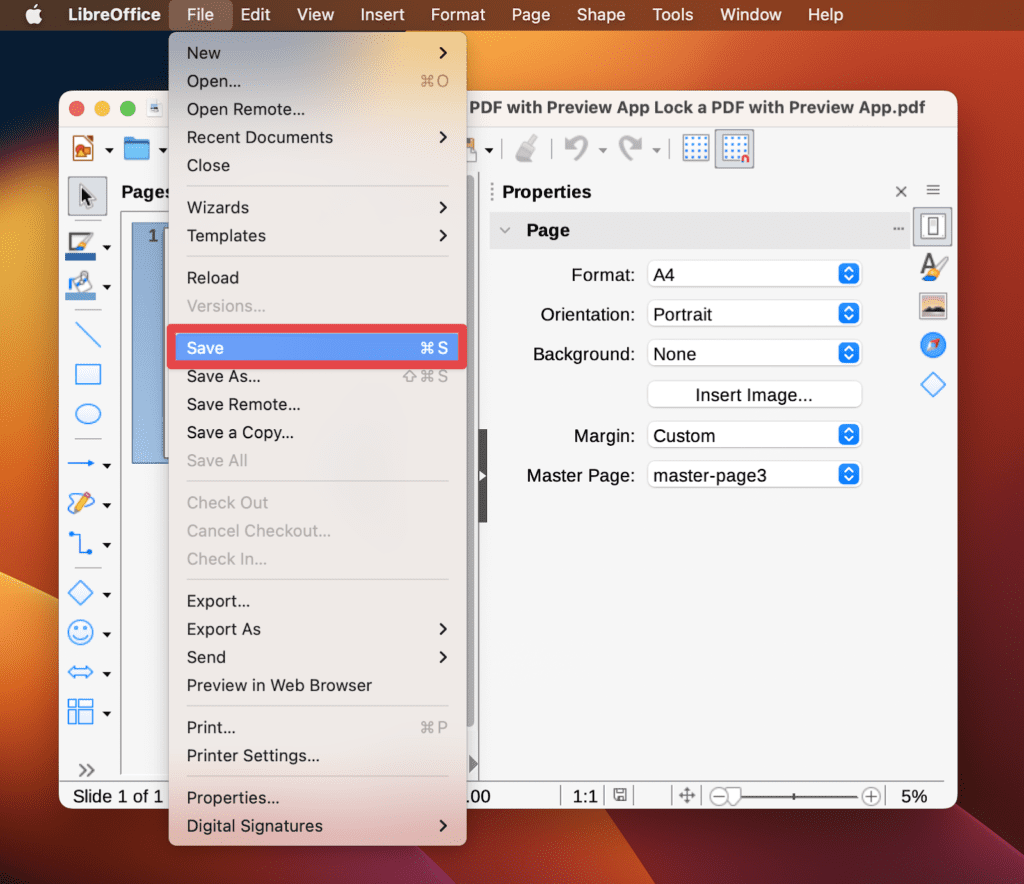
- В окне Сохранить отметьте галочкой Сохранить с паролем > Сохранять.
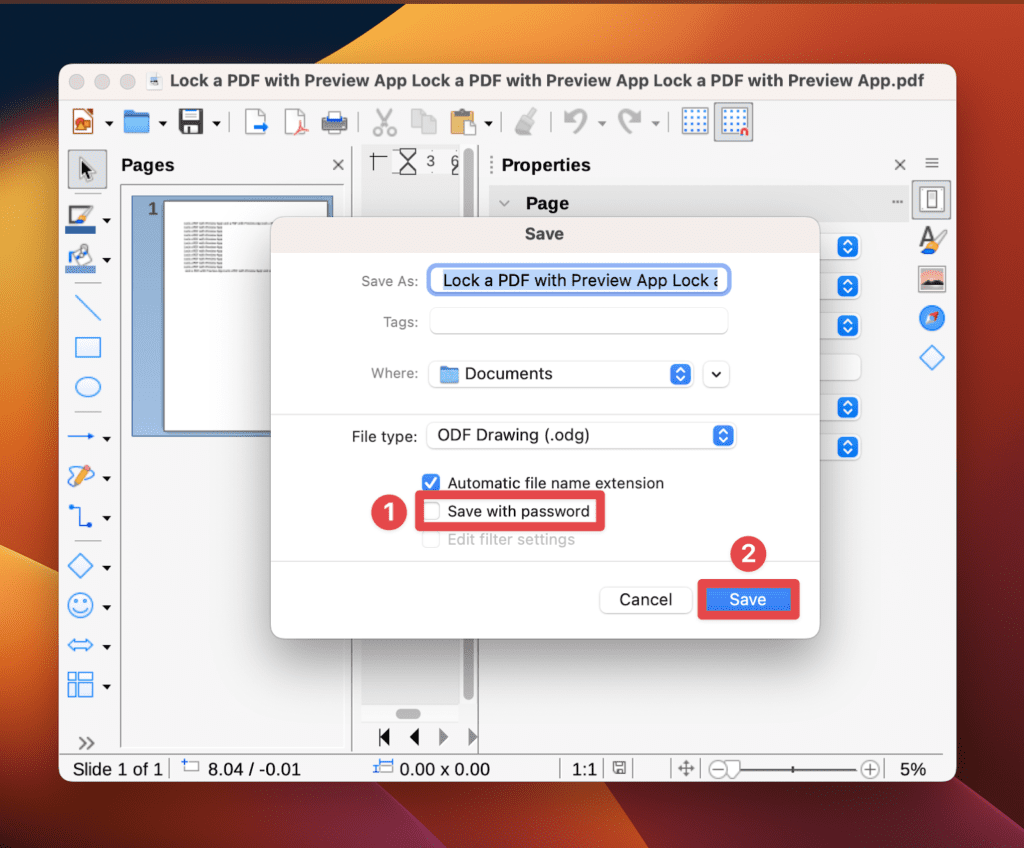
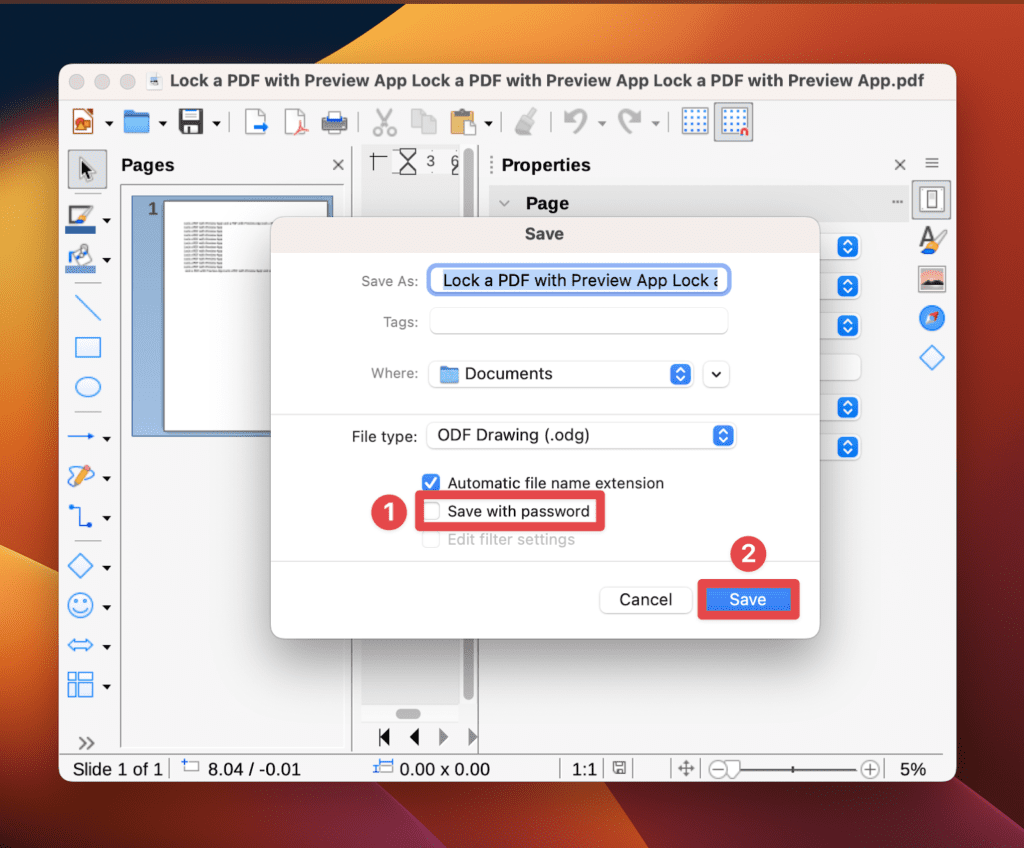
- Введите и подтвердите свой пароль и нажмите ХОРОШО.
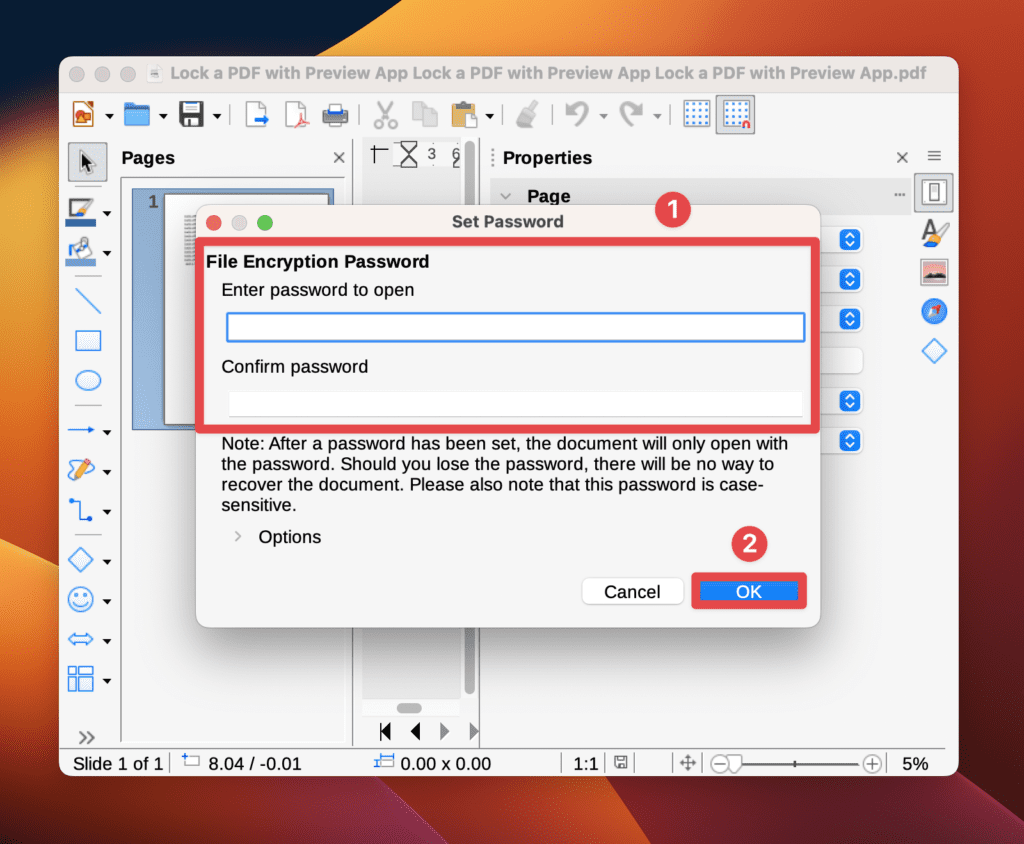
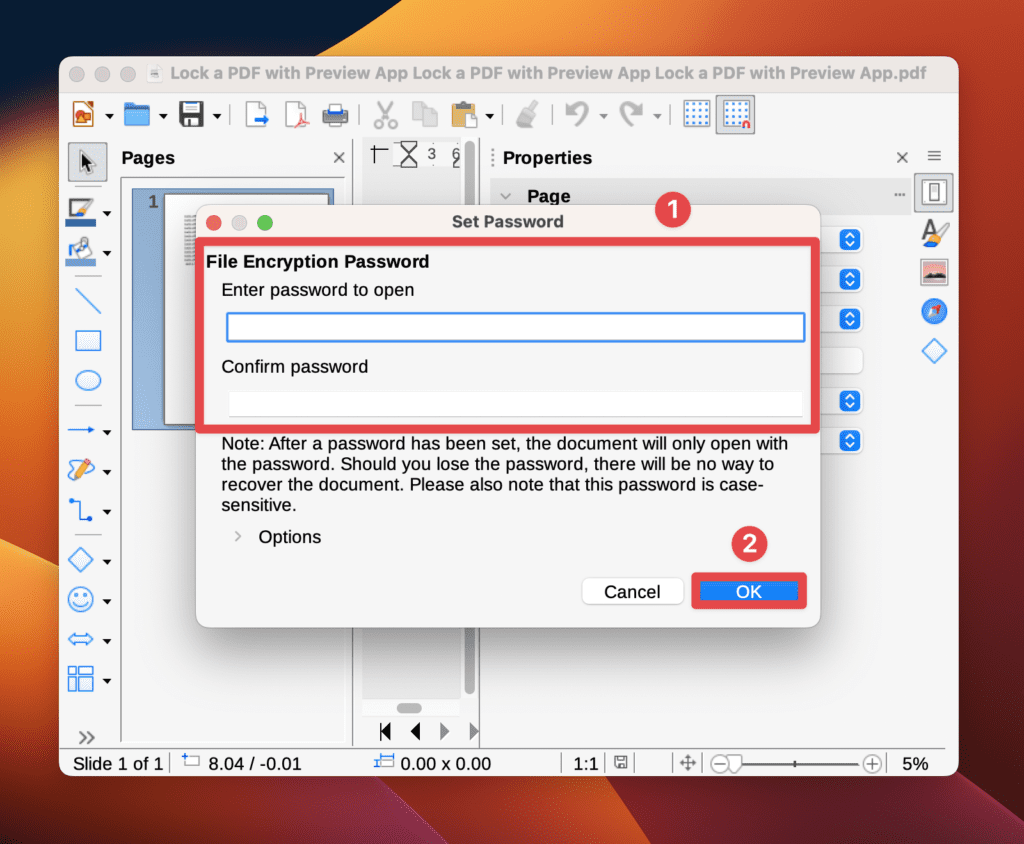
Как скрыть папку на Mac
Скрытие папок на Mac — это еще один способ гарантировать, что никто не сможет увидеть вашу конфиденциальную информацию. Вы можете использовать Терминал для этого, выполнив следующие действия:
- Открой Искательвыбирать Приложения на левой панели и дважды щелкните Утилиты.
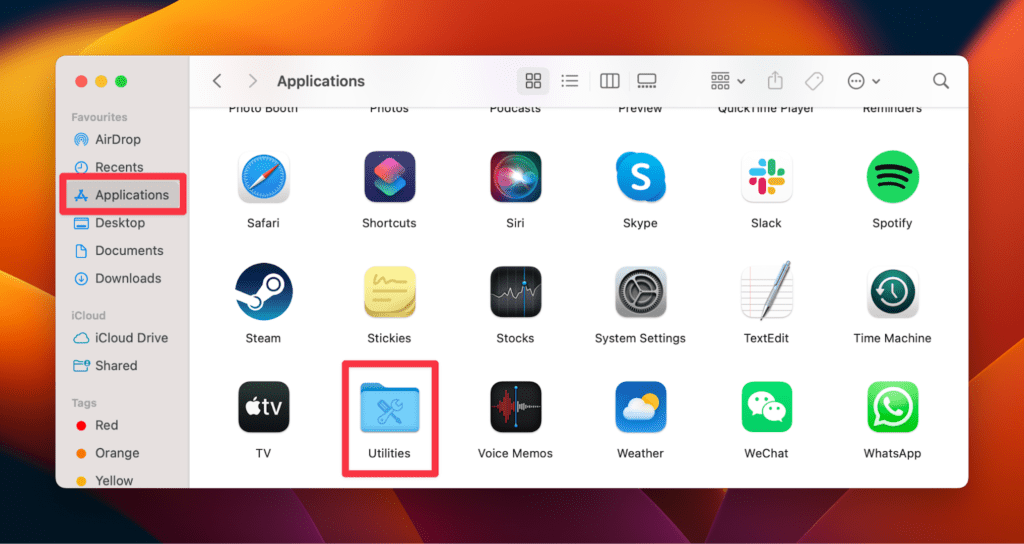
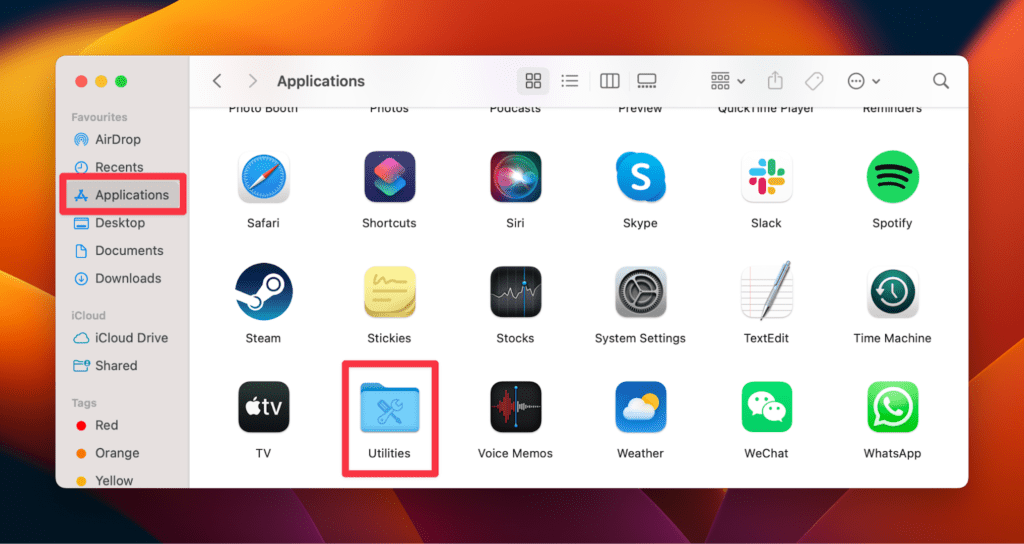
- Дважды щелкните значок Терминал приложение.
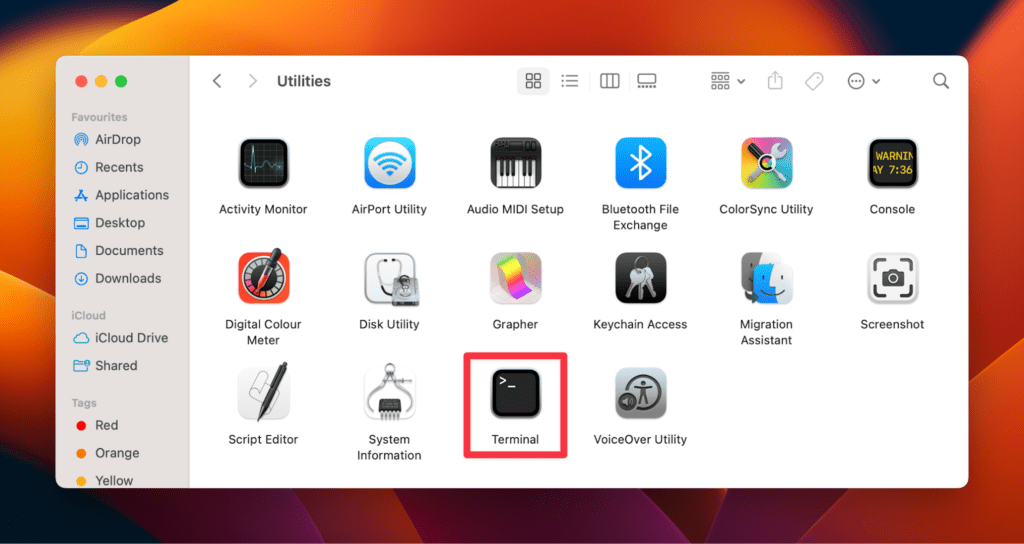
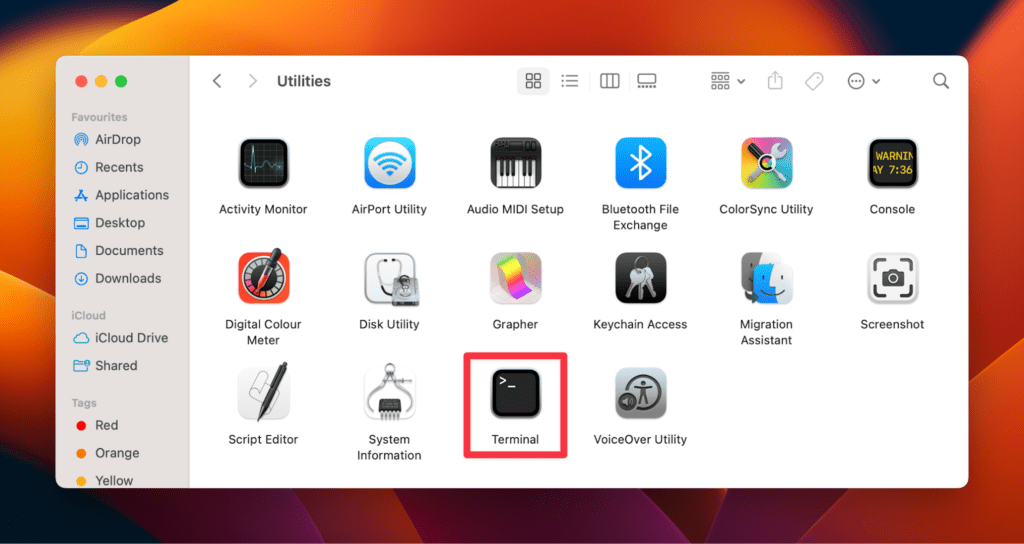
- Введите команду: chflags скрыты в Терминал окно.
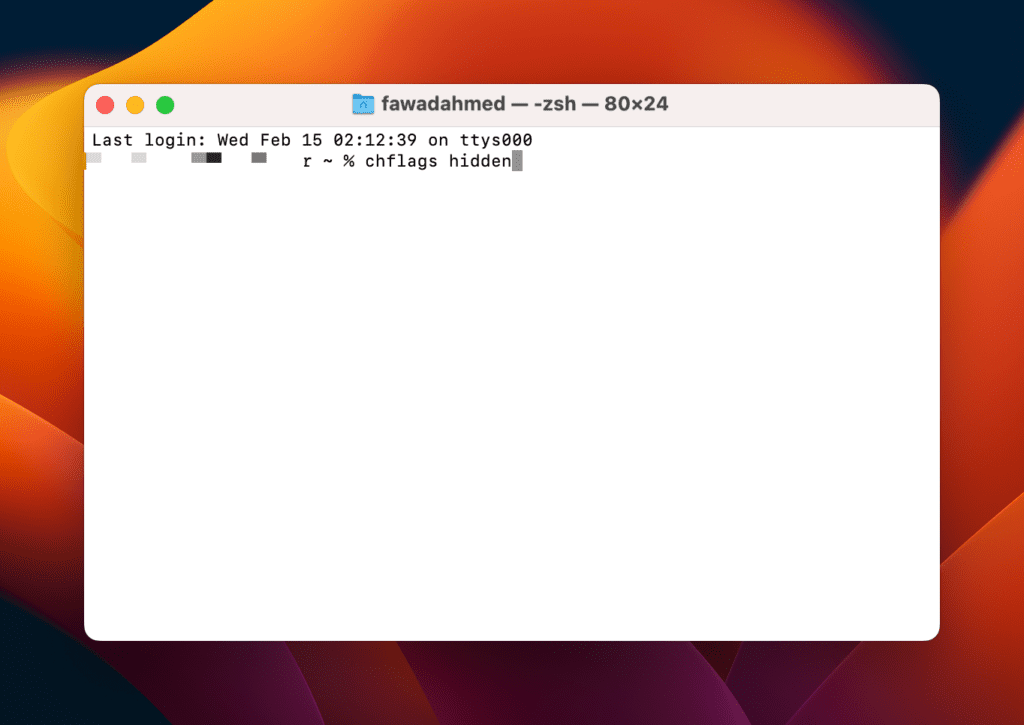
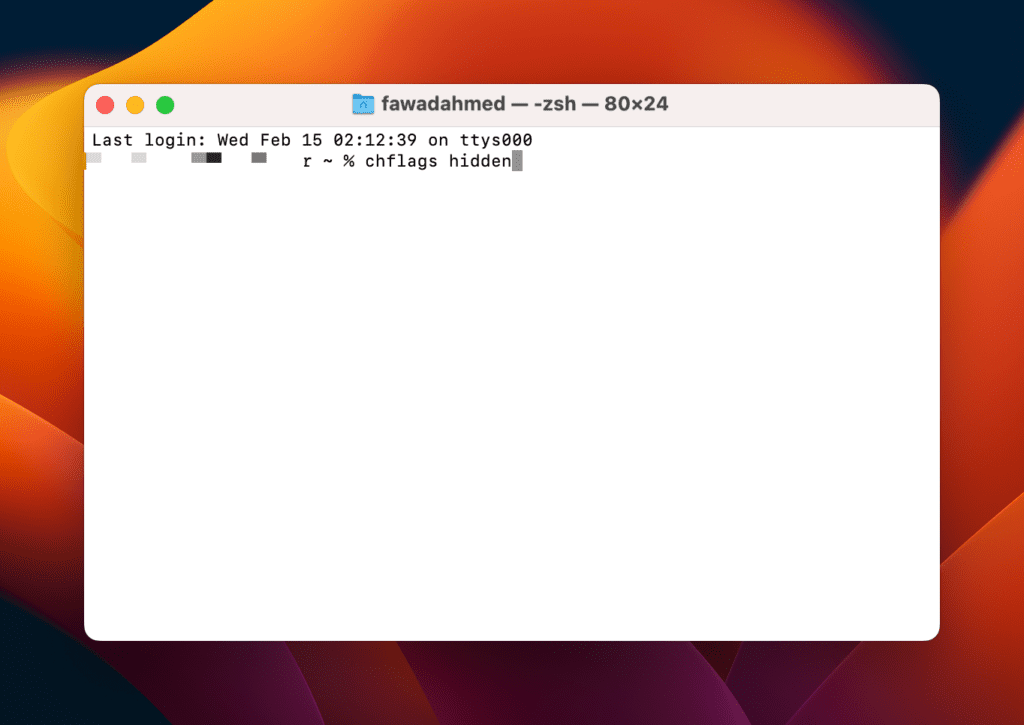
- Перетащите папку, которую хотите скрыть, в Окно терминала. В результате путь к вашему файлу будет вставлен в Терминал.
- Наконец, нажмите Входить чтобы скрыть файл.
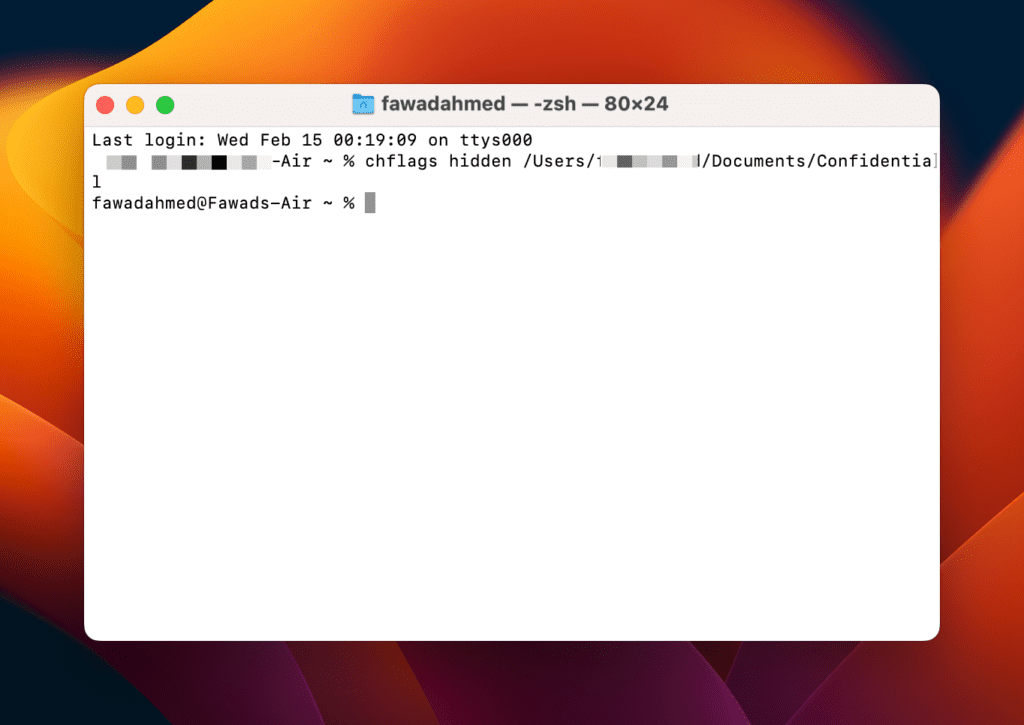
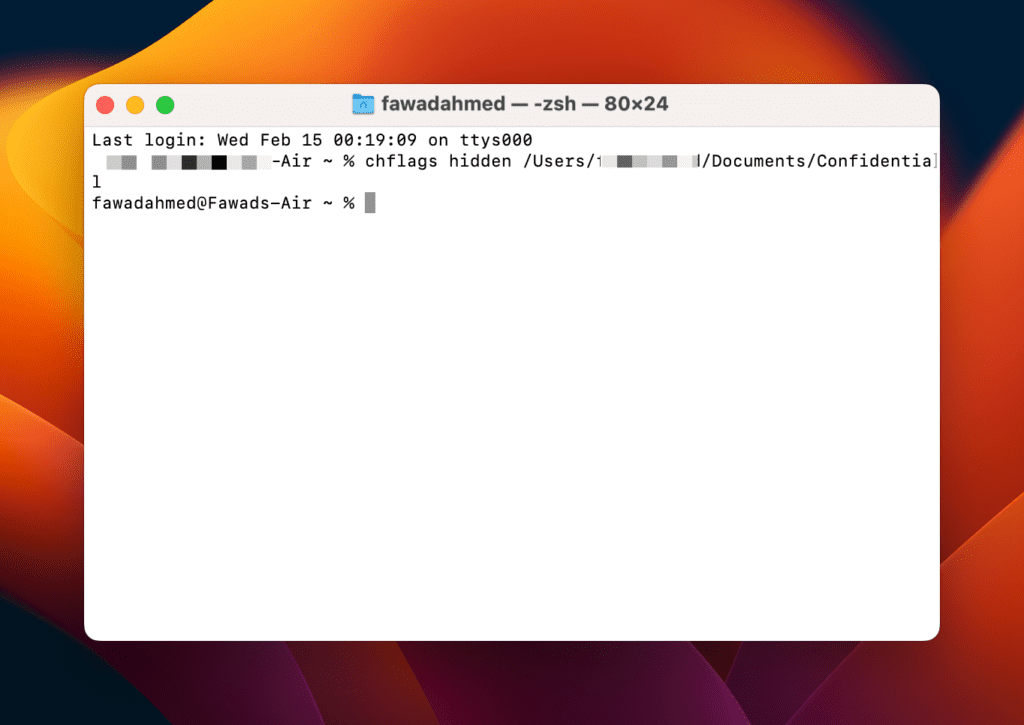
- Запустите приложение «Терминал» и измените chflags скрыты к chflags не скрыт если вы хотите отобразить скрытую папку.
Заключение
Конфиденциальные папки и файлы, защищенные паролем, защищают вашу личную информацию. Пользователи Mac могут использовать встроенные инструменты, такие как Дисковая утилита и Терминал, для защиты папок и файлов паролем.
В то время как Дисковая утилита предоставляет стандартные файлы, защищенные паролем, Терминал предлагает надежное шифрование, но он предназначен для более опытных пользователей Mac, поскольку требует базового программирования.
Кроме того, вы можете использовать сторонние приложения, такие как Encrypto и LibreOffice, для защиты паролем ваших папок и отдельных файлов.
Мы надеемся, что эта статья была полезна и что вы смогли зашифровать свои папки на своем Mac. Если вам понравилось, поделитесь им с друзьями и не стесняйтесь обращаться к нам, если у вас есть какие-либо вопросы!
