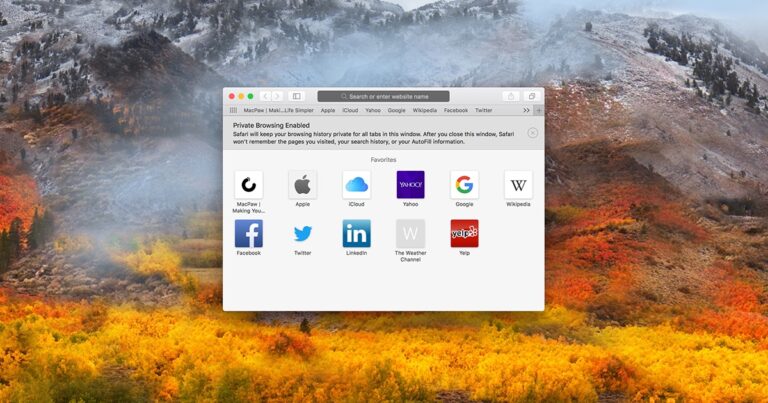Как запустить Windows 10 на MacBook Pro (шаг за шагом)
И macOS, и Windows 10 сами по себе являются замечательными операционными системами. Но для определенных функций и приложений вам может понадобиться использовать оба. Вместо того, чтобы таскать с собой два компьютера, что, если бы у вас было лучшее из обоих миров на одном устройстве?
К счастью, вы можете запустить Windows 10 (и macOS) на своем MacBook Pro на базе Intel с помощью установщика Apple Bootcamp. Но если у вас есть MacBook Pro на базе M1 или M2, вы должны использовать виртуальную машину с такими программами, как Parallels.
Я Джон, энтузиаст Mac, эксперт и владелец MacBook Pro 2019 года с установленными macOS и Windows 10. Я точно знаю, как запустить Windows 10 на MacBook Pro, и составил это руководство, чтобы показать вам, как это сделать.
Итак, давайте погрузимся.
Могу ли я запустить Windows 10 на своем MacBook Pro?
Да, вы используете Windows 10 на своем MacBook Pro.
Но, в зависимости от набора микросхем вашего Mac, шаги по установке Windows 10 будут отличаться.
Вы можете использовать установщик Apple Bootcamp для MacBook Pro с наборами микросхем Intel.
А для MacBook Pro с чипсетами M1 или M2 придется использовать виртуальную машину со сторонней программой — мы рекомендуем Parallels (подробнее об этом позже).
Чтобы определить, какой у вас Mac — Intel или M1/M2, нажмите на логотип Apple в верхнем левом углу экрана. Затем нажмите «Об этом Mac».
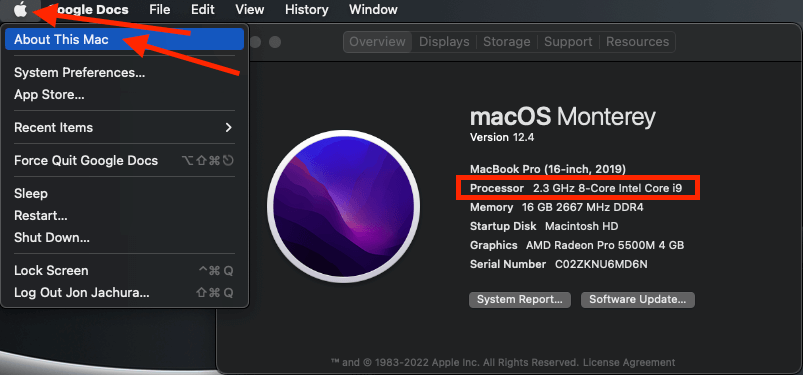
Откроется небольшое окно со списком информации о вашем MacBook Pro. Найдите «процессор». Если он говорит Intel (как у меня), у вас есть Intel Mac и вы можете использовать Bootcamp для двойной загрузки Windows 10.
Если указано M1, M2 и т. д., вам нужно будет использовать Parallels для создания виртуальной машины для использования Windows 10.
Запуск Windows 10 на MacBook Pro
Перед установкой Windows 10 на MacBook Pro мы рекомендуем приобрести копию Windows 10, чтобы во время установки у вас был под рукой ключ продукта. Однако если у вас нет ключа продукта, вы все равно можете установить и использовать его в течение пробного периода.
Вот шаги по установке Windows 10 на MacBook Pro с помощью Bootcamp и виртуальной машины.
Метод 1: учебный лагерь
Bootcamp поставляется с каждым MacBook Pro на базе Intel, но большинство людей используют свой MacBook, даже не подозревая о его наличии. Чтобы найти его, выполните поиск в Spotlight по запросу «Bootcamp», и он должен появиться сразу.
Чтобы установить Windows 10 на MacBook Pro с помощью BootCamp, вам необходимо выполнить несколько основных шагов:
- Получите копию Windows 10 (как упоминалось ранее)
- Убедитесь, что весь ваш MacBook обновлен, проверив наличие обновлений программного обеспечения.
- Откройте буткемп
- Сделайте раздел вашего жесткого диска
- Установите Windows и драйверы Windows
- Выберите, какую ОС запустить, и приступайте!
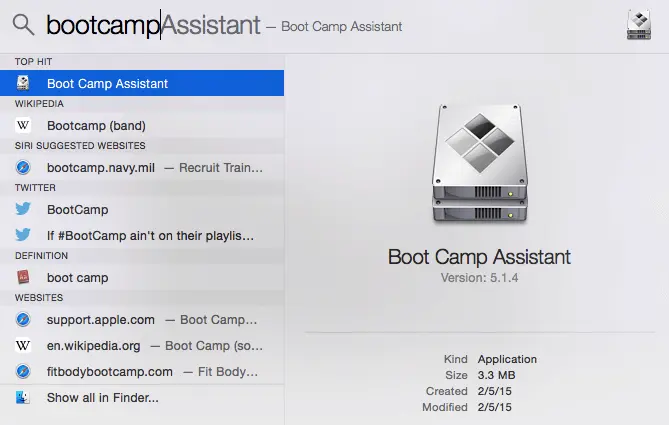
Приложение BootCamp шаг за шагом проведет вас через весь процесс. Но для более подробного обзора см. официальное руководство Apple.
Когда вы используете BootCamp, он разбивает жесткий диск вашего Mac на два раздела — один с Windows и один с macOS. Это означает, что они действуют в совершенно разных сферах и не могут взаимодействовать друг с другом.
Кроме того, вы не можете изменить размер разделов, если не выполните новую установку для его сброса. Так что имейте это в виду, прежде чем двигаться вперед.
Windows 10 с BootCamp плюсы и минусы
Плюсы:
- Уже встроен в Mac, так что это самый безопасный и простой вариант для запуска Windows.
- Вы испытаете наименьшую потерю производительности.
- Будет ощущение, что вы работаете на совершенно новом компьютере.
Минусы:
- Не очень удобно, потому что вам нужно перезагрузить MacBook, чтобы переключиться между Windows 10 и macOS.
- Размер раздела является полупостоянным, и вы не можете изменить его размер без переустановки и переразметки.
- Передача файлов между двумя системами аналогична передаче между двумя совершенно отдельными компьютерами — вам нужно будет поделиться ими с помощью флэш-накопителя (см. лучший накопитель USB-C для MacBook Pro), Google Диска, электронной почты iCloud и т. д.
Способ 2: виртуальные машины
Установка Windows 10 на виртуальную машину — ваш единственный вариант, если у вас есть MacBook Pro на базе M1 или M2. Или, если вам не нравится идея перезагрузки вашего Intel MacBook Pro для переключения между Windows 10 и macOS, хорошим вариантом будет виртуальная машина.
Лучшие приложения для виртуальных машин Parallels Desktop для Mac и VMWare Fusionкоторые обеспечивают почти идентичные функции с небольшими отличиями (такими как разрешение экрана или поддержка Quick Look).
Чтобы использовать виртуальную машину, вам необходимо выполнить настройку, аналогичную Bootcamp, но процесс зависит от того, какое программное обеспечение вы выберете.
- Получать копия виндовс 10 (как уже упоминалось выше)
- Кроме того, приобретите лицензию на выбранное вами программное обеспечение (например, Parallels).
- Установите программное обеспечение виртуальной машины и откройте его.
- Следуйте их пошаговым инструкциям и создайте виртуальную машину.
- Установите Windows 10 на виртуальную машину
Если вы решили использовать Parallels, это руководство содержит изображения и должно быть достаточным для прохождения процесса установки.
Для VMWare Fusion их страница поддержки включает в себя как видео, так и текстовое руководство по установке. Те, кто выбирает VirtualBox, могут подписаться ЛайфХакер руководство по настройке. Установка этой программы состоит из множества вариантов персонализации.
Windows 10 работает внутри приложения на виртуальной машине, так что это похоже на другой компьютер, но ограниченный одним окном в macOS. Это означает, что вы можете работать как на Mac, так и на Windows одновременно, но это будет использовать много ресурсов на вашем Mac и может замедлить работу.
Windows 10 с виртуальной машиной плюсы и минусы
Плюсы:
- Это гораздо удобнее, чем перезагружать компьютер для переключения между macOS и Windows 10.
- Вы можете изменить размер раздела, когда захотите.
- Вы можете легко передавать файлы между операционными системами.
Минусы:
- Вам нужно будет купить лицензию на программное обеспечение для вашей машины виртуализации и копию Windows 10.
- Вы можете заметить некоторое снижение производительности по сравнению с двойной загрузкой, поскольку вы используете обе операционные системы одновременно.
Часто задаваемые вопросы
Вот несколько часто задаваемых вопросов о работе Windows 10 на компьютерах Mac.
Является ли Windows 10 бесплатной для Mac?
К сожалению, если вы хотите запустить Windows 10 на своем Mac, вам необходимо приобрести лицензию у Microsoft. Вы можете купить ключ продукта в электронном виде в Microsoft Store. здесь.
Могу ли я установить macOS на свой ноутбук с Windows?
Нет, macOS не поддерживает никакие компьютеры, кроме тех, что произведены Apple. Другими словами, macOS работает только на Mac. Итак, если вы хотите использовать двойную загрузку Windows 10 и macOS, у вас должен быть Mac.
Могу ли я удалить Windows 10 с моего MacBook Pro?
Да, вы можете удалить Windows 10 через BootCamp (или виртуальную машину) в любое время. Затем вы можете переразметить жесткий диск.
Заключительные слова
Вы можете запустить Windows 10 на своем MacBook Pro с помощью BootCamp или программы виртуальной машины, такой как Parallels. Установка (и двойная загрузка) работает только с MacBook Pro на базе Intel, а виртуальные машины работают как с Intel, так и с MacBook M1/M2.
Запуск Windows и macOS на MacBook Pro означает, что вы получите свой пирог и съедите его. Это отличный компромисс между системами, которые позволяют вам выполнять необходимую работу, придерживаясь той операционной системы, которую вы знаете лучше всего.
Как вы используете Windows 10 на своем MacBook Pro? Расскажите нам о своем опыте, оставив комментарий ниже.