Как записать экран вашего MacBook с QuickTime или без него
Вы, возможно, освоили скриншот, но записывали ли вы когда-нибудь свой экран?
Если вам нужно показать ИТ-отделу этот странный сбой на вашем Mac, продемонстрировать программное обеспечение для вашего канала YouTube, записать презентацию на потом или продемонстрировать свои безумные навыки Roblox, запись экрана на вашем MacBook Pro может быть невероятно полезной.
Итак, как вы записываете свой экран? Вы можете просматривать запись на своем MacBook Pro с помощью нескольких программ и встроенного ярлыка в macOS.
Как бывший администратор Mac и обычный пользователь Mac, я знаю все тонкости macOS и покажу вам два разных метода захвата экрана.
Мы рассмотрим как собственный вариант, так и стороннее приложение.
Начнем?
Как записать свой экран с помощью Quicktime
Нажмите на Панель запуска в доке и выберите Плеер QuickTime. По умолчанию приложение QuickTime находится в Другой папка в Launchpad.
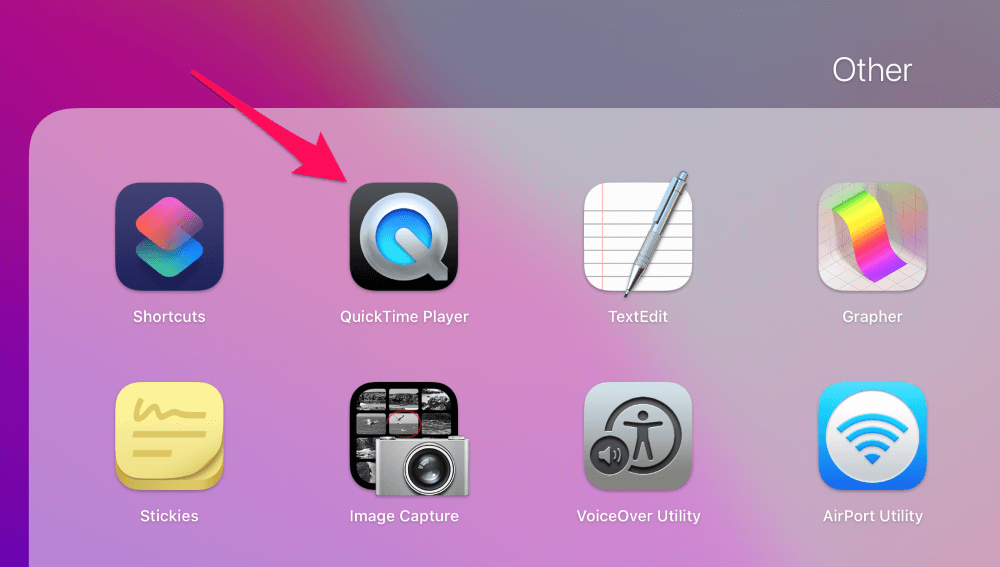
Нажмите на строку меню QuickTime Player в левом верхнем углу экрана и выберите Файл — новая запись экрана.
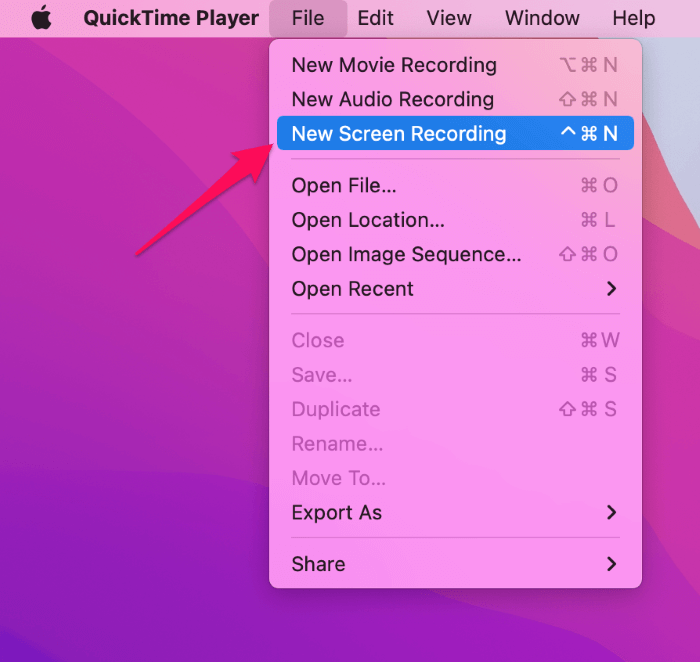
Вы увидите апплет скриншота с двумя вариантами записи нового экрана: Записать весь экранпредставленный сплошным прямоугольником со значком записи в виде круга в правом нижнем углу, и Записать выбранную частьпредставленный прямоугольником с пунктирной линией и значком записи.
При выборе последнего вы можете изменить размер или положение нового окна записи экрана по своему усмотрению.
Нажав на Параметры меню дает различные варианты, в том числе возможность Показать щелчки мышью а также место сохранения файла. Одна вещь, которую следует отметить, это опция аудиовхода. Вы заметите, что здесь нет встроенной аудиосистемы — только параметры микрофона.
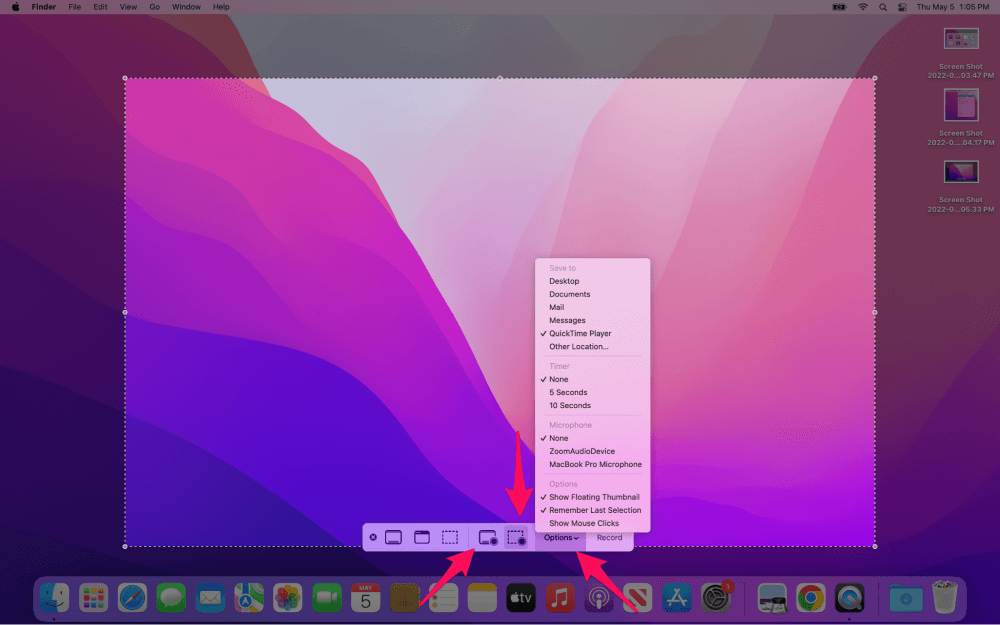
Отсутствие этой функции делает QuickTime отличным вариантом для быстрой записи всего экрана с повествованием, но вам не повезло, если вам нужно захватить аудиовыход.
Нажмите на Записывать кнопку, когда вы будете готовы к записи, затем начните запись экрана и нажмите кнопку остановки в правом верхнем углу всего экрана, когда закончите.
Как записать свой экран без QuickTime
Начиная с 2018 года, с выпуском macOS 10.14 (Mojave), Apple представила новое сочетание клавиш для записи экрана.
Вместо открытия QuickTime Player используйте сдвиг ⇧ + команда ⌘ + 5 сочетание клавиш, чтобы открыть панель инструментов для создания скриншотов. Эта панель инструментов для создания снимков экрана может делать снимки экрана на Mac. Если приложение выглядит знакомо, это потому, что это то же программное обеспечение, которое вы получаете при использовании опции QuickTime.
В результате вы по-прежнему не можете записывать звук с помощью этого метода.
Если вы используете High Sierra или более раннюю версию macOS, это сочетание клавиш не будет работать, но вы все равно можете использовать описанный выше метод QuickTime для встроенной записи экрана. Если вы ищете обрезанный снимок экрана, вы можете прочитать статью MacBookProSlow.
Как сделать запись экрана вашего Mac с внутренним звуком
К сожалению, родной экранный рекордер macOS сам по себе не способен записывать новый системный звук экрана. Итак, как вы можете захватить свой экран со звуком?
Существует несколько вариантов, которые помогут вам сделать это. Некоторые будут стоить вам денег; другие свободны. Вот два варианта.
Вариант 1: Camtasia от TechSmith
Компания-разработчик программного обеспечения TechSmith называет свое программное обеспечение Camtasia «лучшим универсальным средством записи экрана и редактором видеозаписи».
Камтазия не бесплатна — одна лицензия обойдется вам в 299 долларов, — но TechSmith предлагает бесплатную пробную версию программы без «ограниченных функций или ограничений записи всего экрана». Тем не менее, программное обеспечение добавляет водяной знак ко всем видео, которые вы создаете в течение 30-дневного пробного периода.
Чтобы записать свой экран с помощью Camtasia, посетите и нажмите Скачать для Mac.
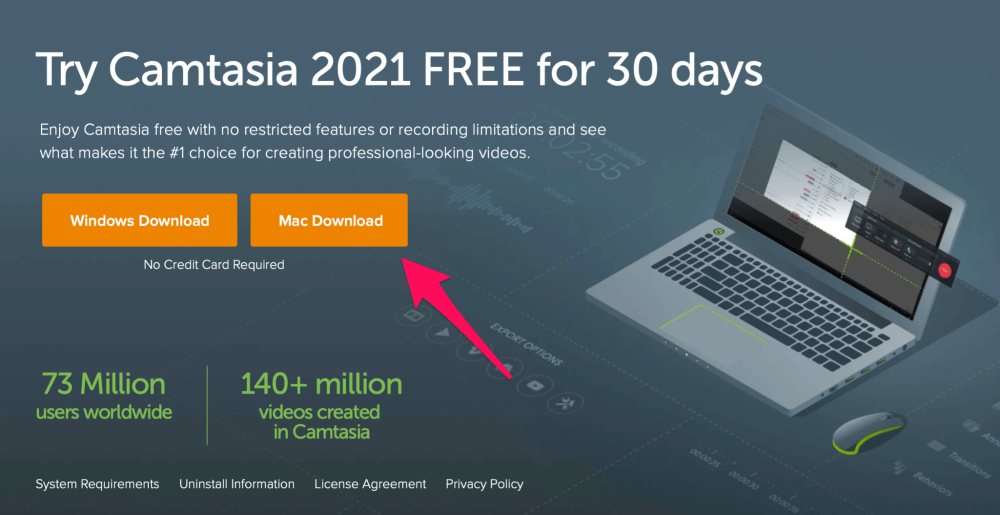
После загрузки откройте файл, чтобы начать установку. Согласитесь с условиями лицензионного соглашения с конечным пользователем, а затем перетащите значок приложения Camtasia в папку «Приложения».
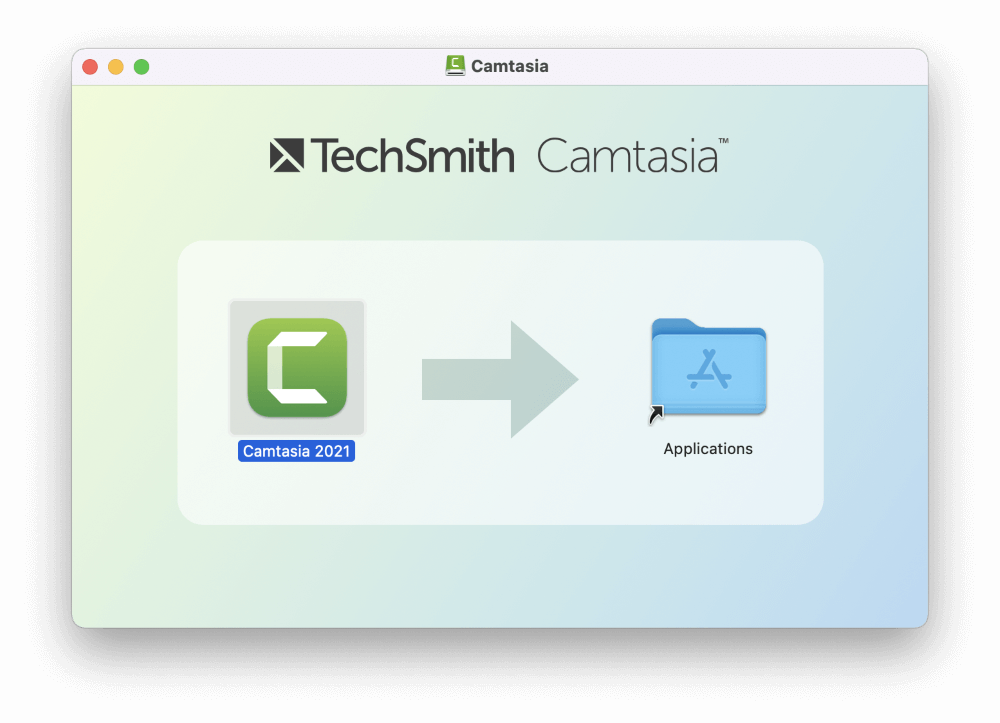
На панели запуска щелкните значок Camtasia, чтобы открыть программное обеспечение. Нажмите Войдите, чтобы начать пробную версию и начать запись.
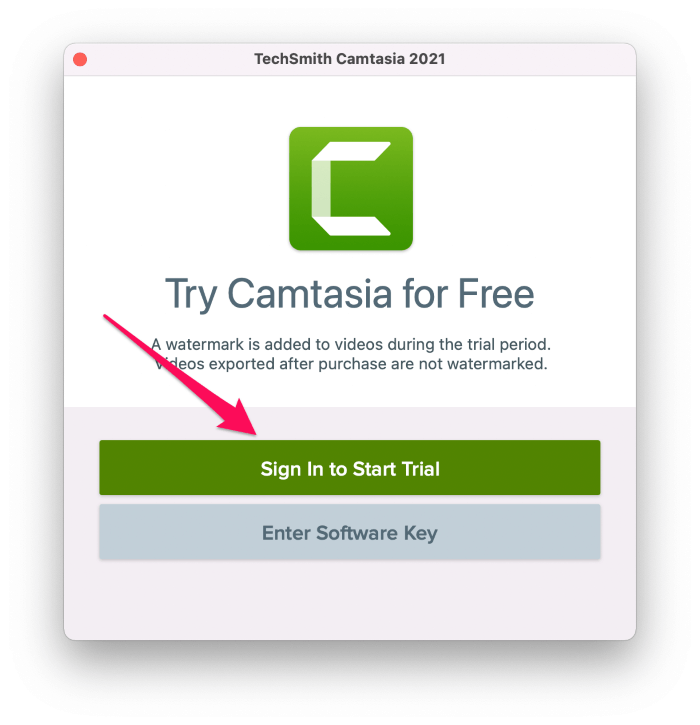
Если у вас нет учетной записи TechSmith, нажмите кнопку Зарегистрироваться ссылку и введите свой адрес электронной почты. Затем создайте пароль и нажмите Продолжать.
Нажмите Продолжать на экране приложения Camtasia, чтобы активировать пробную версию.
Затем вам нужно будет предоставить Camtasia разрешение на несколько функций ОС, включая аудио и захват экрана, среди прочего.
Нажмите Давать возможность на каждой из кнопок, затем ХОРОШО в диалоговом окне всплывает.
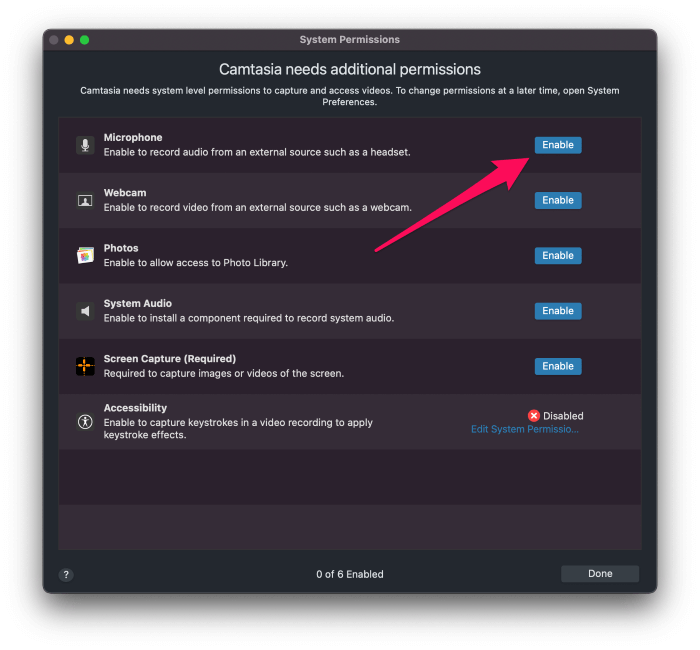
Когда вы доберетесь до Системный звук, вам будет предложено установить аудио-плагин loopback от Rogue Amoeba. Нажмите Установить. (Введите учетные данные администратора, если будет предложено.) Это понадобится вам для захвата звука с экранных записей вашего MacBook Pro.
Для Скриншот, вам потребуется открыть Системные настройки (Системные настройки в macOS Ventura и выше), чтобы предоставить доступ. Нажать на Откройте Системные настройки (Системные настройки в macOS Ventura и выше) кнопку, чтобы сделать это. Разблокировать Безопасность и конфиденциальность панели, щелкнув замок в левом нижнем углу и введя свой пароль.
Затем установите флажок для Camtasia. На этой же панели нажмите Доступность и поставьте галочку напротив Camtasia. Закройте Системные настройки (Системные настройки в macOS Ventura и выше). (Возможно, вам придется закрыть и снова открыть Camtasia, чтобы изменения вступили в силу.)
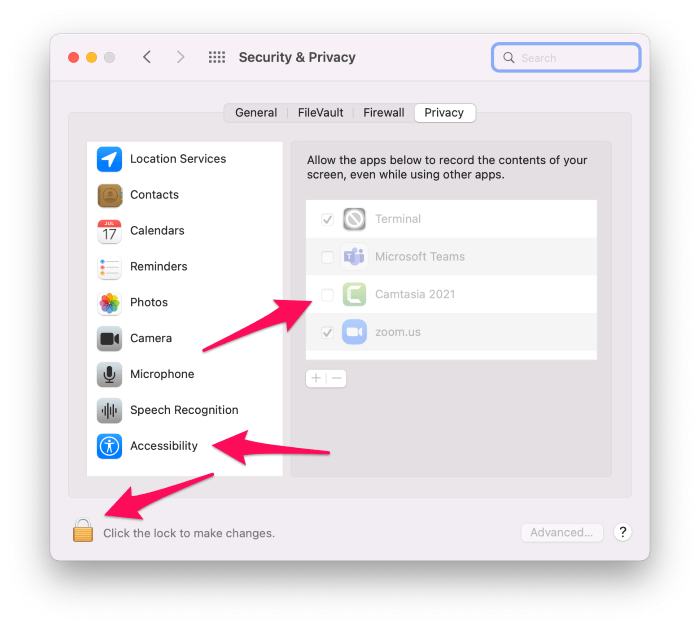
На начальном экране записи Camtasia нажмите кнопку Новая запись кнопку, чтобы начать захват экрана.
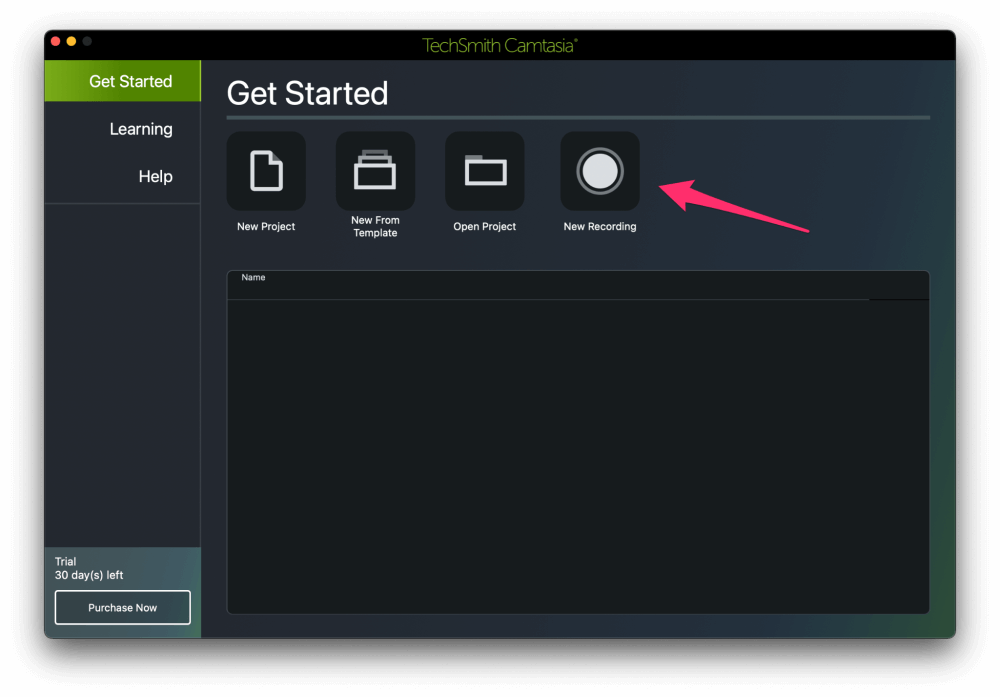
С Camtasia вы также можете выбрать запись своего лица на экране с помощью камеры FaceTime вашего MacBook Pro, вашего голоса со встроенного микрофона и внутреннего звука компьютера. Выберите нужные параметры и нажмите Начать запись экрана.
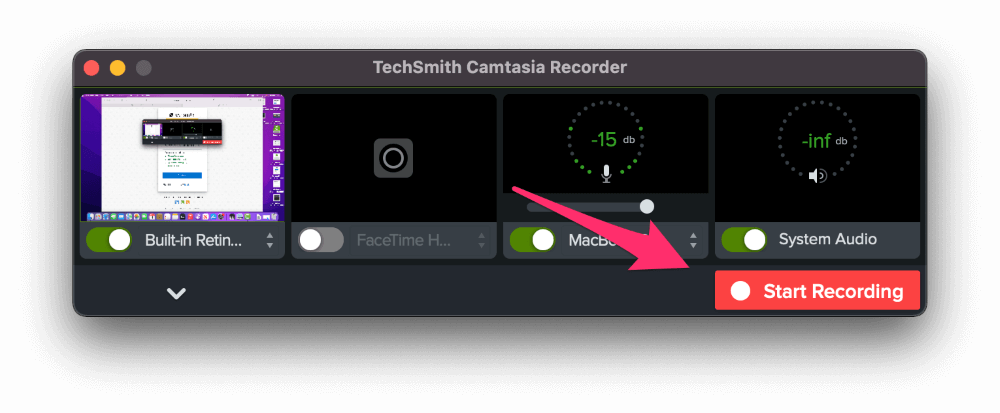
Когда закончите, нажмите на красный прямоугольный значок в правом верхнем углу и нажмите Остановить запись.
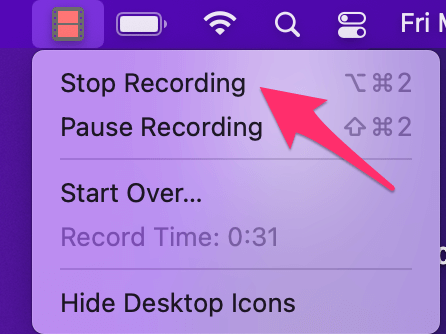
Легко, как пирог, верно?
Когда вы закончите запись экрана, Camtasia откроет окно редактирования, где вы сможете просмотреть свою запись и добавить такие эффекты, как увеличение, переходы и эффекты курсора, и это лишь некоторые из них.
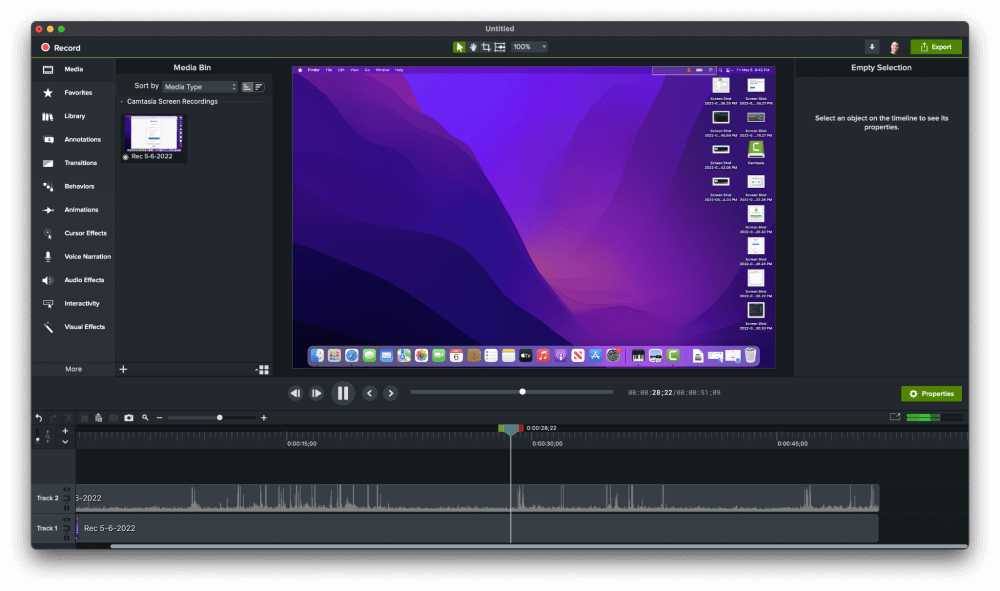
Наконец, вы можете экспортировать свое творение в различные места в виде файла MP4 или MOV. И вы можете легко конвертировать mov в mp4 на Mac.
Вариант 2: Использование собственного приложения для снимков экрана
Подождите минуту. Я думал, что запись внутреннего звука невозможна с помощью приложения для скриншотов?
Хотя это правда, что приложение для скриншотов macOS само по себе не может записывать звук, установка аудио плагина виртуальной петли позволит вам записывать свой экран со звуком.
Это отличный вариант, если вам не нужны все навороты Camtasia или другого программного обеспечения и вы просто хотите создавать простые записи экрана. Кроме того, это бесплатно!
Для достижения этой цели сначала посетите https://existential.audio/черная дыра.
Отсюда мы загрузим и установим виртуальный аудиодрайвер BlackHole, чтобы перенаправить внутренний звук в приложение для скриншотов.
Введите адрес электронной почты, имя и фамилию и нажмите Подпишитесь на бесплатную загрузку для Mac.
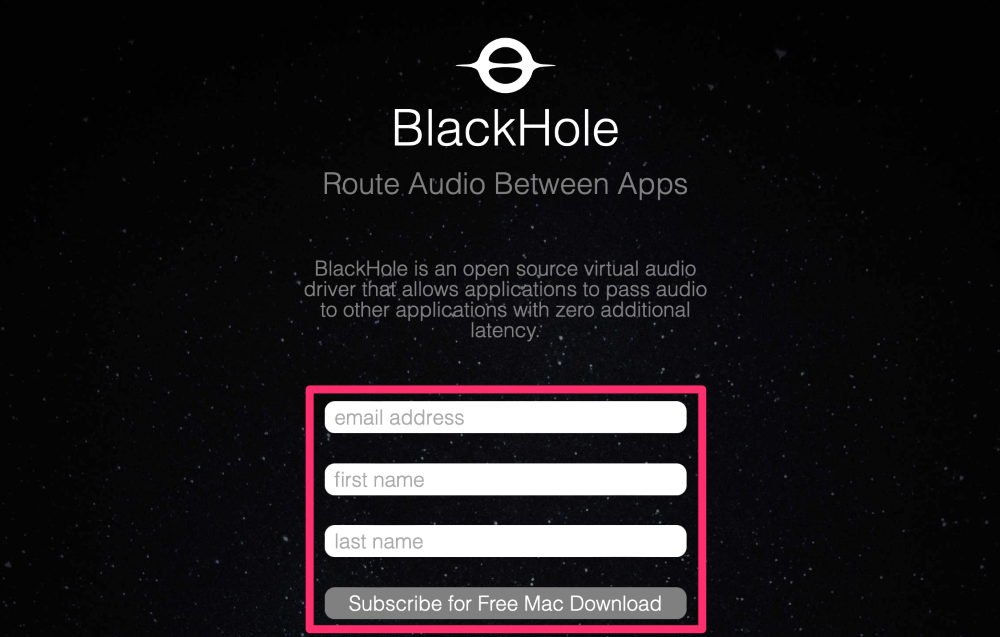
Проверьте свою электронную почту и нажмите на ссылку внутри, чтобы загрузить программное обеспечение.
Выберите БлэкХоул 2ch вариант, если вам не нужно больше каналов для микширования звука.
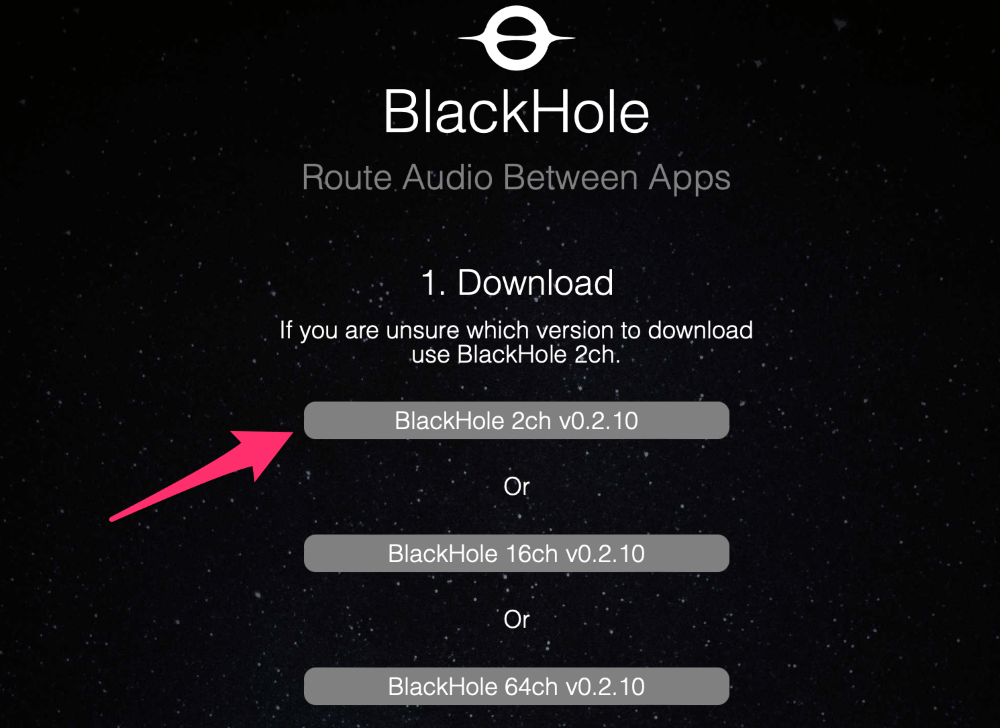
Откройте загруженный файл pkg чтобы начать процесс установки.
Нажмите Продолжать через введение и принять условия лицензии. Затем щелкните Установить кнопка.
Введите учетные данные администратора, если будет предложено, затем нажмите Установить программное обеспечение.
После установки программного обеспечения откройте Настройка аудио MIDI из Утилиты каталог, нажав на Идти а потом Утилиты.
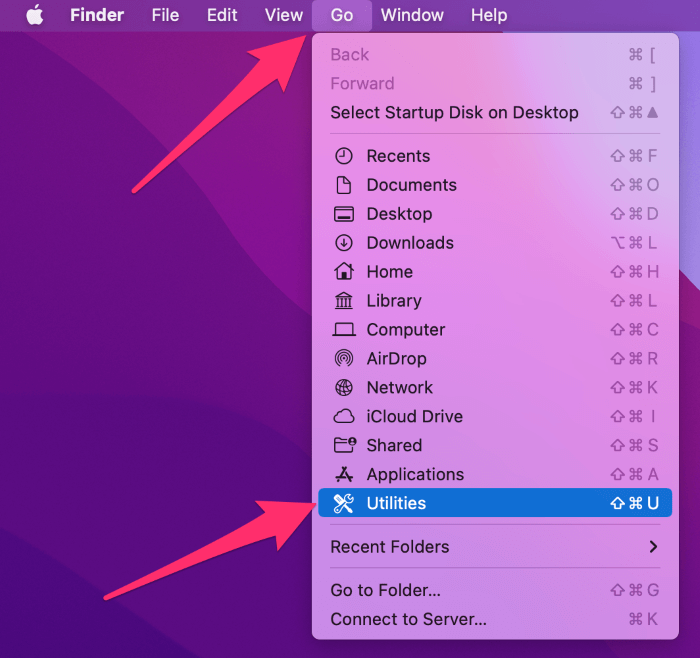
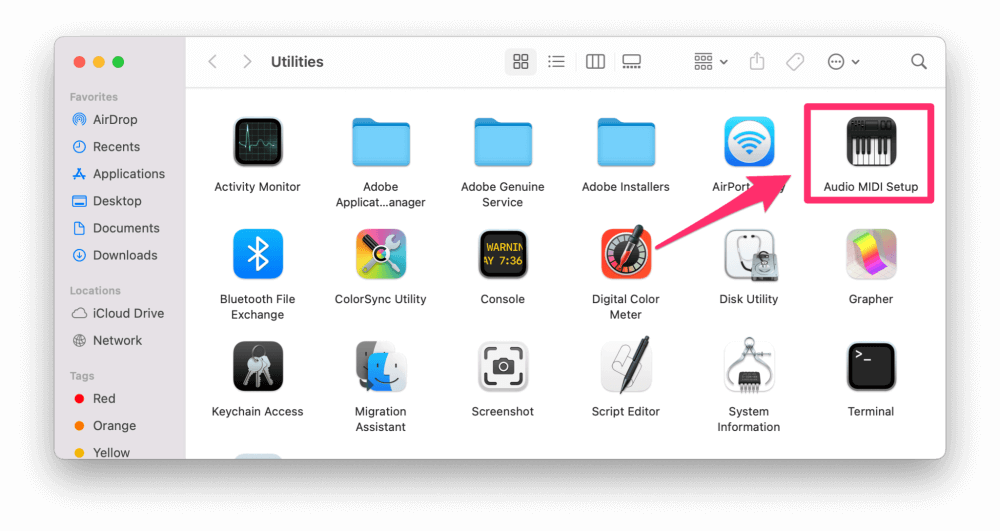
Нажмите на плюсик в левом нижнем углу окна и выберите Создать агрегатное устройство.
Нажмите на имя нового агрегатного устройства и переименуйте его во что-то более осмысленное, например Вход для записи экрана. Затем установите флажок под Использовать столбец для БлэкХоул 2ch.
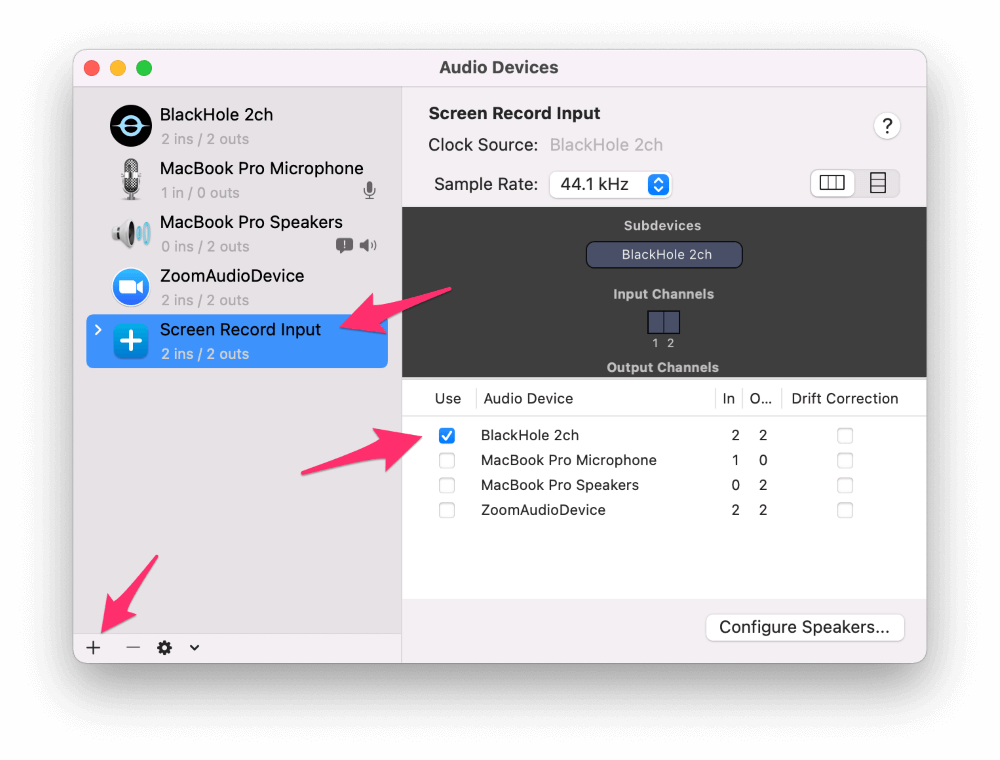
Далее снова нажимаем на плюсик и выбираем Создать устройство с несколькими выходами.
Установите флажки для Колонки для MacBook Pro (это также может быть помечено Встроенный выход) и БлэкХоул 2ch. Убеждаться Колонки для MacBook Pro установлен как Главное устройство и что это лучший вариант в вашем списке аудиоустройств. Если нет, отмените выбор устройства BlackHole и выберите его повторно.
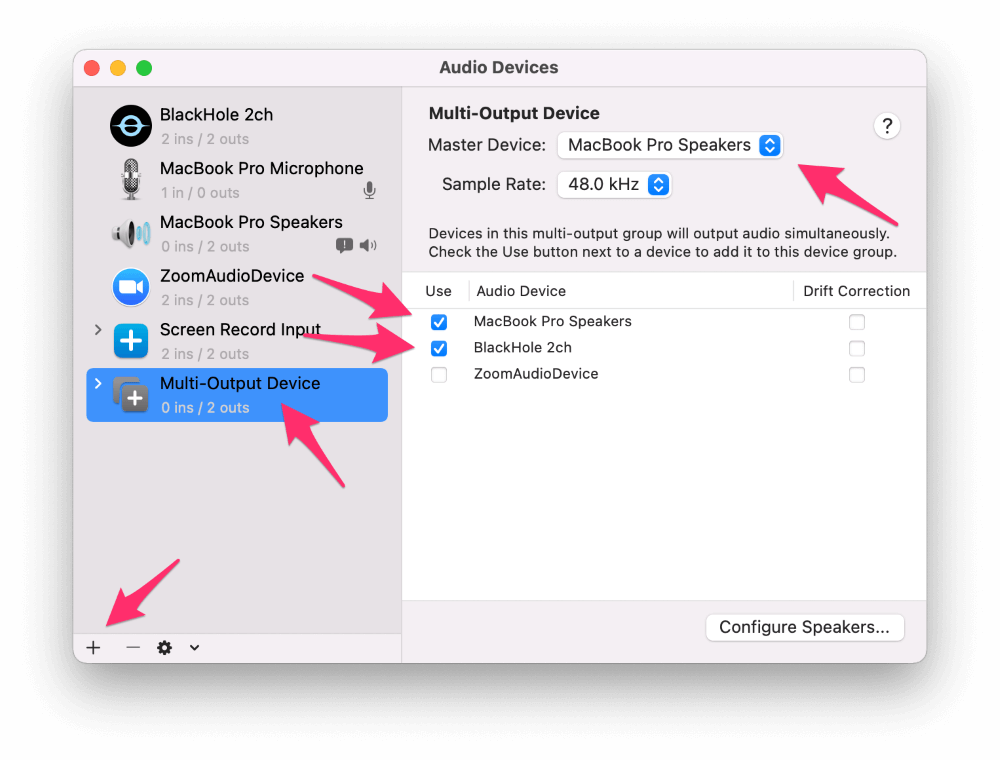
Этот последний шаг позволяет вам слышать звук, пока устройство записи экрана записывает звук. Другие варианты замыкания на себя могут выполнять только одно или другое.
Далее откройте Звук в Системных настройках (Системные настройки в macOS Ventura и более поздних версиях) и щелкните значок Выход вкладка
Выбирать Устройство с несколькими выходами для вывода звука.
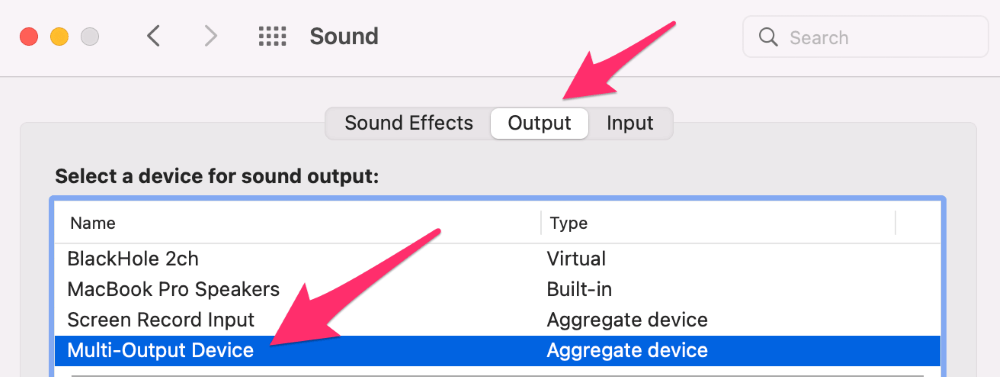
Наконец, нажмите сдвиг ⇧ + команда ⌘ + 5 чтобы вызвать экранный рекордер.
Нажмите на Параметры и выбрать Вход для записи экрана под Микрофон.
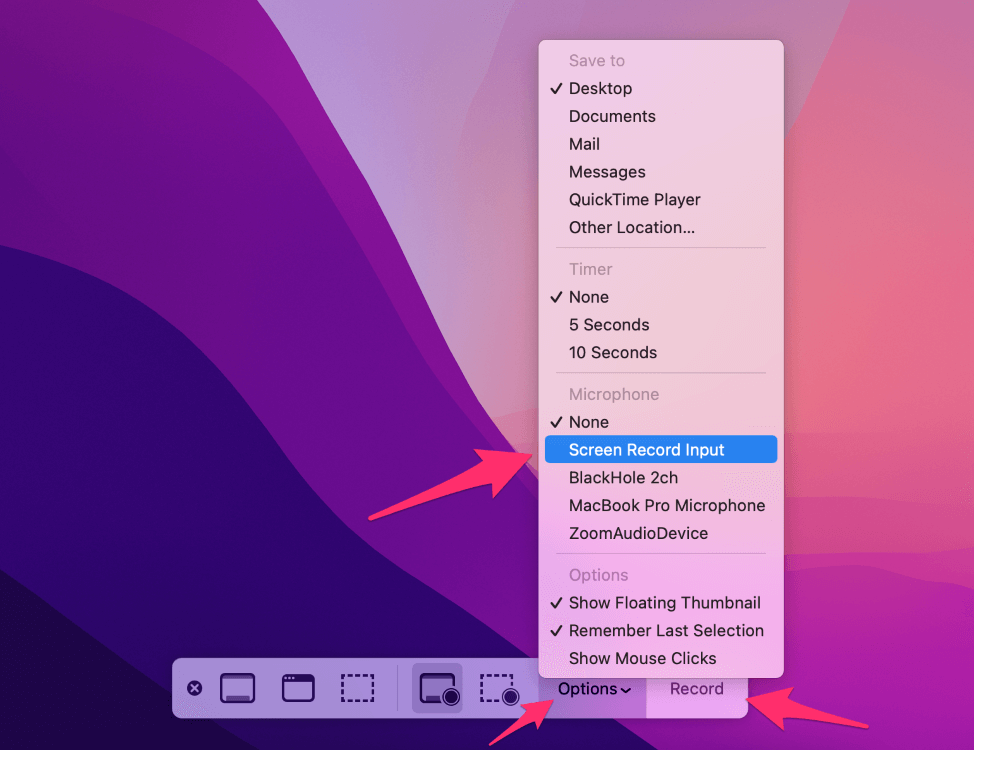
Вот и все! Нажмите Экран Записывать чтобы начать процесс записи и квадратную кнопку остановки, когда закончите, чтобы остановить запись.
Прочтите эту статью о том, как удалить вызовы FaceTime на MacBook от Каники Моди.
Заключение
Если можно изначально записывать экран со звуком, зачем вам другие варианты, такие как Camtasia?
Camtasia предлагает более продвинутые наборы функций, такие как встроенное редактирование и аннотации, которые вы не можете получить с помощью приложения для скриншотов.
Мы также должны отметить, что эти два варианта здесь лишь поверхностно касаются доступного программного обеспечения для записи экрана. Screenflow, OBS, Loom, Adobe Captivate и даже VLC имеют некоторые возможности для захвата вывода вашего дисплея.
Вы пробовали какие-либо из этих решений для записи экрана? Какой из них твой любимый?

