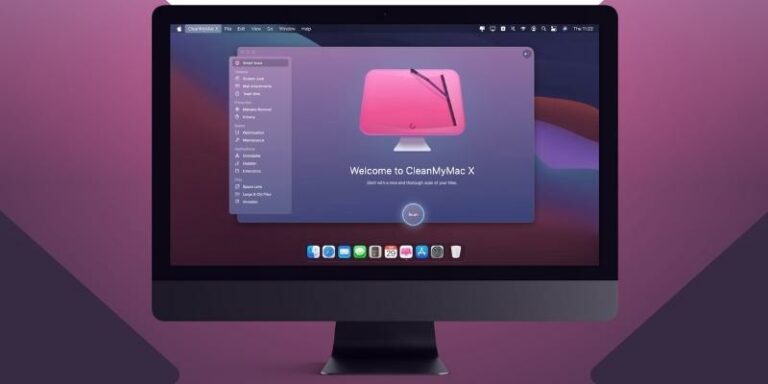Как выполнить двойную загрузку High Sierra и Mojave
Потратив несколько лет на разработку приложений для macOS, мы создали инструмент, который может использовать каждый.
Если вам не терпится установить и опробовать macOS Mojave, но вам также нужна возможность запускать High Sierra, вы можете создать несколько томов на загрузочном диске и загрузиться с любого из них.
Итак, почему двойная загрузка — это хорошая идея? Например, High Sierra была последней версией macOS, которая полностью поддерживала 32-разрядные приложения. Вполне вероятно, что если 32-битное приложение вообще запустится в Мохаве, у него будут проблемы с производительностью и стабильностью. Microsoft Office 2011 является 32-разрядным, как и Adobe CS 6. Поэтому, если вы хотите продолжать использовать эти приложения, вам нужно будет запускать их в High Sierra. Это означает, что вам нужно установить macOS Mojave на отдельный том.
![]()
Сделайте резервную копию вашего Mac перед двойной загрузкой
Защита данных на первом месте. Загрузите лучший инструмент для резервного копирования через Setapp — Get Backup Pro и сохраните каждый файл на своем Mac в безопасности.
Скачать Получить Backup Pro бесплатно
Существует несколько различных способов двойной загрузки бета-версии High Sierra и Mojave. Вы можете запустить виртуальную машину, например Parallels Desktop или VMWare Fusion, и установить на ней Mojave. Или вы можете установить Mojave на внешний диск и загружаться с него, когда захотите его использовать. Однако, если вам нужна максимально возможная производительность, лучше установить ОС на ее собственном томе.
Шаг 1. Освободите место на загрузочном диске для другого тома.
Запуск двух разных версий операционной системы на одном диске занимает много места, особенно когда вы устанавливаете приложения и начинаете их использовать. Чтобы освободить место для нового тома, вам следует удалить все приложения, которые вы не используете, и избавиться от «мусорных» файлов, которые ОС создала, но которые вам не нужны. К ним относятся временные файлы, кеши и файлы, созданные в программе «Фото» и iTunes.
Самый простой способ удалить все эти файлы и освободить место — запустить CleanMyMac X. Всего за несколько кликов вы можете удалить до 74 ГБ ненужных файлов. Вот как это использовать:
- Загрузите CleanMyMac (бесплатно) и запустите приложение.
- Нажмите «Выполнить», чтобы запустить Smart Scan.
- Щелкните Удалить.

Затем вы можете перейти на вкладку «Деинсталлятор» и удалить приложения, которые вам больше не нужны или которые вам не нужны. Кроме того, рассмотрите возможность использования инструмента «Большие и старые файлы», который позволяет сканировать вашу систему на наличие файлов, которые вы не открывали в течение нескольких месяцев, и удалять ненужные. Это сэкономит вам кучу места.
Шаг 2. Создайте новый раздел или добавьте том
До High Sierra единственным способом добавить новый том на загрузочный диск было разбить его на разделы. High Sierra представила новую файловую систему APFS, которая добавила новый способ создания томов.
Как выбрать, создавать ли новый раздел или добавлять том
Если загрузочный диск вашего Mac отформатирован с помощью MacOS Extended, даже если он работает под управлением High Sierra, вы должны следовать инструкциям по разбиению диска. Если он отформатирован как APFS, вам следует использовать метод «Добавить том». Диски APFS — это контейнеры, в которых может размещаться несколько томов. Хранилище для каждого тома управляется динамически, а это означает, что свободное пространство может быть перемещено с одного тома на другой по мере необходимости.
Вот как проверить формат загрузочного диска:
- Перейдите в меню Apple и выберите «Об этом Mac».
- В Обзоре щелкните Системный отчет.
- Выберите раздел «Хранилище» в разделе «Оборудование».
- Четвертый элемент в списке, «Файловая система», будет называться «APFS» или «MacOS Extended».

Как разбить жесткий диск на разделы
Разделение диска не стирает его. Однако, как и любой другой процесс, связанный с низкоуровневыми задачами на диске, он сопряжен с риском потери данных. Таким образом, вы всегда должны делать резервную копию вашего Mac перед разбивкой диска. Вы можете сделать это, запустив резервную копию Time Machine вручную непосредственно перед запуском, если вы используете Time Machine. Если вы не используете Time Machine, запустите резервное копирование с помощью приложения, которое вы обычно используете для резервного копирования. Если у вас нет регулярной процедуры резервного копирования, клонируйте загрузочный диск с помощью такого инструмента, как Получить резервное копирование ProCarbonCopyCloner или SuperDuper.
- Сделайте резервную копию жесткого диска. Не делайте ничего больше, пока это не будет сделано.
- Перейдите в Приложения > Утилиты и запустите Дисковую утилиту.
- Нажмите кнопку Раздел на панели инструментов.
- Вы увидите круговую диаграмму, представляющую два тома.
- Нажмите кнопку «+».
- Дисковая утилита разделит том на две части. Если на загрузочном диске свободно более половины его емкости, объемы томов будут одинаковыми. В противном случае один будет достаточно большим для размещения существующих данных, а другой будет занимать все свободное место.
- Нажмите на каждый том по очереди и назовите их Mojave для нового тома и High Sierra для существующего.
- Введите нужный размер данных для каждого тома или перетащите ползунок на круговой диаграмме.
- Откройте меню «Формат» и выберите Mac OS Extended (в журнале).
- Нажмите Применить.
- Выберите «Показать подробности», чтобы отобразить пошаговый процесс создания нового тома.
- Когда Дисковая утилита сообщит о завершении, нажмите «Готово».

Теперь вы увидите два тома в Finder: один называется High Sierra, а другой — Mojave.
- Запустите App Store и перейдите в раздел «Обновления».
- Найдите там обновление Мохаве.
- Щелкните Обновить.
- После завершения загрузки нажмите «Продолжить».
- Согласитесь с условиями.
- Нажмите «Согласен», чтобы подтвердить, что вы прочитали условия.
- Выберите «Показать все диски», чтобы увидеть новый раздел.
- Выберите раздел Мохаве.
- Щелкните Установить.
После завершения установки ваш Mac перезагрузится в раздел Mojave, и вы увидите помощника по настройке. Следуйте инструкциям на экране, чтобы настроить Mojave. Вам будет предоставлена возможность перенести данные с другого Mac, которым может быть ваш раздел High Sierra, или из резервной копии Time Machine. Вам решать, решите ли вы сделать это или запустить Mojave как полностью чистую установку.
Чтобы перезагрузиться в High Sierra, перейдите в меню Apple, выберите «Системные настройки» и щелкните панель «Загрузочный диск». Выберите раздел High Sierra. Всякий раз, когда вы хотите загрузить другую версию macOS, просто вернитесь в «Системные настройки»> «Загрузочный диск» и выберите нужную.
Как добавить том на диски APFS
Если основной диск вашего Mac отформатирован как APFS, Apple рекомендует добавлять том, а не разбивать диск на разделы.
- Перейдите в Приложения > Утилиты и запустите Дисковую утилиту.
- Нажмите кнопку «Вид» на панели инструментов и выберите «Показать все устройства».
- Выберите существующий том APFS на боковой панели и нажмите кнопку «Добавить том» (это диск со знаком «+») на панели инструментов.
- Дайте новому тому имя, скажем, «Мохаве» или «macOS 10.14».
- Щелкните меню «Формат» и выберите «APFS».
- Если вы хотите установить максимальные или минимальные пределы хранения для тома, нажмите «Параметры размера» и введите значения. «Резерв» — это минимальный размер тома, а «Квота» — максимальный. Когда вы это сделаете, нажмите «ОК».
- Щелкните Добавить.

Теперь вы можете установить Mojave на новый том, следуя приведенным выше инструкциям.
Шаг 3. Установите macOS Mojave на внешний диск
Процесс установки Mojave на внешний диск очень похож на процесс установки на новый том. Вы можете использовать внешний жесткий диск, SSD или флэш-накопитель USB. Просто убедитесь, что он имеет емкость не менее 16 ГБ.
Подключите диск или USB-накопитель к вашему Mac.
- Запустите Дисковую утилиту.
- Нажмите на диск на боковой панели.
- Выберите вкладку «Стереть».
- Дайте диску имя.
- Щелкните меню Формат.
- Выберите MacOS Extended (в журнале) или APFS.
- Если доступно меню карты разделов, выберите Карта разделов GUID.
- Нажмите Стереть.

Как только ваш диск будет стерт, вы можете установить Mojave. Если вам нужна помощь, вот исчерпывающая руководство о том, как это сделать.
Запуск двух версий операционной системы на одном Mac не для всех. Но это не сложно сделать, и это идеально, если вы хотите опробовать общедоступную бета-версию Mojave, но вам все еще нужно запустить High Sierra. Следуйте приведенным выше инструкциям, чтобы выполнить двойную загрузку High Sierra и Mojave, и вы сразу же запустите обе системы.