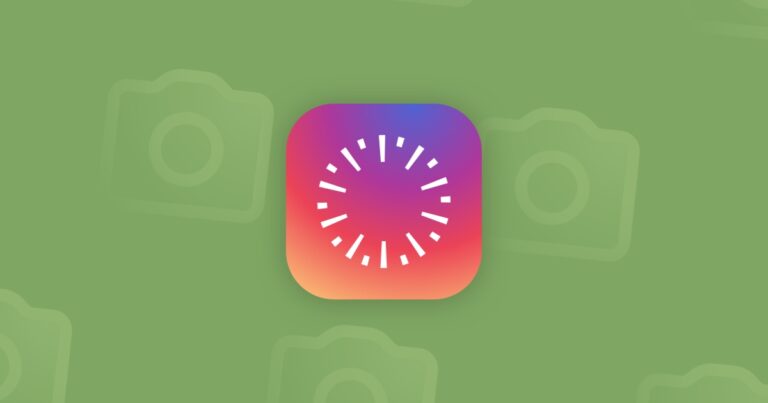Как удалить вирус связки ключей Mac?
Несколько типов известных вредоносных программ для Mac нацелены на имена пользователей, пароли и другие данные, хранящиеся в вашей цепочке ключей macOS. И хотя вируса цепочки для ключей как такового не существует, если один из этих троянов окажется успешным, он может сделать ваши данные уязвимыми.

Как удалить вирус связки ключей Mac
На вашем Mac нет вируса цепочки для ключей, но данные цепочки для ключей вашего Mac являются мишенью для таких вредоносных программ, как Proton и MacDownloader.
Чтобы избавиться от него, вам нужно удалить вредоносное ПО, которое пытается получить доступ к вашим данным. Самый простой способ сделать это — просканировать ваш Mac с помощью антивирусного инструмента или использовать инструмент удаления вредоносных программ в CleanMyMac X. Он сканирует ваш Mac на наличие вредоносных программ и позволяет удалить их одним нажатием кнопки. Вот как это работает:
- Загрузите и установите CleanMyMac X (бесплатно здесь).
- Запустите его и выберите средство удаления вредоносных программ на боковой панели.
- Нажмите Сканировать.
- Нажмите «Удалить», чтобы нейтрализовать угрозы вредоносных программ.

Если при сканировании вашего Mac не обнаруживается никаких вредоносных программ или у вас возникли проблемы со связкой ключей даже после удаления всех вредоносных программ, есть еще одна возможность. Иногда, когда вы или администратор на вашем Mac обновляете пароль для входа в систему, Связка ключей не обновляется, а вместо этого продолжает запрашивать ваш пароль или отображает сообщение об ошибке, сообщающее, что системе не удалось разблокировать вашу Связку ключей. Вот что делать, если это произойдет.
Для более старых macOS (macOS Mojave и старше):
- Перейдите в Launchpad > Utilities (или Applications > Utilities) и запустите Keychain Access.
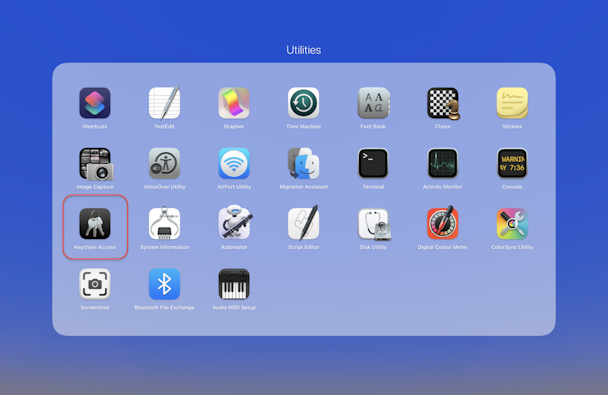
2. В списке брелков слева выберите «Войти».
3. Щелкните меню «Правка» и выберите «Изменить пароль для входа в Связку ключей».
4. Введите старый пароль в поле «Текущий пароль».
5. Введите новый пароль в поле «Новый пароль».
6. Введите новый пароль в поле «Подтвердить».
7. Нажмите «ОК» и выйдите из программы «Связка ключей».
Для более новых версий macOS (macOS Catalina или новее):
1. Перейдите в Приложения > Утилиты и запустите Keychain Access.
2. Выберите «Настройки» в меню «Доступ к связке ключей» в верхнем левом углу.
3. Нажмите «Восстановить связку ключей по умолчанию».
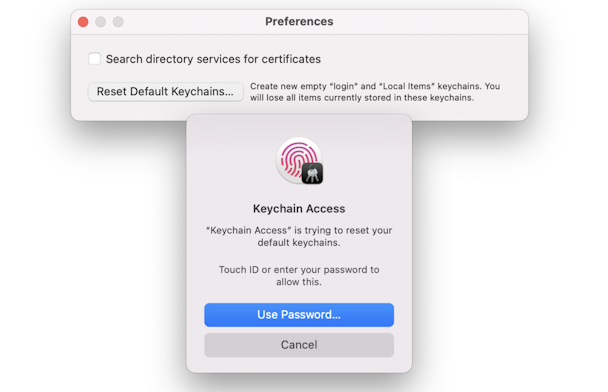
4. Затем нажмите меню Apple > Выйти. При повторном входе сохраните текущий пароль.
Если вы не знаете свой старый пароль, вам нужно будет сбросить его. Есть несколько способов сделать это, в зависимости от того, какую версию macOS вы используете, используете ли вы учетную запись администратора и используете ли вы File Vault. Этот Документ поддержки Apple охватывает все ситуации и объясняет, что делать.
Проблемы со связкой ключей macOS могут быть вызваны разными причинами. Иногда это ошибка в macOS; иногда это происходит из-за того, что вы ввели неправильный пароль. Однако также возможно, что вредоносное ПО нацелилось на данные в вашей связке ключей. Чтобы проверить, вам следует просканировать свой Mac с помощью средства защиты от вредоносных программ, например, в CleanMyMac X. Если вы продолжаете видеть сообщения об ошибках от macOS даже после сканирования вашего Mac, вам может потребоваться обновить цепочку ключей для входа с вашим новый пароль или даже полностью сбросить пароль.