Как выполнить AirDrop с Macbook на Macbook
Airdrop — одна из самых крутых функций на устройствах Apple. Хотя многие пользователи iPhone активно используют эту функцию, пользователи Mac не осознают, что они могут передавать файлы AirDrop с MacBook.
В этой статье мы рассмотрим, как выполнить AirDrop с одного MacBook на другой.
Как выполнить Airdrop с одного MacBook на другой MacBook?
После того, как вы выбрали файл, который хотите передать через AirDrop или передать файлы. на своем MacBook нажмите значок «Поделиться» в правом верхнем углу окна для передачи файлов. выберите и включите AirDrop. Наконец, выберите MacBook, на который вы хотите отправить файлы.


Одним из наиболее важных факторов является то, что вы включаете принимающее устройство, на которое хотите отправить файл.
Другими словами, это означает, что для получения файла MacBook, iPhone и iPad необходимо разблокировать.
После отправки файла вы сможете получить к нему доступ на принимающем компьютере в AirDrop или папке загрузок.
Пошаговое руководство: перенос с MacBook на MacBook по воздуху
Вот пошаговое руководство по переносу Airdrop с одного MacBook на другой.
Шаг 1. Включите принимающее устройство.
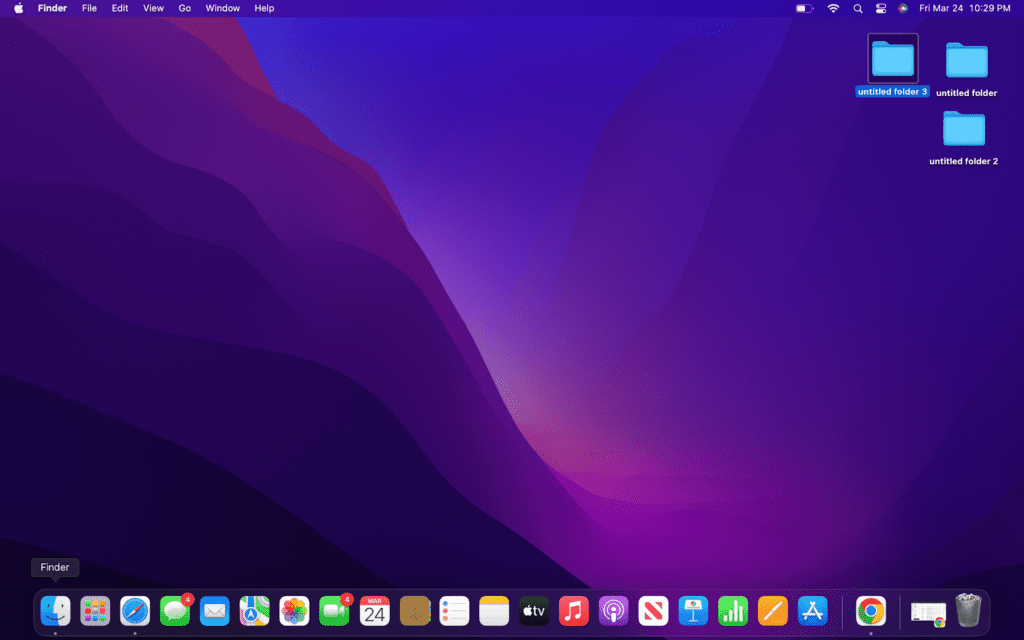
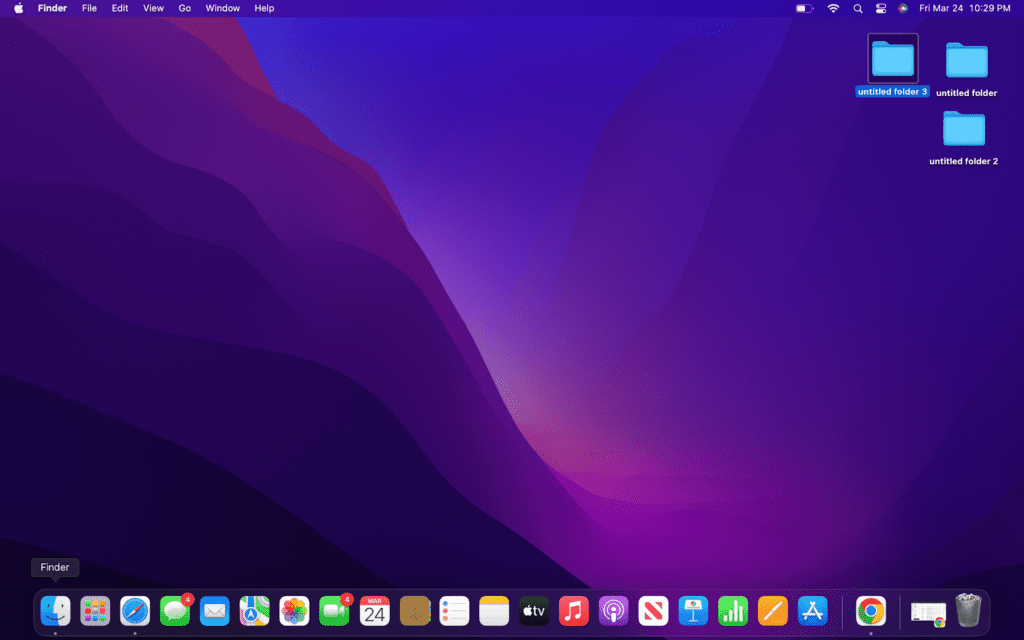
Первое, что вам нужно сделать при использовании AirDropping между MacBook, — это включить принимающее устройство. Вам также необходимо войти в учетную запись пользователя и открыть Finder.
Когда Finder открыт, в разделе «Избранное» появится папка AirDrop, которую вам нужно открыть.
Шаг 2. Выберите файл
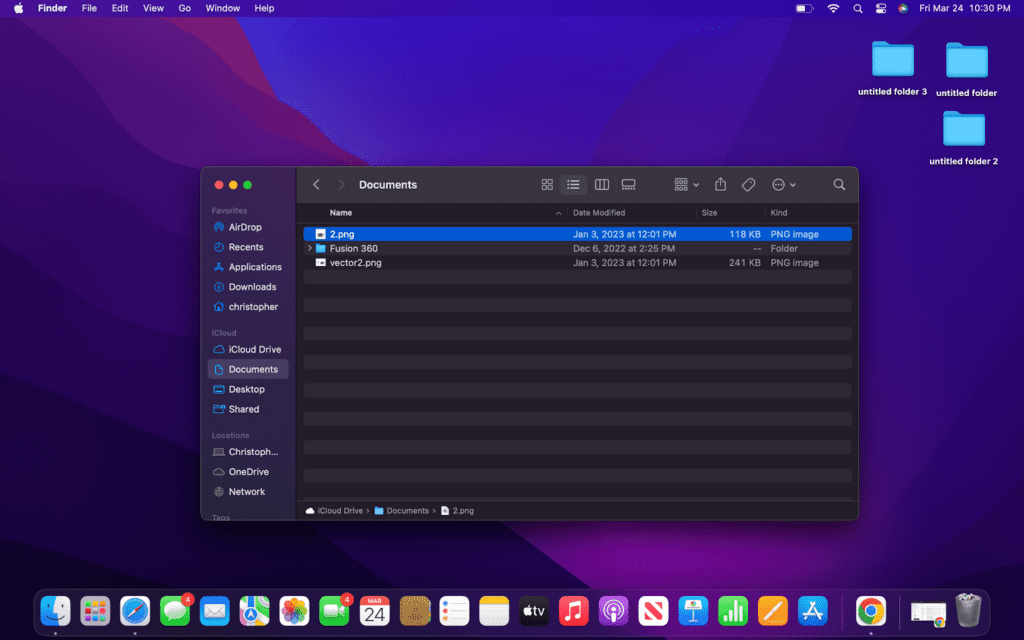
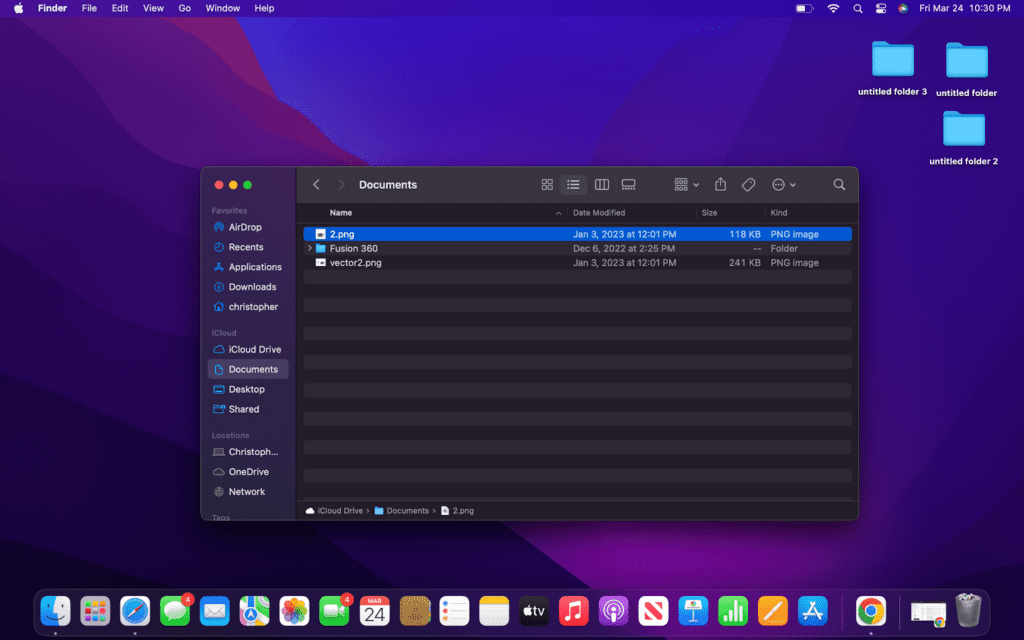
Теперь перейдите к отправляющему MacBook и найдите файл, например фотографию или видео, в Finder. Вы также можете использовать AirDrop из других приложений, таких как приложение «Фотографии», но Finder предлагает гораздо больше возможностей для обмена файлами.
Кроме того, вы можете выбрать целую папку для AirDrop в Finder.
Шаг 3. Нажмите значок «Поделиться».
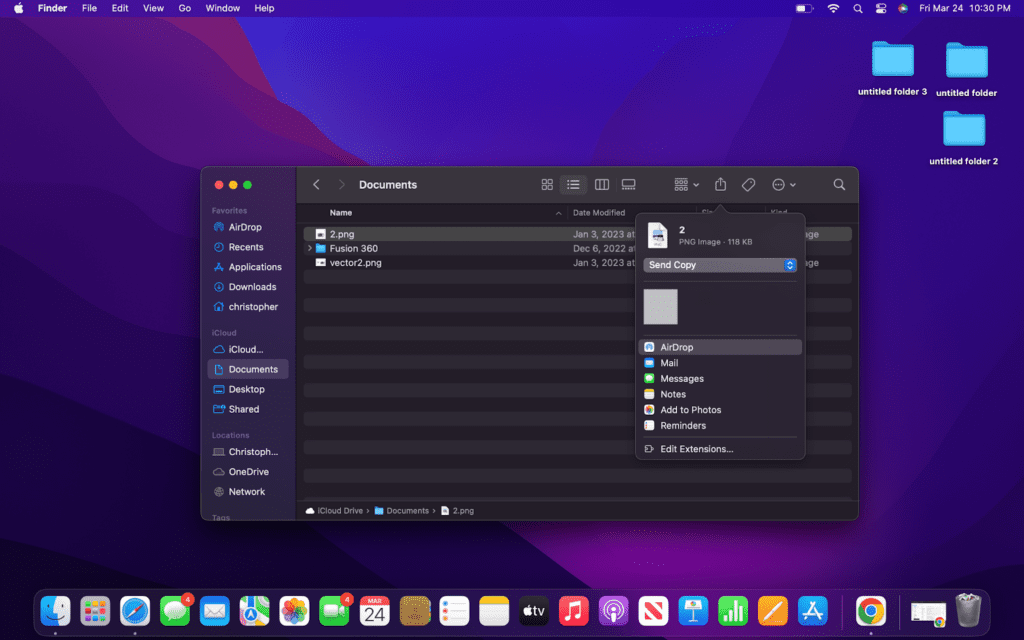
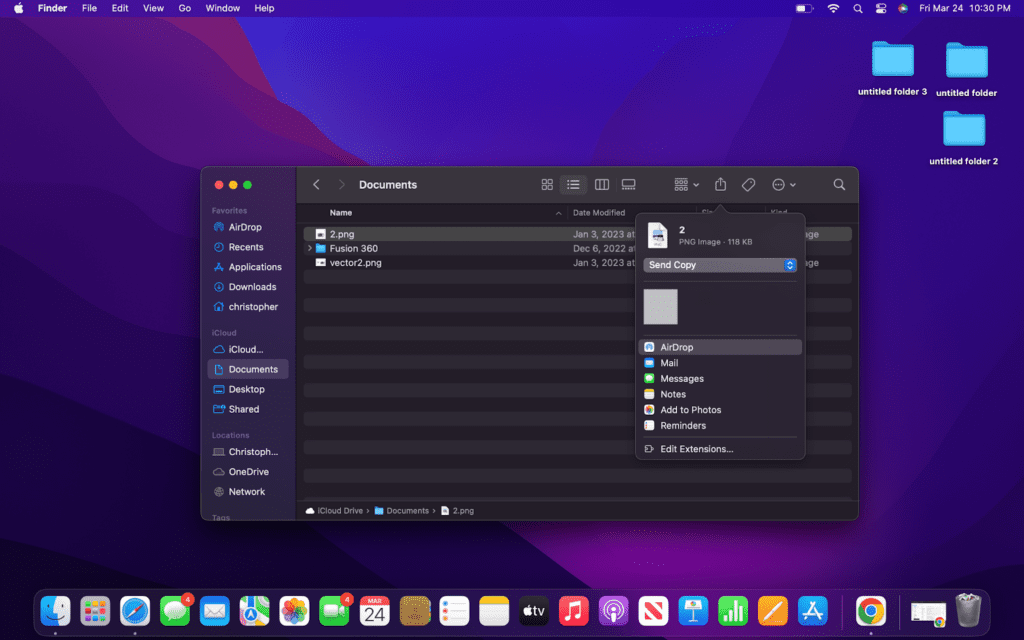
После того, как вы выбрали файл для AirDrop, вам нужно щелкнуть по нему, чтобы выделить файл, а затем щелкнуть значок «Поделиться» в верхней части окна Finder.
Значок представляет собой квадрат со стрелкой, направленной вверх.
Шаг 4. Выберите получателя AirDrop
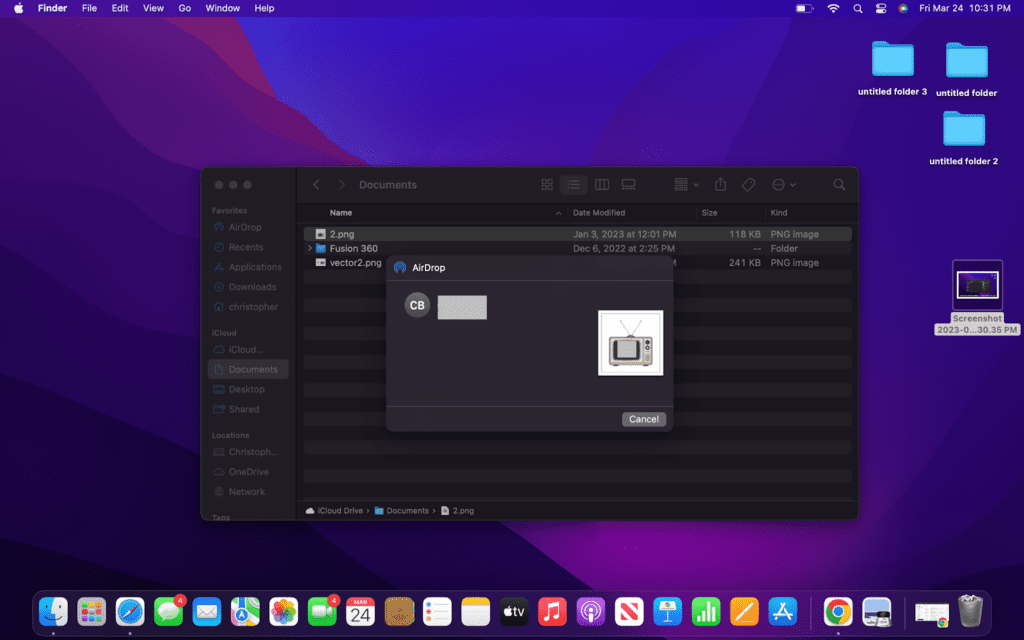
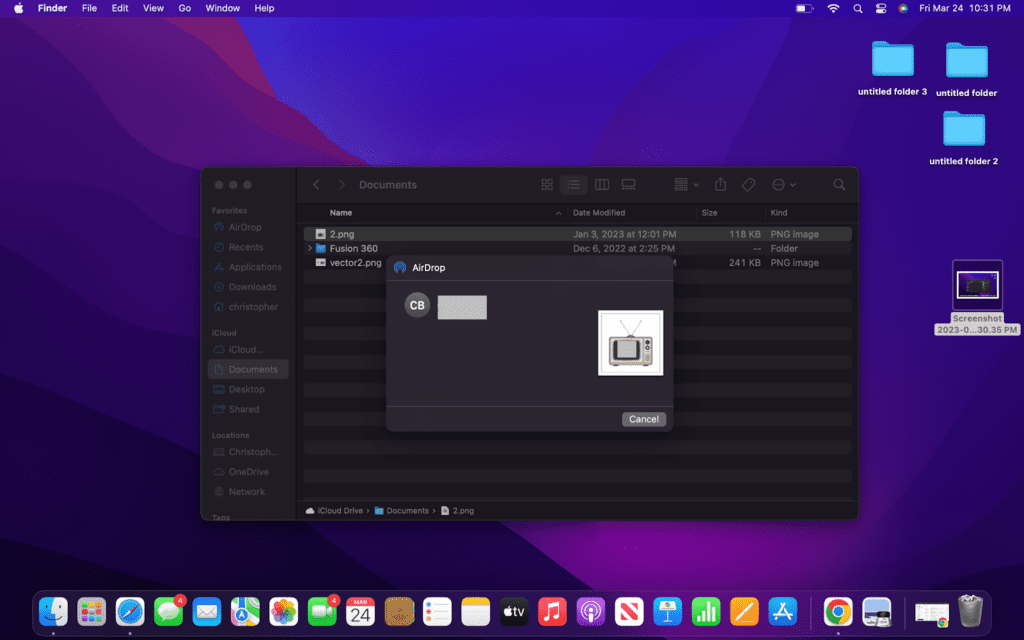
После нажатия на иконку появится выпадающее меню. Здесь вам нужно выбрать «AirDrop».
После выбора откроется всплывающее окно со списком доступных устройств. Просто нажмите на MacBook, на который вы хотите отправить файл.
Шаг 5: Найдите полученный файл
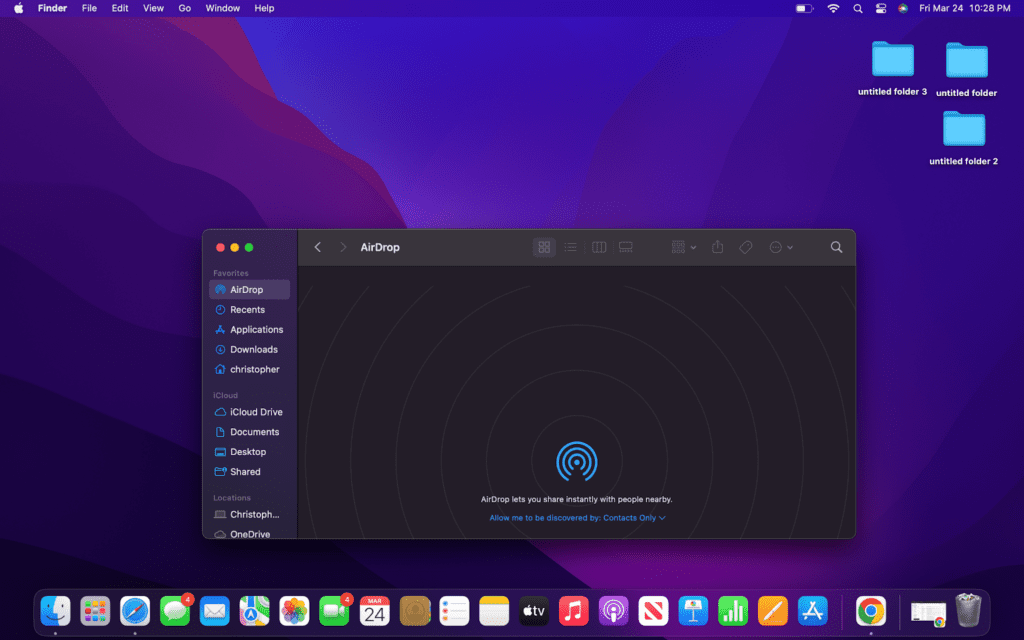
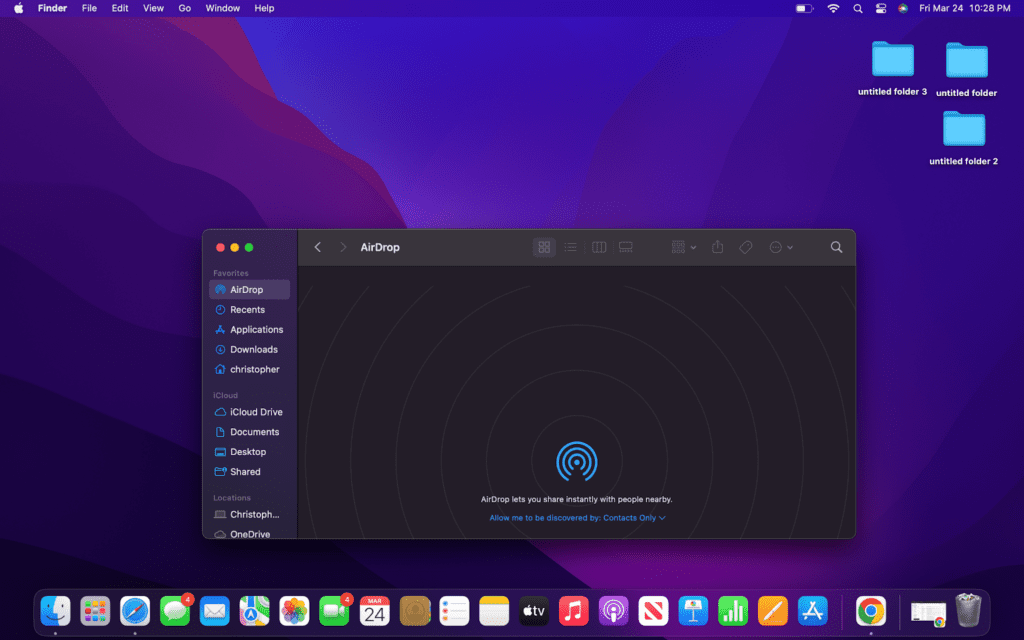
Наконец, перейдите к принимающему компьютеру и найдите файлы. Они должны появиться в окне Finder, которое вы открыли на шаге 1.
Если файла нет, проверьте папку загрузок, поскольку именно туда раньше помещались файлы AirDropped в более старых версиях macOS. Найдя файл, вы можете переместить его туда, где он необходим.
Часто задаваемые вопросы
Можете ли вы использовать AirDrop со старого Mac на новый Mac?
Да, вы можете использовать AirDrop между компьютерами Mac разного возраста. В общем, Маки с 2012 года по настоящее время легко переносят AirDrops. Однако компьютеры Mac 2011 года выпуска и ранее не могут принимать AirDrops, поскольку у них нет надлежащих протоколов для поддержки передачи.
Почему мой Mac не отображается в AirDrop?
Наиболее вероятная причина того, что ваш Mac не отображается в AirDrop, заключается в том, что компьютер находится недостаточно близко. Чтобы использовать AirDrop, устройства Apple или iOS должны находиться в пределах 30 футов друг от друга. Кроме того, MacBook может быть не виден, что не позволит ему отображаться на других устройствах.
Как сделать мой Macbook Air видимым на AirDrop?
Ваш MacBook должен появиться, когда вы выберете AirDrop. Если этого не происходит, это, скорее всего, означает, что на принимающем компьютере отключен AirDrop. Вы можете легко включить его снова, зайдя в Центр управления и проверив, включен ли он. После этого перейдите в AirDrop в Finder.
Заключение
Надеемся, вы успешно отправили AirDrop с Mac на Mac. Если у вас все еще возникают проблемы, есть несколько проблем, которые могут их вызвать. Например, у вас может быть отключен AirDrops или ограничен только контактами. Вы можете настроить эти параметры из меню Центра управления.
Многие люди также задаются вопросом, не слишком ли велики передаваемые файлы. К счастью, этого не должно быть, поскольку для AirDrops нет ограничения на размер файла. Однако могут возникнуть проблемы с подключением, из-за которых невозможно перенести весь файл, или на вашем устройстве может не хватить места.
Последнее, что многие люди упускают из виду, это то, что они не могут открыть файл. Например, тип файла может быть предназначен для работы с определенным программным обеспечением, установленным на другом Mac. Это гораздо более вероятно при передаче между Mac и i-устройством.
