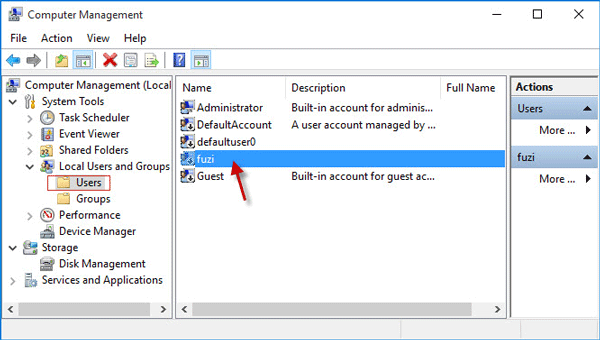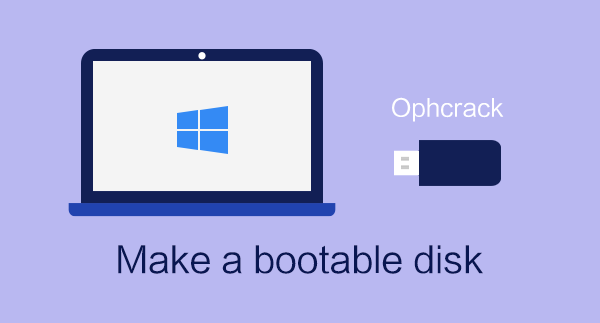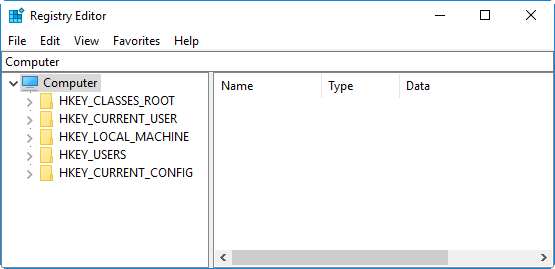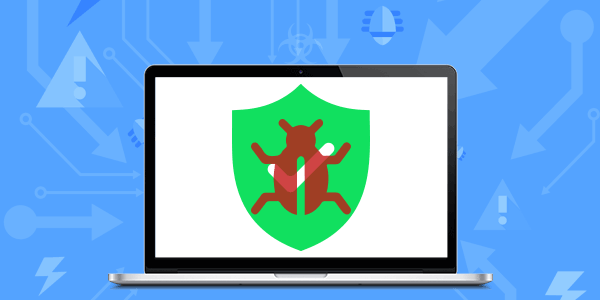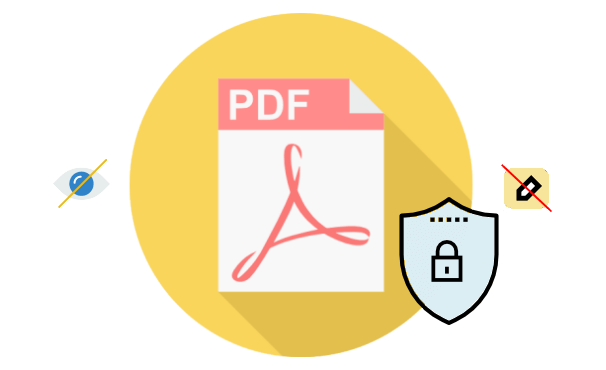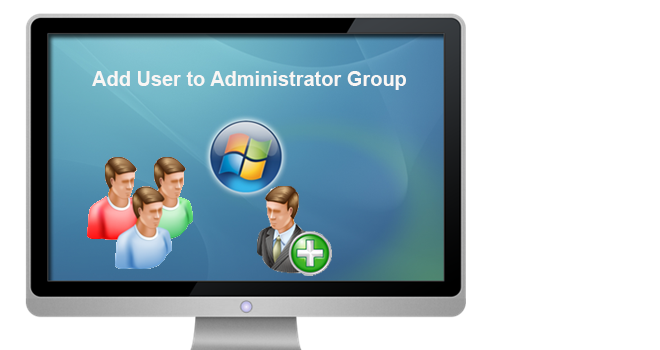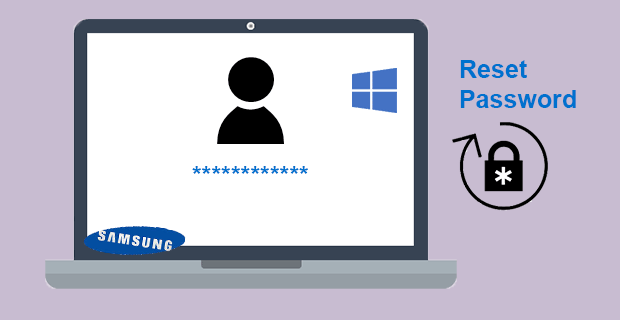Как войти в Windows 10, если все учетные записи отключены
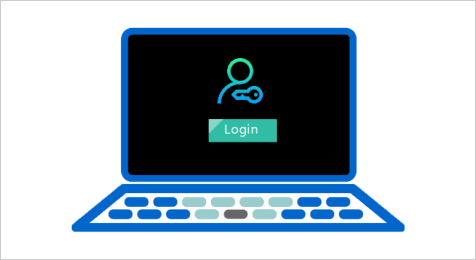
По какой-то причине, если все учетные записи пользователей в вашей Windows 10 отключены, вы не сможете войти в систему и получите сообщение об ошибке на экране входа, в котором говорится: «Ваша учетная запись отключена. Обратитесь к системному администратору ».
Тогда как вы можете войти в Windows 10, когда все учетные записи отключены? К счастью, Windows 10 поставляется с одной встроенной учетной записью администратора, которую можно включить, даже если все учетные записи отключены и вы не можете войти в Windows 10. Теперь в этом сообщении будет показано, как активировать отключенную встроенную учетную запись администратора. а затем войдите в Windows 10, чтобы включить остальные учетные записи, которые были отключены.
Как войти в Windows 10, когда все учетные записи отключены
Советы: В нашей предыдущей публикации мы представили способы включения встроенной учетной записи администратора в Windows 10 без входа в систему. В этом посте мы покажем вам другой способ – через среду восстановления. Шаги следующие.
Шаг 1. На экране входа в Windows 10 нажмите кнопку питания, а затем нажмите «Перезагрузить», одновременно нажимая и удерживая клавишу Shift на клавиатуре. Это перезапустит Windows 10 в среду восстановления.
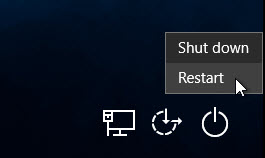
Шаг 2: Выберите Устранение неполадок -> Дополнительные параметры -> Командная строка. Затем Windows 10 перезагрузится и подготовит командную строку.
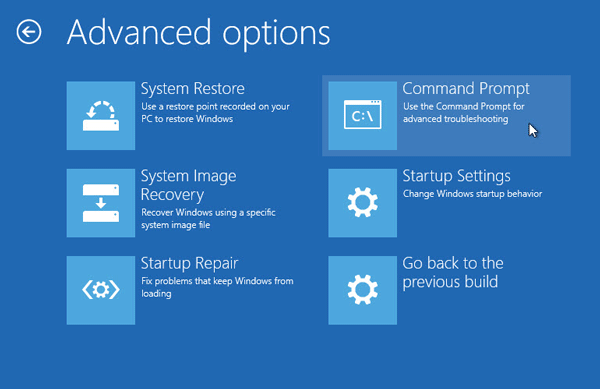
Шаг 3. После появления экрана командной строки выберите встроенную учетную запись администратора, чтобы продолжить. (Встроенный администратор будет отображаться на экране командной строки, хотя он отключен.)
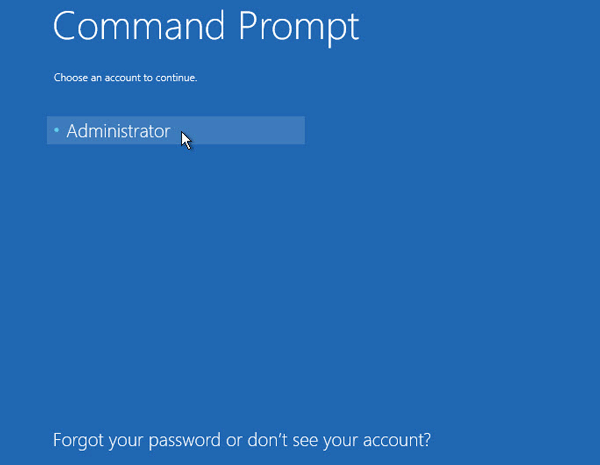
Шаг 4. Поскольку встроенная учетная запись администратора по умолчанию не имеет пароля, просто оставьте поле пароля пустым и нажмите «Продолжить».
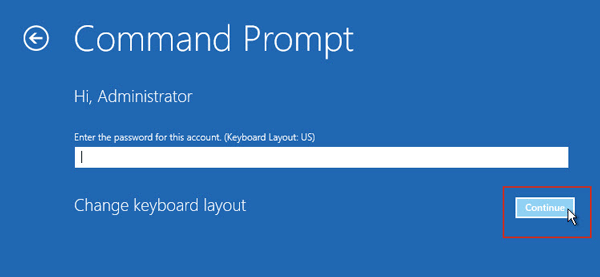
Шаг 5: После открытия диалогового окна CMD введите regedit и нажмите Enter, чтобы открыть редактор реестра.
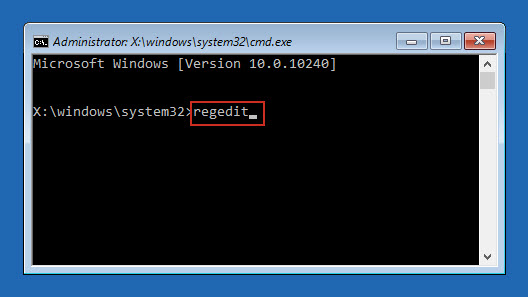
Шаг 6. В редакторе реестра выберите HKEY_LOCAL_MACHINE, затем щелкните вкладку «Файл» и выберите «Загрузить куст» из раскрывающегося меню.
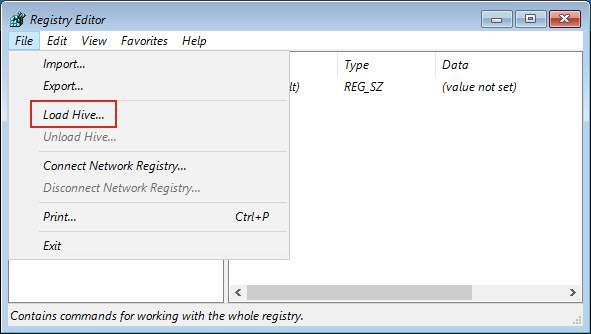
Шаг 7. В диалоговом окне «Загрузить куст» выберите «Этот компьютер» слева, затем перейдите к диску, на котором установлена ваша Windows 10, и перейдите в Windows System32 config. В папке «config» дважды щелкните файл «SAM».
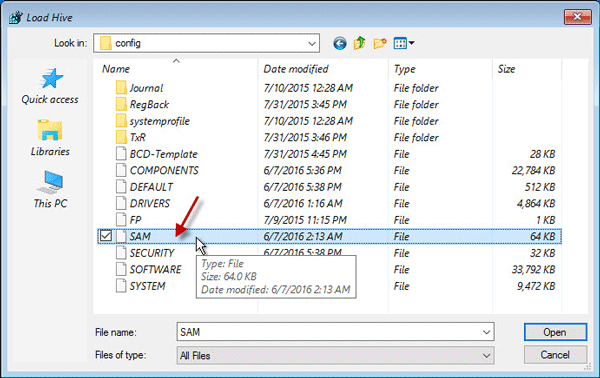
Шаг 8: Вы создадите новый ключ. Введите имя ключа, например «newSAM», и нажмите «ОК».
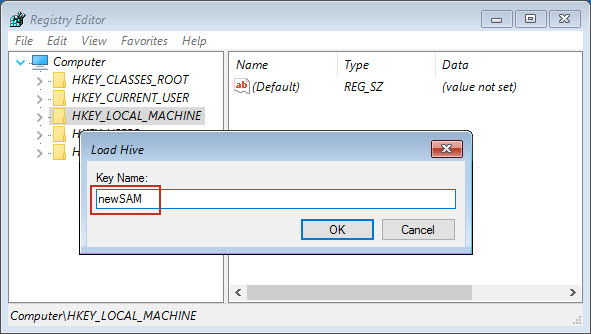
Шаг 9: Теперь разверните HKEY_LOCAL_MACHINE newSAM Domains Account Users. Щелкните кнопку с именем «000001F4», а затем на правой панели дважды щелкните запись с именем «F».
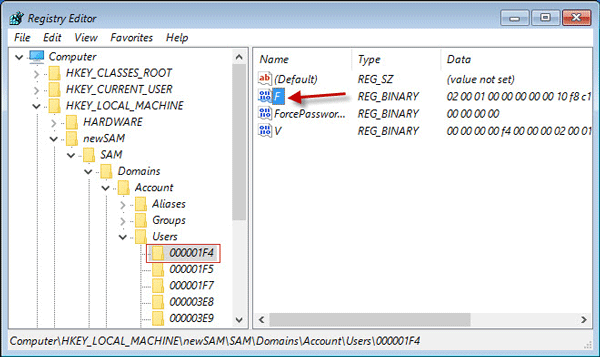
Шаг 10: Теперь вы измените данные значения. Пожалуйста, будьте очень осторожны и не ошибайтесь. Найдите строку, которая начинается с «0038», дважды щелкните значение «11» и измените его на «10», поскольку 11 означает «отключено», а 10 означает «включено». Наконец, нажмите ОК.
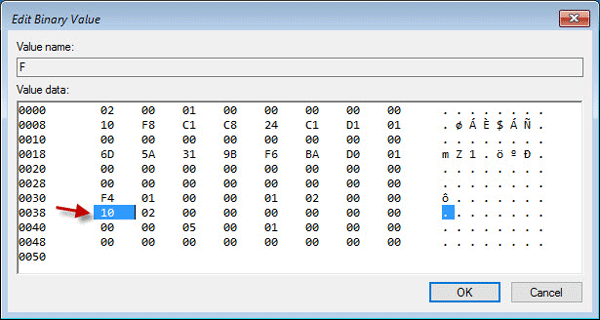
Шаг 11: Перезагрузите компьютер. Затем Windows 10 войдет непосредственно во встроенную учетную запись администратора.
Шаг 12: Откройте приложение «Управление компьютером». Перейдите в Системные инструменты -> Локальный пользователь и группы -> Пользователи, затем дважды щелкните отключенную учетную запись и снимите флажок рядом с Учетная запись отключена, чтобы включить ее. Включите остальные учетные записи, которые были отключены, чтобы они были доступны для входа в Windows 10.