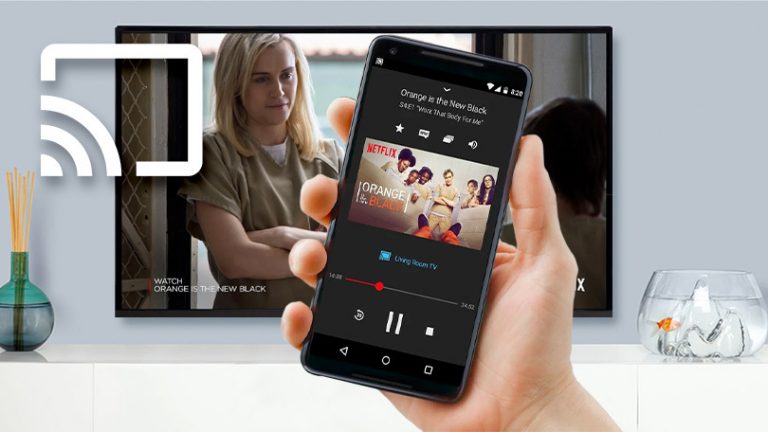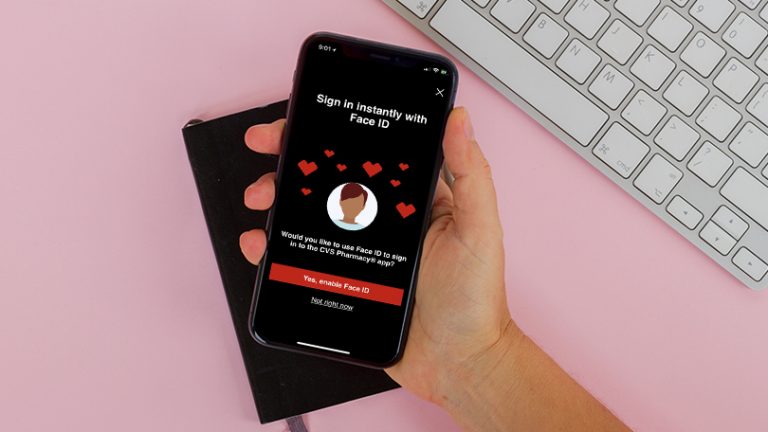Как переназначить клавиатуру
Стандартная раскладка клавиатуры Windows не сильно изменилась за последние несколько десятилетий, и есть вероятность, что вы не используете каждую клавишу на клавиатуре. Если вы думаете, что клавиша Caps Lock будет работать лучше как что-то еще, или хотите, чтобы вы могли открыть диспетчер задач Windows одним нажатием клавиши, есть несколько способов переназначить эти неиспользуемые клавиши.
Рекламное объявление
Переназначить ключи с помощью SharpKeys

Если вы просто хотите переназначить один ключ на другой, SharpKeys это простая программа с открытым исходным кодом, использующая реестр Windows. В качестве примера я использую SharpKeys, чтобы моя клавиша Alt действовала как клавиша Ctrl, а мой Caps Lock действовал как клавиша Windows.
Поскольку SharpKeys записывает эту информацию непосредственно в реестр Windows, это лучший вариант для такого рода однозначного переназначения ключей. Вам не нужно полагаться на какое-то другое программное обеспечение в качестве посредника, и вы столкнетесь с наименьшим количеством проблем совместимости, поскольку Windows сама интерпретирует нажатия клавиш.
Загрузите программу (я рекомендую портативную zip-версию, которая не требует установки) и запустите ее. Чтобы переназначить ключ, нажмите кнопку «Добавить» и выберите ключи из двух столбцов. Левый столбец обозначает клавишу, которую вы нажимаете (например, клавишу Caps Lock), а правый столбец обозначает действие, которое будет выполнять клавиша (например, действуя как клавиша Windows). Вы также можете нажать кнопку Type Key и нажать клавишу на клавиатуре, если у вас возникли проблемы с поиском ее в списке.
Когда вы закончите, нажмите ОК. Повторите этот процесс для любых других повторных назначений, затем нажмите кнопку «Записать в реестр». Закройте программу, перезагрузите компьютер, и вы должны обнаружить, что ваши ключи приняли свои новые роли. Вы даже можете удалить SharpKeys, когда закончите; программа представляет собой просто удобный интерфейс для реестра Windows, поэтому после внесения изменений она вам больше не понадобится.
Настройте горячие клавиши с помощью программного обеспечения вашей клавиатуры

Если ваша клавиатура поставляется с расширенным программным обеспечением, например Игровое программное обеспечение Logitech, ICUE от Corsair, или же Razer Synapse, возможно, в вашей системе уже есть функции переназначения ключей.
Вы можете не только переназначать клавиши, но многие из этих программ позволяют создавать сочетания клавиш, вставлять блоки текста или создавать разные профили для каждой из ваших игр. Некоторые даже позволяют «записывать» макросы, позволяя создавать сложные ярлыки, просто записывая свои действия и назначая их горячим клавишам.
Каждая из этих программ немного отличается, поэтому мы не можем здесь рассматривать все из них, но суть должна быть одинаковой для всех производителей: загрузите программное обеспечение, выберите клавиатуру и найдите возможность создавать новые горячие клавиши, макросы. , или действия. Если вы сомневаетесь, проверьте страницу поддержки для вашей конкретной клавиатуры, и вы найдете руководства о том, как это сделать.
Ваш опыт может варьироваться в зависимости от них, так как я обнаружил, что в прошлом некоторые программы были более резкими, чем другие. Но если он у вас уже есть в вашей системе, он может делать именно то, что вы хотите, без установки какого-либо другого программного обеспечения, так что попробуйте.
Создавайте сложные сценарии с помощью AutoHotkey

Если ни один из вышеперечисленных вариантов вам не подходит, вы можете создать чрезвычайно мощные горячие клавиши с помощью AutoHotkey, бесплатная программа, которая поставляется с собственным маленьким языком сценариев для описания действий, которые вы хотите выполнять с помощью горячих клавиш. Его немного сложнее использовать, чем программное обеспечение, которое вы получаете с игровыми клавиатурами, но если ваша клавиатура не поставляется с собственной программой переназначения, это ваш следующий лучший выбор.
После установки AutoHotkey вы можете создавать горячие клавиши, щелкнув правой кнопкой мыши в любом месте проводника Windows и выбрав «Создать»> «Сценарий AutoHotkey». Щелкните получившийся файл правой кнопкой мыши и откройте его в Блокноте.
Вы можете создать базовые горячие клавиши, добавив такую строку:
Capslock :: LWin
Это переназначает Caps Lock на правую клавишу Windows. Вы можете добавить комментарий над ним, используя точку с запятой (;), чтобы напомнить вам, что делает эта горячая клавиша и почему.
Опять же, SharpKeys – лучший выбор для такого простого переназначения, но предположим, что вы хотели сделать что-то немного более сложное, например переназначить Caps Lock на Ctrl + Shift + Esc, чтобы вы могли видеть диспетчер задач Windows одним нажатием клавиши. Вы должны создать в своем скрипте такую строку:
Capslock :: ^ + Escape
Где ^ соответствует Ctrl, а + – Shift, как описано здесь.
Вот где AutoHotkey становится более мощным. Вы можете создавать горячие клавиши для введите определенные строки текста, запустить программу или командный файл, или же создавать ярлыки для определенных программ. Вы даже можете сделать так, чтобы одна горячая клавиша выполняла несколько действий подряд, что дает вам надежный контроль над вашими ярлыками.
Когда вы закончите добавлять горячие клавиши в сценарий, сохраните файл и дважды щелкните по нему. Это запустит AutoHotkey в системном трее, и он будет работать в фоновом режиме, интерпретируя ваши горячие клавиши за вас. Вы можете выйти из программы в любое время, чтобы вернуть своим клавишам действия по умолчанию. (Я рекомендую добавить ваш сценарий .ahk в папку автозагрузки Windows, расположенную по адресу% APPDATA% Microsoft Windows Start Menu Programs Startup, чтобы он автоматически запускался каждый раз при включении компьютера.)
AutoHotkey – это больше, чем мы могли бы уместить в одну небольшую статью, поэтому ознакомьтесь с Документация AutoHotkey и форумы для более сложных инструкций и идей. Если вы можете себе это представить, почти наверняка есть способ заставить AutoHotkey это сделать.
Лучшие клавиатуры и как их почистить