Как включить темный режим на Mac в 2024 году
У MacBook отличные мониторы, но яркий белый свет может раздражать глаза при использовании в тусклом или темном помещении.
Новая функция на Mac, темный режим не является крупным прорывом в мире технологий, но в последние годы он стал довольно популярным. Большинство страниц на компьютере довольно яркие, но включение темного режима полезно для ваших глаз и для окружающих, если вы находитесь в темной комнате.
Как включить темный режим на Mac?
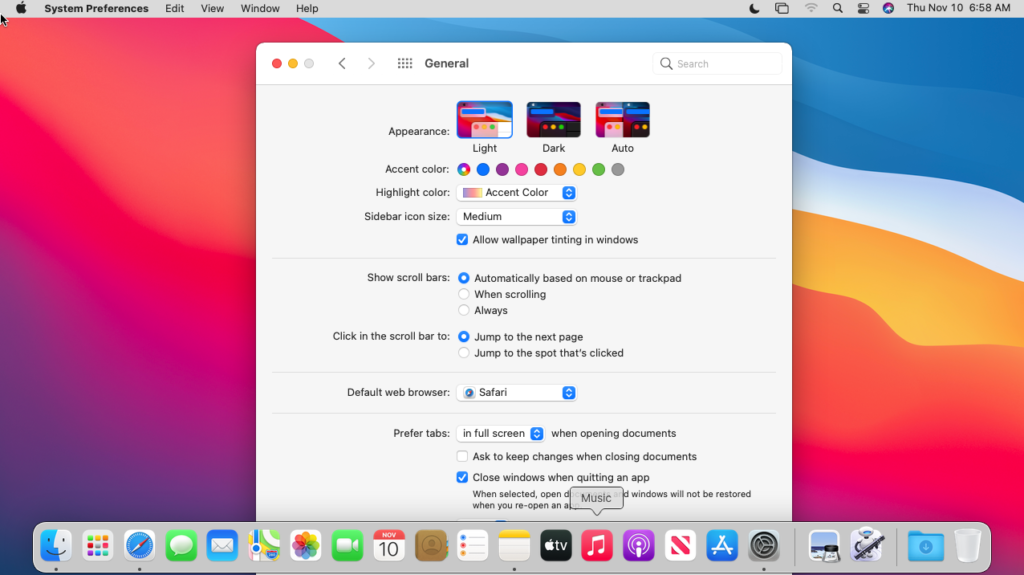
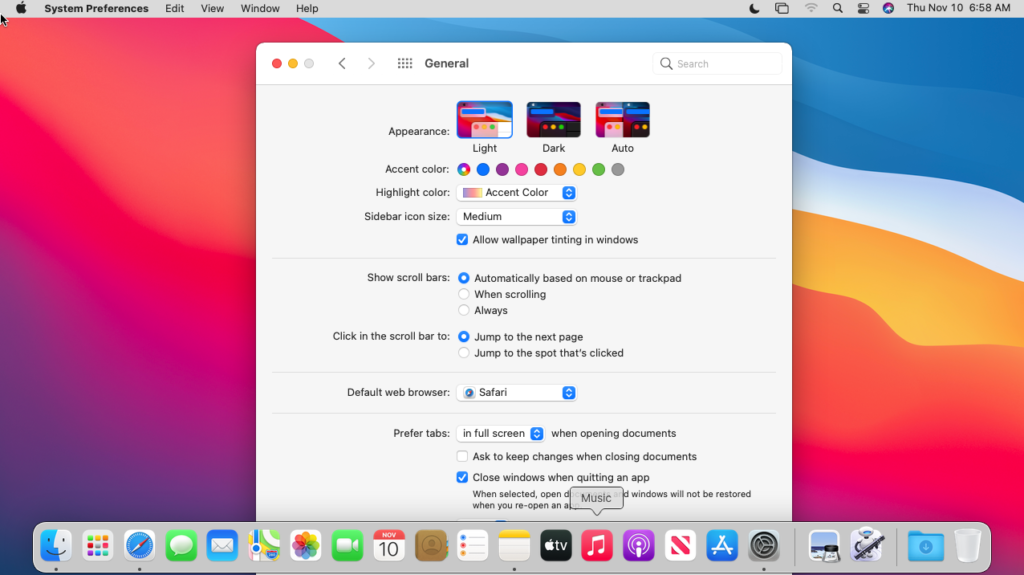
Чтобы войти в темный режим, сначала нажмите логотип Apple в левом верхнем углу экрана. Затем, открыв раскрывающееся меню, нажмите «Системные настройки». В открывшемся окне нажмите значок «Общие», который должен находиться в верхнем ряду. Вверху следующей страницы выберите «Темный».
В целом настройки системы На странице вы можете изменить многие параметры внешнего вида вашего компьютера, например цвета и размеры значков. Помимо переключения между lсветлый и темный режимывы также можете выбрать автоматический вариант, чтобы компьютер переходил в темный режим в ночное время.
Подробное описание проблемы с пошаговым решением.
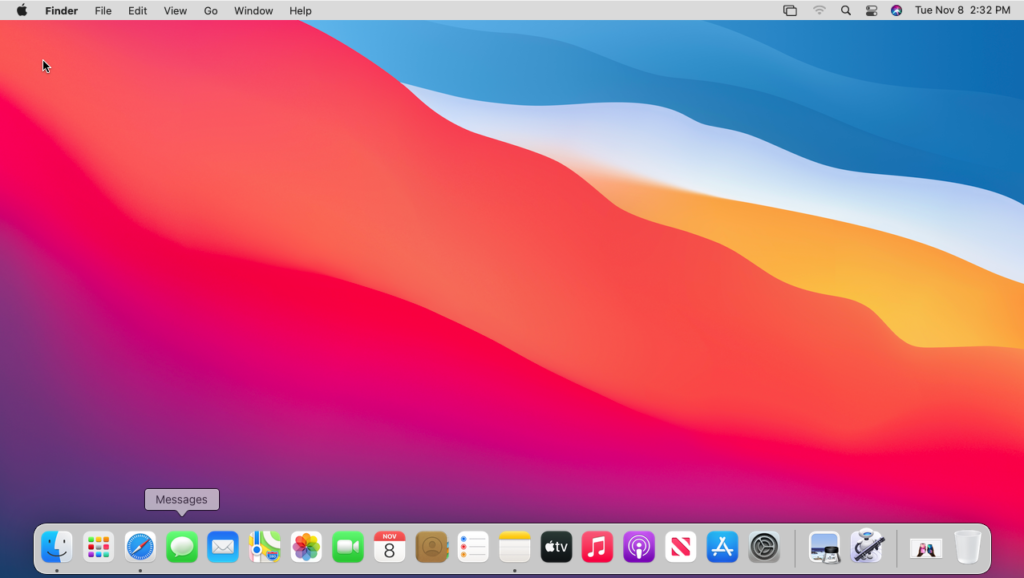
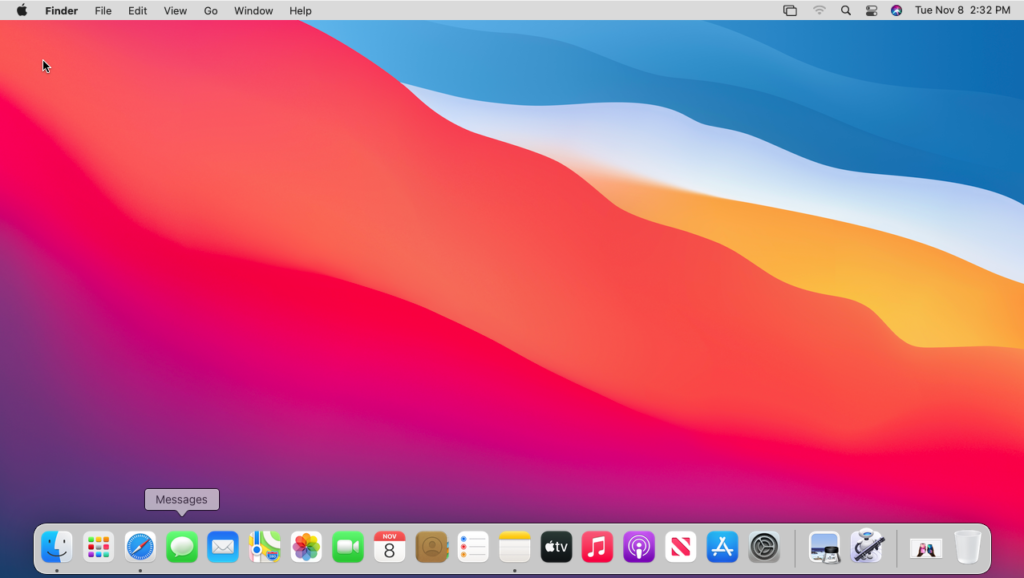
Перевести ваш Mac в темный режим довольно просто и делается через системные настройки. Когда вы будете готовы вернуться в светлый режим из темного режима, просто повторите эти шаги.
Шаг 1. Перейдите на главный экран вашего Mac.
Первое, что вам нужно сделать, чтобы включить темный режим на вашем MacBook, это включить его и Войдите в свой аккаунт из строки меню. Ничего страшного, если при этом будут открыты другие приложения; просто убедитесь, что вы находитесь на рабочем столе.
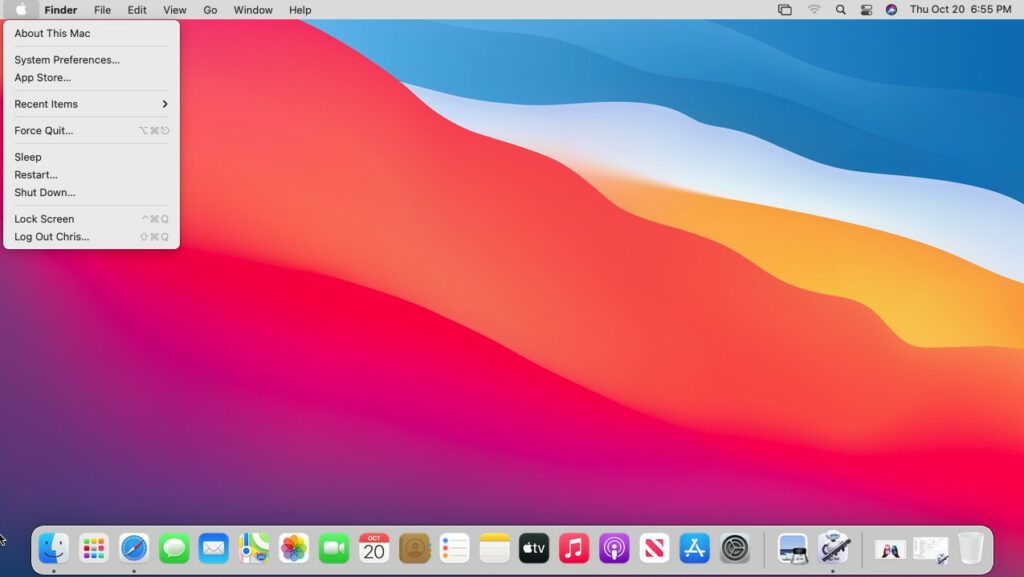
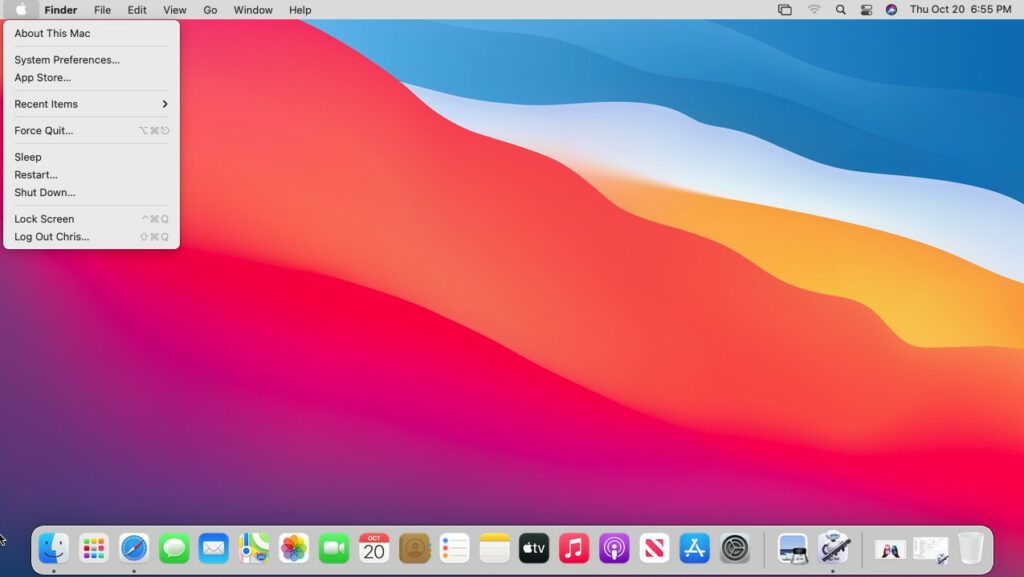
Шаг 2. Перейдите в «Системные настройки».
Следующий шаг — войти в «Системные настройки», щелкнув значок Apple в левом верхнем углу. Когда появится раскрывающееся меню, найдите и нажмите «Системные настройки». Вы также можете нажать кнопку кнопка на панели задач если он у вас там есть.
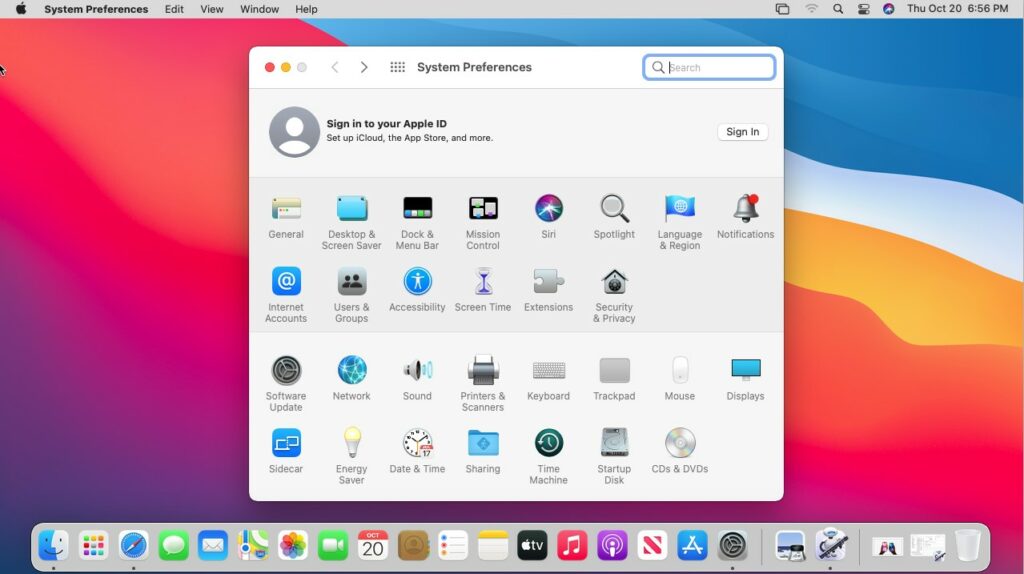
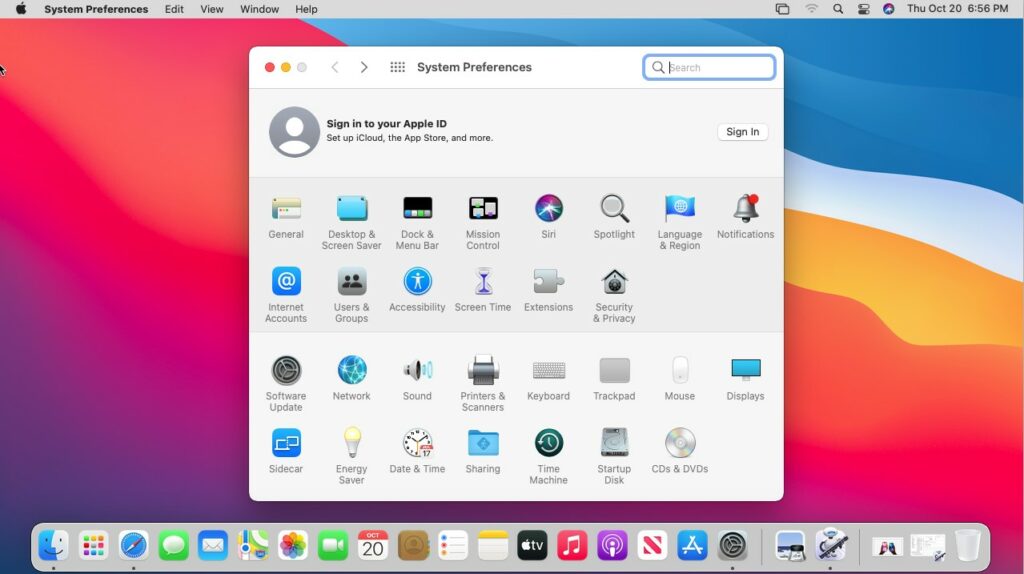
Шаг 3. Найдите «Общие» настройки.
Когда вы нажмете «Системные настройки», должно открыться новое окно с множеством значков. На одном из первых значков должно быть написано «Общие». Щелкните его, чтобы открыть окно. меню общих настроек. Страница должна измениться, чтобы отобразить различные настройки системы.
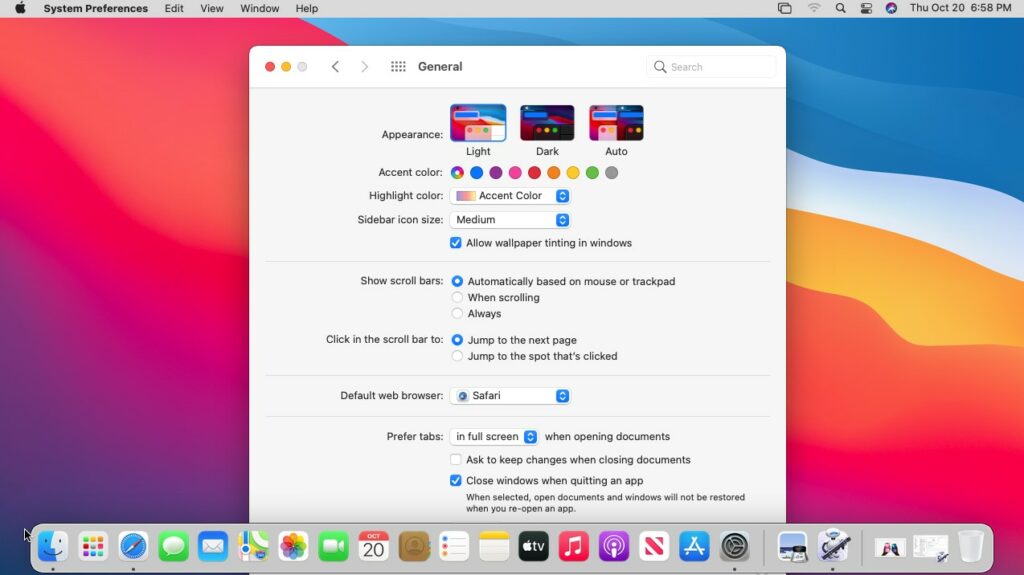
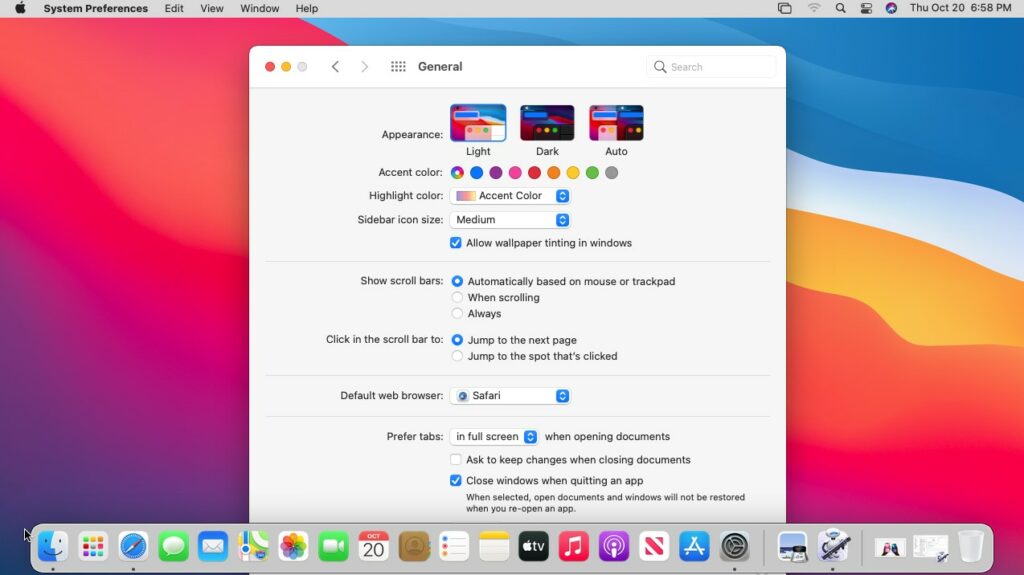
Шаг 4: Измените внешний вид
Как только вы окажетесь на странице настроек «Общие», первым делом на ней следует изменить внешний вид. Здесь вы можете изменить светлый режим на темный. Просто нажмите кнопка темного режима справа от параметра «Светлый режим», и вы сразу заметите изменение экрана.
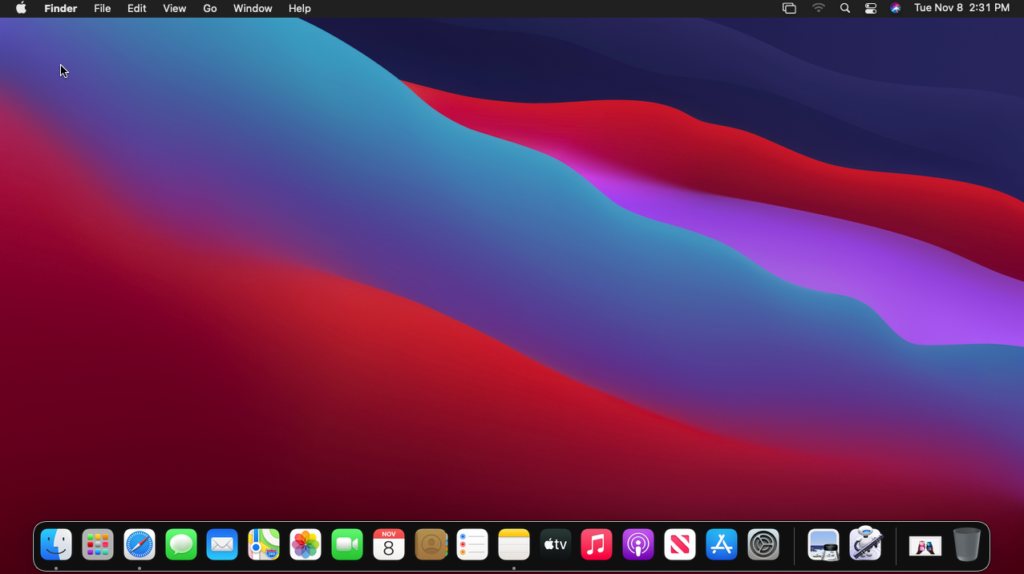
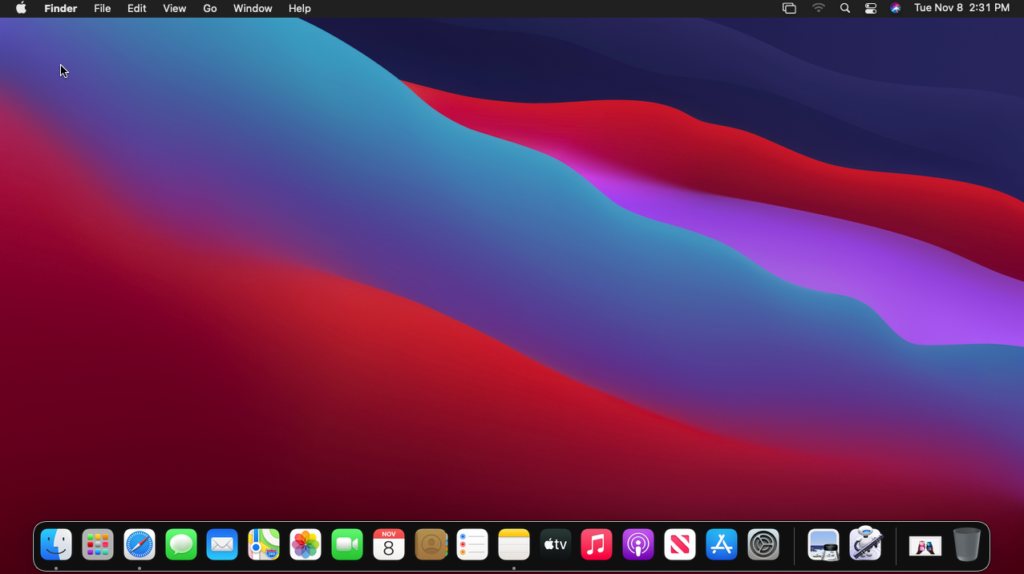
Шаг 5: Вернитесь к работе
Теперь ваш MacBook должен находиться в темном режиме, чтобы вы могли закрыть все открытые окна или оставить их, чтобы позже быстро вернуться обратно. Затем вы сможете вернуться к использованию MacBook в темном режиме.
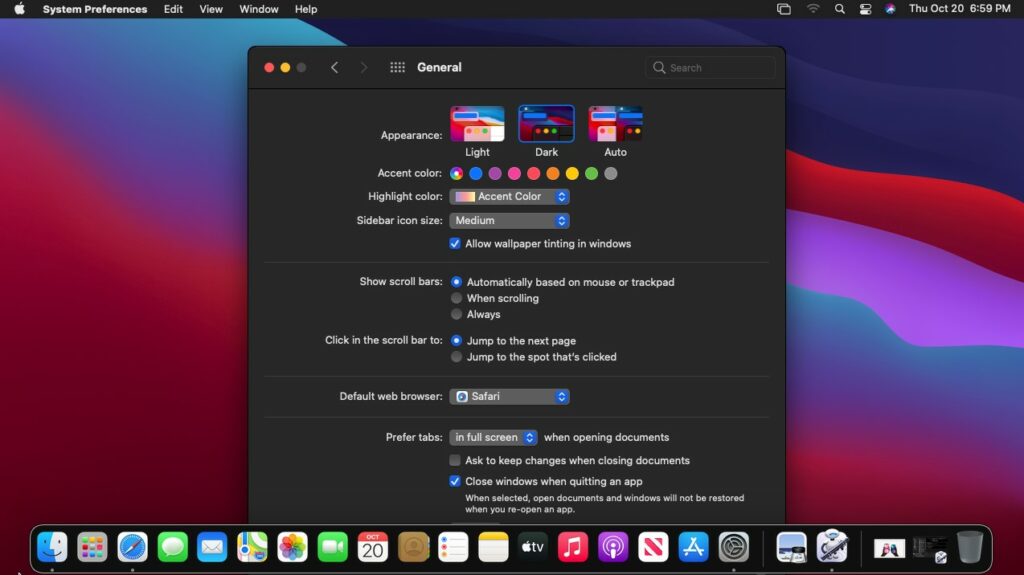
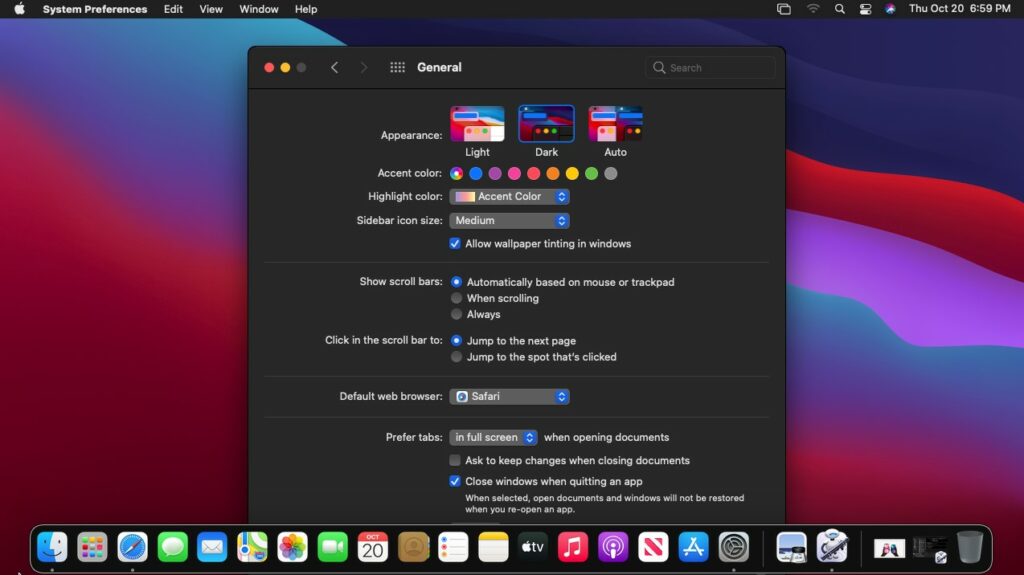
Шаг 6. Вернитесь в светлый режим
Темный режим — это здорово, но вы, вероятно, захотите вернуться к нему. световой режим в какой-то момент. Для этого просто повторите шаги и выберите светлый режим вместо темного режима Mac в окне общих настроек.
Прочтите эту статью о том, как изменить значки папок на Mac с помощью MacBook Pro Slow.
Альтернативный метод
Хотя описанный выше метод уже давно является известным способом перехода из светлого режима Mac в темный, есть и другой вариант, который Apple добавила по пути. Хотя этот метод использует примерно такое же количество нажатий кнопок, он немного более интуитивен. Чтобы использовать этот новый метод, вы должны использовать macOS Big Sur.
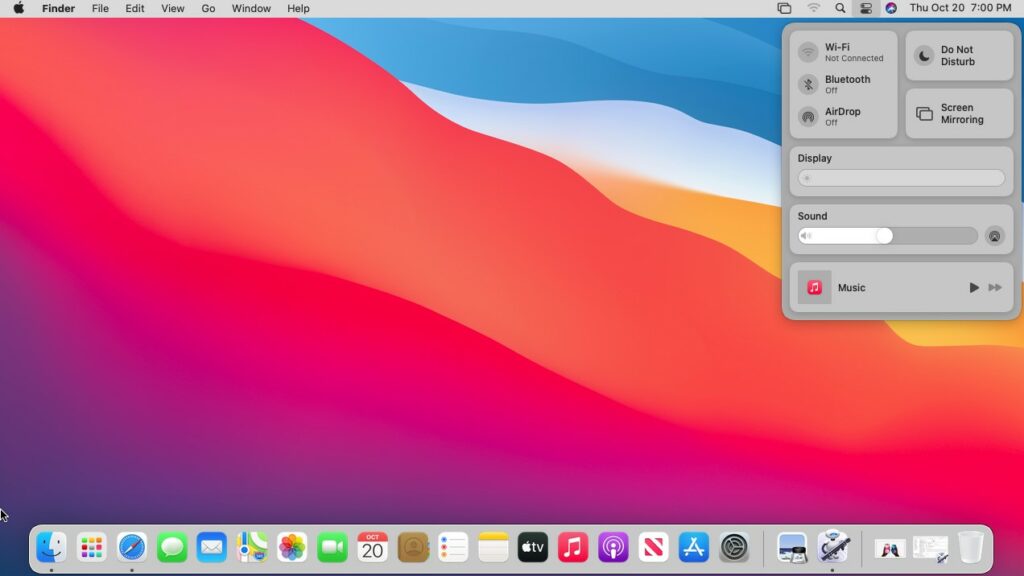
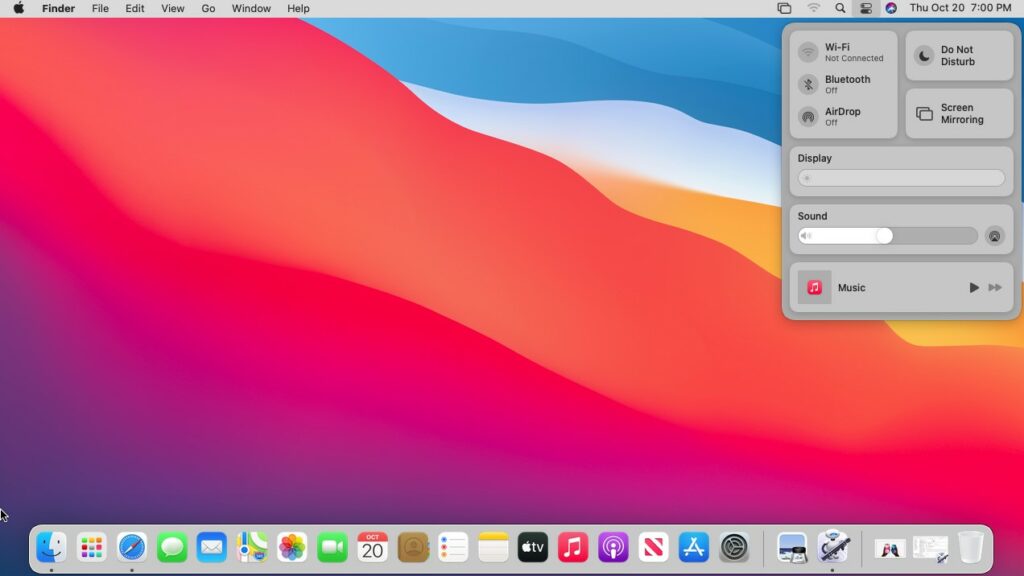
Шаг 1. Откройте Центр управления.
Нажмите кнопку центр управления значок в правом верхнем углу экрана вашего MacBook. Обычно он расположен между символом Wi-Fi и датой. Должна открыться панель центра управления.
Сталкиваетесь ли вы с проблемой при подключении MacBook Pro к Wi-Fi? Прочтите эту статью, чтобы решить вашу проблему!
Шаг 2. Нажмите «Показать».
Вы должны увидеть слово «Дисплей» над ползунок посередине окна. Ползунок меняет яркость, но вам нужно нажать на слово «Дисплей», чтобы перейти к настройкам темного режима Mac.
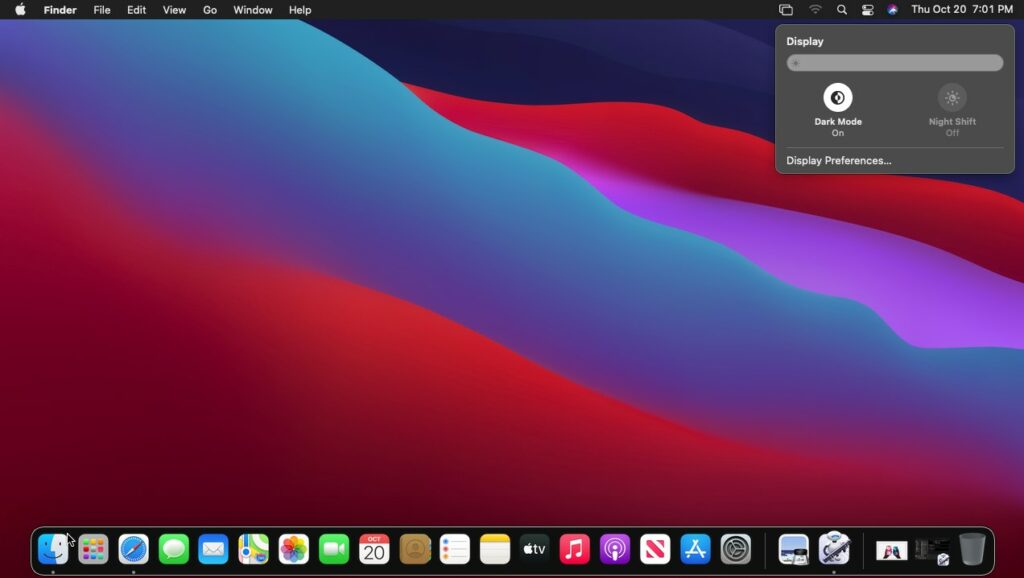
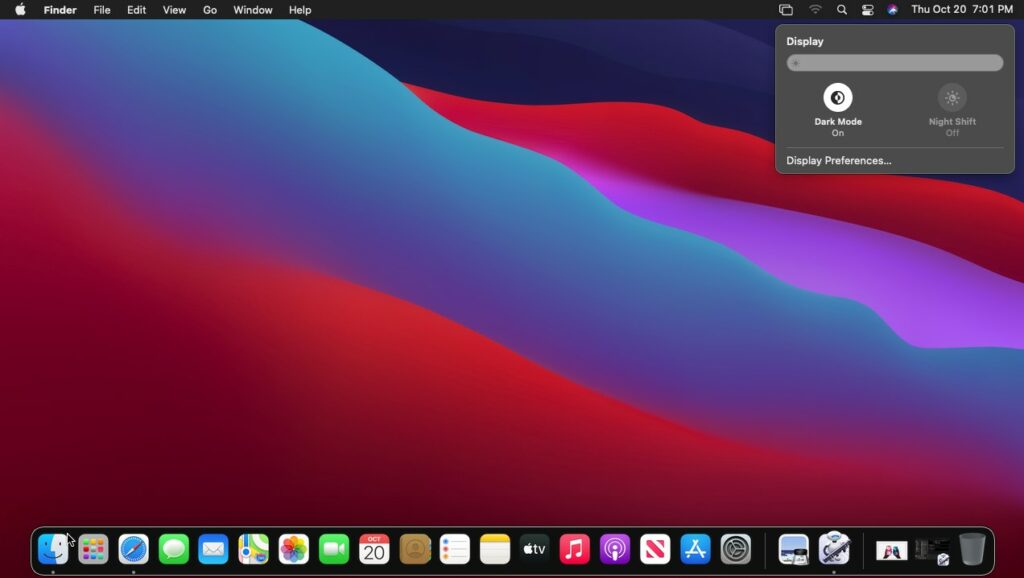
Шаг 3. Включите темный режим
Нажатие на «Дисплей» откроет еще одно небольшое всплывающее окно вверху, где вы можете легко включить темный режим и ночную смену. Вы также можете перейти к настройкам отображения, нажав кнопку в нижней части окна.
В MacBookProSlow также есть статья о том, как изменить имя MacBook.
Если вы столкнулись с другими проблемами, такими как отсутствие ответа или проблемы с черным экраном MacBook Air, прочтите эту статью, чтобы решить свои проблемы!
Часто задаваемые вопросы
Как отключить светлый режим на Mac?
Выключение светлого режима аналогично включению темного режима Mac. Самый простой способ сделать это на новых компьютерах Mac — открыть «Центр управления» и нажать «Дисплей». Затем просто нажмите кнопку «Темный режим».
Как включить темный режим в Safari на MacBook?
Чтобы включить темный режим только в Safari, откройте веб-браузер и выберите «Системные настройки» в меню Apple. Затем выберите «Общие», после чего откроется окно. Наконец, выберите «Темный режим» рядом с «Внешний вид». Вы также можете выбрать автоматический режим, меняя фон только в установленное время.
Что такое автоматический темный режим?
Автоматический темный режим позволяет вашему Mac ежедневно переключаться из светлого в темный режим. В отличие от ночной смены, которая меняется в установленное время, автоматический темный режим меняется в зависимости от местного восхода и заката. Также возможно изменить время вступления в силу автоматических темных и светлых режимов, но сделать это не очень просто.
Заключение
В сочетании с ночной сменой темный режим может значительно помочь снизить нагрузку на глаза при использовании Mac в темных помещениях. Он особенно хорош для работы поздно вечером или учебы, когда кажется, что свет режет глаза.
Традиционным способом борьбы с этим было затемнение монитора, и хотя это действительно помогало, некоторое напряжение все же оставалось. С другой стороны, темный режим хорош тем, что темный режим берет ярко-белые страницы из документов или Интернета и инвертирует цвет в черный. Ночная смена также может немного изменить оттенок экрана, чтобы сделать его менее резким.
Обе функции являются долгожданным дополнением к macOS, и включать и выключать их очень просто. Одна приятная особенность этих функций — возможность установить их в автоматический режим, при котором они автоматически включаются в установленное время.
