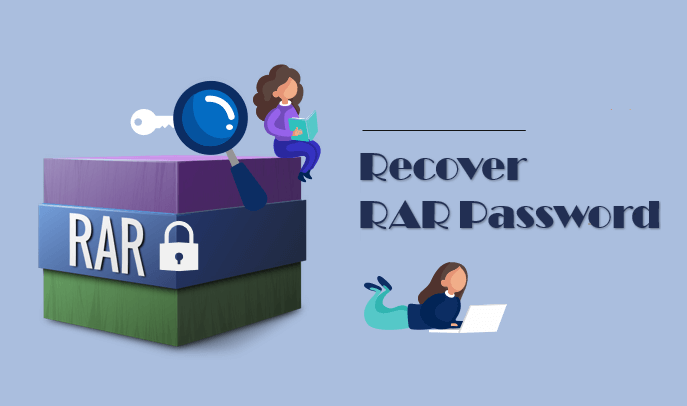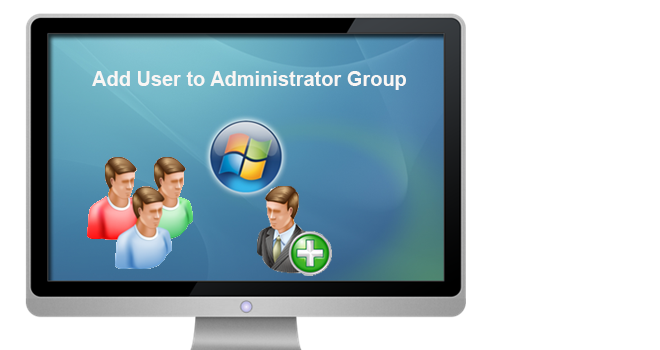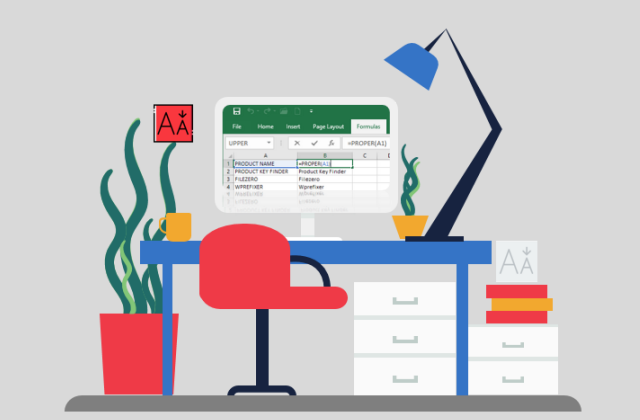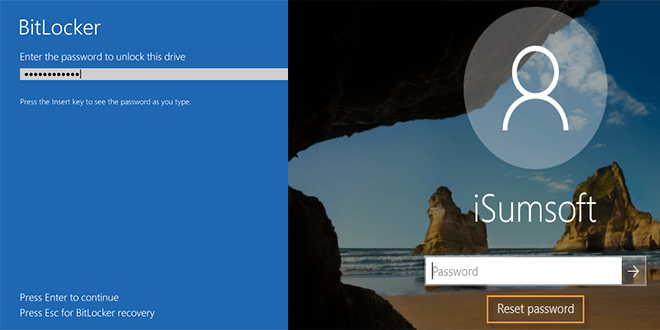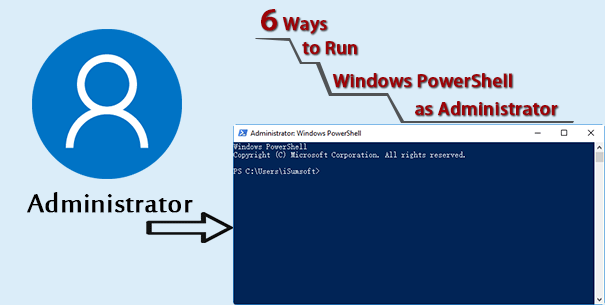Как увидеть сохраненные пароли в MS Outlook 2019 | 2016 | 2013
В этой статье описывается , как просмотреть сохраненные пароли в клиенте Microsoft Outlook . Знание пароля электронной почты означает, что вы всегда сможете войти в свою учетную запись. Если вы этого не знаете, вы можете легко найти и увидеть это. Чтобы узнать, как проверить пароль электронной почты для учетной записи Outlook и как найти пароли к PST-файлам Outlook, выполните следующие действия.
Часть 1. Как просмотреть сохраненные пароли электронной почты в Outlook 2016
Пароли электронной почты Outlook хранятся в реестре Windows в зашифрованном формате, и Outlook позволяет просматривать сохраненные пароли электронной почты для учетной записи POP 3 и IMAP. Более того, с помощью программы iSumsoft Outlook Email Password Refixer вы можете получить доступ к своим паролям, сохраненным в клиенте Outlook, за считанные секунды.
Вариант 1. Просмотр сохраненных паролей электронной почты в клиенте Outlook.
Шаг 1: Откройте Outlook. Перейдите на вкладку «Файл» и выберите «Информация» .
Шаг 2. Выберите «Настройки учетной записи» > «Настройки учетной записи» .
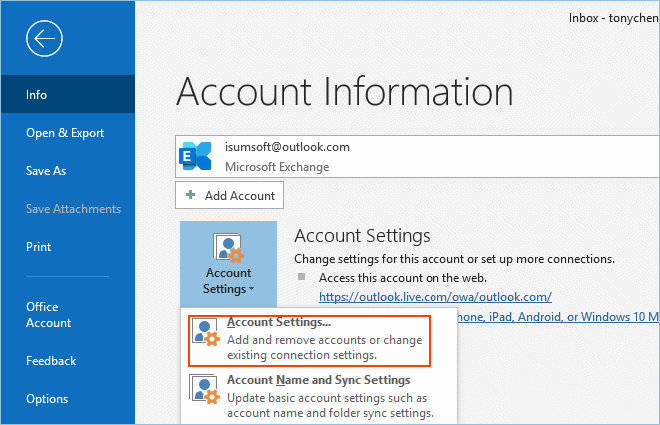
Шаг 3: На вкладке «Электронная почта» выберите свою учетную запись (профиль), а затем выберите «Восстановить» .
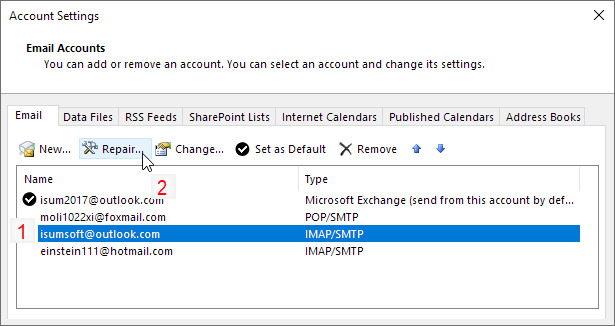
Примечание. Параметр «Восстановить» недоступен, если вы используете Outlook 2016 | 2019 для подключения к учетной записи Exchange.
Шаг 4: Следуйте инструкциям мастера и нажмите Восстановить.
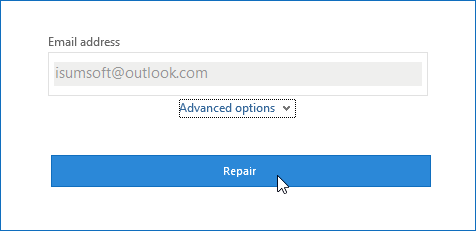
Шаг 5: В окне «Настройки учетной записи» щелкните значок глаза , чтобы просмотреть пароль электронной почты.
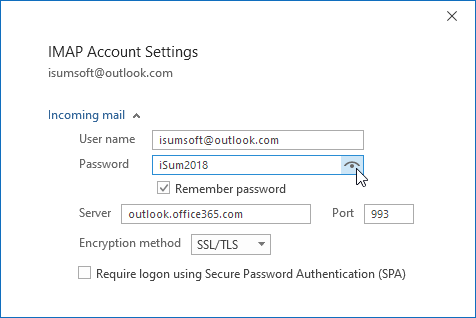
Вариант 2. Просмотр сохраненных паролей электронной почты Outlook с помощью стороннего инструмента
Шаг 1. Загрузите программу восстановления пароля электронной почты Outlook и установите ее на свой компьютер.
Шаг 2: После завершения загрузки запустите программное обеспечение. Он мгновенно отобразит пароль для учетных записей электронной почты. Вы также можете нажать кнопку «Восстановить» , чтобы отсканировать все типы информации об учетной записи электронной почты (например, адрес электронной почты, пароль, почтовый сервер), которую вы настроили в MS Outlook.
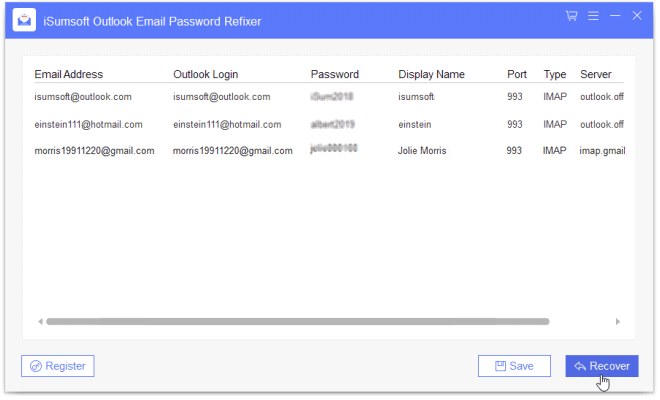
Шаг 3: Экспортируйте сохраненные пароли.
Вы можете щелкнуть правой кнопкой мыши свой пароль электронной почты, чтобы скопировать его, или нажать кнопку «Сохранить» , чтобы сохранить все свои учетные записи электронной почты и их пароли в файле «Блокнот» для целей резервного копирования.
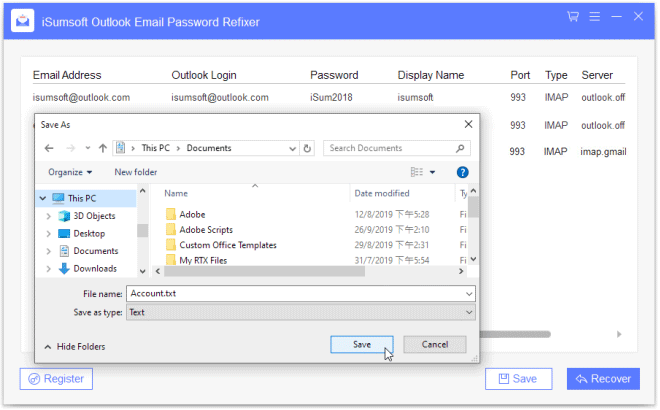
Outlook Emial Password refixer поддерживает учетные записи POP3, IMAP, SMTP и HTTP, настроенные в клиенте MS Outlook, включая Outlook 2019 | 2016 | 2013 | 2010 | 2007 | 2003.
Часть 2. Как просмотреть пароли к файлам Outlook.PST, сохраненные в Outlook
Когда я пытаюсь получить доступ к файлу PST, Microsoft Outlook запрашивает пароль. Я не помню, какой пароль. Есть ли способ проверить пароль файла Microsoft Outlook PST?
Outlook хранит электронную почту для каждой учетной записи в файле личного табличного хранилища (PST). Если вы забыли пароль файла данных Outlook, выполните следующие действия, чтобы просмотреть пароль PST-файла Microsoft Outlook.
Шаг 1: Загрузите iSumsoft Outlook Password Refixer и установите его на свой компьютер.
Шаг 2: Запустите программу после установки. Затем нажмите кнопку «Открыть», чтобы импортировать зашифрованный файл PST, который необходимо расшифровать.
- Нажмите кнопку Открыть .
- Найдите свой файл Outlook PST, выберите его.
- Нажмите Открыть , чтобы импортировать его в программу.
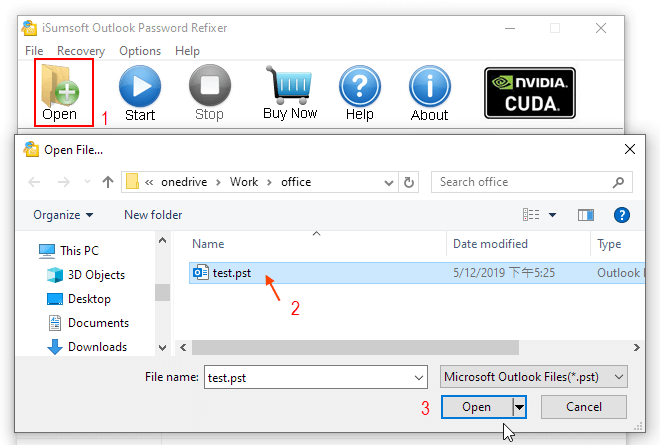
Совет. Если у вас возникли проблемы с поиском PST-файла, обратитесь к разделу, как найти расположение PST-файла Outlook .
Шаг 3: Выберите подходящий тип восстановления.
Кое-что поможет вам выбрать подходящий тип атаки:
Атака полным перебором: если вы вообще ничего не помните о своем пароле, вам рекомендуется выбрать этот тип. По умолчанию он будет пробовать все возможные комбинации, поэтому нет необходимости определять какие-либо настройки.
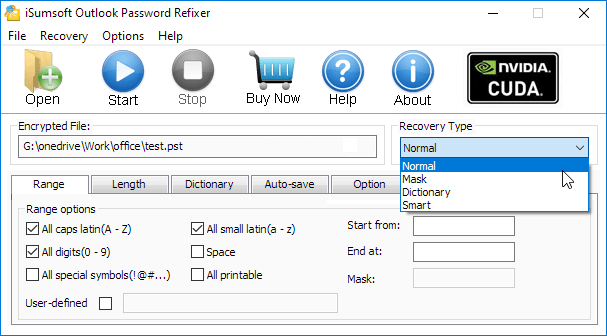
Маска: Если вы можете дать какую-либо подсказку о забытом пароле. Вам нужно определить настройки самостоятельно в соответствии с возможными подсказками о пароле, который вы могли бы вспомнить.
Словарь: Если у вас есть словарь, представляющий собой текстовый файл, в котором перечислены общие комбинации символов, которые вы можете часто использовать для паролей. Нажмите « Словарь » > « Выбрать словарь », чтобы быстро найти пароль во встроенном или пользовательском словаре.
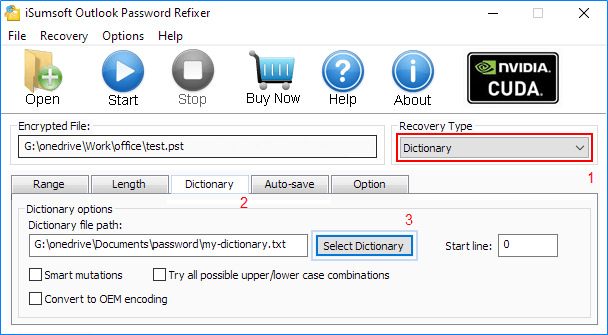
Кое-что поможет вам выбрать подходящий тип атаки: атака по маске и по словарю .
Шаг 4: Нажмите кнопку «Пуск» , чтобы продолжить. После завершения процесса вы можете использовать этот пароль для доступа к целевому или заблокированному файлу PST.
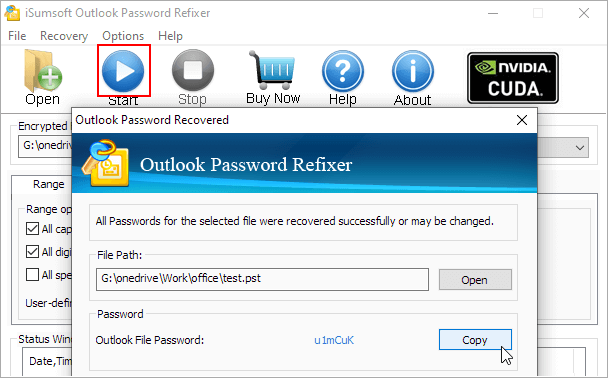
![[Solved] Параметр Rufus No Windows To Go, как исправить](https://awme.ru/wp-content/uploads/2022/03/rufus-no-windows-to-go-option-768x432.png)