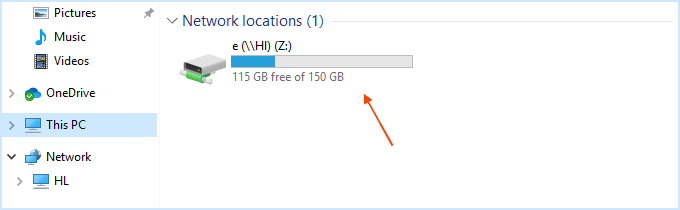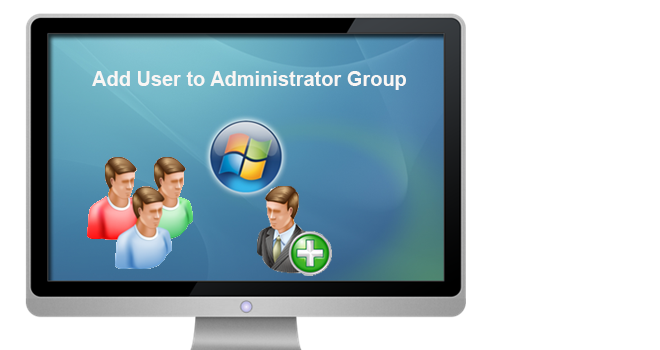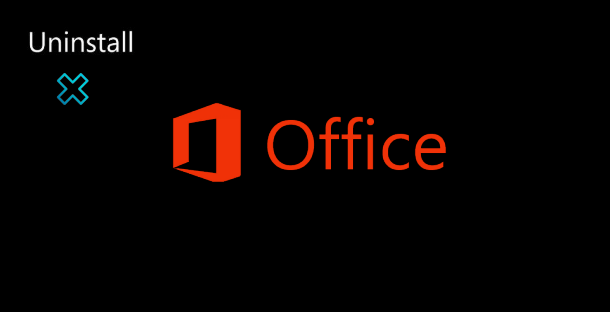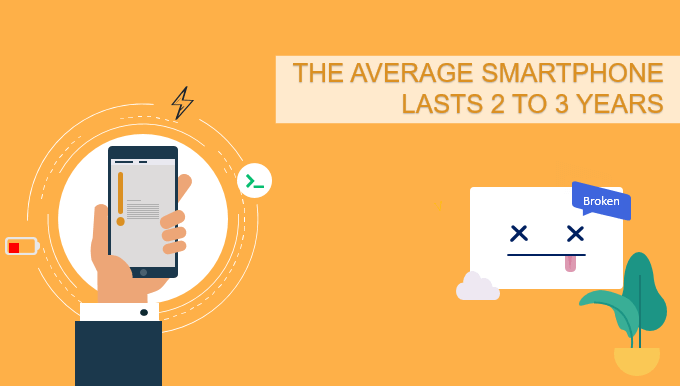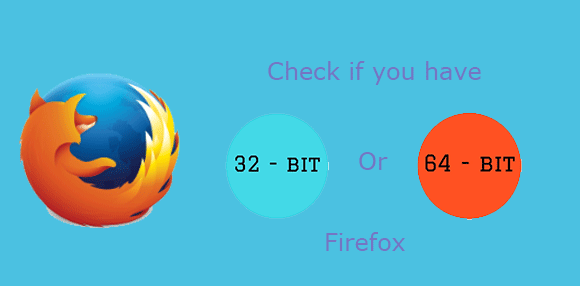Совместное использование файлов, папок или дисков между хостом и виртуальной машиной Hyper-V
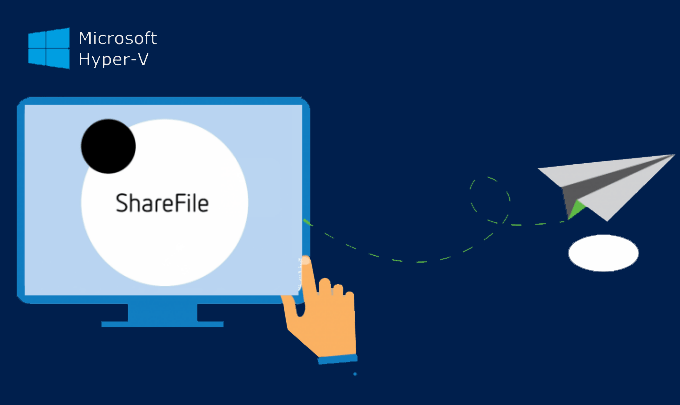
Общие папки и диски полезны для обмена файлами между разными машинами. В этой статье содержится информация об обмене файлами, папками и дисками между хостом и виртуальными машинами Hyper-V. С помощью следующих методов вы можете легко копировать и вставлять файлы из операционной системы хоста в гостевую операционную систему и наоборот.
Метод 1. Совместное использование дисков с помощью подключения к виртуальной машине
Подключение к виртуальной машине (VMConnect) позволяет использовать локальные ресурсы вашего компьютера на виртуальной машине. Расширенный режим сеанса позволяет передавать файлы между виртуальными машинами с помощью операций копирования и вставки из буфера обмена. Чтобы успешно обмениваться файлами, вам необходимо сделать следующее:
1. Убедитесь, что на хосте Hyper-V включены настройки режима расширенного сеанса.
Запустите диспетчер Hyper-V и в разделе «Действия» выберите «Параметры Hyper-V».
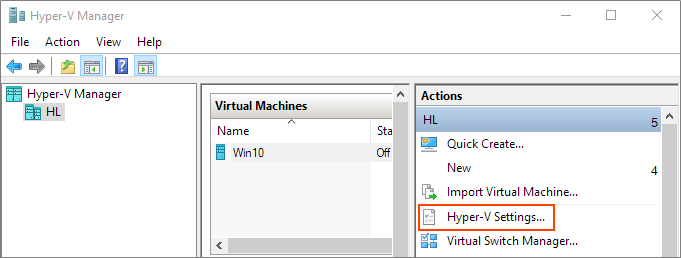
Убедитесь, что в разделе Сервер разрешен расширенный режим сеанса. Затем убедитесь, что в разделе «Пользователь» доступен расширенный режим сеанса.
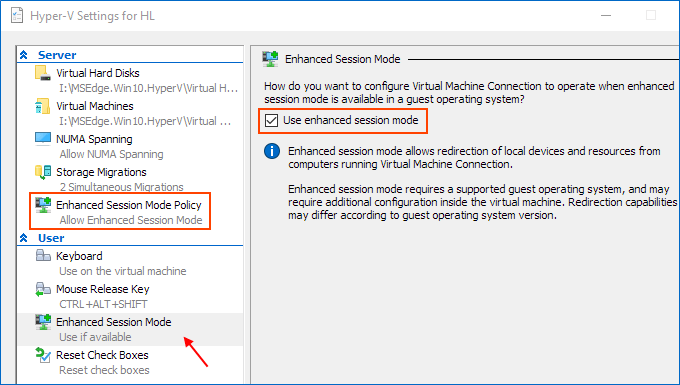
2. Включите гостевые службы Hyper-V для вашей виртуальной машины.
Щелкните правой кнопкой мыши «Виртуальная машина»> «Настройки». Выберите службы Integration Services в левом нижнем углу меню. Отметьте гостевую службу и нажмите ОК.
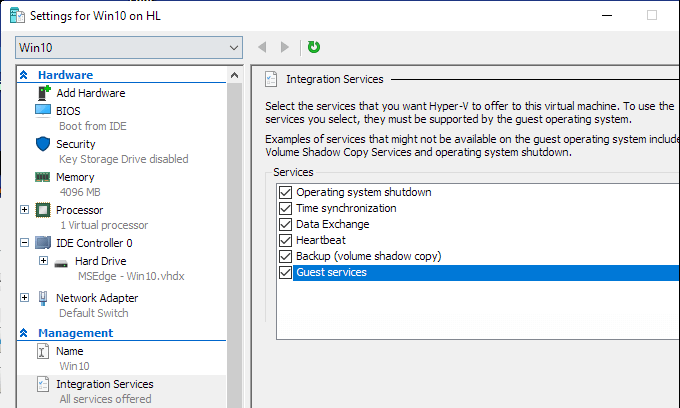
Шаги для совместного использования устройств с виртуальной машиной Hyper-v:
Шаг 1. Запустите виртуальную машину и нажмите «Показать параметры» во всплывающих окнах.
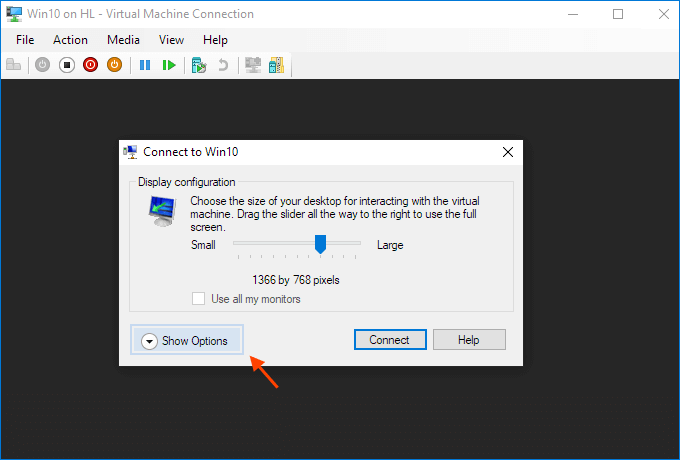
Шаг 2. Просмотрите местные ресурсы. Затем выберите меню «Еще…».
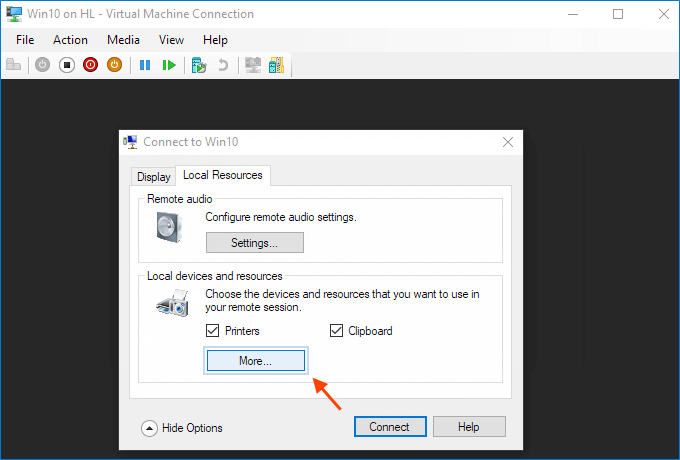
Шаг 3: Оттуда вы можете выбрать, какими устройствами поделиться. Съемные диски особенно полезны для обмена файлами.
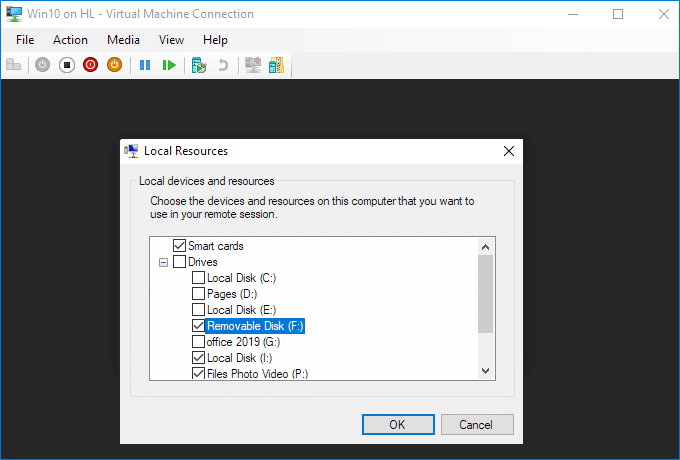
Шаг 4: Выберите «Сохранить мои настройки» для будущих подключений к этой виртуальной машине.
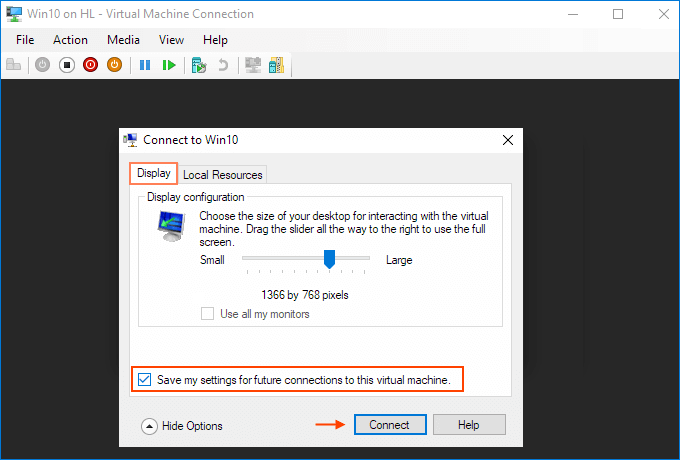
Шаг 5: Щелкните Подключить. Общий доступ к диску теперь завершен, и вы увидите общий диск на этом ПК> в разделе «Сетевые расположения» проводника Windows после использования расширенного режима сеанса для подключения виртуальной машины. Теперь у вас должна быть возможность копировать файлы с физической машины и вставлять их в виртуальную машину, и наоборот.
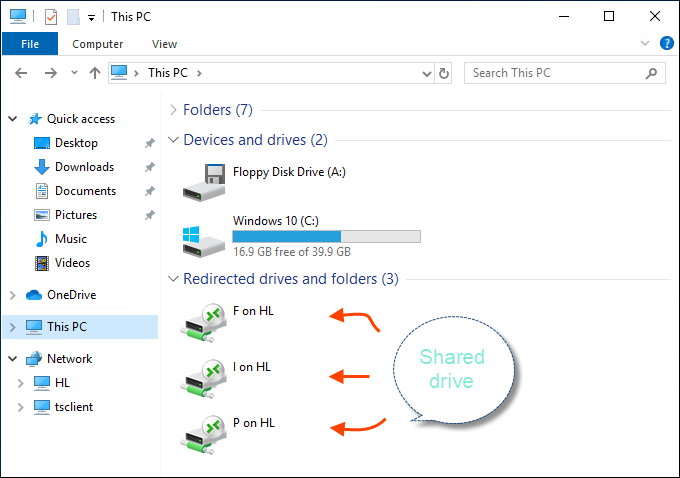
Как я могу проверить, работаете ли вы в режиме расширенного сеанса
Вы можете проверить свой тип подключения с помощью значка расширенного режима сеанса в верхней части инструмента подключения виртуальной машины (VMConnect). Эта кнопка также позволяет переключаться между основным и расширенным режимами сеанса.
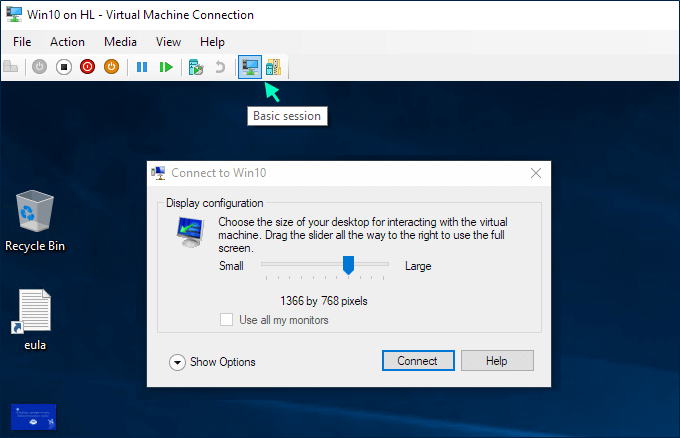
Метод 2: общий доступ к файлам, папкам или дискам по сети
В ОС Windows файлы и папки могут быть общими по сети, что позволяет настольным и портативным компьютерам получать доступ к информации без физического доступа к компьютеру. Например, пользователи могут совместно использовать весь документ или папку с видео, и любой другой, у кого есть доступ, может открывать эти файлы, редактировать и сохранять их – даже удалять их, если позволяют разрешения.
Откройте проводник, выберите папку, выберите вкладку «Поделиться». Затем в разделе Поделиться с выберите Определенные люди.
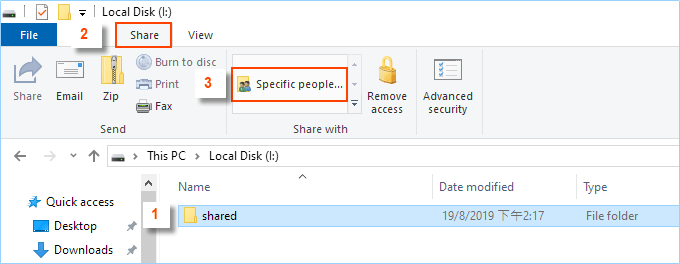
Выберите пользователей или группы, с которыми хотите поделиться. Здесь выбираем Все и нажимаем Добавить.
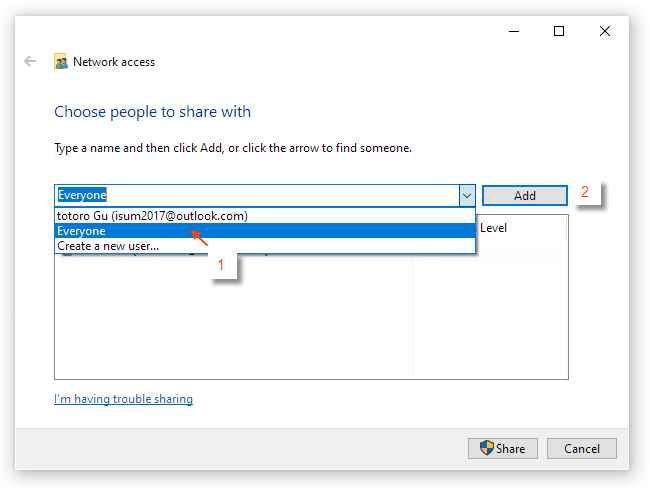
Настройте уровень разрешений. Компьютеры с Windows предоставляют два основных уровня привилегий для совместного использования файлов:
- Чтение: получатель может открыть файл и просмотреть его содержимое, но не может изменить файл, не сделав отдельную копию.
- Чтение / запись: получатель может просматривать и изменять содержимое файла, а также сохранять (перезаписывать) файл в его текущем местоположении.
Здесь мы выбираем чтение / запись. После этого нажмите кнопку «Поделиться».
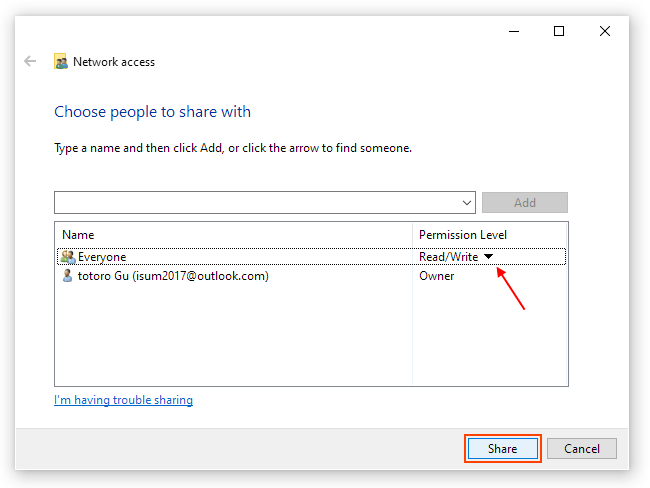
Затем нажмите Готово. Ваша папка находится в общем доступе.
Примечание. Чтобы предоставить общий доступ к файлам по сети, вам необходимо включить обнаружение сети и общий доступ к файлам для вашего хоста и гостевых операционных систем. Вы можете включить их на странице «Дополнительные параметры общего доступа» или в окне «Сеть».
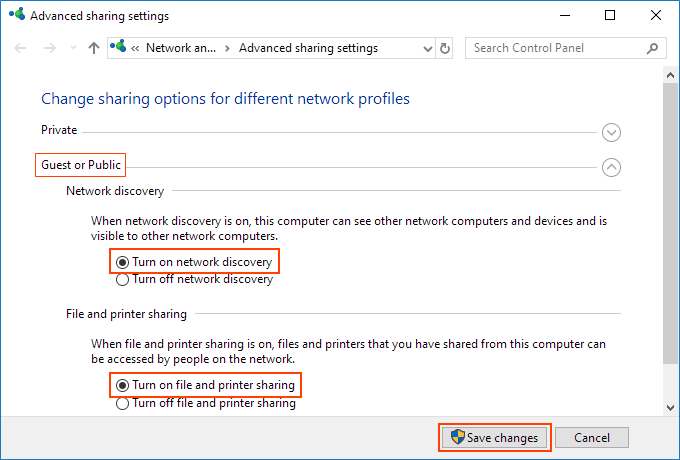
В виртуальной машине откройте проводник, перейдите в Сеть, и вы увидите сообщение об ошибке («Сетевое обнаружение отключено…»). Вам необходимо включить сетевое обнаружение, чтобы просмотреть устройства, которые совместно используют файлы в сети. Чтобы включить его, нажмите «Сетевое обнаружение отключено…» и выберите «Включить сетевое обнаружение и общий доступ к файлам».
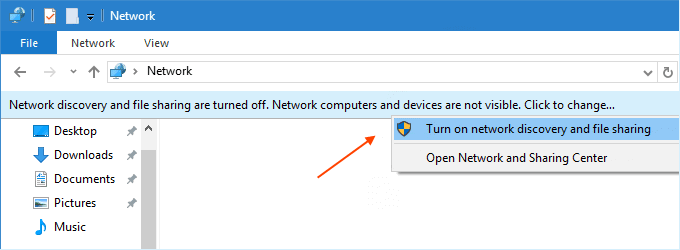
Общий доступ к диску теперь завершен, и вы можете просмотреть общие диски в разделе «Этот компьютер»> «Сетевые расположения» проводника Windows. Теперь вы сможете легко передавать файлы между двумя системами.