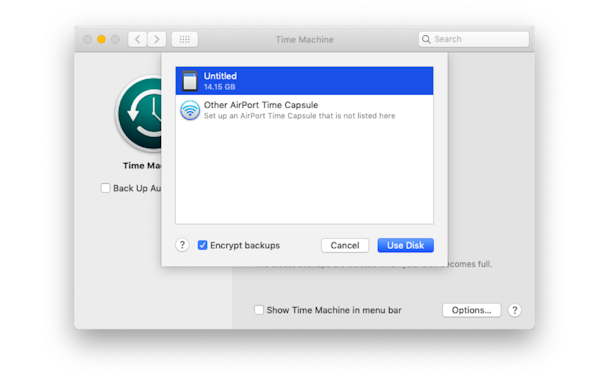Как установить бета-версию macOS Catalina
Прежде чем делать некоторые исправления
С каждым обновлением macOS пользователи обнаруживают новые проблемы и проблемы, влияющие на производительность их компьютеров Mac.
Если у вас возникли проблемы после обновления до Catalina, не спешите исправлять их все вручную. Попробуйте CleanMyMac и дайте вашему MacBook необходимую ему мощность. Это приложение очищает временные файлы, кеш и прочий мусор. Кроме того, вы можете освободить оперативную память, чтобы очистить часть памяти.
В то время как июньское объявление WWDC о новой операционной системе Apple взволновало почти всех поклонников Mac, официальная дата выпуска macOS Catalina назначена примерно на сентябрь — долго ждать.
Хорошей новостью является то, что вам не нужно сидеть месяцами, чтобы опробовать все новые функции — бета-версию macOS Catalina можно загрузить прямо сейчас. Не знаете как? Ознакомьтесь с полным набором инструкций ниже и наслаждайтесь общедоступной бета-версией Catalina уже сегодня.
Шаг за шагом установите бета-версию macOS Catalina
Каждая новая macOS проходит один и тот же процесс, чтобы выйти на рынок. После первоначальной разработки сама Apple сначала проводит альфа-тестирование системы. На данном этапе продукт еще не анонсирован, и возможности его получить нет.
Однако сразу после первой публичной презентации (обычно на WWDC) macOS становится доступной для всех технических энтузиастов по всему миру в виде бета-версии для разработчиков, которая по-прежнему содержит ошибки и нестабильна. Публичная бета-версия, гораздо более совершенная и удобная для пользователя, будет выпущена через несколько недель. И, к счастью, публичная бета-версия macOS Catalina уже доступна.
1. Обязательно сделайте резервную копию вашего Mac
Во-первых, не забывайте обновлять операционную систему (или любые важные файлы) без резервного копирования всех ваших данных. Наличие надлежащей резервной копии еще более важно, когда вы пытаетесь установить еще не протестированную бета-версию macOS Catalina. Без безопасного убежища где-то за пределами вашего Mac достаточно одного поврежденного системного файла, чтобы вы потеряли все.
Что делать, если у вас нет решения для резервного копирования? Не волнуйся; на вашем Mac по умолчанию предустановлено одно — Time Machine. Для резервного копирования файлов:
- Откройте Time Machine из системных настроек.
- Подключите внешний жесткий диск к вашему Mac.
- В Time Machine нажмите «Выбрать резервный диск…».
- Выберите диск, который вы только что подключили > Использовать диск.
- Резервное копирование начнется автоматически.

Теперь на случай, если что-то пойдет не так, у вас есть все файлы, готовые к отправке в надежном месте. Чтобы восстановить что-то конкретное:
- Убедитесь, что приложение, которое вы хотите откатить, активно.
- Перейдите в Приложения и откройте Time Machine оттуда.
- Вернитесь к понравившейся версии и нажмите «Восстановить».
2. Удалите все устаревшие файлы перед обновлением
Поскольку общедоступная бета-версия macOS Catalina по-прежнему является совершенно новой средой для вашего Mac, рекомендуется убедиться, что вы не переносите все устаревшие системные файлы и кеши. Зачем давать компьютеру новую жизнь только для того, чтобы заведомо тормозить его тем хламом, который там копился годами?
Файлы кэша пользователя
Системный кеш
Устаревшие логи из старой ОС
Старые обновления
Эти системные ненужные файлы могут поставить под угрозу производительность вашей новой macOS Catalina. Например, остатки ваших старых приложений, скорее всего, будут мешать новому установленному программному обеспечению. CleanMyMac X — отличное решение для автоматической оптимизации одним щелчком мыши. И это нотариально заверено Apple. Вместо того, чтобы гуглить каждый системный файл и папку, которые можно безопасно удалить, вы можете привести их в порядок за считанные секунды:
- Запустите CleanMyMac — вот ссылка на бесплатную загрузку.
- Нажмите «Системный мусор» > «Сканировать» и удалите предложенные элементы, нажав «Очистить».

Он может найти концерты избыточного материала, который можно безопасно удалить!
Таким образом, ваш Mac теперь намного быстрее и свободен от технических проблем. Если вы хотите копнуть еще глубже, повторите процесс на вкладке «Обслуживание». Теперь вернемся к macOS Catalina.
3. Установите бета-версию macOS Catalina.
Вы можете подумать, что процесс обновления до бета-версии такой же, как и при простом получении новой macOS. Но если вы проверите Обновление программного обеспечения в Системных настройках, вы не найдете ничего доступного для загрузки. Это связано с тем, что установка всех бета-версий осуществляется через программу бета-тестирования Apple:
- Чтобы принять участие в бета-программе, посетите сайт beta.apple.com и зарегистрируйтесь, используя свой Apple ID.
- Согласен со всеми условиями.
- В разделе «Начало работы» щелкните ссылку, чтобы зарегистрировать свой Mac.
- В разделе «Зарегистрируйте свой Mac» найдите кнопку «Загрузить общедоступную бета-версию macOS».

После загрузки нового пакета macOS на ваш Mac процесс аналогичен установке любого другого программного обеспечения:
- Откройте общедоступный бета-пакет утилиты (.DMG).
- Следуйте подсказкам: соглашайтесь и устанавливайте.
После начала установки это займет около 30 минут, а в конце перезагрузите Mac. Наслаждайтесь macOS Catalina!
Устранение неполадок и откат с macOS Catalina
Исторически общедоступные бета-версии работали хорошо, не считая нескольких безобидных ошибок тут и там. Но иногда бета-версия может мешать работе определенного программного обеспечения на вашем Mac. Трудно предсказать, но вполне возможно, что какое-то устаревшее приложение начнет работать некорректно при внедрении в новую macOS.
В этом случае вы можете вернуться к macOS Mojave. Самый простой способ сделать это — просто восстановить последнюю резервную копию, которую вы сделали с помощью Time Machine выше:
- Вставьте внешний жесткий диск и перезагрузите Mac.
- Удерживайте ⌘ + R.
- В диалоговом окне выберите «Восстановить из резервной копии Time Machine» > «Продолжить».
- Выберите свой жесткий диск и последнюю резервную копию для перехода с бета-версии.
Именно поэтому так важно выполнять частое резервное копирование. Чтобы свести к минимуму риск несовместимости некоторых приложений с новой macOS, откройте средство обновления CleanMyMac X и убедитесь, что у вас установлены все последние версии.
Потеряю ли я свои 32-битные приложения?
Вы должны иметь в виду, что macOS Catalina больше не будет поддерживать 32-битные приложения. Это тип архитектуры приложений, который все чаще заменяется 64-битными программами. Для всех нас, пользователей Mac, это означает риск потерять часть нашего драгоценного программного обеспечения, если разработчики еще не преобразовали его в 64-разрядную версию.
1. Проверьте свои 32-битные приложения
Вы можете просмотреть свои 32-разрядные программы с помощью CleanMyMac X:
- Откройте приложение и перейдите на вкладку «Деинсталлятор».
- Теперь выберите 32-битные приложения на боковой панели.

2. Обновите свои приложения до более новых версий.
А вот классный трюк, который сэкономит вам как минимум час времени. Вы можете обновить свои приложения до более новых версий, поддерживаемых Catalina, на соседней вкладке в CleanMyMac X:
- Перейдите на вкладку «Обновление» (ниже «Удаление»).
- Теперь отметьте доступные обновления для вашего Mac.
- Нажмите эту большую кнопку «Обновить».

Отлично, ваш Mac обновлен!
Как видите, есть несколько причин дождаться официальной даты выпуска macOS Catalina, если вы можете попробовать все, что предлагается сегодня. Просто сделайте резервную копию своих файлов, поддерживайте работоспособность вашего Mac с помощью CleanMyMac X и выполняйте откат в случае возникновения каких-либо проблем. А теперь посмотрите, что они сделали с iTunes!