Как ускорить медленный macOS Sierra
Кажется, всем нравится Sierra, но если ваш опыт похож на перетаскивание вашего Mac через болото, пришло время что-то с этим сделать.
Исправим медленную macOS Sierra
В этом руководстве мы расскажем о наиболее распространенных проблемах, которые вызывают медленную работу Sierra, и о решениях, которые помогут вам ускорить работу macOS. Эти решения может выполнить любой, но мы расположили их в порядке от самого простого к самому сложному.
Посмотрите, как далеко вы можете подняться по лестнице скоростных решений Sierra.
Шаг 1. Устраните беспорядок на рабочем столе
Сложность: Легко

Вы из тех, кто ставит все на свой рабочий стол? Для загрузки всех этих значков требуются системные ресурсы, которые можно было бы использовать для лучших целей. Удаляйте то, что вам не нужно, и группируйте то, что вы делаете, в папки, чтобы повысить производительность macOS Sierra.
Чтобы быстро переместить файлы в папки:
- Удерживайте Control и щелкните элементы, которые хотите сгруппировать.
- Щелкните правой кнопкой мыши любой из выбранных файлов и выберите «Новая папка с выбором».
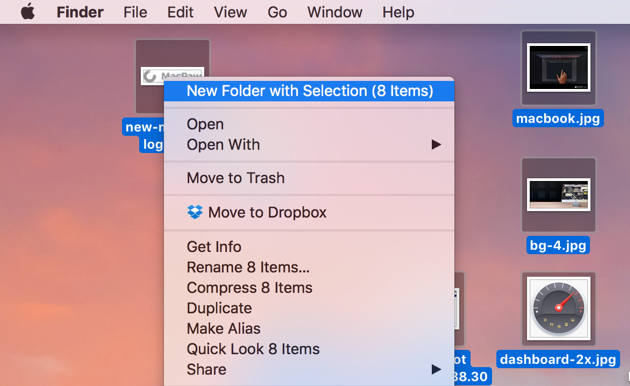
Это было легко, не так ли? Теперь воспользуемся одной из возможностей Sierra по экономии места.
Шаг 2. Оптимизируйте хранилище
Сложность: Легко

Еще один способ освободить место — воспользоваться одной из возможностей Sierra — возможностью автоматического удаления ненужных вам файлов. Оптимизированное хранилище может удалить старые видеофайлы (например, фильм, который вы смотрели несколько месяцев назад), которые вы всегда можете снова загрузить из iTunes. Он также может удалять старые вложения электронной почты, которые остаются на почтовом сервере, если они вам понадобятся снова.
Удаление старых видео и вложений электронной почты может сэкономить много места на вашем Mac и повысить общую производительность Sierra. Обратите внимание, что вам нужно использовать приложение Apple Mail, чтобы использовать настройку вложения электронной почты. Кроме того, внезапное исчезновение просмотренных видео может не всем прийтись по вкусу.
Однако, если вы хотите включить эти настройки, выполните следующие действия:
- Перейти к разделу «Об этом Mac»
- Перейдите на вкладку «Хранилище» и нажмите «Управление».
- Выберите Оптимизировать
- Установите флажок «Автоматически удалять просмотренные фильмы и телепередачи iTunes».
- Установите флажок «Загружать только последние вложения» или, чтобы вручную решить, что будет загружено, выберите «Не загружать вложения автоматически».
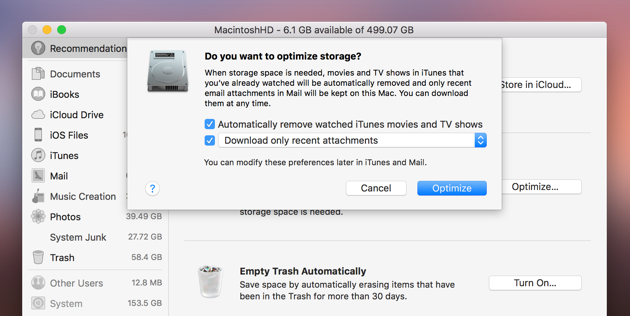
Если вы пробовали эти варианты, но предпочитаете старый способ, вам нужно перейти в iTunes > «Настройки» > «Дополнительно», чтобы снять флажок «Автоматически удалять просмотренные фильмы и телепередачи».
Если вы хотите, чтобы Sierra снова загрузила все ваши вложения, перейдите в «Почта» > «Настройки» > «Учетные записи» > «имя учетной записи» > «Информация об учетной записи». Щелкните раскрывающееся меню «Загрузить вложения» и выберите «Все».
Это было немного больше работы, но все же очень легко, верно? Далее идет способ всегда ускорять медленную Sierra.
Шаг 3 – Удалите фоновые приложения
Сложность: Легко

Ваша macOS тормозит без видимой причины? Возможно, фоновые приложения занимают память вашего Mac. В большинстве систем есть несколько ненужных приложений, которые используют системные ресурсы. В следующий раз, когда все будет работать медленно, откройте «Мониторинг активности» (находится в разделе «Утилиты») и щелкните верхнюю часть столбца «Память», чтобы упорядочить приложения по тем, которые используют больше всего памяти.
Если вы видите приложение, которое использует значительную часть памяти (и вы уверены, что не используете его), выберите его и нажмите X в левом верхнем углу, чтобы закрыть приложение.
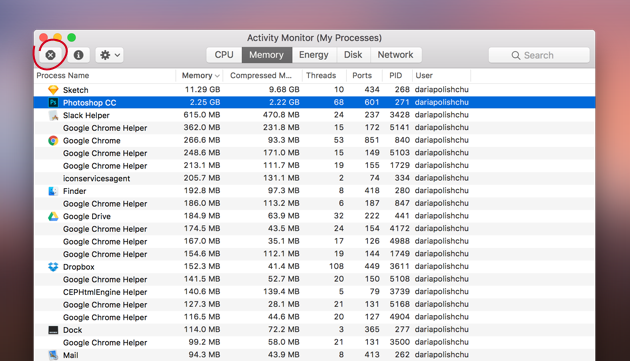
Легко, да?
Следующие шаги будут немного более сложными, но если вы хотите, чтобы Sierra работала хорошо, мы рекомендуем вам продолжать!
Шаг 4. Приглушите визуальные эффекты.
Сложность: умеренная

Apple использует некоторые причудливые глазные конфеты, чтобы сделать Sierra UI (пользовательский интерфейс) настоящим удовольствием для глаз. Но если Sierra медленная, это больше похоже на уловку, чем на удовольствие.
Чтобы увеличить скорость Sierra, вы можете отключить прозрачность и эффекты движения. Это особенно эффективно, если macOS 10.12 работает на старом оборудовании.
Чтобы отключить эффекты в Sierra, следуйте этим инструкциям:
- Перейдите в «Настройки» > «Универсальный доступ» > «Экран».
- Включите «Уменьшить движение» и «Уменьшить прозрачность».
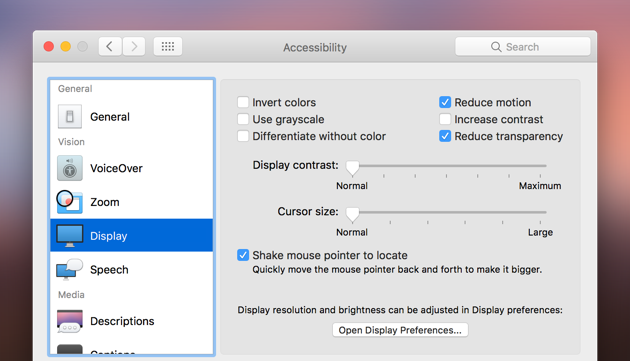
Теперь вы должны испытать более быстрый опыт Sierra.
В нашем следующем шаге мы собираемся показать вам, как вынести мусор. В конце концов, чистая Sierra — это быстрая Sierra!
Шаг 5. Полностью очистите жесткий диск Mac, чтобы ускорить Sierra
Сложность: умеренная

Компьютеры Mac используют доступное пространство на жестких дисках для бесперебойной работы ОС. Когда свободного места не так много, а ваш диск почти заполнен, Sierra начнет работать медленнее.
Если вы видели уведомление macOS «Ваш диск почти заполнен», значит, у вас определенно возникла проблема, которую необходимо решить. Вы можете нажать кнопку «Управление» в уведомлении, и вы перейдете к функциям оптимизации хранилища.
Лучшим решением было бы использовать CleanMyMac X, в котором есть множество инструментов для очистки вашего диска. Всего за пару кликов вы можете очистить ненужные файлы и освободить массу места для хранения для более бесперебойной работы.
Вот как легко удалить мусор с жесткого диска:
- Запустите CleanMyMac X
- Нажмите на вкладку «Умное сканирование».
- Позвольте приложению проанализировать вашу систему, а когда все будет готово, выберите «Очистить».

Можете ли вы поверить, сколько свободного места у вас сейчас? Ваш Mac должен работать намного лучше после первых 5 шагов, но если Sierra все еще работает медленно, пришло время серьезно заняться.
Следующие шаги немного сложнее, но вы сделали это так далеко. Не останавливайся сейчас!
Шаг 6. Сбросьте SMC
Сложность: Тяжело

“Сбросить что?” SMC расшифровывается как «Контроллер управления системой», и сброс может устранить экстремальные уровни замедления, а также проблемы с аккумулятором и некоторые другие аппаратные неисправности, такие как проблемы с вашим вентилятором.
Вы должны сделать этот шаг только в том случае, если все остальное не помогло ускорить Sierra.
Начните с закрытия всех приложений (при необходимости закройте их, нажав Command-Option-Escape) и выключите систему.
Инструкции по сбросу SMC для ноутбука Mac:
- Когда ваш Mac выключен, подключите шнур питания
- Нажмите кнопку питания, одновременно удерживая Shift-Control-Option.
- Отпустите и запустите свой Mac как обычно
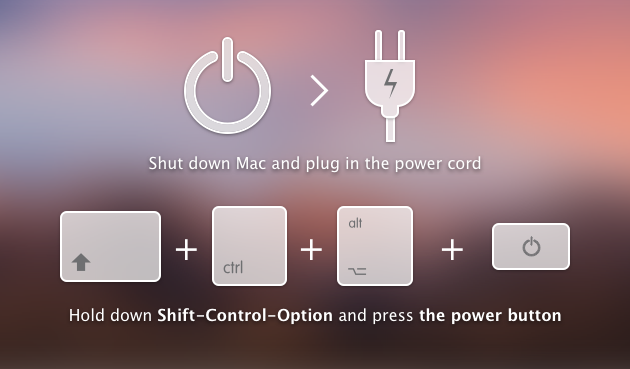
Инструкции по сбросу SMC для рабочего стола Mac:
- Выключите свой Mac и отключите его от сети
- Подключите его снова через 5 секунд
- Подождите еще 5 секунд, а затем запустите свой Mac как обычно.
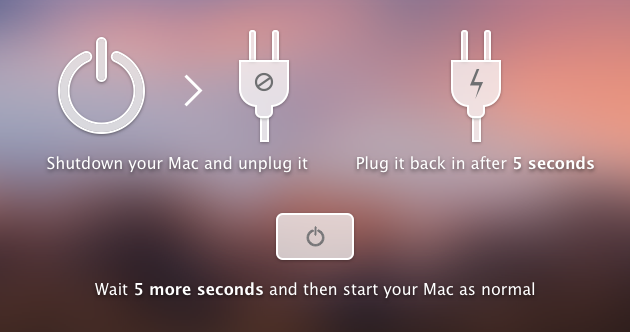
Скажи честно, ты думал, что это будет намного сложнее, не так ли? Если вы сбрасываете свой SMC, вы определенно можете сбросить свою PRAM/VRAM. Это следующий шаг!
Шаг 7 – Сброс PRAM/NVRAM
Сложность: Тяжело

NVRAM расшифровывается как «энергонезависимая оперативная память». «P» раньше обозначал параметр на старых компьютерах Mac, где он назывался PRAM. Сброс NVRAM обычно рекомендуется, когда ваш Mac ведет себя странно. Такие вещи, как запуск вашего Mac с неправильным диском, проблемы с разрешением экрана или неверные отчеты о заряде батареи. Если вы не уверены, нужно ли вам это, нет ничего плохого в том, чтобы попробовать на всякий случай.
Следуйте этим инструкциям, чтобы выполнить сброс PRAM/NVRAM:
- Включите свой Mac из выключенного состояния
- Когда прозвучит звуковой сигнал при запуске, одновременно нажмите Command+Option+P+R.
- Удерживайте их, пока ваш Mac не перезагрузится и вы снова не услышите звук запуска.
- Отпустите ключи
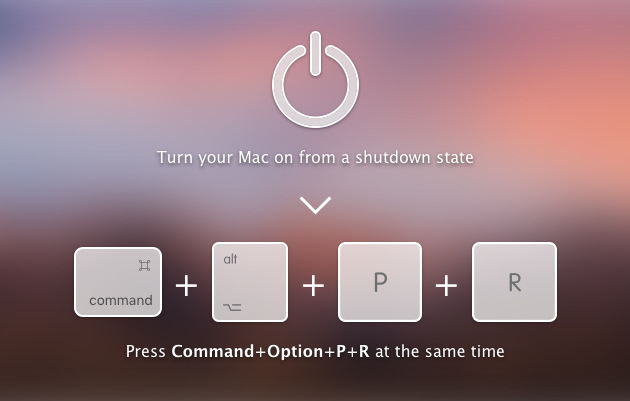
Вы сделали это снова. Осталось всего два шага. Не останавливайся сейчас!
Шаг 8 — Ускорьте запуск Sierra
Сложность: Тяжело

Если запуск macOS Sierra занимает слишком много времени, возможно, у вас слишком много элементов автозагрузки. Некоторые приложения вам понадобятся, начиная с Sierra, но другим лучше подождать, пока вы их не откроете.
Вы можете использовать шаг 3, чтобы вручную закрывать эти приложения, но для нас это звучит как пустая трата времени. Чтобы остановить запуск приложений и элементов macOS Sierra, следуйте этим инструкциям:
- Перейдите в «Системные настройки» > «Пользователи и группы» > «Элементы входа».
- Отметьте приложения, которые вы не хотите загружать при запуске
- Нажмите кнопку «-», чтобы удалить выбранные приложения из автозагрузки.

Если вам нужен еще больший контроль, используйте CleanMyMac, чтобы легко отменить выбор элементов автозагрузки или полностью удалить их из вашей macOS:
- Запустите CleanMyMac
- Перейдите на вкладку Оптимизация
- Нажмите «Элементы входа»
- Нажмите «включено/отключено», чтобы выбрать, какие приложения загружаются при запуске, а какие нет.
- Если вы никогда не используете приложение, вы также можете установить флажок слева, а затем нажать «Удалить».
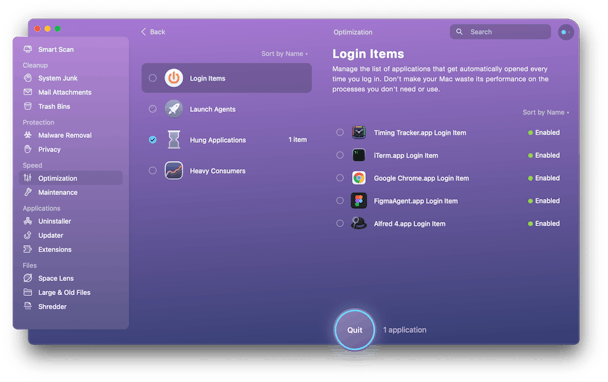
Поздравляем, вы добрались до вершины лестницы. Вы сделали все возможное, чтобы ускорить Sierra. Если macOS по-прежнему работает медленно, возможно, ваше оборудование устарело. На последнем этапе мы покажем вам, что вы можете с этим поделать.
Шаг 9. Обновите оборудование до SSD
Сложность: Очень сложно

Если на вашем Mac нет SSD (твердотельного накопителя), то это единственное изменение даст вам максимальный прирост производительности Sierra. Твердотельные накопители работают значительно быстрее, чем обычные механические накопители, а также имеют меньше шансов выйти из строя.
На что обратить внимание при покупке нового SSD:
- Какой размер вам нужен? Ничего меньше вашего текущего системного диска.
- Каков твой бюджет? SSD стоят дороже, чем обычные диски.
- Подходит ли диск для Mac? Если это так, вам будет проще обновлять прошивку вашего накопителя и обеспечивать его бесперебойную работу.
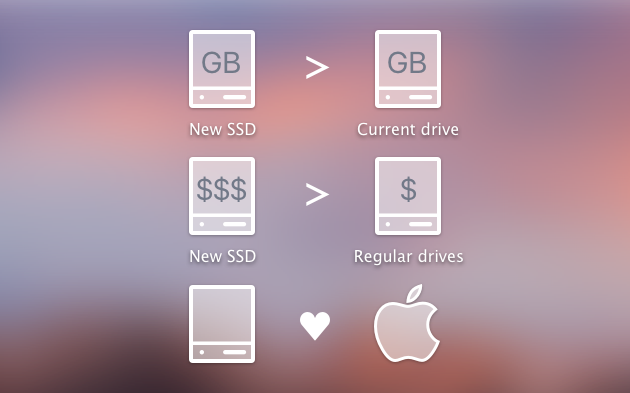
Со всеми различными моделями Mac было бы трудно дать вам пошаговую инструкцию. Но если вы будете искать свою модель + «как добавить SSD», вы должны найти нужную вам инструкцию.
Или, что еще лучше, попросите профессионала установить его для вас.
Заставьте macOS Sierra работать быстрее
С помощью приведенных выше решений вы сможете легко превратить свой macOS Sierra из слабого в отзывчивый и быстрый Mac, которым приятно пользоваться.
Просто помните, что со временем проблемы, замедляющие работу Sierra, будут накапливаться. Добавьте эту страницу в закладки, чтобы при необходимости вернуться к этим решениям.
В качестве альтернативы просто регулярно запускайте ряд инструментов оптимизации и очистки CleanMyMac, чтобы macOS Sierra не работала медленнее.


