Как ускорить MacBook Pro? Простой и быстрый контрольный список (2024 г.)
Каждый раз, когда мой MacBook Pro работает медленно, я обычно повторяю одни и те же действия снова и снова, и все это для того, чтобы довести скорость до уровня, который меня устраивает.
Итак, я подумал, что было бы неплохо написать контрольный список по как ускорить MacBook Proи это то, что я собираюсь показать вам в этой статье — краткий список, охватывающий десятки вещей, которые вы можете сделать, чтобы улучшить производительность вашего MacBook Pro.
Прежде чем вы отправитесь в путешествие, я хочу сказать одну вещь: есть нет единственная тактика, которая волшебным образом работает.
Например, обновление до SSD или добавление дополнительной оперативной памяти поможет, если вы используете старый MacBook Pro; Если вы используете новый блестящий MacBook с ограниченным объемом памяти, очистка диска может оказаться для вас наиболее полезной.
Если вы сможете сделать все из этого списка (хотя это очень маловероятно :-)), это здорово. Если вы хотите что-то пропустить, это тоже нормально. В конце концов, цель состоит в том, чтобы ускорить работу вашего Mac, максимально эффективно используя свое время и инвестиции.
Но в целом почти невозможно, чтобы вы смогли сделать все эти вещи.
Контрольный список для ускорения MacBook Pro
Базовый (требует мало времени и денег)
- Вы давно перезагружали свой MacBook? Регулярное выполнение этого помогает очищать файлы системного кэша и завершать работу приложений, что часто приводит к повышению производительности Mac.
- Медленный запуск Mac? Ознакомьтесь с этими простыми исправлениями. Скорее всего, вам потребуется управлять элементами входа в систему и удалить некоторые приложения и службы, которые автоматически запускаются при запуске.
- Вы очистили свой жесткий диск? Это лучший и самый простой способ ускорить работу вашего Mac с почти полным диском. Вы можете сэкономить время, используя приложение для очистки Mac.
- Вы действительно закрыли ненужные приложения или службы? Подсказка: нажатие красной кнопки «X» иногда не завершает работу приложения — оно просто закрывает окно. Щелкните правой кнопкой мыши и выберите «Выйти».
- «Системные данные» занимают слишком много места на диске? В macOS или операционной системе Mac этот раздел выделен серым цветом, поэтому вы не сможете анализировать дальше. Однако вы можете использовать CleanMyMac (через Космическая линза функция), чтобы получить подробную информацию и рассмотреть возможность удаления некоторых ненужных системных файлов.
- Ваш MacBook внезапно зависает? Откройте «Монитор активности», чтобы выяснить виновника (ресурсоемкое приложение или процесс) — и уничтожьте его. Проверить эта статья Apple для большего.
- Закрывали ли вы ненужные вкладки и окна в Safari, Chrome или Firefox? Это помогает облегчить работу ваших веб-браузеров и сделать работу в Интернете более плавной.
- У тебя есть отключено FileVault? Обычно это решает проблемы с медленной загрузкой Mac. Примечание. Мы не рекомендуем отключать его, если вы считаете, что шифрование данных важнее производительности.
- Вы отключили визуальные эффекты? Возможно, вас впечатлит «Увеличение» и «Эффект джинна», но развлечение — это компромисс ради производительности. Перейдите в «Меню Apple», «Системные настройки» -> «Док», чтобы изменить.
- Вы привыкли сохранять файлы и папки прямо на рабочем столе? Если это так, уберите беспорядок на рабочем столе, поскольку это может привести к замедлению работы вашего MacBook Pro.
- Удалили ли вы сторонние приложения, которыми на самом деле не пользуетесь? Вы можете быстро идентифицировать и удалить их с помощью некоторых инструментов удаления. Узнать больше.
- Вы очищали корзину на своем MacBook Pro? Это может помочь вам освободить много ценного дискового пространства, а также немного облегчить работу жесткого диска.
- Очистили ли вы файлы cookie веб-браузера, файлы кэша, историю и плагины? Со временем эти файлы могут занимать гигабайты (ГБ) и замедлять работу вашего Mac.
- Вы удалили дубликаты файлов на своем Mac? В наши дни нам легко сохранять несколько копий этих ценных мультимедийных объектов (фотографии, фильмы, песни и т. д.). Избавление от них может освободить приличный объем драгоценного хранилища. Вы можете использовать Gemini 2, чтобы быстро найти и удалить эти дубликаты.
- Вы удалили неиспользуемые виджеты из Dashboard? Эти виджеты могут занимать довольно много системной памяти (ОЗУ). Узнайте, как это сделать, из Эта статья.
- Вы отключили ненужные уведомления? Постоянные уведомления снижают производительность вашей системы и к тому же сильно отвлекают. Эта поддержка Apple в статье показано, как их отключить.
- Удалили ли вы неиспользуемые панели системных настроек? Они могут занять некоторые ценные системные ресурсы и затруднить поиск тех, которые вы часто используете.
- Изменили ли вы настройку «Новые окна Finder» с «Все мои файлы» на определенную папку? Новой папкой может быть «Рабочий стол» или «Документы». Этот трюк может ускорить работу вашего Mac и создание нового окна Finder. Узнайте, как это сделать здесь.
- Вы выступали обновления программного обеспечения для всех установленных приложений Mac? Обновление, как правило, помогает вам избежать проблем с зависанием приложений.
- Вы проверили свою беспроводную сеть? Иногда узким местом является ваш Wi-Fi, а не ваш MacBook. Ознакомьтесь с распространенными проблемами Wi-Fi на MacBook и способами их устранения.
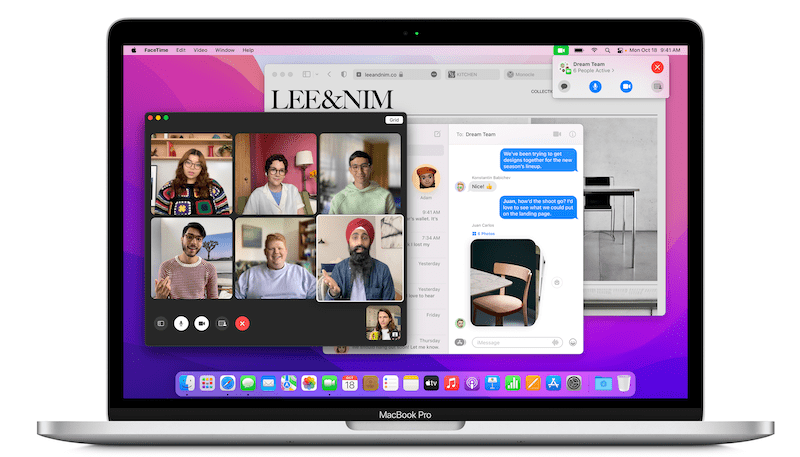
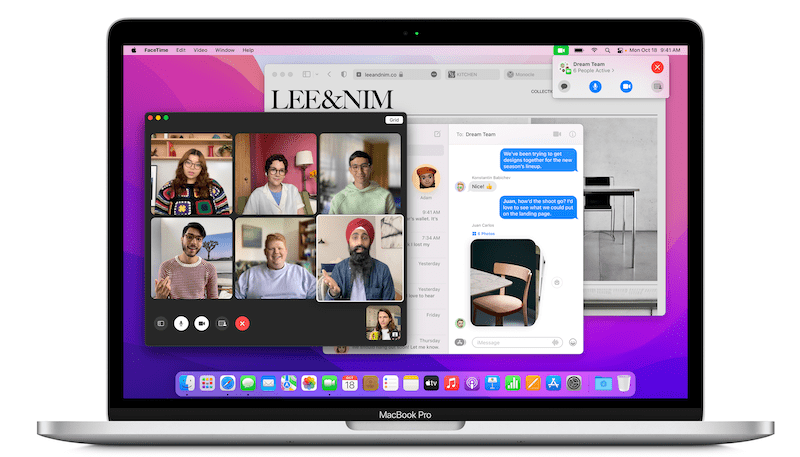 Изображение предоставлено: Apple
Изображение предоставлено: Apple
Продвинутый (требуется некоторое время, деньги или технические навыки)
- На вашем MacBook Pro установлена последняя версия macOS? Новая версия не только работает быстрее, но также обычно более безопасна и надежна.
- Вы дождались, пока Spotlight завершит индексацию? После обновления системы индексирование Spotlight может занять 24–48 часов. Если вы какое-то время используете MacBook Pro, он, как правило, работает медленно во всем.
- Вы регулярно проверяете и восстанавливаете права доступа к диску с помощью Дисковой утилиты? Это гарантирует, что ваш жесткий диск Mac не будет содержать ошибок и будет работать динамически. (Примечание. Этот параметр доступен только в OS X Yosemite или более ранней версии. В этом нет необходимости, если ваш MacBook обновлен до последней версии.)
- Исправили ли вы поврежденные файлы настроек? Сломанный файл настроек может привести к ненормальной работе приложения — например, невозможности открытия, сбою/зависанию приложения.
- Вы выполнили сброс СМК и/или NVRAM? Это поможет повысить общую производительность вашего MacBook Pro, особенно если постоянно возникают проблемы с оборудованием (аккумулятор, клавиатура и т. д.).
- Вы пытались добавить дополнительную память (ОЗУ)? Это поможет вам более плавно запускать более крупные приложения (например, редактирование видео/фото), хотя это во многом зависит от модели вашего Mac.
- Вы используете старый MacBook Pro, заменили ли вы жесткий диск вашего MacBook на твердотельный накопитель (SSD)? SSD намного быстрее и долговечнее традиционного жесткого диска. Вы можете узнать больше из нашего лучшего обзора обновлений SSD.
Дайте нам знать, если этот список окажется для вас полезным или если у вас есть еще один замечательный совет, который вы можете добавить. Оставьте комментарий ниже.




