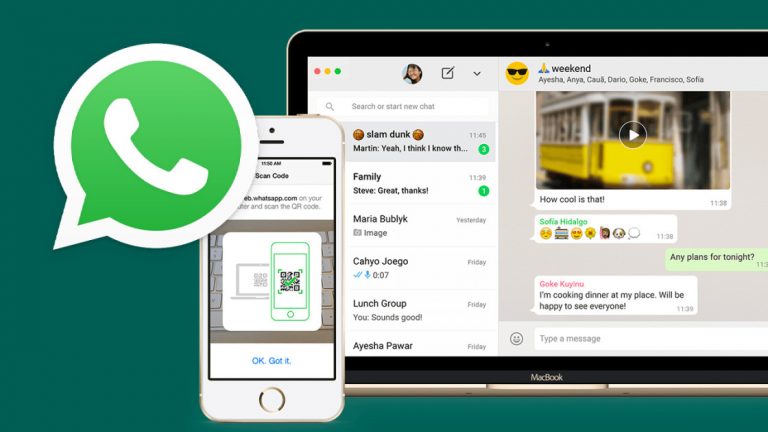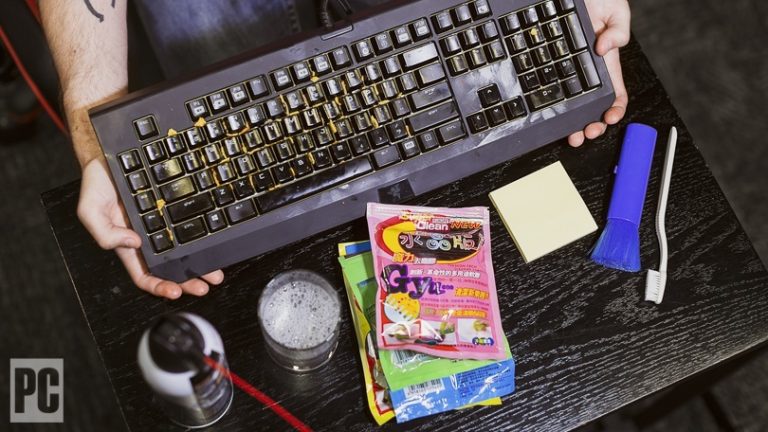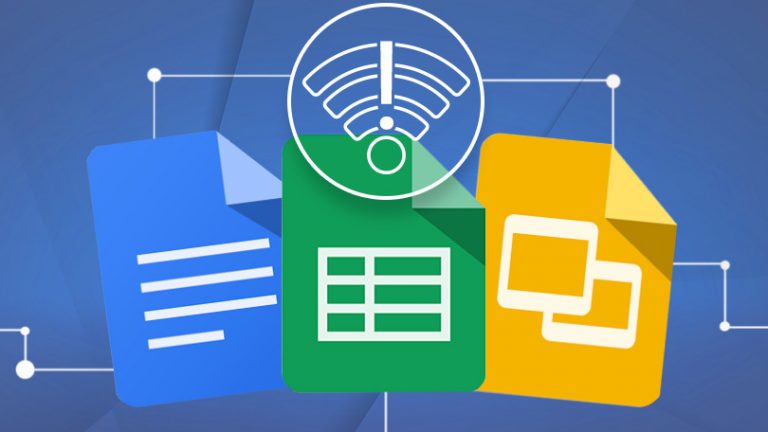Как управлять, синхронизировать и обмениваться файлами в Microsoft OneDrive
Вы можете разместить свои файлы в облаке на различных онлайн-хранилищах, включая Dropbox, Box, Google Drive и iCloud, но только Microsoft OneDrive встроен непосредственно в Windows. С помощью OneDrive вы можете хранить документы, фотографии и другие файлы в Интернете и синхронизировать их на нескольких компьютерах и устройствах. Вы также можете делиться любыми файлами в OneDrive с другими людьми.
Чтобы использовать OneDrive, вам нужна учетная запись Microsoft, которую вы можете настроить через Веб-сайт учетной записи Microsoft (открывается в новом окне). Вам также нужен правильный тип плана хранения для ваших нужд. Бесплатный базовый план предлагает вам 5 ГБ места в OneDrive. За 1,99 доллара в месяц вы можете получить 100 ГБ недвижимости. Подписка на Microsoft 365 Personal (6,99 долл. США в месяц или 69,99 долл. США в год) предоставляет вам 1 ТБ места в OneDrive, а Microsoft 365 Family (9,99 долл. США в месяц или 99,99 долл. США в год) предоставляет по 1 ТБ каждому для шести пользователей.
OneDrive работает одинаково в Windows 10 и Windows 11. Однако в версию 22H2 Windows 11, выпущенную в конце 2022 года, внесены некоторые изменения. Изменения в основном затрагивают доступ к настройкам OneDrive.
Как настроить OneDrive

OneDrive автоматически доступен и готов к использованию в обеих версиях Windows. Фактически, когда вы проходите процесс установки Windows, вас спрашивают, хотите ли вы использовать OneDrive. Если вы упустили эту возможность, вы все равно должны увидеть значок OneDrive на панели задач. Щелкните значок, чтобы получить доступ к услуге.
Если значок не появляется, вам нужно будет запустить его вручную из исполняемого файла OneDrive. Для этого откройте проводник и нажмите «Просмотр» > «Скрытые элементы», а затем перейдите к следующему местоположению: C:\Пользователи\[YourUsername]\AppData\Local\Microsoft\OneDrive\. В этой папке дважды щелкните файл OneDrive.exe, и значок появится на панели задач.

Если вы еще не настроили свою учетную запись, вам будет предложено войти в OneDrive. Нажмите кнопку «Войти», затем введите адрес электронной почты и пароль своей учетной записи Microsoft.
Окно вашей папки OneDrive указывает на расположение по умолчанию для вашей локальной папки OneDrive. Нажмите «Изменить местоположение», чтобы выбрать другое место назначения, или нажмите «Далее». Папка будет создана, если она еще не существует. Если она существует, нажмите кнопку «Использовать эту папку».

Просмотрите последующие экраны, чтобы завершить первоначальную настройку. В конце вам может быть предложено открыть папку OneDrive, что вы можете сделать, если хотите. Следующие шаги будут несколько различаться в зависимости от того, используете ли вы обновление 22H2 для Windows 11.
Добавить папки и файлы в OneDrive

Ваша следующая задача — выбрать папки и файлы, которые вы хотите добавить в папку OneDrive в проводнике. Например, если вы используете папку «Документы Word» для файлов Microsoft Word, переместите всю эту папку в OneDrive (чтобы обычно C:\Пользователи\[username]\OneDrive\Документы Word).
Выполните те же действия для любых других папок, которые вы хотите включить в синхронизацию OneDrive. Вы также можете создавать новые папки, которые хотите синхронизировать в OneDrive.

Затем вам нужно настроить папки, для которых вы хотите создавать резервные копии и синхронизировать их с OneDrive. В Windows 10 и более ранних версиях Windows 11 щелкните значок OneDrive на панели задач, выберите «Справка и настройки» > «Настройки», затем перейдите на вкладку «Учетная запись» и выберите «Выбрать папки». Здесь вы можете увидеть все файлы и папки, хранящиеся в папке OneDrive.
Если вы хотите синхронизировать все, что хранится в вашей папке OneDrive, установите флажок «Сделать все файлы доступными» («Синхронизировать все файлы и папки в OneDrive в Windows 11 22H2»).

В противном случае отметьте отдельные папки, которые вы хотите синхронизировать, и снимите флажки с тех папок, которые вы не хотите синхронизировать. Любые папки, которые вы не отметите, останутся в OneDrive, но будут удалены с вашего текущего ПК.
Резервное копирование с помощью OneDrive

После запуска OneDrive вы можете использовать его для резервного копирования важных папок. В Windows 10 и более ранних версиях Windows 11 откройте меню настроек OneDrive и перейдите на вкладку «Резервное копирование». Вы можете создать резервную копию рабочего стола, папки с изображениями и папки с документами. Отметьте элементы, для которых вы хотите создать резервную копию, и нажмите «Начать резервное копирование».
Вы также можете включить параметры, которые будут автоматически загружать фотографии, видео и снимки экрана в хранилище OneDrive.

В Windows 11 22H2 выберите категорию «Синхронизация и резервное копирование», а затем нажмите кнопку «Управление резервным копированием». Включите переключатели для папок, для которых требуется создать резервную копию — «Документы», «Изображения» и «Рабочий стол», а затем нажмите «Сохранить изменения».
Вы можете включить Сохранение фотографий и видео с устройств и Сохранение сделанных снимков экрана в OneDrive, если вы хотите автоматически сохранять фотографии, видео и снимки экрана с компьютера в OneDrive.
Изменить настройки локального хранилища и синхронизации

После загрузки файлов в OneDrive они по умолчанию удаляются из хранилища. Файлы, которые вы решите удалить из локального хранилища, будут по-прежнему отображаться в проводнике. Когда вы дважды щелкаете значок, чтобы получить к нему доступ, файл загружается на лету из OneDrive на ваш компьютер.
Вы можете изменить этот параметр в Windows 10 и более ранних версиях Windows 11, открыв настройки OneDrive и щелкнув вкладку «Настройки». Параметр «Файлы по запросу» для удаления файлов OneDrive из локального хранилища на вашем компьютере должен быть включен по умолчанию.

В Windows 11 22H2 вы переходите в категорию «Синхронизация и резервное копирование» и щелкаете раскрывающуюся ссылку «Дополнительные параметры». Включите переключатель рядом с «Файлы по запросу», если он еще не включен.
Хотя эта функция сэкономит место на вашем диске, она также означает, что вам нужно быть в сети, чтобы получить доступ к своим файлам. Мы рекомендуем отключить эту опцию, если у вас много места на диске, но включить ее, если у вас мало места.

Вы также можете принять решение в каждом конкретном случае, что позволит вам хранить определенные файлы только в Интернете, в то время как другие хранятся как в Интернете, так и локально. Чтобы настроить это, вы можете сделать одно из следующих действий:
Щелкните правой кнопкой мыши папку или файл, хранящийся только в облаке, и выберите Всегда хранить на этом устройстве, чтобы навсегда сохранить файл на вашем ПК.
Щелкните правой кнопкой мыши папку или файл, хранящийся локально, и выберите Освободить место, чтобы удалить файл с компьютера и хранить его только в Интернете.
Как просмотреть свои папки и файлы

Хотите просмотреть свои файлы OneDrive? Вы можете увидеть локально сохраненную папку и файлы, если щелкнете правой кнопкой мыши значок OneDrive на панели задач и выберите «Открыть папку». Это откроет окно в проводнике, в котором будут показаны все папки и файлы OneDrive, сохраненные непосредственно на вашем компьютере.
Рекомендовано нашими редакторами
Чтобы просмотреть свои онлайн-файлы, выберите «Просмотр в Интернете» и войдите в свою учетную запись Microsoft. Up открывает страницу, отображающую файлы и папки, содержащиеся в вашем онлайн-пространстве OneDrive.

На этой странице вы можете открыть папку, нажав на нее. Щелкните правой кнопкой мыши папку или файл, чтобы открыть всплывающее меню с такими командами, как «Загрузить», «Удалить», «Переместить в», «Копировать в» и «Переименовать».
Настройте личное хранилище

(Кредит: Майкрософт)
Вы можете добавить дополнительный уровень безопасности к определенным файлам, поместив их в виртуальное хранилище OneDrive. Для доступа к любым файлам, хранящимся в вашем Personal Vault, требуется та же двухфакторная проверка подлинности, которая используется для защиты вашей учетной записи Microsoft. В противном случае хранилище остается заблокированным, тем самым защищая свои файлы от вторжения.
Чтобы в полной мере использовать хранилище, вам потребуется подписка на Microsoft 365 Personal или Family. Без этого вы можете хранить только три файла в хранилище OneDrive. Вы также должны защитить свою учетную запись Microsoft с помощью физического ключа безопасности или приложения для проверки подлинности, такого как Microsoft Authenticator.

Настройте Personal Vault, щелкнув правой кнопкой мыши значок OneDrive на панели задач и выбрав «Просмотр в Интернете». Войдите в OneDrive, затем дважды щелкните папку Personal Vault в разделе «Мои файлы». Вам будет предложено аутентифицировать этот доступ с помощью ключа безопасности или приложения-аутентификатора. Теперь переместите свои папки и файлы в область Personal Vault.

Следующим шагом будет настройка параметров Personal Vault. Откройте «Настройки OneDrive», затем щелкните «Учетная запись» и щелкните раскрывающееся меню «Личное хранилище». Выберите время, в течение которого хранилище будет оставаться открытым после того, как вы разблокируете его и перестанете им пользоваться — 20 минут, 1 час, 2 часа или 4 часа.

Если вы хотите разблокировать хранилище, щелкните значок OneDrive на панели задач, выберите значок шестеренки, а затем выберите «Разблокировать личное хранилище». Подтвердите запрос на двухфакторную аутентификацию, после чего вы сможете открыть хранилище через Проводник или другое приложение.
Когда закончите, подождите, пока хранилище снова автоматически заблокируется, или щелкните значок OneDrive на панели задач и нажмите кнопку «Заблокировать личное хранилище», чтобы заблокировать его вручную.
Как поделиться своими файлами

Вы также можете поделиться своими файлами OneDrive с другими людьми. В проводнике щелкните правой кнопкой мыши файл, которым хотите поделиться, и выберите «Поделиться в Windows 10» или «OneDrive» > «Поделиться в Windows 11». Чтобы поделиться файлом из OneDrive в Интернете, щелкните файл правой кнопкой мыши и нажмите «Поделиться» или выберите его и нажмите «Поделиться». с верхней панели инструментов.

Введите имя или адрес электронной почты человека, с которым вы хотите поделиться файлом, а затем нажмите «Отправить», чтобы переслать ссылку. Вы также можете нажать «Копировать», чтобы получить ссылку на файл, которым вы можете свободно поделиться в другом месте.
Отвязать свой аккаунт

Если вы хотите удалить компьютер из OneDrive, сначала вы можете убедиться, что все нужные вам файлы синхронизированы. Когда все ваши файлы будут скопированы на ваш компьютер, откройте настройки OneDrive и нажмите «Учетная запись» > «Отключить этот компьютер». При появлении запроса нажмите кнопку «Отключить учетную запись», и теперь ваш компьютер больше не будет синхронизироваться с OneDrive.