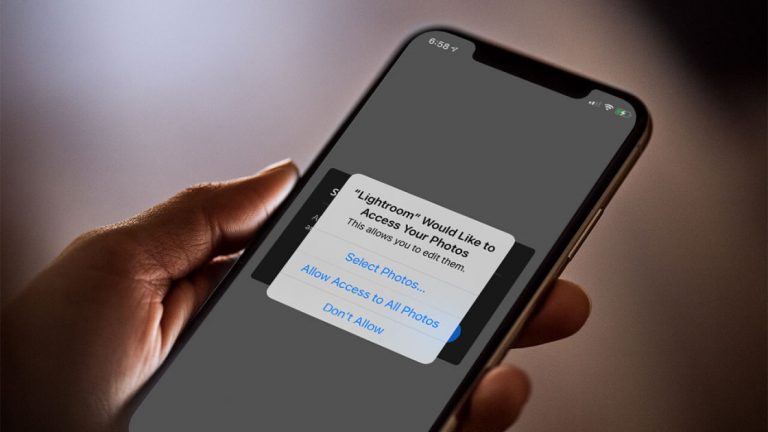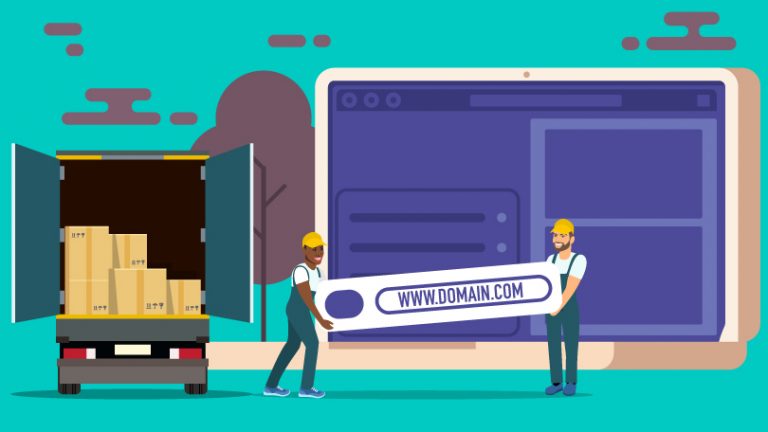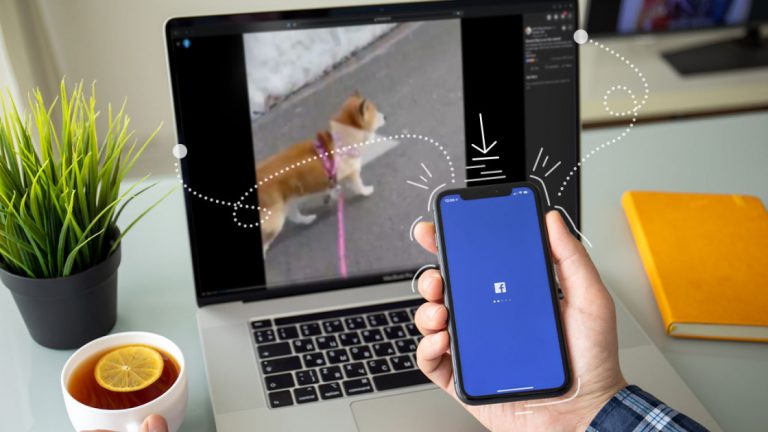Как упорядочивать и редактировать фотографии с помощью приложения Google Gallery Go
Android предлагает некоторые встроенные параметры для организации и редактирования фотографий, включая Google Фото, но вы можете найти новое приложение Google Gallery Go более удобным для пользователя.
Галерея Go автоматически упорядочивает ваши фото и видео по дате и категории. Приложение может получать доступ к фотографиям, хранящимся на вашем устройстве или на SD-карте, и выполнять базовое редактирование фотографий при подключении или автономном режиме, поэтому вы можете хранить и управлять фотографиями и видео, не тратя мобильные данные.
Gallery Go имеет небольшой вес (всего 10 МБ) и работает на телефонах и планшетах Android с ОС Android 8.1 (Oreo) или выше. Посмотрим, как это работает.
Рекламное объявление
Упорядочить фотографии

Сначала загрузите Gallery Go из Google Play. Затем убедитесь, что на вашем Android-устройстве есть несколько фотографий, которые нужно редактировать и редактировать. Когда вы впервые откроете приложение, вам нужно будет предоставить ему разрешение на доступ к вашим фотографиям, медиафайлам и файлам. Первоначально приложение упорядочивает и отображает ваши фотографии по дате. Проведите пальцем вниз, чтобы вернуться во времени и посмотреть фотографии из прошлого.
Приложение также может систематизировать ваши фотографии по таким категориям, как Селфи, Скриншоты, Животные, Люди или Документы. Однако этот трюк требует некоторого искусственного интеллекта, который занимает некоторое время после первого запуска приложения. Возможно, вам придется подождать несколько часов, а затем проверить приложение, чтобы увидеть, организованы ли в нем ваши фотографии по разным категориям.
Умные категории

Когда Gallery Go наконец-то использует свой искусственный интеллект, чтобы назначить ваши фотографии определенным категориям, вы сможете просматривать эти группы в верхней части главного экрана фотографий.
Просмотр папок

Вы также можете просматривать свои фото и видео по папкам. Коснитесь значка папок внизу экрана; это представление упорядочивает ваши фотографии и видео на основе тех, которые были сняты вашей камерой и сохранены внутри, тех, которые были сняты как снимки экрана, и те, которые хранятся на вашей SD-карте, среди других параметров. Коснитесь папки, чтобы просмотреть фотографии или видео в ней.
Создать папку

Вы также можете создавать свои собственные папки. В режиме просмотра папок коснитесь трехточечного значка в правом верхнем углу () и выберите «Новая папка». Введите имя, которое хотите дать новой папке. Если в вашем устройстве есть SD-карта, вы можете выбрать, хранить ли папку во внутренней памяти или на карте. Коснитесь Создать.
Добавить фотографии

Приложение вернет вас в представление «Фотографии», где теперь вы можете выбрать фотографии, которые хотите добавить в новую папку. Коснитесь фотографий, которые хотите добавить, затем коснитесь кнопки «Переместить», чтобы переместить их.
Вы также можете скопировать их, что может быть удобным вариантом, если вы хотите хранить резервные копии определенных фотографий в другой папке. В противном случае перемещение фотографий – лучший способ упорядочить их на вашем устройстве.
Переместить фотографии

Вы можете легко перемещать (или копировать) фотографии в любое время после их съемки. Коснитесь трехточечного значка в правом верхнем углу () и выберите «Выбрать фотографии». Коснитесь фотографий, которые хотите переместить. Снова коснитесь трехточечного значка и выберите команду «Переместить в». Коснитесь папки, в которую вы хотите переместить выбранные фотографии, и изображения будут перемещены.
Удалить фото

Затем вы можете удалить фотографии из любого просмотра. Коснитесь трехточечного значка и выберите «Выбрать фотографии». Коснитесь фотографий, которые хотите удалить, а затем коснитесь значка корзины вверху. Подтвердите удаление. Фотографии также можно удалить, открыв конкретное изображение и нажав «Удалить».
Обмениваться фотографиями

Затем вы можете обмениваться фотографиями с помощью различных приложений и сервисов. Нажмите на трехточечный значок и выберите «Выбрать фотографии». Обратите внимание, что когда вы нажимаете значок с тремя точками, вы можете выбрать вариант «Выбрать все». Таким образом, вы можете перемещать, копировать, удалять или делиться всеми фотографиями в текущем режиме просмотра. Коснитесь фотографий, которыми хотите поделиться, затем коснитесь значка Android Share вверху.
На главном экране «Поделиться» вы можете выбрать обмен фотографиями через Bluetooth, Gmail или Google Hangouts. Коснитесь значка «Другое», чтобы увидеть дополнительные параметры обмена. На следующем экране «Поделиться» вы можете выбрать из множества других приложений и служб. Коснитесь приложения или службы, которую хотите использовать, например Facebook. Затем следуйте инструкциям на экране, чтобы поделиться выбранными фотографиями. Фотографии также можно отправить, открыв конкретное изображение и нажав «Поделиться».
Автоматическое редактирование

Теперь пришло время для редактирования. Коснитесь фотографии, которую, по вашему мнению, можно улучшить. Чтобы улучшить приложение Gallery Go, коснитесь значка «Авто». Приложение автоматически пытается улучшить фотографию, регулируя яркость, контраст или другие факторы. Нажмите и удерживайте экран, чтобы увидеть разницу между исходной фотографией и настроенной фотографией. Если вам нравятся изменения, нажмите «Заменить». Если нет, нажмите «Отмена».
Ручное редактирование

Вы также можете внести некоторые изменения в фотографию вручную. Коснитесь фотографии, которую хотите улучшить, затем коснитесь значка «Изменить». На экране редактирования вы можете повернуть и обрезать изображение или применить фильтр к фотографии. Когда вы закончите вносить изменения, нажмите Сохранить копию. При редактировании видео вы не можете запустить автоматическое улучшение или применить какие-либо фильтры, но вы можете обрезать видеоклип.