Как удалить хранилище почты на Mac?
Потратив несколько лет на разработку приложений для macOS, мы создали инструмент, который может использовать каждый.
Приложение MacOS Mail по умолчанию — невидимый пожиратель места. Он держит вас в неведении относительно фактического используемого хранилища, и, если его не проверить, приложение «Почта» может незаметно вырасти до огромных размеров. Но здесь мы постараемся уменьшить его размер. Вы увидите, как это легко.
Как проверить место, которое занимает Почта
Прежде чем что-либо делать, давайте выясним, насколько серьезна ваша проблема с хранилищем. Хранилище, которое занимает Mail, состоит из двух частей: самого приложения Mail и ваших данных, созданных пользователем.
Откройте меню Apple > «Об этом Mac» > «Дополнительная информация» > «Настройки хранилища».
Выберите «Почта» из списка и щелкните значок i.
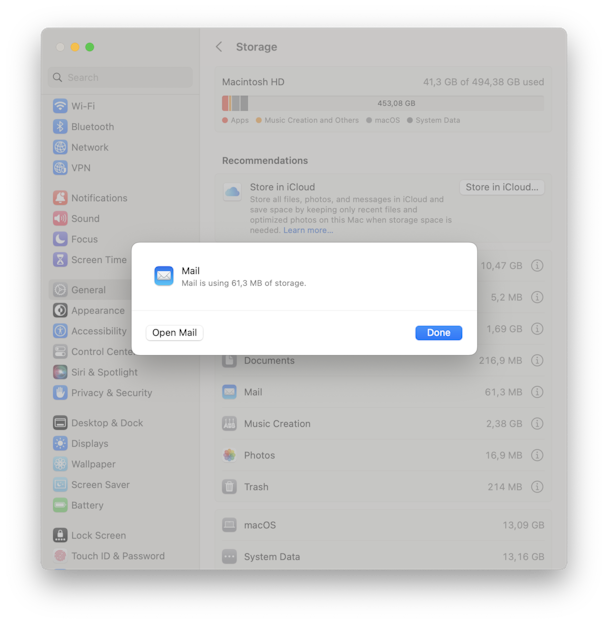
Теперь я знаю, что моя почта занимает около 61 МБ памяти. Но это далеко не так и не учитывает ваши загруженные сообщения и вложения. Следовательно, чтобы удалить хранилище почты на Mac, проще всего начать с вложений почты и нежелательной почты.
Загружаете ли вы вложения или оставляете их на своем почтовом сервере, они где-то занимают место. И если вы получаете много вложений, это может означать, что вы занимаете довольно много места. Помните, что в виде вложений отправляются не только документы, PDF-файлы и фотографии; логотипы компаний и другие изображения в подписях электронных писем также являются вложениями. Решение состоит в том, чтобы удалить те, которые вам больше не нужны, возможно, предварительно заархивировав их, если вы считаете, что они могут понадобиться вам в будущем.
Как удалить почту и почтовые вложения на Mac
1. Удалять вложения в отдельных сообщениях
- В Почте найдите сообщение с вложением, которое вы хотите удалить. Если у вас возникли проблемы с поиском сообщений с вложениями, вы можете щелкнуть меню «Вид», а затем «Сортировать по > вложениям».
- Нажмите на сообщение.
- Выберите меню «Сообщение» в строке меню и выберите «Удалить вложение».
- Повторите для каждого сообщения, вложение которого вы хотите удалить.

Вы можете удалить вложения из нескольких сообщений одновременно, щелкнув сообщения, удерживая клавишу Shift, чтобы выбрать их, а затем выбрав «Сообщение» > «Удалить вложение». Если вы хотите удалить все сообщения с вложениями, а также сами вложения, вы можете за один раз выбрать все сообщения с вложениями и удалить их.
Как архивировать вложения перед их удалением
- Повторите шаги 1 и 2 выше.
- Наведите указатель мыши на строку над телом сообщения, и вы увидите пять значков: корзина, ответить, ответить всем, переслать и вложение.
- Нажмите на значок вложения и выберите «Сохранить все».
- Выберите место для сохранения вложения и выберите Сохранить.
2. Удалить почтовые вложения в Finder
Если у вас слишком много вложений, чтобы удалить по одному сообщению за раз, есть еще один способ. Почта хранит загруженные вами вложения в папке библиотеки. Вы можете найти их и перетащить в корзину, чтобы освободить место. Однако это удалит только те, которые вы загрузили, и освободит место на вашем Mac; он не удалит их с сервера вашего провайдера электронной почты. Вот как их найти и удалить.
- Нажмите на значок Finder в Dock.
- Выберите меню «Перейти» и нажмите «Перейти к папке».
- В текстовом поле введите следующее: ~/Library/Containers/com.apple.mail/Data/Library/Mail Downloads/
- Нажмите «Возврат».

В этом месте откроется окно Finder, показывающее содержимое папки Mail Downloads. Внутри Mail Downloads есть много других папок. И внутри этих папок находятся загруженные вами вложения. Чтобы узнать, что находится внутри каждой папки, вам придется открыть ее. Однако, если вы просто хотите удалить все, что скачала Почта, вы можете перетащить все папки в корзину.
Однако это не единственное место, где Mail хранит вложения. Также есть вложения в ~/Library/Mail/V6 (после V может быть другой номер). Опять же, внутри папки V6 много подпапок, и некоторые из них содержат почтовые ящики. В некоторых из этих почтовых ящиков есть папки с вложениями. Отслеживание вложений таким образом может занять несколько часов или даже больше.
3. Автоматически удалять все почтовые вложения на Mac
Если вы хотите быстро и легко освободить пространство, используемое Почтой, и массово удалять вложения, не находя их в Finder, есть более простой способ. В CleanMyMac X есть утилита, специально разработанная для удаления почтовых вложений.
- Загрузите CleanMyMac X и откройте его.
- Нажмите на вкладку Почтовые вложения.
- Щелкните Сканировать.
- Нажмите «Очистить», чтобы удалить их сразу.
- Если вы предпочитаете просматривать вложения перед их удалением, прокрутите список вложений и снимите флажок рядом с теми, которые вы хотите сохранить.
- Щелкните Очистить.

CleanMyMac также может удалять вложения из сторонних почтовых клиентов, таких как Outlook и Spark. Поэтому, если вы используете эти почтовые приложения, вы можете легко найти ненужные вложения и удалить их в несколько кликов. С помощью CleanMyMac X вы также можете сканировать свой Mac на наличие других ненужных файлов и вредоносных программ, а также ускорить работу компьютера. Все это в несколько кликов.
Вложения в Mail могут занимать несколько гигабайт дискового пространства на вашем Mac. Удаление их вручную для освобождения места может быть долгим и трудоемким процессом. Если вы решите использовать ручной метод, удаление их из Почты — самый безопасный вариант. Однако гораздо проще использовать CleanMyMac X для выполнения этой работы. И помните, даже если вы удалите вложения на своем Mac, если вы используете учетную запись IMAP, такую как почта iCloud или Gmail, ваши вложения останутся на сервере и их можно будет получить, когда они вам понадобятся.

Хотите сделать свой Mac быстрее и продуктивнее?
4. Удалить нежелательную почту
Есть несколько последних советов, которые помогут вам очистить хранилище почты на Mac.
Чтобы удалить нежелательную почту и удаленные элементы:
- Откройте Почту и выберите Почтовый ящик в верхнем меню.
- Вы увидите две опции: «Удалить удаленные элементы» и «Нежелательная почта».
Это очистит часть хранилища почты.

5. Проверьте содержимое папки «Почта».
Хотя обычно не рекомендуется возиться с внутренним содержимым Mail в библиотеке, вы можете, по крайней мере, пойти туда и поискать любые подозрительно большие объекты.
Откройте Finder > Перейти > Перейти к папке…
Вставьте следующую комбинацию: ~/Library/Containers/com.apple.mail/Data

Изучите содержимое этого каталога и дважды проверьте все элементы, которые вы планируете удалить.
Как изменить настройки вложения почты?
Почтовые вложения могут либо оставаться на сервере, либо загружаться на ваш Mac, в зависимости от типа файла и параметра, указанного в настройках учетной записи. Например, изображения, PDF-файлы, видео- и аудиофайлы всегда загружаются и отображаются в теле письма. Вы можете выбрать, будут ли загружаться другие типы файлов, выполнив следующие действия:

- Откройте почту.
- Откройте меню «Почта» и выберите «Настройки».
- Нажмите кнопку «Учетные записи» и вкладку «Информация об учетной записи».
- Выберите параметр рядом с «Загрузить вложения» — в моем случае «Нет».
Вот как вы очищаете хранилище почты на Mac.



