Звук не работает на MacBook? Вот как это исправить
Компьютеры Mac стали важной частью нашей повседневной жизни, поскольку мы используем их для работы, общения и развлечений. Во всех этих случаях нам нужен звук. Если звук на вашем Mac перестал работать, есть несколько возможных объяснений и решений. Первое, что нужно проверить, это то, что звук определенно не работает. Ниже мы объясним, что нужно проверить и как исправить надоедливую проблему.
Нет звука на Mac? Сначала проверьте эти вещи
1. Проверьте громкость
Как бы упрощенно это ни звучало, первое, что нужно проверить, это то, что громкость не была отключена намеренно. Нажмите кнопку увеличения громкости (F12), чтобы увеличить уровень звука.
Профессиональный совет: Если вы удерживаете Option + Shift, когда нажимаете F12 или F11 для увеличения или уменьшения громкости, он будет двигаться с меньшим шагом, чем полные изменения, которые происходят, когда вы используете клавиши сами по себе.
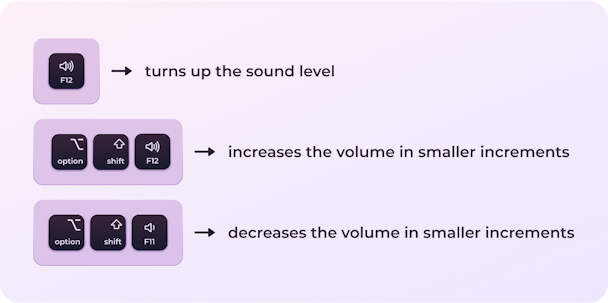
2. Проверьте источник вывода и другие настройки.
Если вы убедились, что звук действительно не работает, первым делом проверьте настройки звука:
- Нажмите на меню Apple и выберите «Системные настройки».
- Перейти к звуку.
- Выберите вкладку «Вывод» и нажмите «Встроенные динамики». Если такой вариант недоступен, обратитесь в службу поддержки Apple.
- Проверьте, не находится ли ползунок громкости на низком уровне; если это так, сдвиньте его вправо и перепроверьте звук.
- Убедитесь, что флажок «Отключить звук» в разделе «Громкость вывода» не установлен.
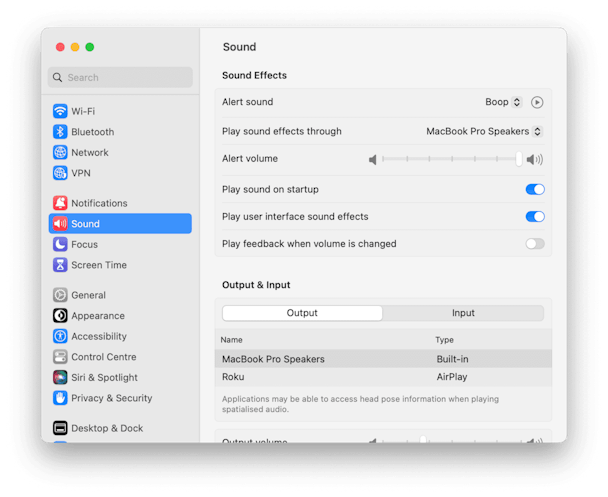
3. Запуск сценариев обслуживания
Если вы определили, что звук вашего Mac определенно не работает, и проверка системных настроек не помогла, рассмотрите возможность запуска CleanMyMac X и его инструмента под названием «Сценарии обслуживания». Это популярное приложение для самостоятельного устранения неполадок Mac. Что такое сценарии обслуживания? Они оптимизируют производительность вашего Mac, выполняя ряд процедур, таких как восстановление прав доступа к диску, проверка вашего загрузочного диска и восстановление базы данных служб запуска.
Вот как запустить сценарии обслуживания:
- Загрузите CleanMyMac X здесь (бесплатно).
- Откройте приложение.
- Щелкните Обслуживание.
- Выберите «Выполнить сценарии обслуживания» и нажмите «Выполнить».

4. Отключите периферийные устройства.
Если при проверке Системных настроек вы увидели выбранное USB-устройство, а не встроенные динамики, и не можете изменить его, отключите все периферийные устройства от вашего Mac и повторите попытку. Это устройства, подключенные как через USB, так и через Bluetooth, такие как наушники и динамики. Они могут остановить звук, исходящий из встроенных динамиков вашего Mac.

Хотите сделать свой Mac быстрее и продуктивнее?
5. Перезагрузите Mac
По сути, это должно быть первое, что вы должны сделать, если у вас возникнут какие-либо проблемы с вашим Mac. Однако мы все редко делаем это, потому что нам не нравится повторно открывать приложения, которые мы используем, и вкладки браузера, которые мы открываем. Тем не менее, это может решить множество мелких проблем, и отсутствие звука на MacBook — одна из них.
Просто зайдите в меню Apple и нажмите «Перезагрузить». Вы можете выбрать опцию «Повторно открыть окна».

6. Обновите macOS
Если на вашем Mac по-прежнему нет звука, Apple советует в первую очередь убедиться, что вы используете последнюю версию macOS.
Чтобы узнать, какая версия macOS работает на вашем Mac, щелкните меню Apple, а затем «Об этом Mac». В открывшемся окне вверху будет указано название установленной в данный момент версии macOS. Теперь последней версией является macOS Ventura, поэтому вам следует подумать об ее установке, перейдя в приложение App Store и нажав «Получить» на боковой панели в правой части главного окна.
_1671815747.png)
Если вы не хотите устанавливать Ventura, по крайней мере, убедитесь, что вы используете последнее обновление для любой установленной версии ОС. Чтобы проверить это, нажмите «Обновление ПО» в окне «Об этом Mac». Он проверит наличие обновлений и сообщит вам, если они доступны. Если есть, установите его.
Перед установкой новой версии ОС или обновления сделайте резервную копию своего Mac с помощью Time Machine или любого другого инструмента резервного копирования, который вы обычно используете.
7. Сбросьте проблемное приложение
Возможно, на вашем Mac нет звука, потому что он не воспроизводит звук в определенном приложении. Если, например, вы не слышите звук из видео в Safari, убедитесь, что звук не отключен, щелкнув регулятор громкости в видео. Вы также должны проверить другие источники звука, такие как Музыка, ТВ или фильмы QuickTime, чтобы узнать, могут ли они воспроизводить звук.
Кончик: Если вам надоели посещаемые веб-сайты, автоматически воспроизводящие видео со звуком во время работы, перейдите в Safari > «Настройки» и щелкните вкладку «Веб-сайты». Нажмите «Автозапуск» и в правом нижнем углу окна выберите «Остановить мультимедиа со звуком».
Если вы обнаружите, что проблема с неработающим звуком MacBook возникает в определенном приложении, лучше всего сбросить его. Здесь есть два варианта. Первый — удалить приложение и установить его заново. Хитрость этого заключается в том, что простое перетаскивание приложения в корзину оставит оставшиеся файлы, и они все еще могут мешать звуку. Более того, некоторые приложения предустановлены на вашем Mac, а это означает, что их нельзя удалить.
Именно тогда в игру вступает второй вариант, и речь идет об использовании специального стороннего инструмента, который сделает эту работу за вас. CleanMyMac X, о котором мы упоминали выше, поставляется с модулем удаления, который может сбрасывать приложения. Под сбросом мы подразумеваем приведение его в состояние, в котором оно было, когда вы впервые установили его на свой компьютер.
Вот как сбросить приложения с помощью CleanMyMac X:
- Откройте CleanMyMac X и перейдите в «Настройки» в строке меню.
- Перейдите в «Список игнорирования» и снимите флажок «Игнорировать системные приложения» в разделе «Деинсталлятор».
- Теперь выйдите из настроек.
- На боковой панели CleanMyMac перейдите к Uninstaller.
- В разделе «Все приложения» выберите приложение, которое хотите сбросить.
- Нажмите Показать слева от стрелки и выберите все, кроме двоичных файлов.
- Слева от имени приложения выберите «Сброс» в раскрывающемся списке и нажмите «Удалить».

Вот и все! Теперь пришло время проверить, устранена ли проблема с неработающей громкостью на Mac.
8. Перезапустите звуковой контроллер
Звук Mac все еще не работает? Если никакие приложения не мешают воспроизведению звука на вашем Mac, ничего не подключено к разъему для наушников, портам USB или Thunderbolt, и ваш звук по-прежнему не работает, следующим шагом будет перезапуск звукового контроллера. Для этого нужно открыть Монитор активности и выйти из процесса, но не волнуйтесь, это не так уж и страшно!
- Перейдите в «Приложения» > «Утилиты» и дважды щелкните «Мониторинг активности», чтобы открыть его.
- В строке поиска введите «coreaudiod», чтобы найти контроллер Core Audio.
- Нажмите на coreaudiod, затем нажмите «X» на панели инструментов, чтобы выйти из него.
- Coreaudiod перезапустится.
_1671816017.png)
9. Убедитесь, что ваши наушники или динамики подключены
Иногда звук может отсутствовать просто потому, что устройство не подключено. Итак, проверьте это:
- Перейдите в «Системные настройки» > «Bluetooth».
- Посмотрите в списке устройств в главном окне, есть ли в нем ваши наушники или динамики.
- Если нет, переведите их в режим сопряжения (вам нужно будет обратиться к их инструкциям, чтобы узнать, как это сделать), и когда они появятся, нажмите «Подключиться».
- Если они перечислены, но не подключены, убедитесь, что они включены, нажмите на них в главном окне, удерживая нажатой клавишу Control, и выберите «Подключиться».
 (1)_1671816157.png)
Кончик: Если вы установите флажок «Показать Bluetooth» в строке меню в настройках Центра управления, вы сможете подключиться из пункта строки меню.
После подключения наушников или динамиков нажмите регулятор громкости в строке меню и выберите их. Если в строке меню не отображается регулятор громкости, перейдите в «Настройки системы», выберите «Звук», а затем вкладку «Выход» и выберите динамик или наушники Bluetooth. Пока вы там, рекомендуется установить флажок «Показать громкость» в строке меню — он находится на вкладке «Звуковые эффекты».
10. Сброс NVRAM и SMC
Если у вас возникли проблемы с громкостью динамика на вашем Mac, скорее всего, это проблема, связанная с программным обеспечением. Возможно, какое-то приложение конфликтует с настройками ваших динамиков, а может быть, что-то еще. Первое, что вы можете сделать для устранения проблемы, это сброс NVRAM/PRAM. Это небольшие части памяти вашего Mac, которые управляют громкостью звука, часовым поясом, разрешением экрана и другими настройками вашего Mac.

Чтобы сбросить NVRAM/PRAM, выключите Mac и нажмите Option-Command-PR при его запуске. Отпустите клавиши примерно через 20 секунд. После перезагрузки Mac проверьте, вернулась ли громкость к норме. Обратите внимание, что эти действия применимы только для компьютеров Mac на базе процессоров Intel и не применимы для компьютеров Mac с Apple Silicon.
Второй шаг заключается в сбросить SMC. Он означает «Контроллер управления системой» и отвечает за различные важные физические аспекты вашего Mac, включая звук. Шаги различаются для разных компьютеров Mac.
Если батарея съемная:
- Выключите свой Mac.
- Извлеките аккумулятор.
- Нажмите кнопку питания и удерживайте ее несколько секунд.
- Переустановите аккумулятор.
- Нажмите кнопку питания, чтобы включить Mac.
_1681290791.png)
Если батарея несъемная:
- Выключите свой Mac.
- Нажмите Shift+Control+Option на клавиатуре и одновременно нажмите кнопку питания.
- Удерживайте эти клавиши в течение 10 секунд.
- Отпустите ключи.
- Нажмите кнопку питания еще раз, чтобы включить Mac.
_1681290802.png)
Для iMac, Mac Pro и Mac Mini:
- Выключите свой Mac.
- Отсоедините шнур питания.
- Подождите 15 секунд.
- Подключите шнур питания.
- Подождите несколько секунд и включите компьютер, нажав кнопку питания.
Если у тебя есть Mac с кремнием Appleпросто перезапустите его.
В заключение, есть ряд причин, по которым звук не работает на Mac. Если вы будете следовать приведенному выше руководству и выполнять его по одному шагу за раз, вы сможете решить проблему. Если ни один из вышеперечисленных шагов вам не помог, следующим шагом будет обращение в службу поддержки Apple и, если возможно, назначение встречи в баре Genius в магазине Apple Store. Наконец, не повредит, если вы проверите свой Mac на наличие вредоносных программ и удалите системный мусор с помощью упомянутого приложения CleanMyMac X. Базовая очистка системы может помочь вам снова заставить звук работать.

