Как удалить фотографии с MacBook (пошаговое руководство)
Фотографии очень важны, поскольку содержат драгоценные воспоминания, но фотографии также используются для выполнения многих мелких задач. К сожалению, эти фотографии могут занимать много места даже на самых больших компьютерах. Не говоря уже о том, что они создают много беспорядка, если не организованы должным образом.
Хорошей новостью является то, что вы можете легко и без особых хлопот удалить изображения со своего Mac. Обратной стороной является то, что фотографии часто хранятся более чем в одном месте, поэтому давайте посмотрим, как удалить фотографии с MacBook.
Почему я не могу удалить фотографии на Mac?
Есть несколько причин, по которым у вас могут возникнуть проблемы при попытке удалить фотографии на Mac. Было бы легко сказать, что вы делаете что-то не так, но правда в том, что фотографии, скорее всего, находятся в нескольких папках или библиотеке фотографий.
Хотя размещение фотографий в нескольких местах является обычным явлением, мы также видели, что приложение «Фотографии» не дает вам возможности удалить изображение из библиотеки фотографий или других мест.
Если это случилось с вами, попробуйте удалить фотографии с другого устройства, например iPhone или iPad, чтобы исключить другие проблемы.
Плюс компьютеров Mac в том, что они очень интуитивно понятны в использовании, поэтому люди их так любят. Чтобы удалить фотографию на вашем Mac, все, что вам нужно сделать, это найти ее в Finder, затем щелкнуть и перетащить ее в корзину на доке.
Кроме того, вы можете щелкнуть правой кнопкой мыши по фотографии и выбрать ее таким образом.
Как удалить фотографии с MacBook (пошаговое решение)
Удаление фотографий с вашего Mac кажется простым процессом. Однако вам следует выполнить действия, изложенные в каждом из следующих разделов, чтобы удалить фотографии отовсюду.
Например, удаление изображений из папки «Изображения» может оставить их в фотографиях iCloud.
Удалить дубликаты в приложении «Фотографии»
Если вы используете приложение «Фотографии», в него встроен отличный инструмент, позволяющий находить дубликаты фотографий и легко их удалять. Имейте в виду, что вам нужно будет импортировать фотографии с вашего Mac в приложение «Фото», если вы еще этого не сделали.
- Шаг 1. Откройте приложение «Фотографии», которое вы можете найти в доке.
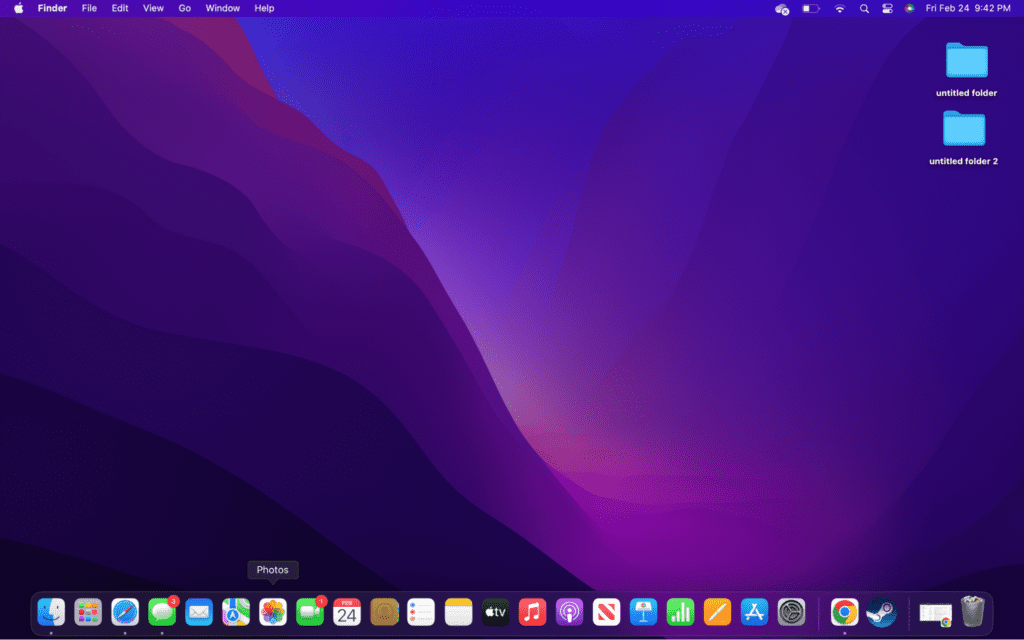
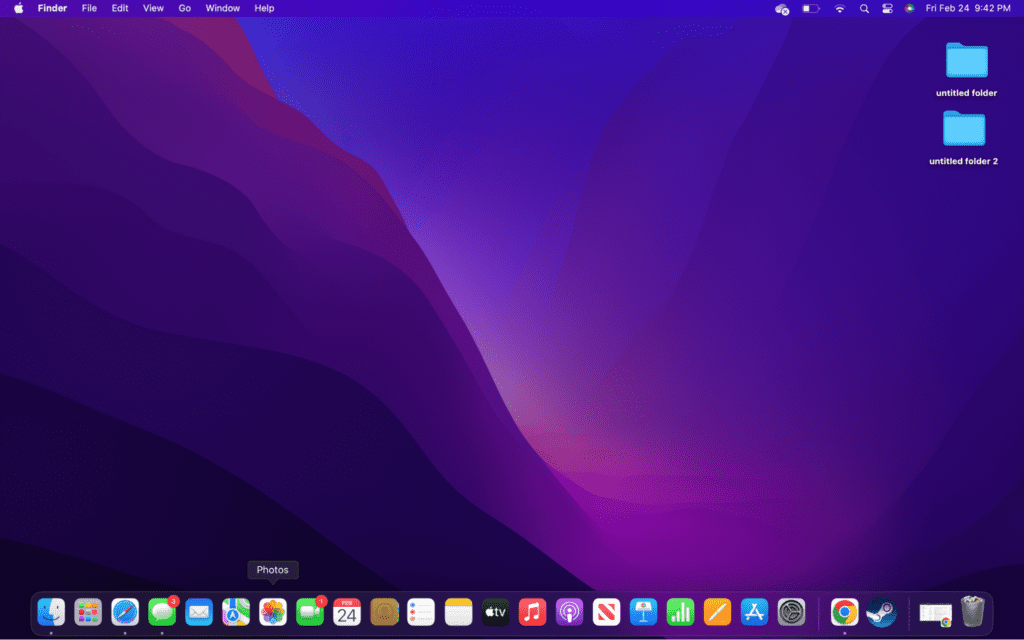
- Шаг 2: импортируйте фотографии с вашего Mac, нажав «Файл», а затем «импортировать» в раскрывающемся меню.
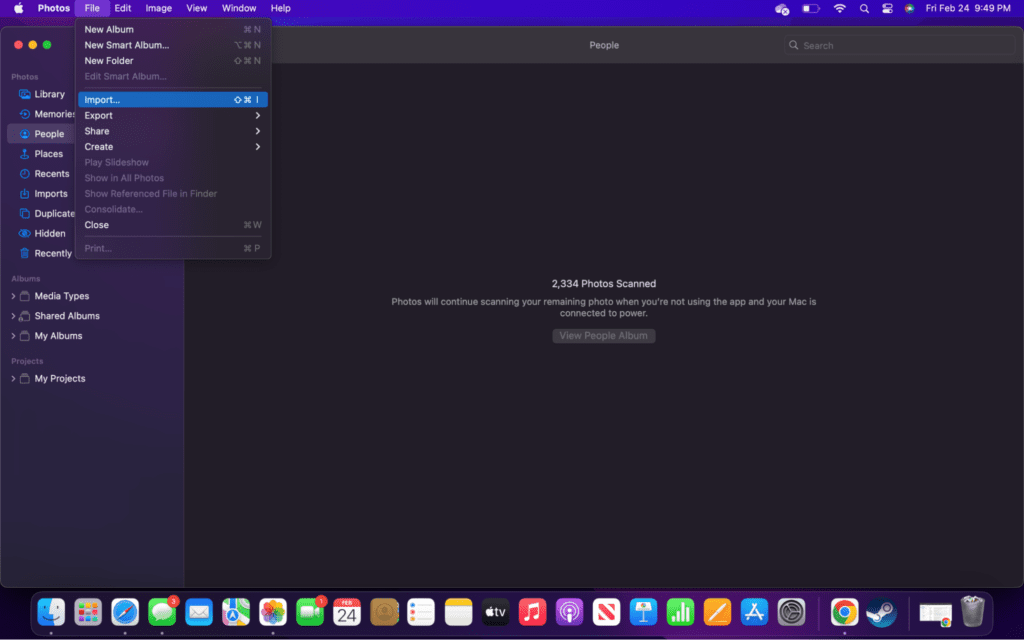
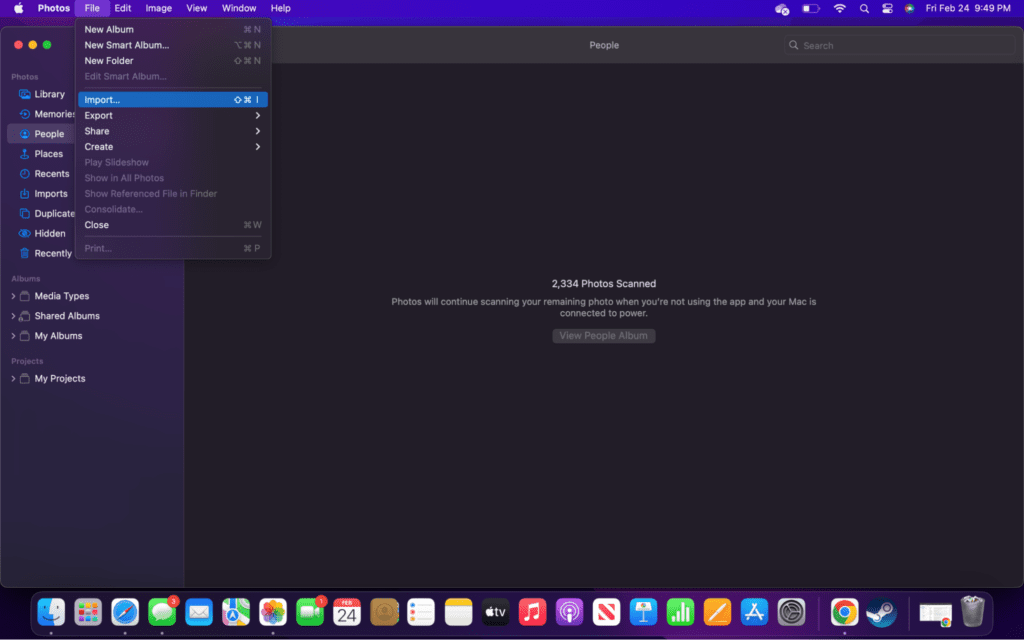
- Шаг 3. Выберите изображения, которые хотите импортировать, в окне Finder.
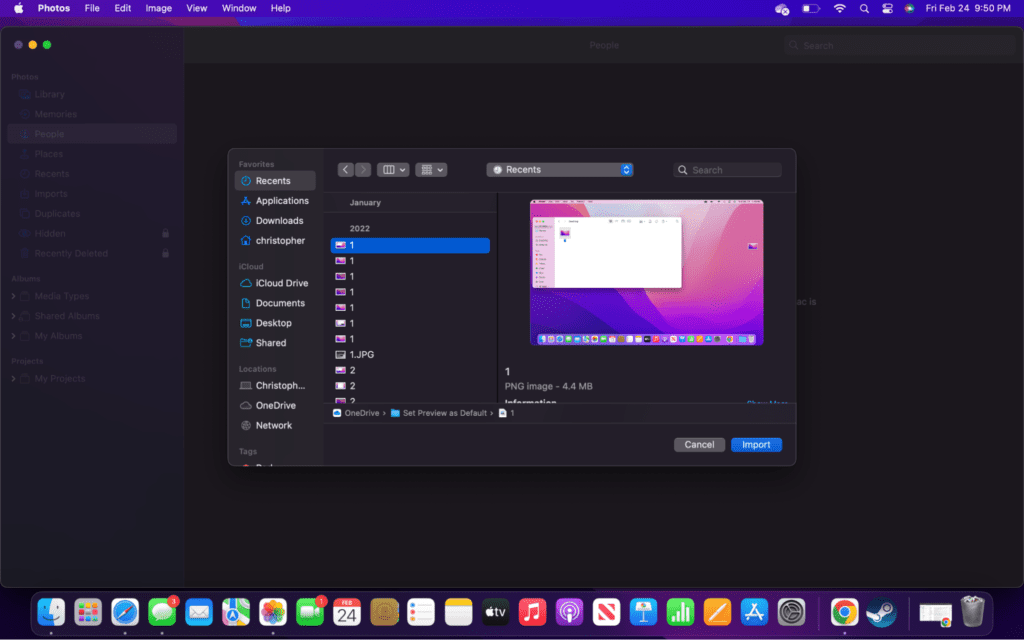
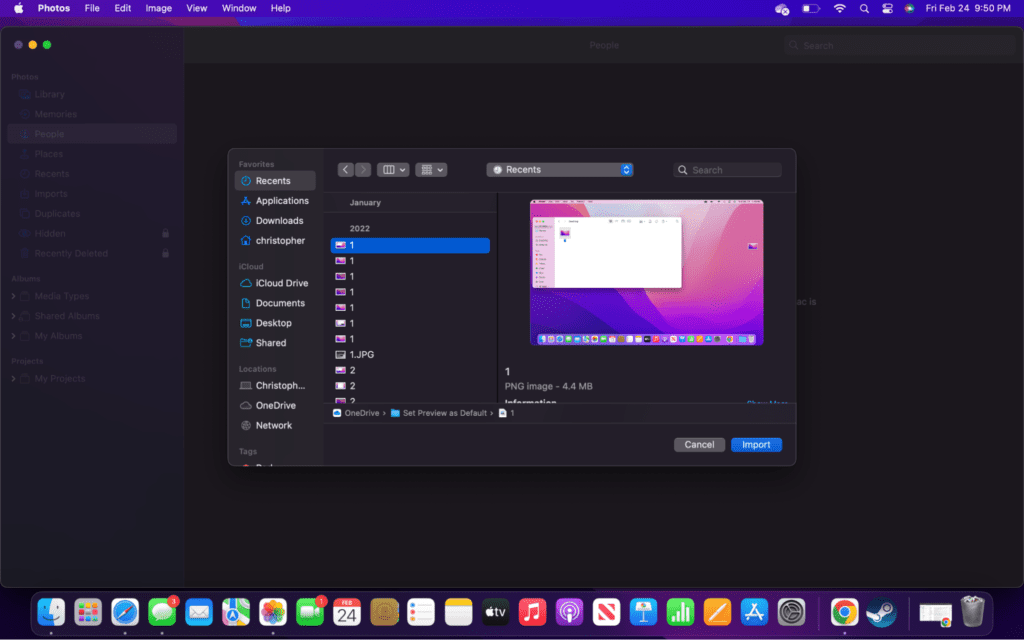
- Шаг 4: Выберите «Дубликаты» на левой боковой панели.
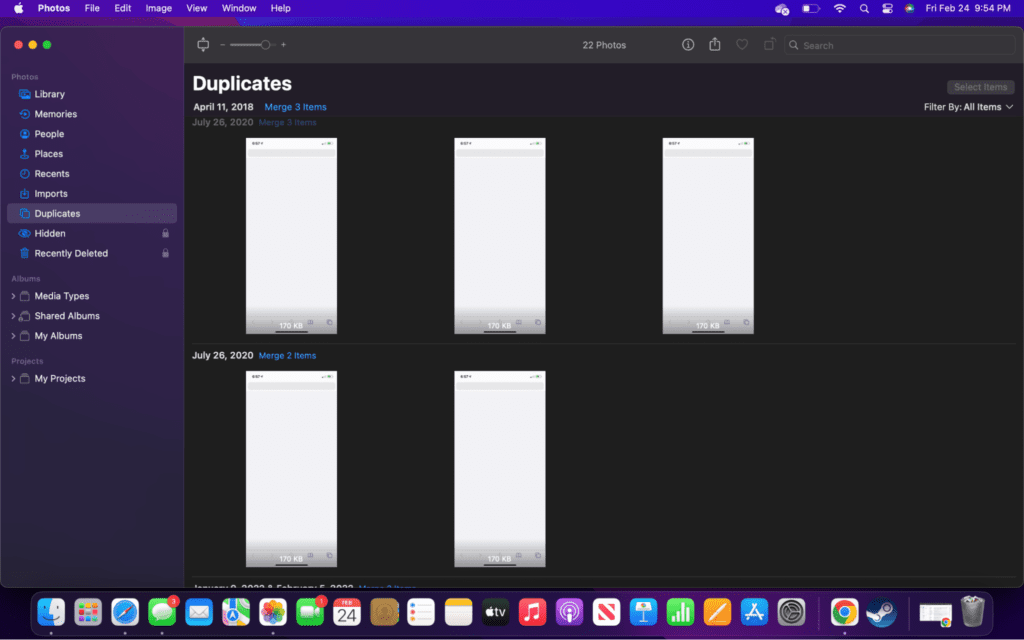
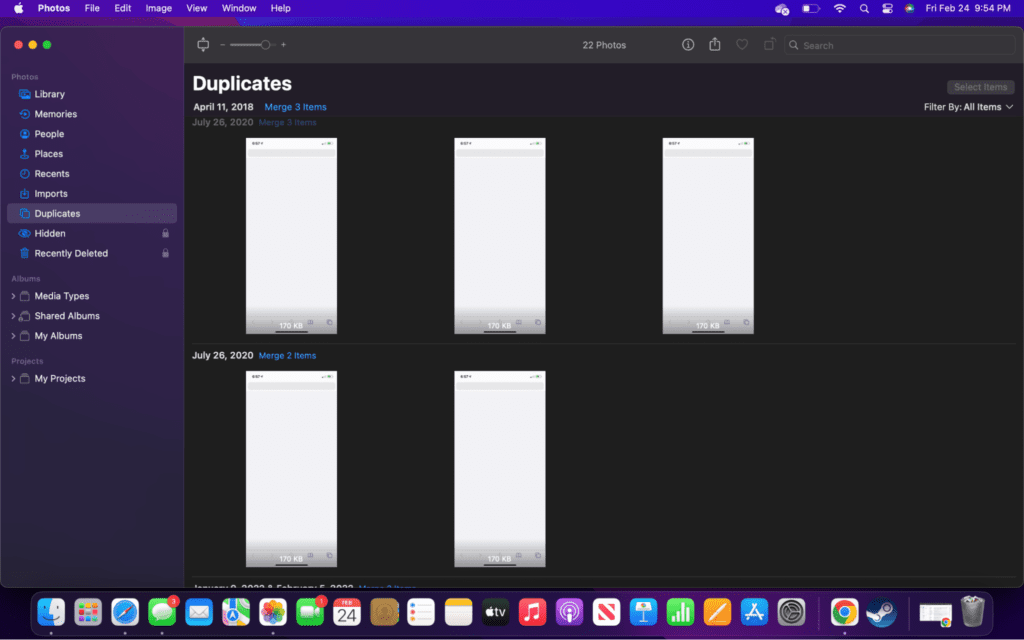
- Шаг 5. Выделите все изображения на странице и нажмите «Объединить… элементы».
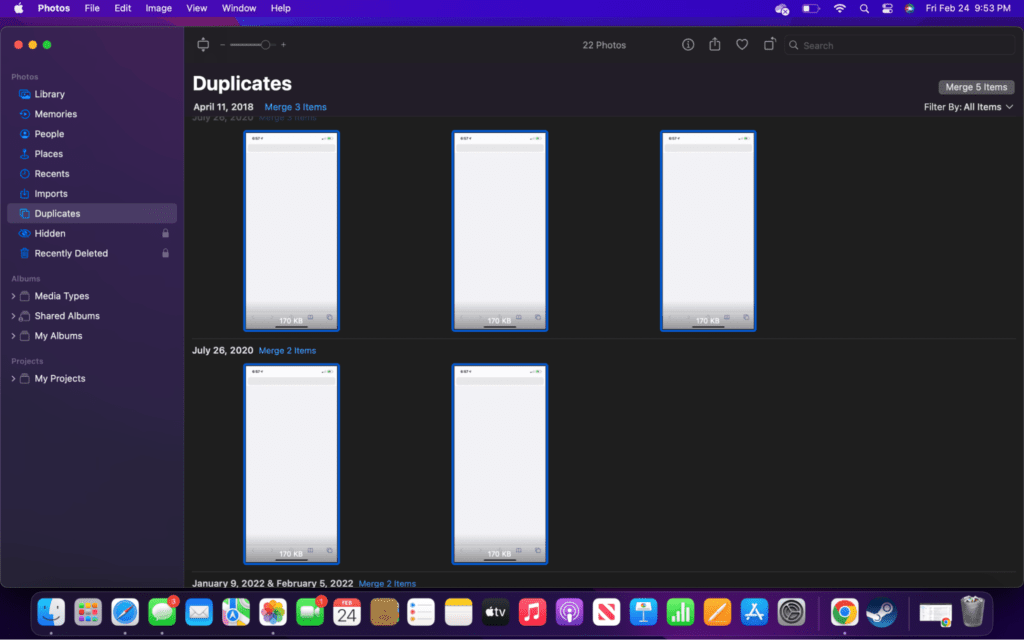
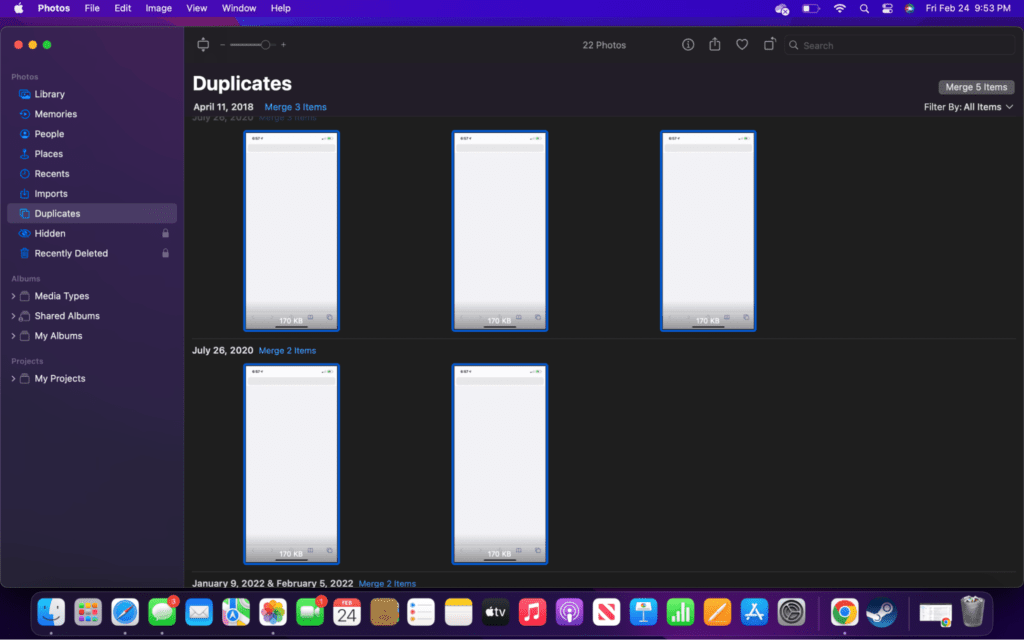
Удаление дубликатов с помощью смарт-папок
Умные папки на Mac — это часто упускаемая из виду возможность, встроенная в macOS. Вы можете добавлять смарт-папки так же, как обычные папки в Finder.
Если вы не знакомы, смарт-папки позволяют вам устанавливать параметры, которые автоматически добавляют определенные типы файлов, соответствующие этим параметрам.
- Шаг 1. Откройте Finder, щелкнув его значок в Dock.
![]()
![]()
- Шаг 2: Перейдите туда, где вы хотите разместить новую папку. Лучшее место будет в каталоге «Изображения».
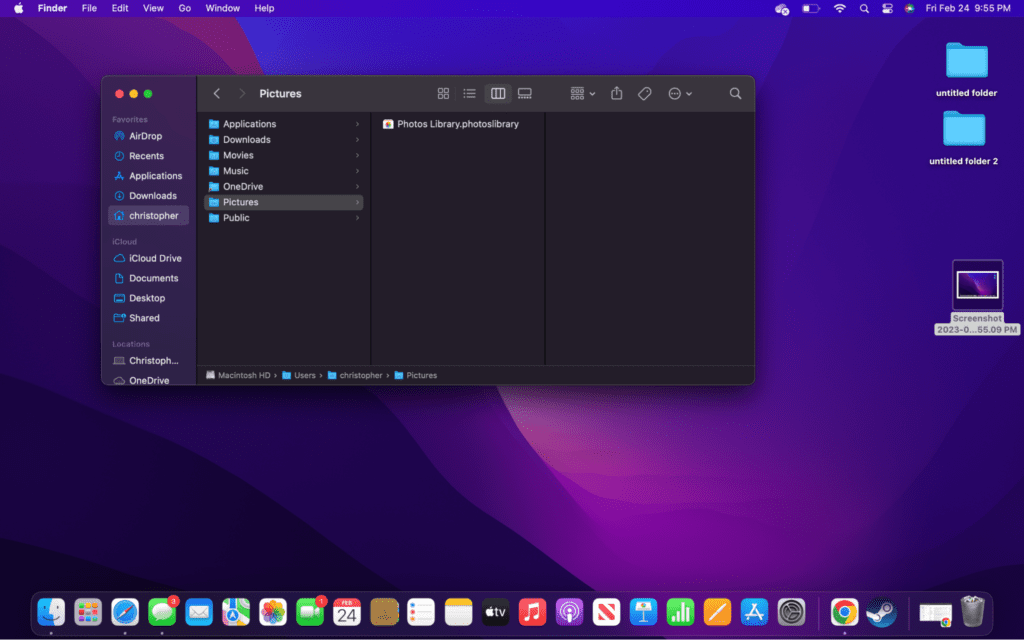
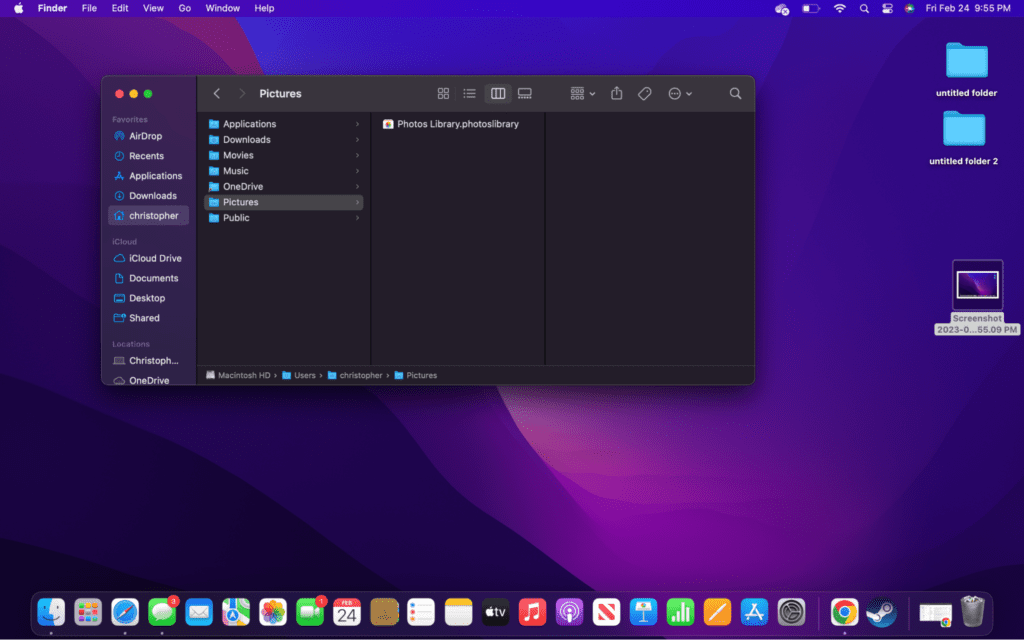
- Шаг 3: Нажмите «Файл», а затем «Новая смарт-папка».
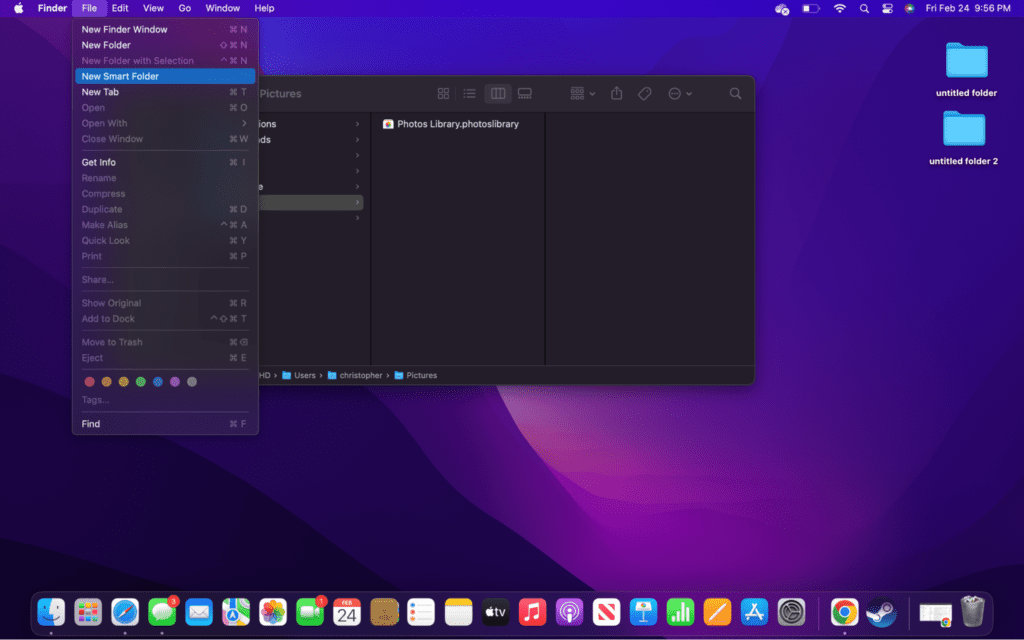
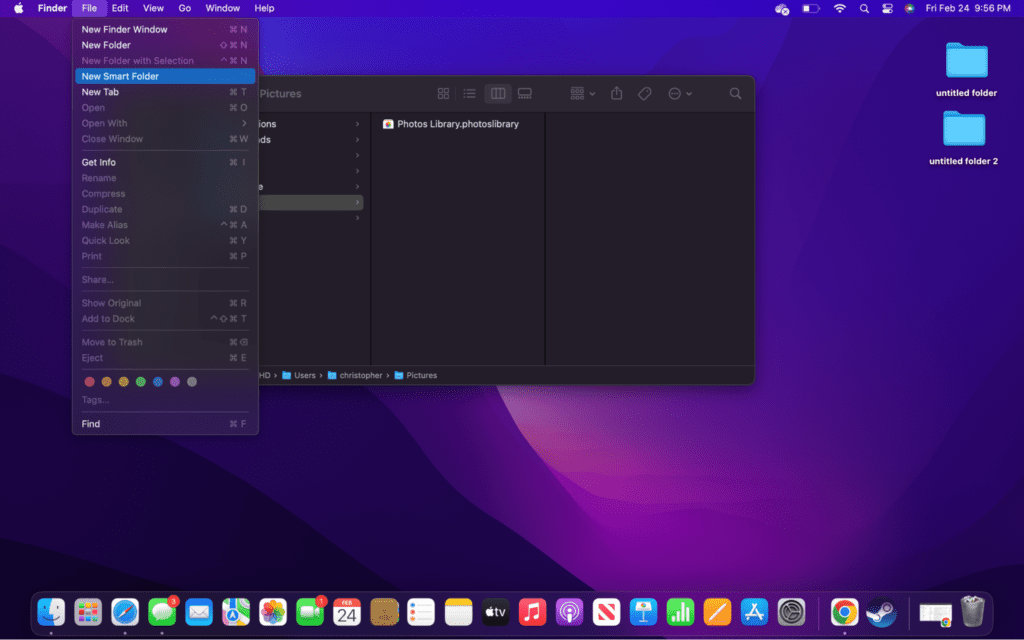
- Шаг 4: Переименуйте новую папку и установите ее параметры. Для этого нажмите кнопку «+», а затем выберите информацию, по которой вы хотите выполнить поиск.
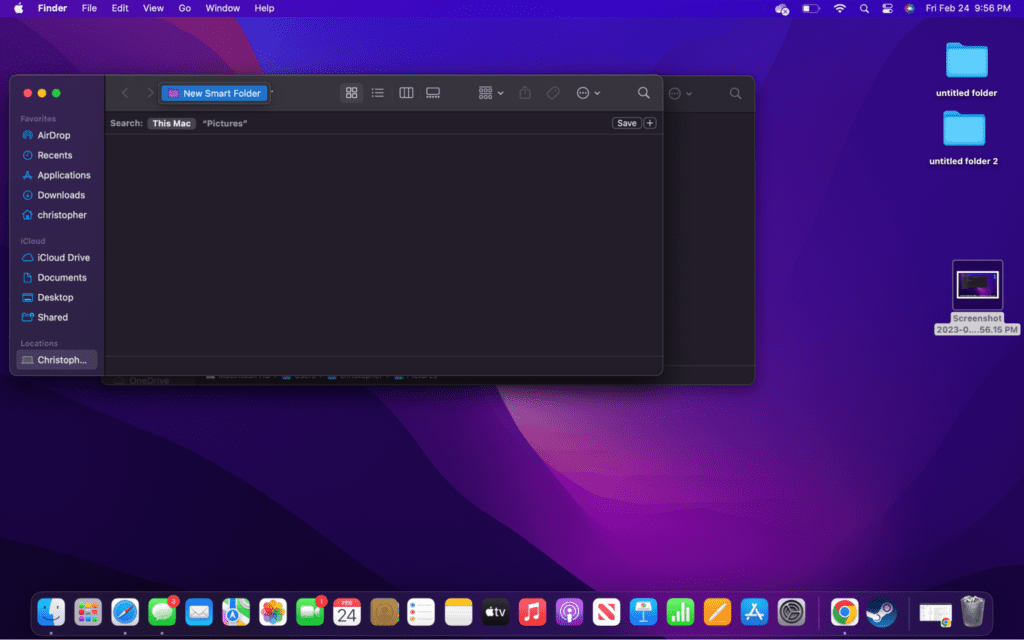
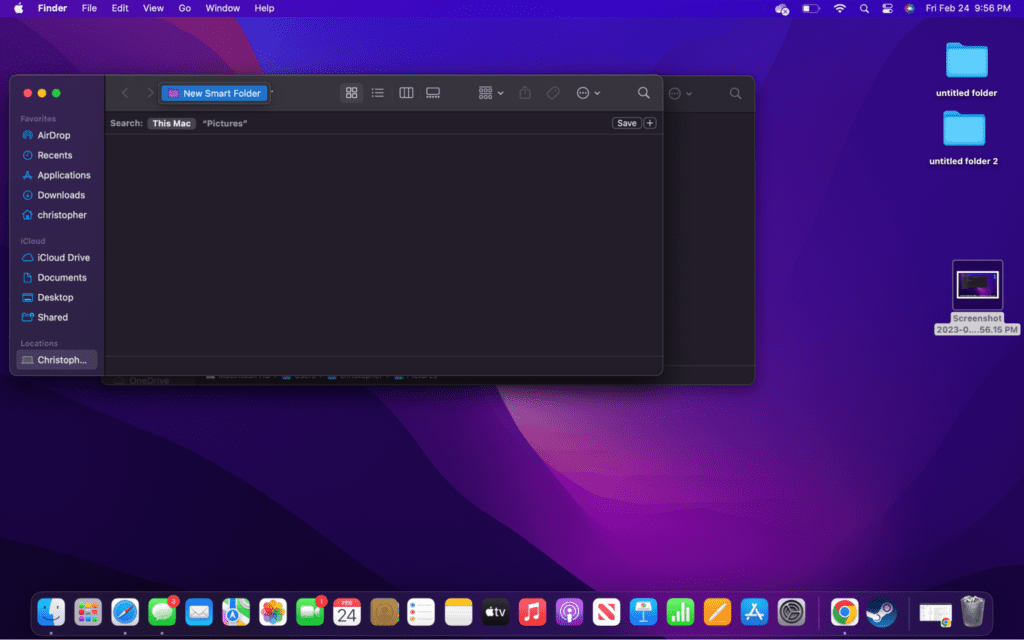
- Шаг 5. Подождите, пока изображения будут добавлены в смарт-папку, прежде чем удалять те, которые вы не хотите сохранять. Удалите их, щелкнув правой кнопкой мыши и выбрав «Удалить» или перетащив в корзину для мусора.
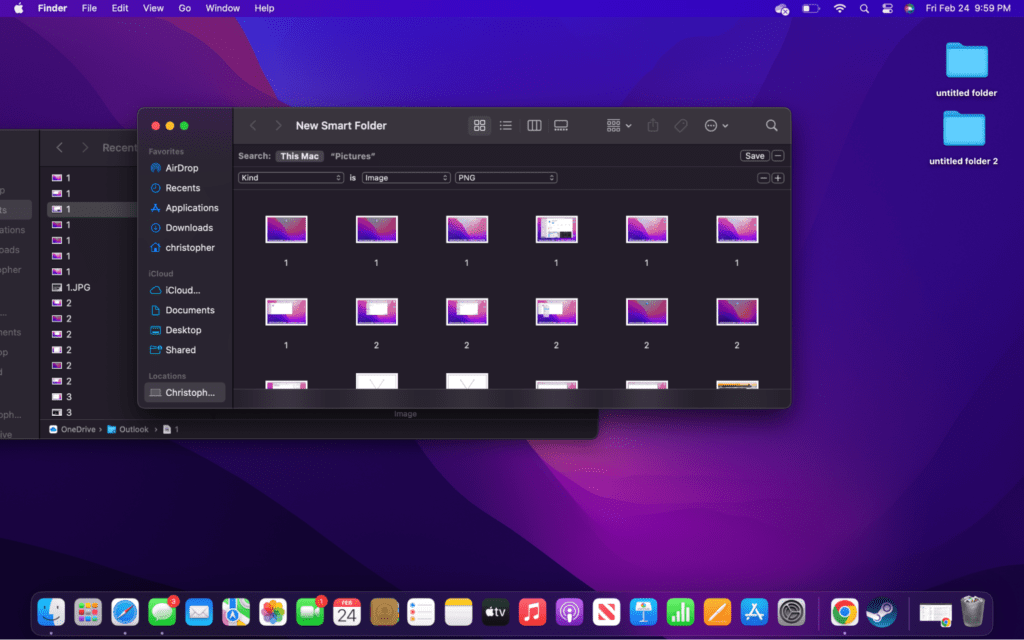
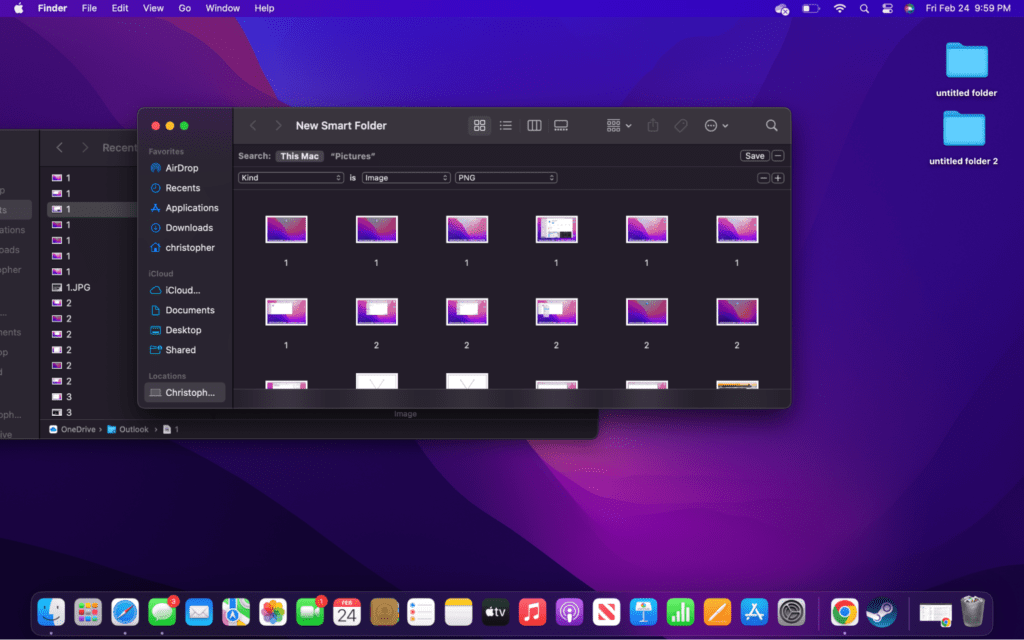
- Шаг 6: Не забудьте очистить корзину для мусора после удаления фотографий, чтобы полностью удалить их с компьютера.
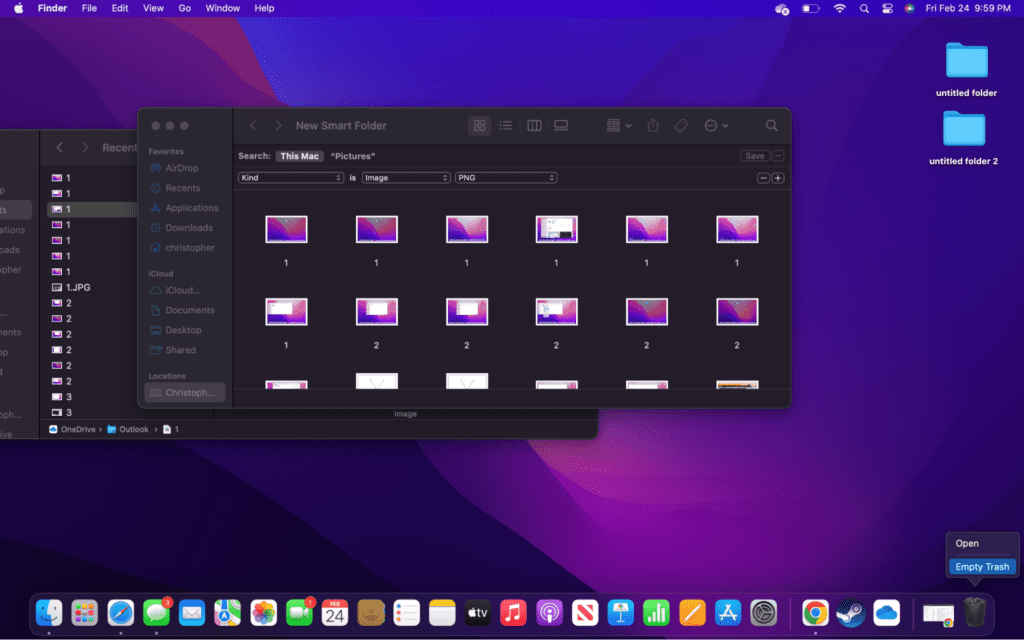
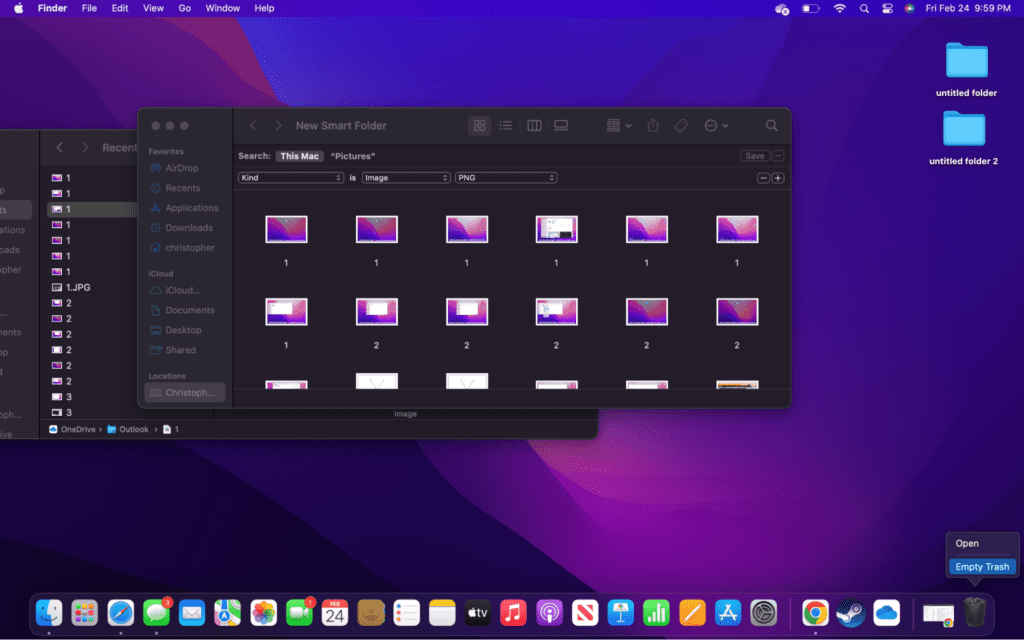
Удалить фотографии в Finder
Самый распространенный способ удалить фотографии — использовать Finder. Он не только прост, но и предлагает самый большой набор возможностей.
Единственным недостатком является то, что просмотр изображений может занять некоторое время, если они не организованы. Хорошей новостью является то, что все, что вам нужно сделать, это щелкнуть и перетащить, чтобы удалить их.
- Шаг 1. Откройте Finder, который вы можете найти в Dock.
![]()
![]()
- Шаг 2. Перейдите к изображениям, которые хотите удалить.
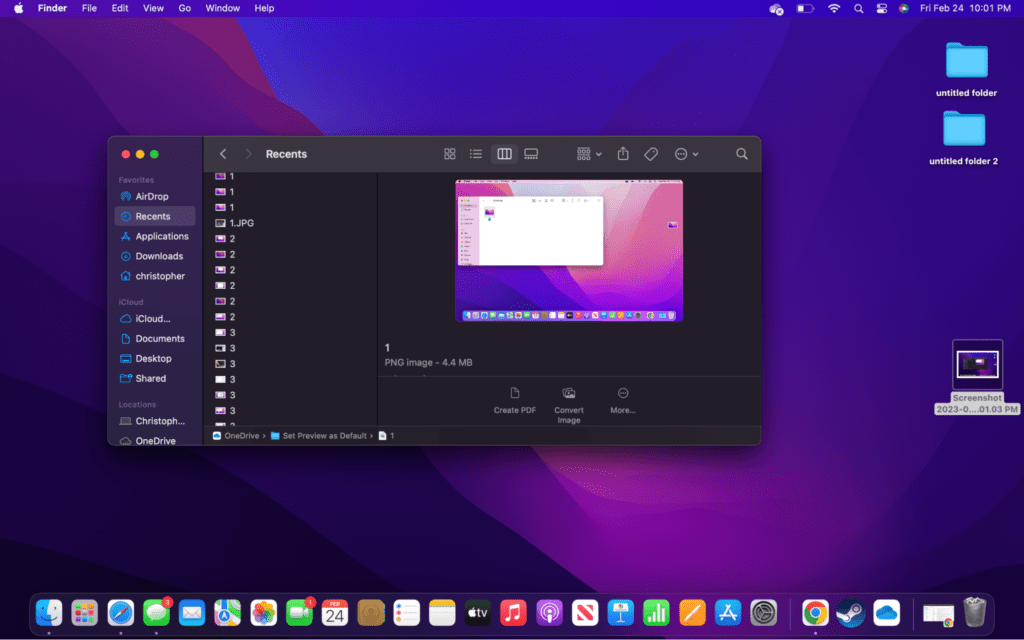
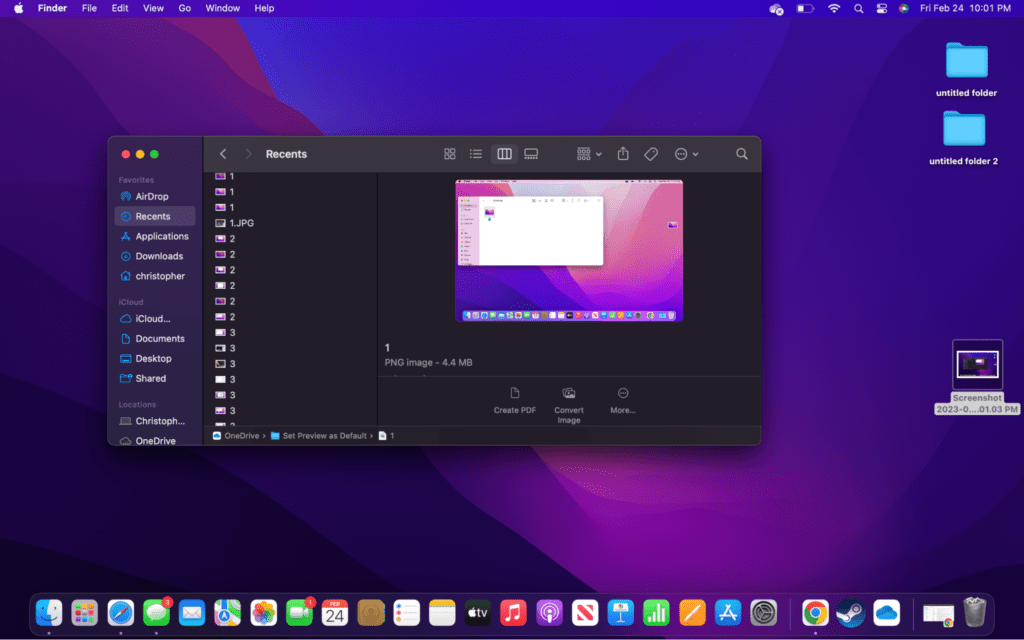
- Шаг 3. Выберите изображения для удаления, щелкнув или выделив их.
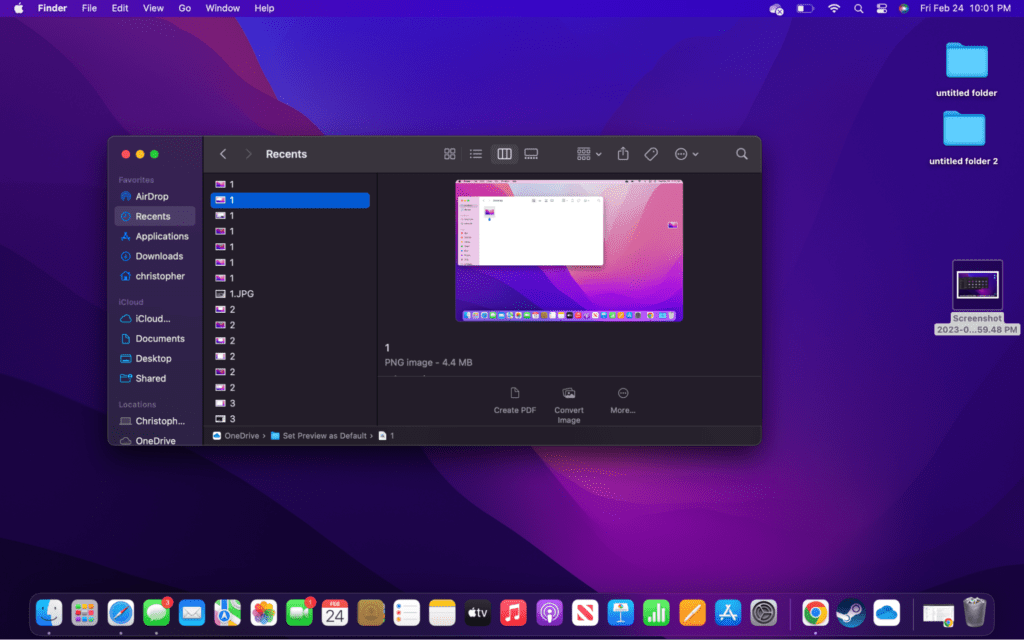
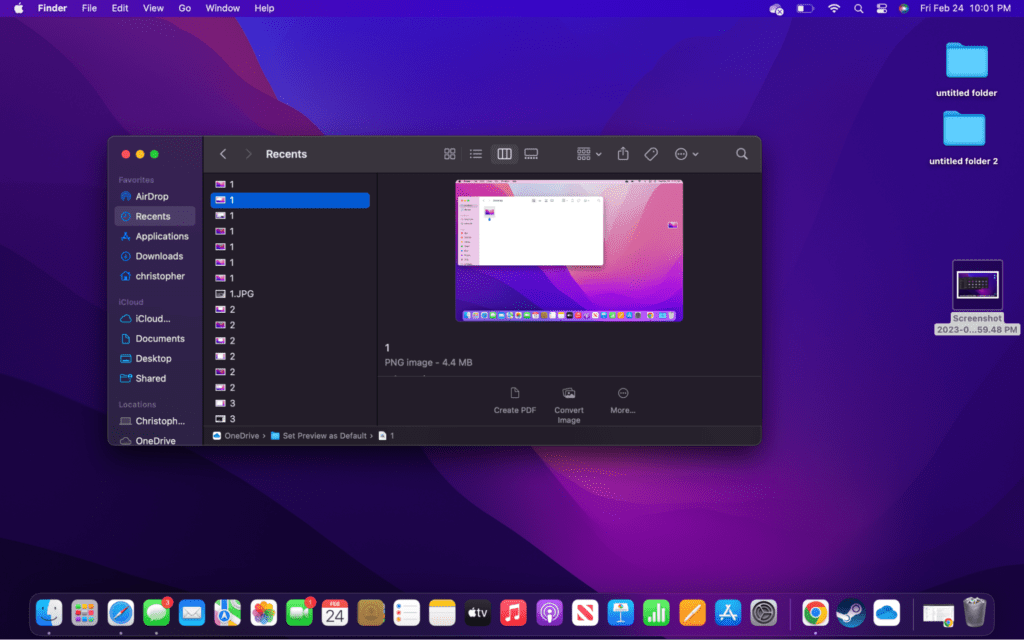
- Шаг 4. Удалите изображения, щелкнув одно из них правой кнопкой мыши и выбрав «Переместить в корзину» или перетащив изображения в мусорную корзину.
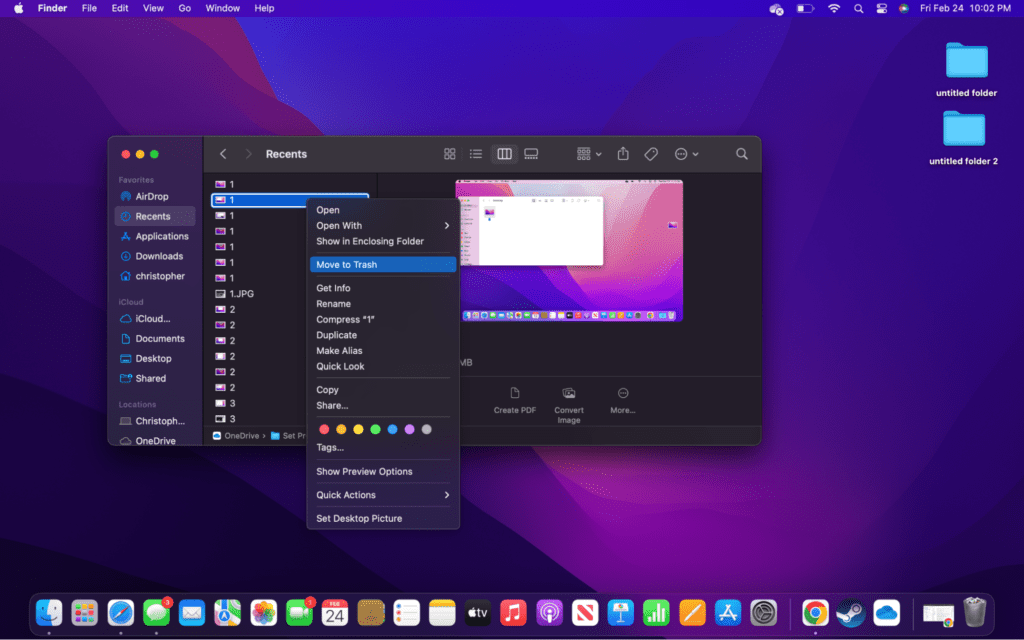
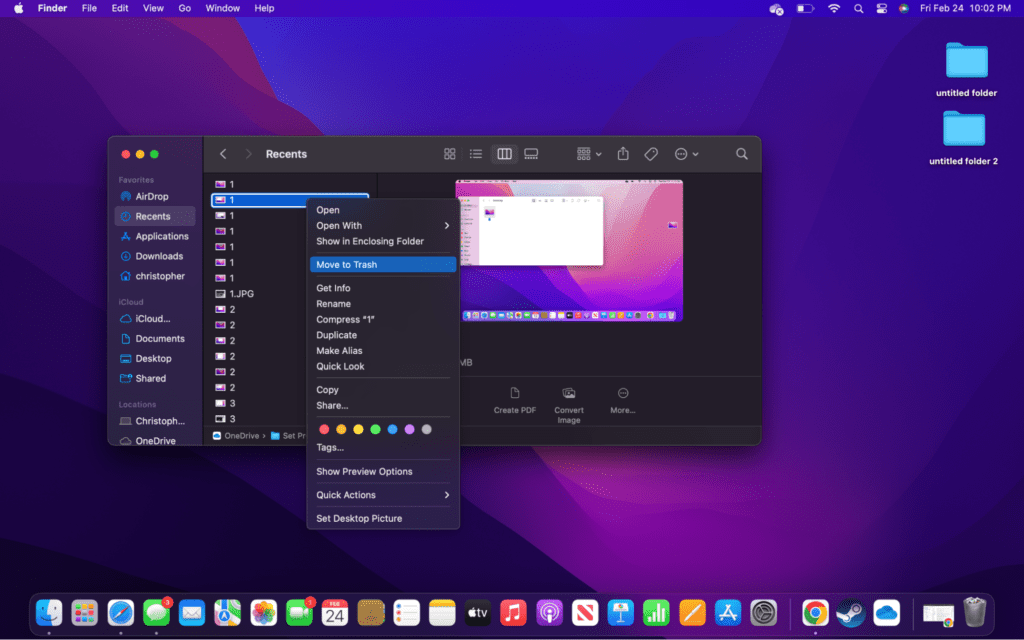
- Шаг 5. Не забудьте очистить мусорную корзину, если хотите навсегда удалить изображения.
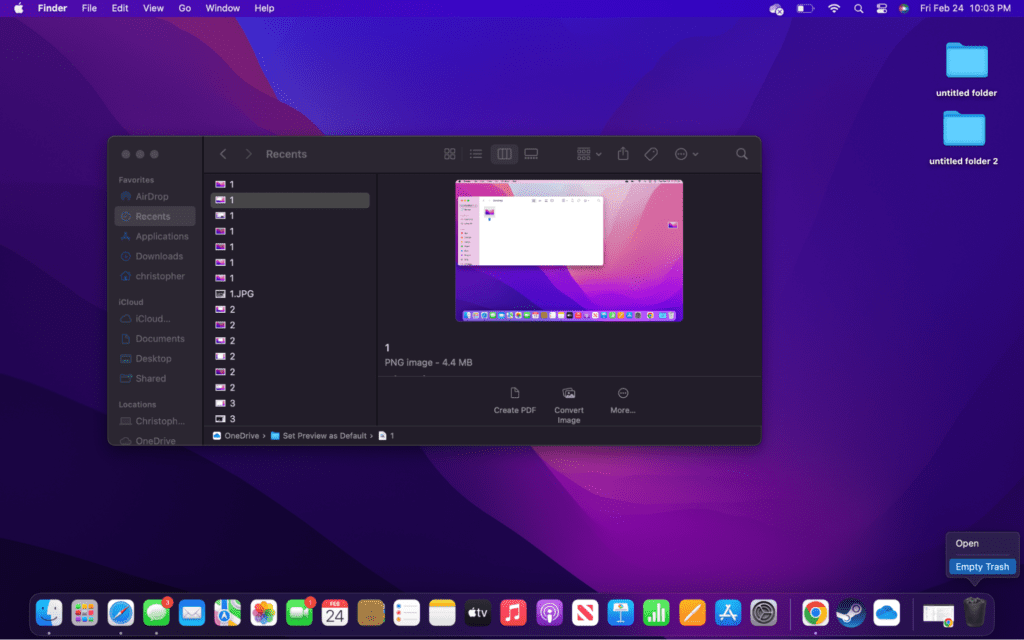
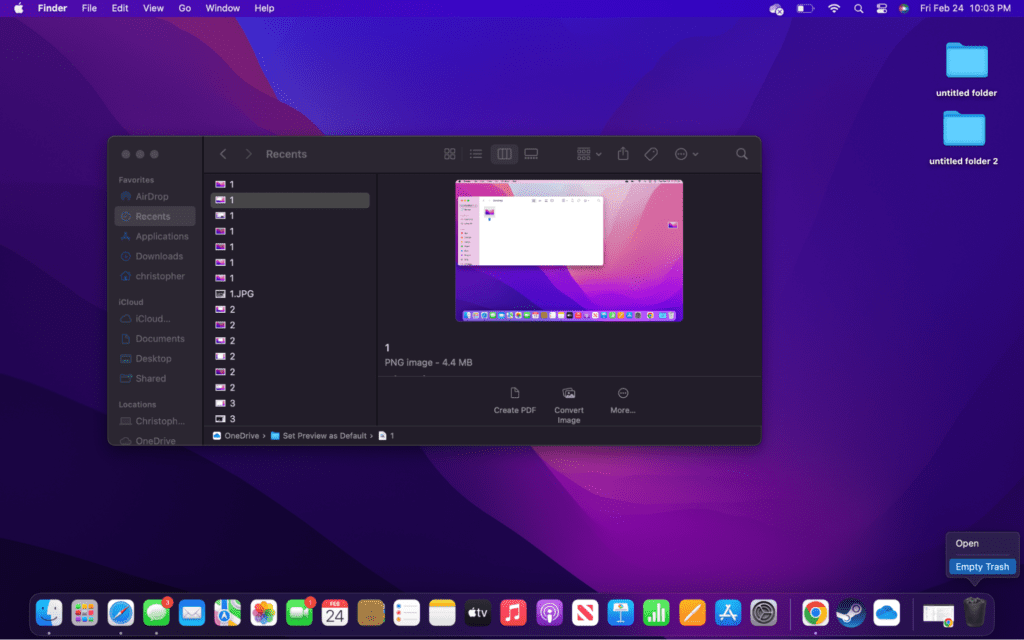
Удаление изображений в приложении «Фотографии»
Последний метод, который мы рассмотрим, — это удаление изображений в приложении «Фото», которое немного отличается от использования Finder.
На самом деле, с приложением «Фотографии» происходит много путаницы, поскольку оно может содержать файлы с разных устройств Apple. Кроме того, эти фотографии не всегда хранятся на вашем компьютере.
- Шаг 1. Откройте приложение «Фотографии», которое находится в Dock.
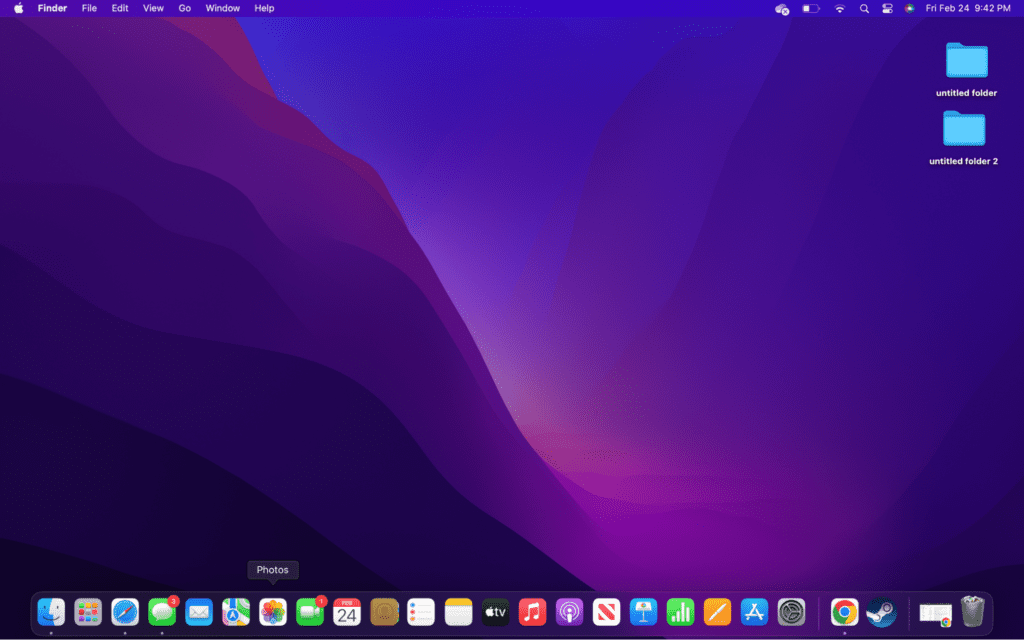
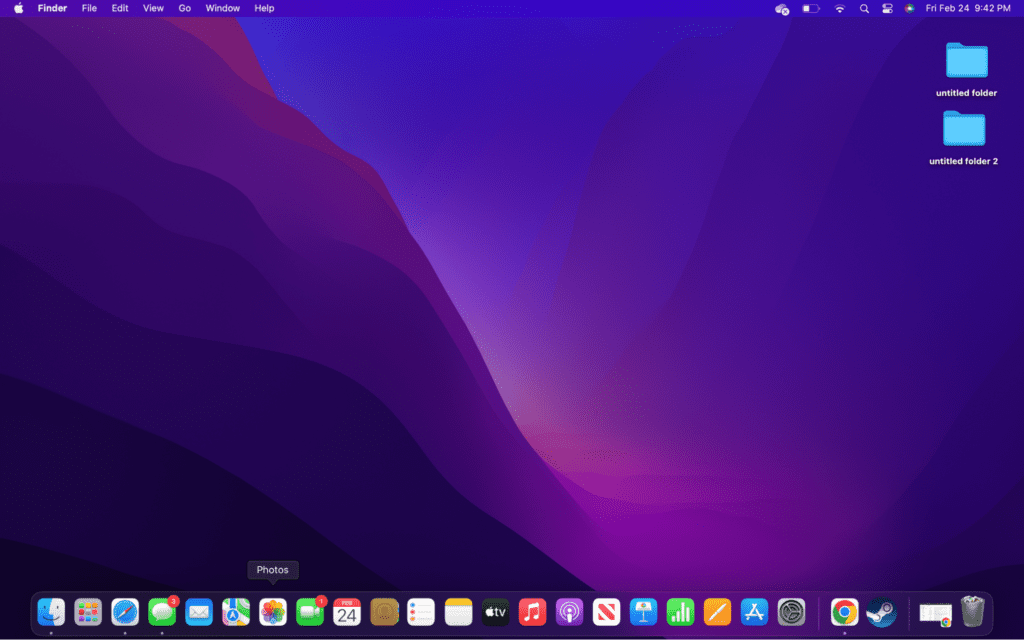
- Шаг 2. Найдите фотографии, которые хотите удалить. Вы можете сортировать их или перемещаться между различными типами изображений с помощью опции вверху и слева.
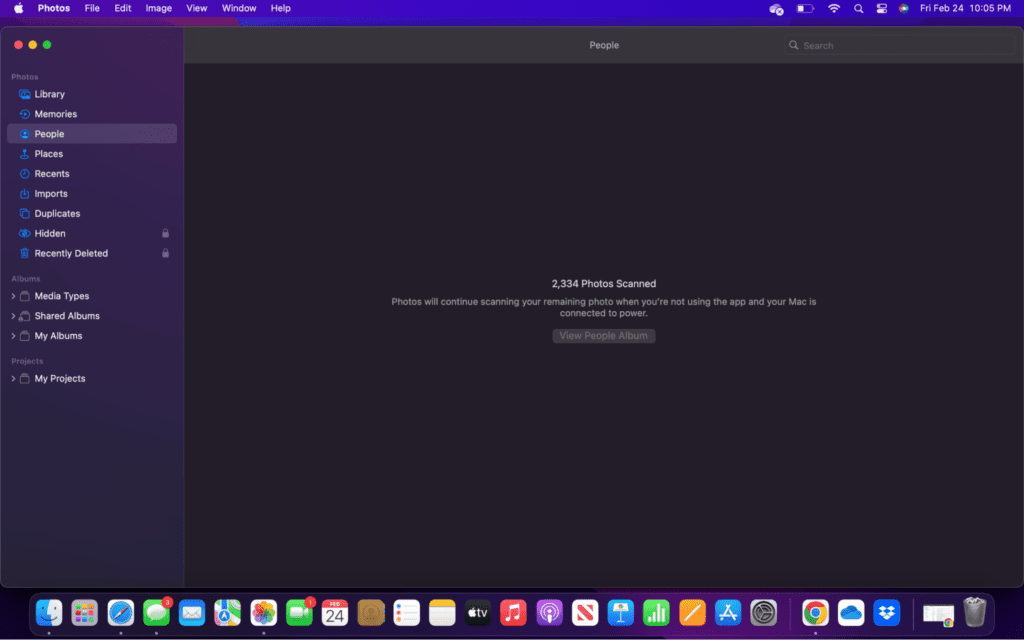
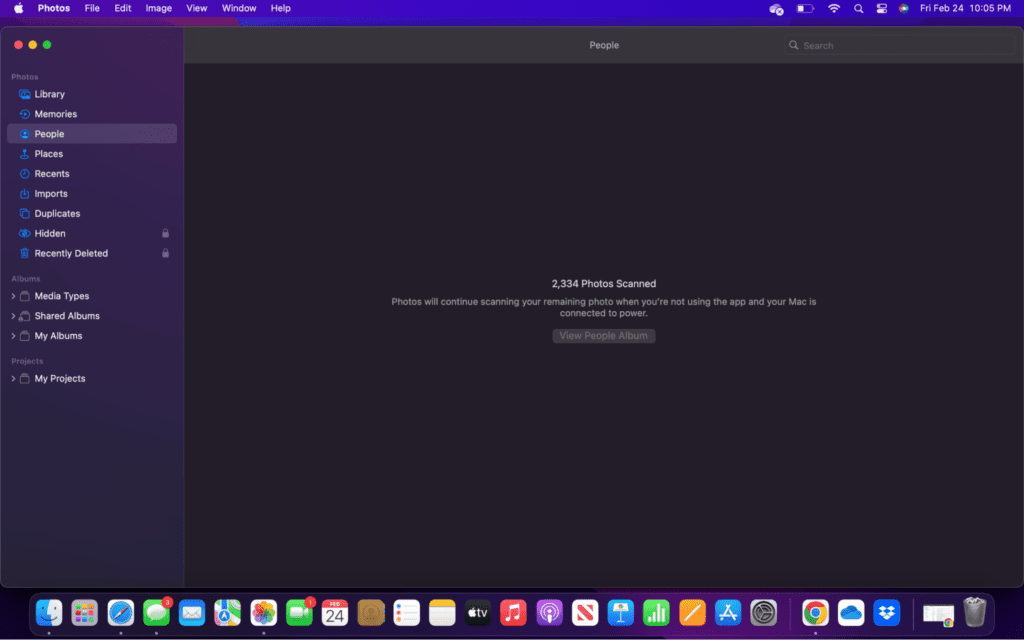
- Шаг 3. Выберите изображения, которые хотите удалить. Вы можете выбрать одно изображение за раз, выделить несколько фотографий или даже щелкнуть несколько изображений, чтобы выделить их.
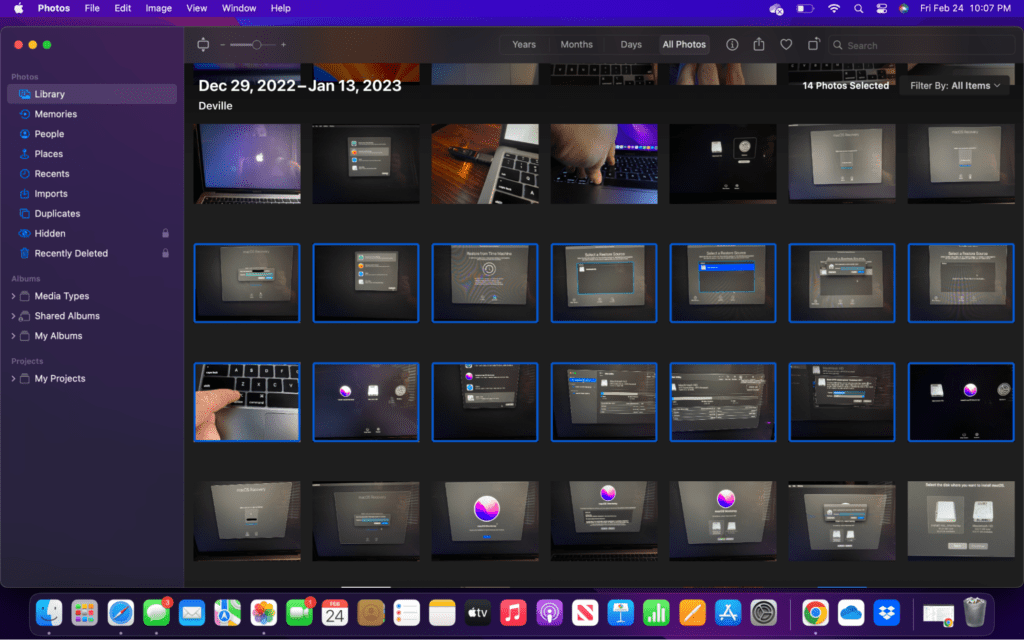
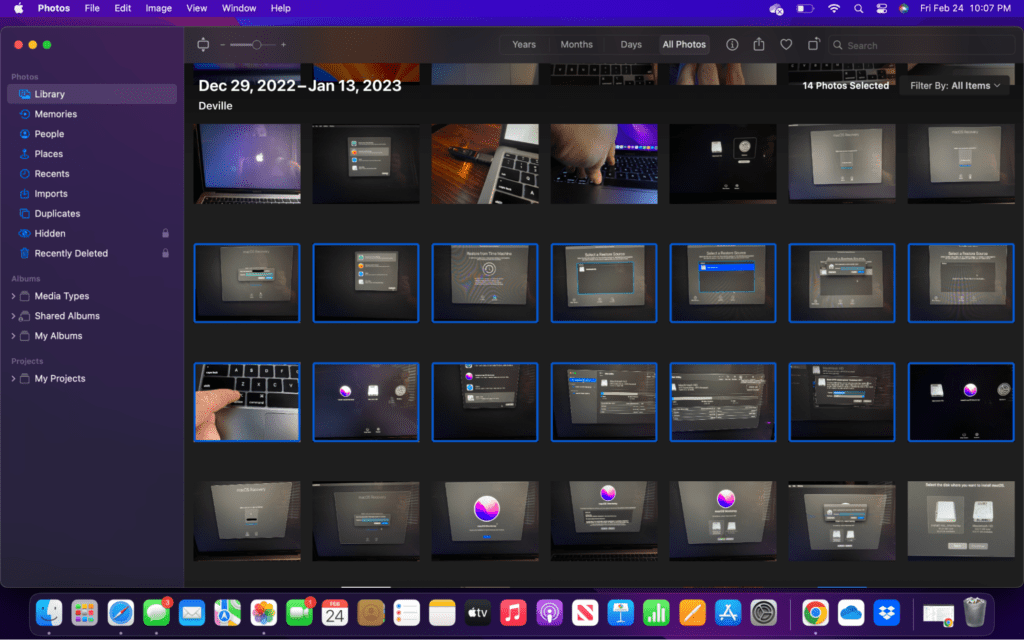
- Шаг 4: Теперь, когда фотографии для удаления выбраны, вам нужно щелкнуть одну из них правой кнопкой мыши и выбрать «Удалить». Обратите внимание: вы не можете удалять изображения в приложении «Фотографии», перетаскивая их в корзину.
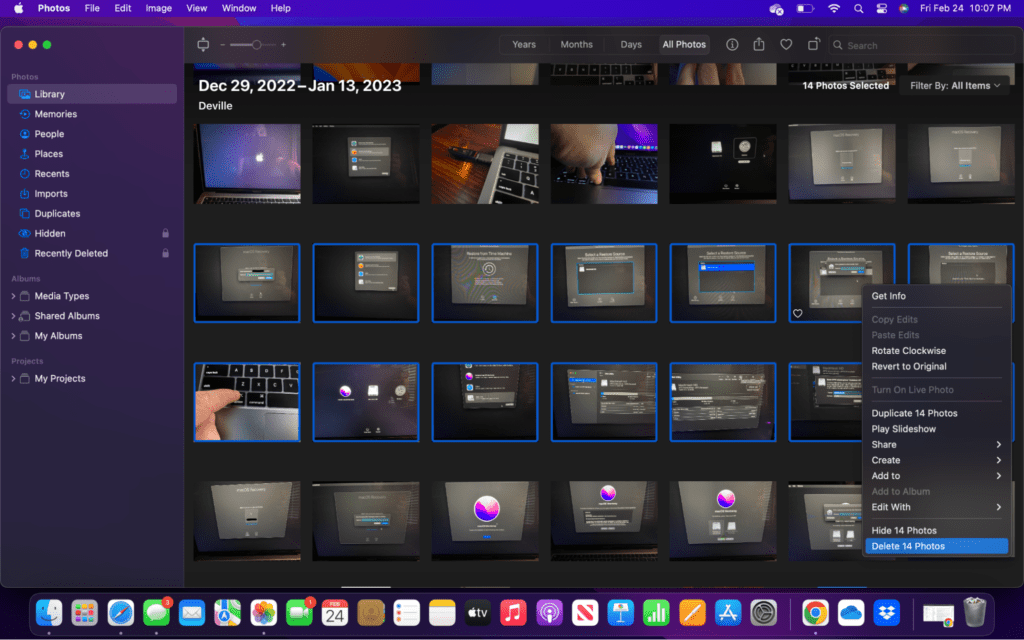
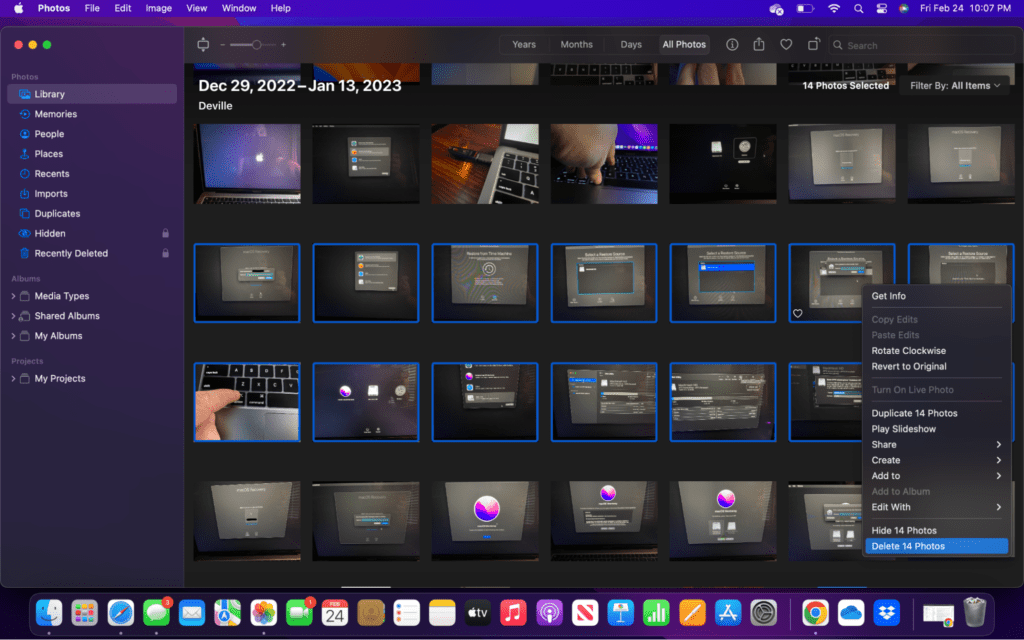
- Шаг 5: После удаления удаленные фотографии/удаленные файлы будут оставаться в папке «Недавно удаленные» около месяца. Если вы хотите удалить их, вам нужно будет перейти в папку и окончательно удалить их там.
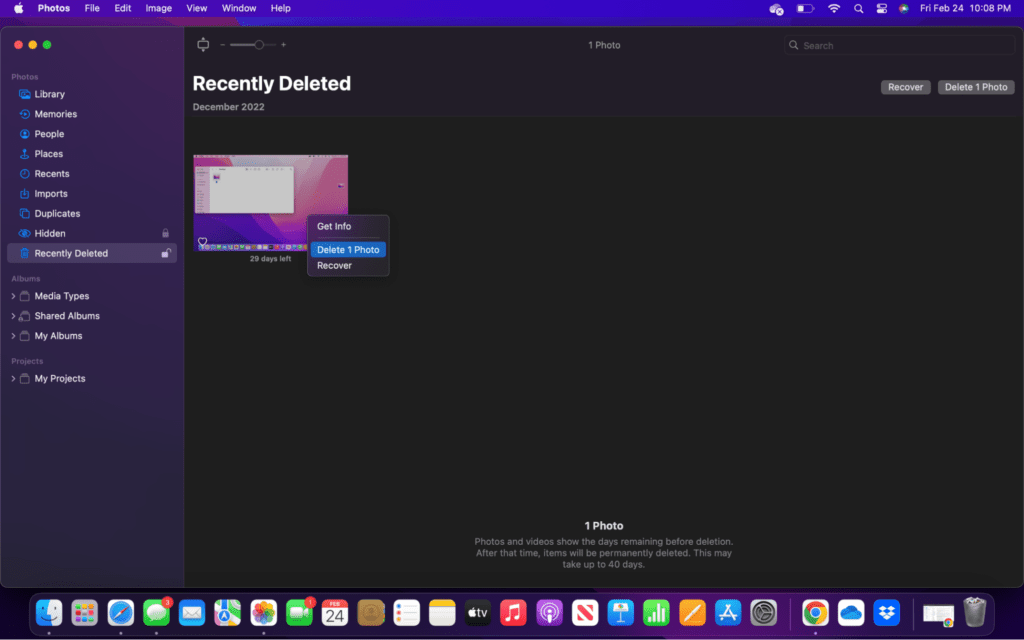
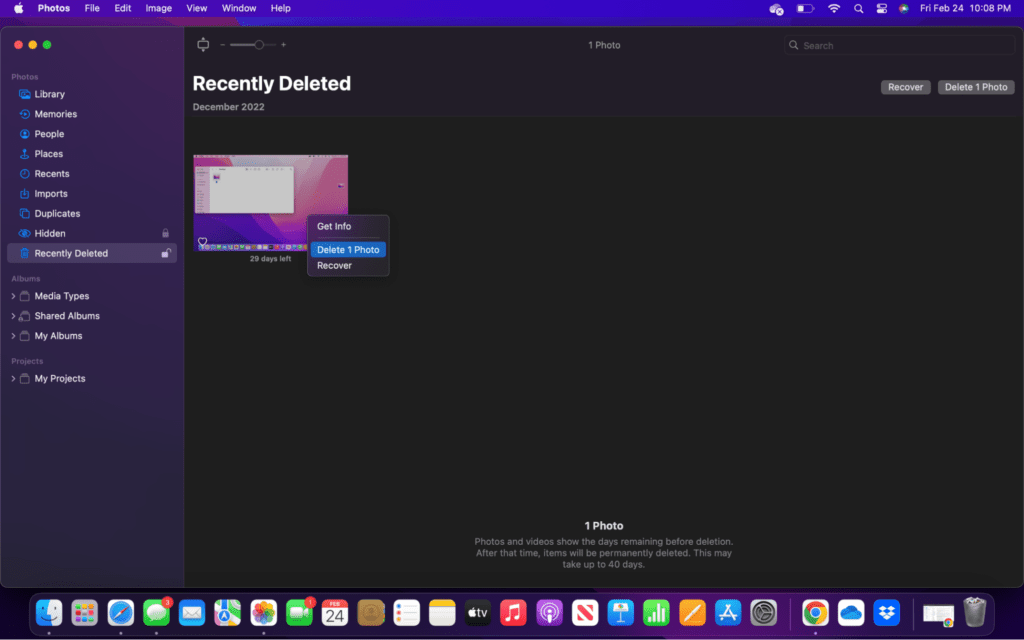
Часто задаваемые вопросы
Как мне полностью удалить все с моего Mac?
Чтобы удалить все или удалить всю библиотеку фотографий с вашего Mac, вам нужно открыть «Системные настройки» и перейти в «Общие». Затем нажмите «Перенос или сброс» в списке. Теперь должна появиться опция «Стереть все содержимое и настройки», которую вам нужно выбрать. Помните, что это не приведет к удалению контента из iCloud.
Удаление Mac удаляет все?
При удалении вашего Mac безвозвратно удаляется все, что на нем находится. В отличие от ПК, после очистки вашего Mac вы не сможете восстановить удаленные фотографии или какие-либо данные на нем. Просто помните, что некоторые данные, например изображения, могут оставаться на вашем диске iCloud даже после очистки компьютера.
Удаление фотографий с Mac удаляет их из iCloud?
Если ваш Mac настроен на синхронизацию с iCloud, все, что вы делаете на компьютере, будет отражаться в iCloud. Например, удаление изображения в приложении «Фото» также приведет к удалению фотографии из iCloud. Это означает, что они также удалят их с вашего iPhone и iPad.
Заключение:
Mac — отличные компьютеры, но благодаря некоторым изменениям, произошедшим за эти годы, кажется, что работать с фотографиями стало сложнее.
Частично это связано с отсутствием единого способа управления и сортировки изображений.
Обычно у вас есть изображения в папке «Загрузки», затем вы, вероятно, добавили их в каталог «Изображения». Но если вы делаете снимки экрана, они по умолчанию добавляются на рабочий стол. Наконец, на Mac есть приложение «Фото», как и на iPad и iPhone, которое содержит совершенно другой набор изображений.
Попытка управлять всеми этими пространствами может быть сложной, если вы не организованы, поэтому вам следует регулярно сортировать, маркировать и удалять фотографии. Если вы чувствуете себя слишком перегруженным, чтобы удалить фотографии вручную, вы всегда можете использовать стороннее программное обеспечение, которое очистит ваш компьютер.
