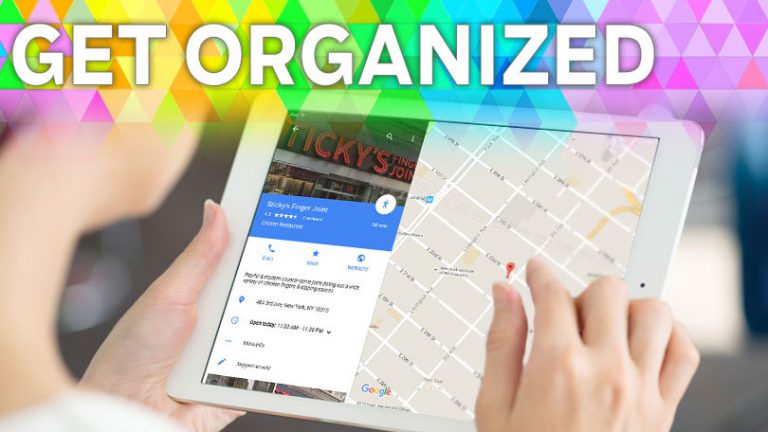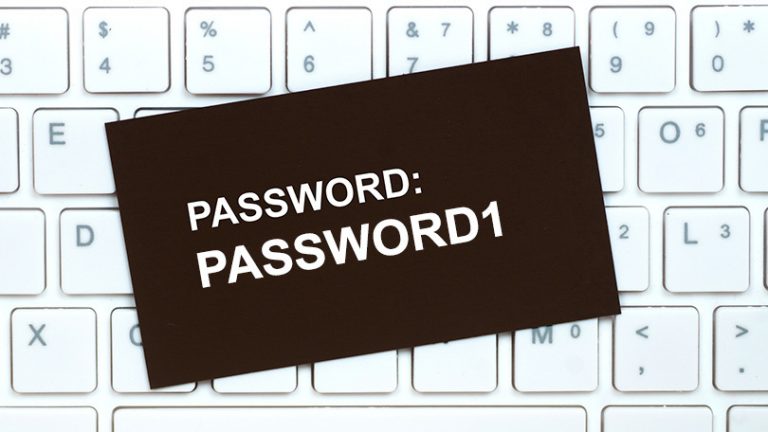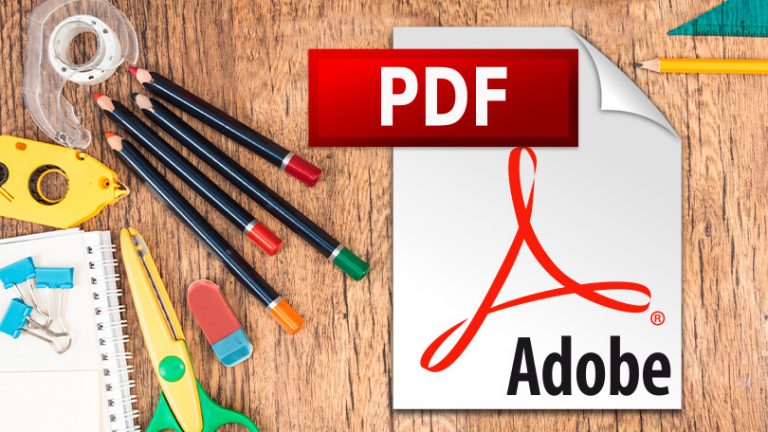Как создавать и настраивать виджеты в iOS 15 и iPadOS 15
Виджеты обеспечивают легкий доступ к любимым приложениям и контенту; не нужно нажимать и пролистывать несколько домашних экранов, чтобы найти то, что вам нужно. Заголовки, прогнозы погоды, встречи в календаре, новости фондовой биржи, уровень заряда батареи и многое другое – в центре внимания.
Например, вы можете создать виджет для приложения Музыка, который показывает последний воспроизведенный вами альбом, виджет приложения Новости, который показывает текущие заголовки, виджет для приложения Календарь, который показывает только сегодняшние встречи, или виджет для приложения Заметки, который показывает последнюю созданную вами заметку.
Являясь опорой Android на протяжении веков, виджеты наконец-то появились на устройствах Apple в последние годы и обновлялись с каждой новой версией iOS и iPadOS. С iOS 14 и iPadOS 14 вам будет проще добавлять и удалять виджеты, изменять их макет и размер, а также перемещать их в любое место на главном экране. Люди также делали крутые пользовательские значки с помощью приложения «Ярлыки».
Теперь с iOS 15 и iPadOS 15 вы можете добавлять больше видов виджетов и выбирать, какой контент вы хотите видеть. Вот как работать с виджетами на iPhone или iPad.
Обновите свое устройство

Сначала обновите свой iPhone или iPad до iOS / iPadOS 15 или выше, если вы еще этого не сделали. Выберите «Настройки»> «Основные»> «Обновление программного обеспечения». Вам сообщат, что iOS обновлена, или вам будет предложено загрузить и установить последнее обновление.

Проведите пальцем вправо на устройстве до конца, пока не увидите экран виджетов с отдельными виджетами для календаря, погоды, новостей и других приложений. Проведите пальцем вниз по экрану и коснитесь кнопки «Изменить». Посмотрите на свои существующие виджеты и коснитесь знака минус для тех, которые вы не хотите оставлять. Подтвердите удаление, затем нажмите Готово, когда закончите.

Чтобы добавить определенные типы виджетов, нажмите кнопку «Изменить» еще раз, а затем нажмите кнопку «плюс» (+) в верхней части экрана. Проведите вниз по списку потенциальных виджетов и коснитесь виджета, который хотите добавить.

Многие виджеты предлагают выбор различных макетов и размеров. Для такого виджета пролистайте доступные варианты макета, пока не найдете тот, который вам нужен. Затем нажмите «Добавить виджет». Продолжайте этот процесс, пока не добавите все нужные виджеты. По завершении нажмите Готово.

После добавления виджетов вы можете изменить их положение на экране виджетов. Из окна редактирования перетащите каждый виджет в новое место, пока все они не будут расположены в нужном вам порядке.

Чтобы добавить виджеты из дополнительных приложений, коснитесь «Правка»> «Настроить». Нажмите кнопку «плюс» (+) рядом с любыми виджетами, чтобы вставить их в нижнюю часть экрана виджетов. Недавно добавленные виджеты перечислены в верхней части экрана «Добавить виджеты»; коснитесь знака «минус» (-), чтобы удалить все, что вам больше не нужно. Вы также можете изменить порядок виджета, нажав на значок гамбургера рядом с ним и перетащив его вверх или вниз в списке.

Настройте виджеты дальше, нажав на один из них, чтобы открыть меню. Нажмите «Удалить виджет», чтобы удалить его, или выберите «Изменить главный экран», чтобы изменить порядок. В некоторых случаях будет опция «Изменить виджет», которая позволит вам изменить информацию, предлагаемую виджетом. Например, виджет «Почта» позволит вам просматривать сообщения из всех ваших учетных записей или только из определенной учетной записи и папки.

Коснитесь виджета, чтобы открыть соответствующее приложение. Вы должны перейти к любому содержимому, отображаемому виджетом. Если виджет использует большой макет, содержащий несколько элементов, коснитесь определенного элемента, чтобы увидеть его в приложении.
Например, виджет «Новости» может отображать несколько заголовков. Коснитесь определенного заголовка, чтобы прочитать историю в приложении Новости. Виджет «Музыка» может отображать несколько альбомов. Коснитесь определенного альбома, чтобы прослушать его в приложении «Музыка».

Вы также можете создать так называемый виджет Smart Stack, который динамически изменяется в течение дня, чтобы показывать вам контент из различных приложений и сервисов. Вы также можете провести вверх или вниз по виджету для циклического просмотра содержимого.

Нажмите кнопку «Изменить», а затем кнопку «плюс» (+). Выберите виджет с именем Smart Stack, выберите нужный макет и нажмите «Добавить виджет». На экране «Виджеты» проведите вверх или вниз по виджету «Умный стек», чтобы просмотреть каждый фрагмент содержимого.

Вы также можете создать свой собственный интеллектуальный стек, поместив один виджет поверх другого. Нажмите на конкретный виджет и выберите параметр «Редактировать главный экран». Затем виджеты можно перетаскивать один поверх другого. По завершении нажмите Готово. Проведите пальцем вверх или вниз по новому виджету, чтобы просмотреть все содержимое.

Вы можете редактировать уже существующие или созданные на заказ смарт-стеки. Нажмите на любую стопку виджетов и выберите в меню «Редактировать стопку». Чтобы удалить определенный виджет из стека, коснитесь его знака «минус» (-). Чтобы изменить порядок виджетов в стеке, нажмите на конкретный виджет и перетащите его вверх или вниз в списке.
Smart Rotate автоматически перемещает определенные виджеты в верхнюю часть стека, если у них есть своевременная или актуальная информация для отображения. Если вы этого не хотите, коснитесь значка Smart Rotate, чтобы выключить его. Параметр «Предложения виджетов» автоматически предлагает виджеты, которых у вас еще нет в стеке. Чтобы отключить это, коснитесь значка предложений виджетов, чтобы выключить его. Когда закончите, нажмите Готово.

Виджеты также можно добавить прямо на главный экран вашего устройства. Вы можете сделать это несколькими способами. Нажмите на виджет, который хотите переместить, и выберите «Редактировать главный экран». Нажмите на виджет и перетащите его вправо. Вы можете разместить его на заполненном домашнем экране рядом со значками приложений или добавить его на пустой домашний экран. Когда закончите, нажмите Готово.

Вы также можете нажать на любую пустую область экрана и нажать значок плюса (+) в верхнем левом углу. Проведите вниз по списку виджетов и коснитесь того, который хотите добавить. Выберите желаемый размер и макет. Нажмите кнопку «Добавить виджет» и разместите виджет на экране. Когда закончите, нажмите Готово.