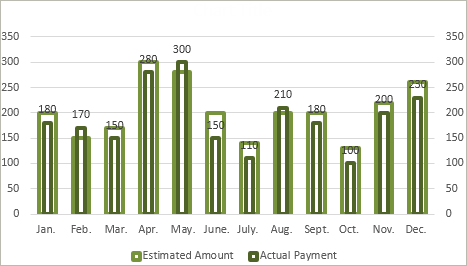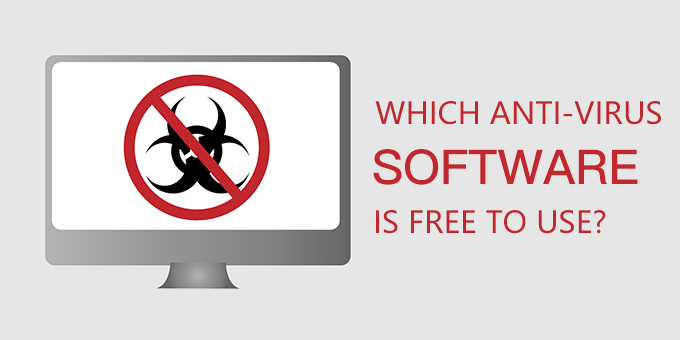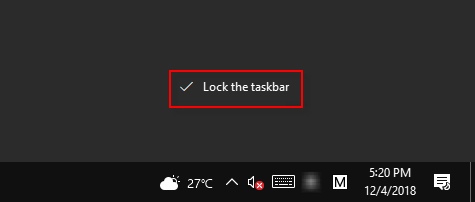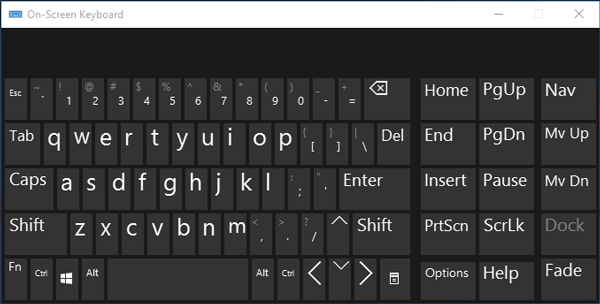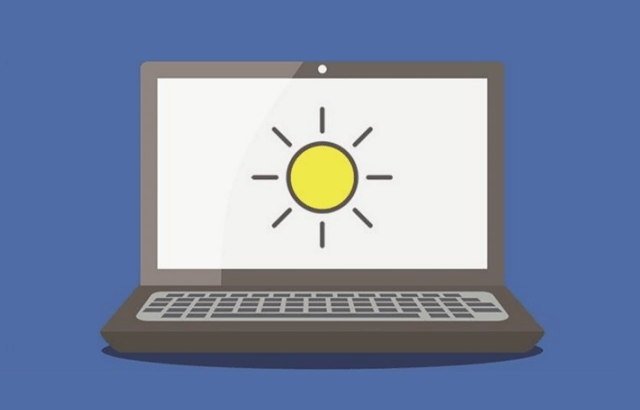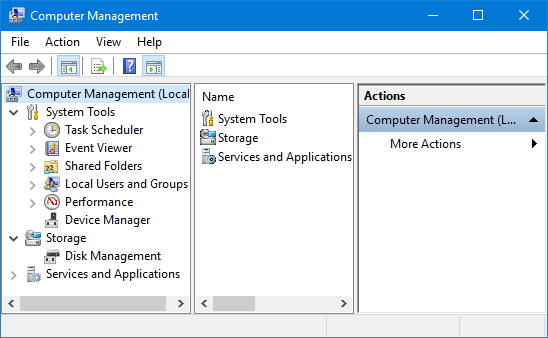Как создать график сравнения данных в электронной таблице Excel 2016
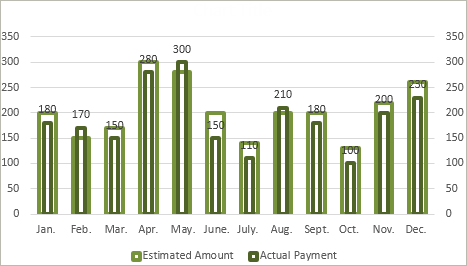
Диаграммы всегда были популярны как мощный инструмент Excel. Мы часто сравниваем некоторые данные. Я лично считаю, что для облегчения более интуитивного просмотра было бы лучше построить график сравнения данных. Итак, как это сделать? Вот как создать диаграмму сравнения данных в электронной таблице Excel.
Шаги по созданию графика сравнения данных в электронной таблице Excel 2016
Шаг 1. Сначала подготовьте тестовые данные. В качестве тестовых данных мы используем ориентировочную сумму и фактический платеж с января по декабрь.
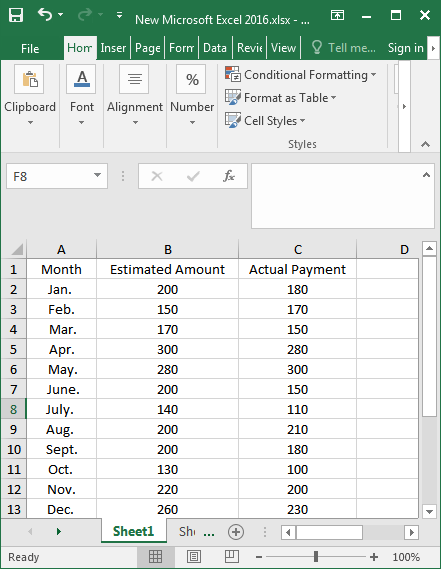
Шаг 2: В таблице Excel выберите Вставить, а затем выберите гистограмму, которая, как мне кажется, является часто используемой фигурой. Разницу между двумя наборами данных можно увидеть с первого взгляда.
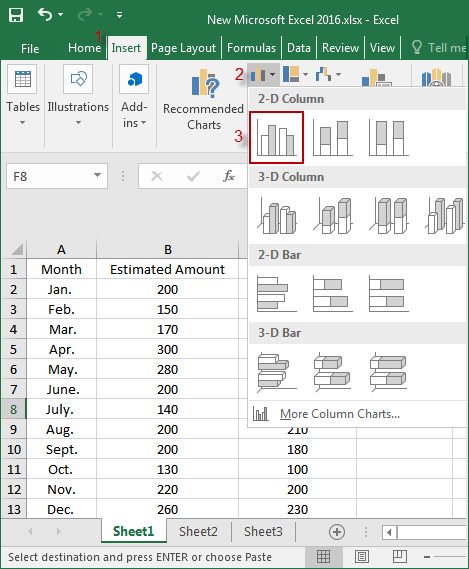
Шаг 3: Щелкните правой кнопкой мыши пустую гистограмму и выберите «Выбрать данные».
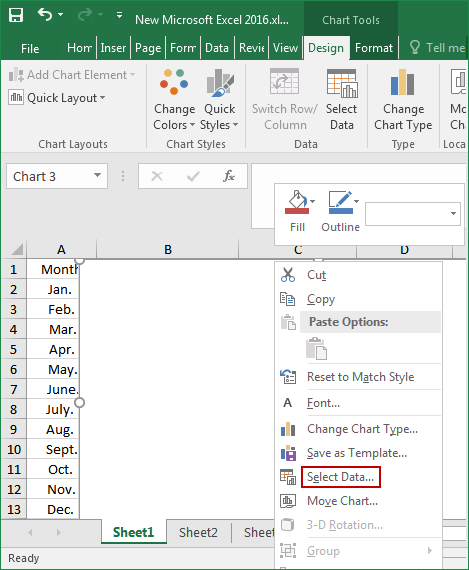
Шаг 4. Когда откроется окно «Выбор источника данных», щелкните красную стрелку за диапазоном данных диаграммы.
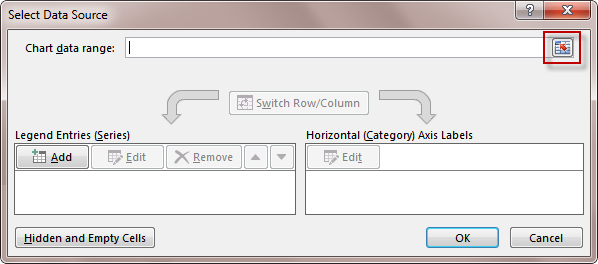
Шаг 5: Затем выберите нашу таблицу данных, затем в поле отобразится источник данных (Sheet1! $ A $ 1: $ C $ 13).
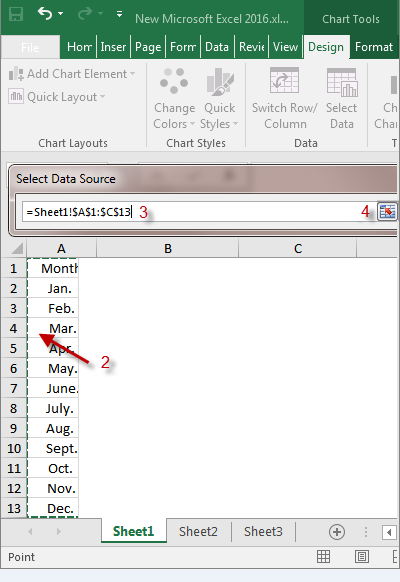
Шаг 6: Вы увидите эту страницу.
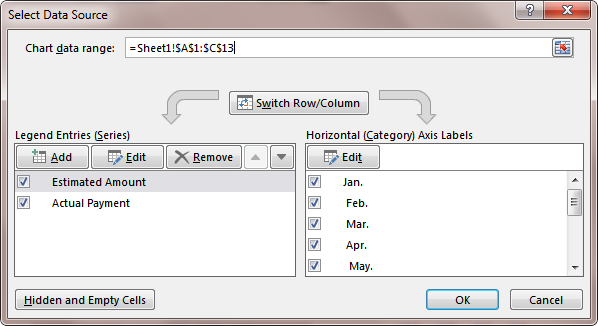
Шаг 7: Создается начальная гистограмма.
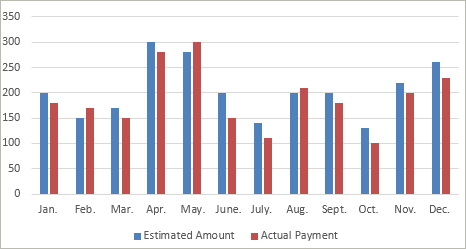
Шаг 8: Нам нужно изменить эту гистограмму. Сначала мы выбираем приблизительную сумму (выделена синим цветом), затем щелкаем ее правой кнопкой мыши и выбираем «Форматировать ряд данных».
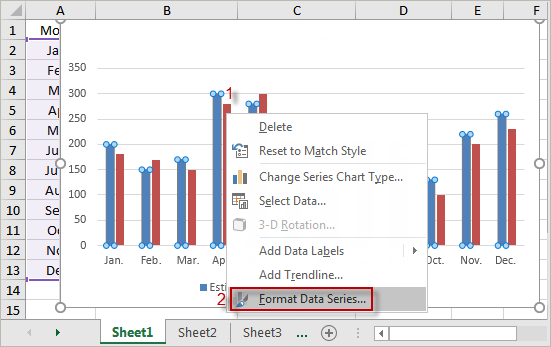
Шаг 9: В параметрах серии выберите основную ось и установите ширину зазора на 100%. Затем выберите Формат и установите для заливки фигуры значение Нет заливки.
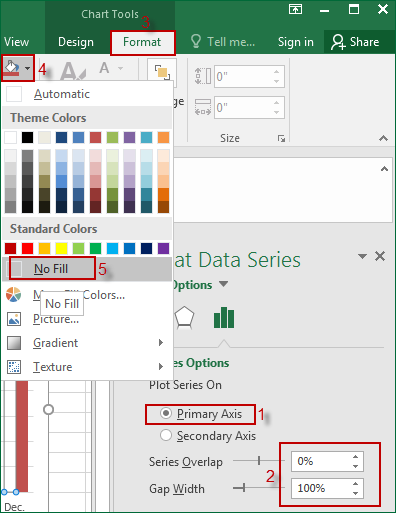
Шаг 10: Установите цвет и установите контур формы на 3 фунта.
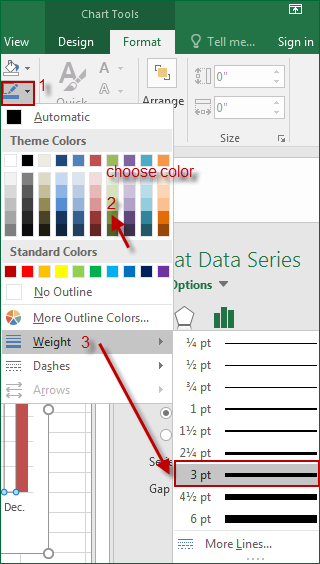
Шаг 11: Теперь расчетная сумма настроена и приступаем к разработке фактического платежа. Выберите фактический платеж, щелкните его правой кнопкой мыши, чтобы выбрать Форматировать ряд данных.
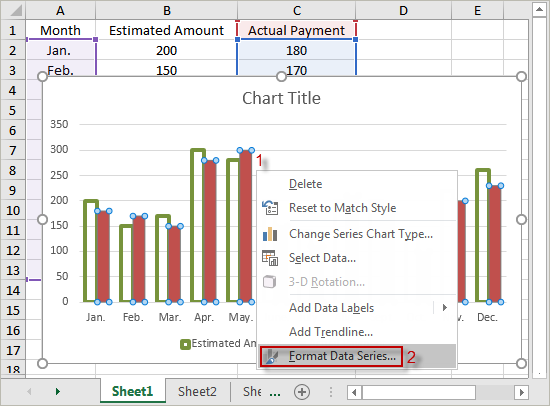
Шаг 12: Итак, здесь мы собираемся установить его на вторичную ось и установить ширину зазора на 350%. Затем установите форму для заливки без отступов.
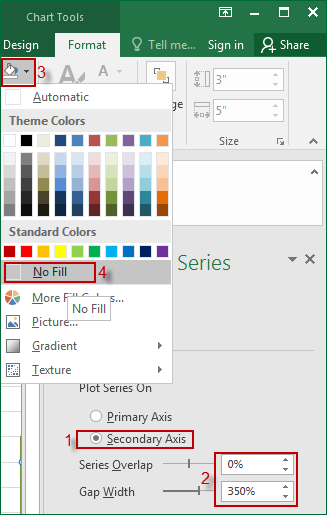
Шаг 13: Выберите нужный цвет и установите контур формы на 3 фунта.
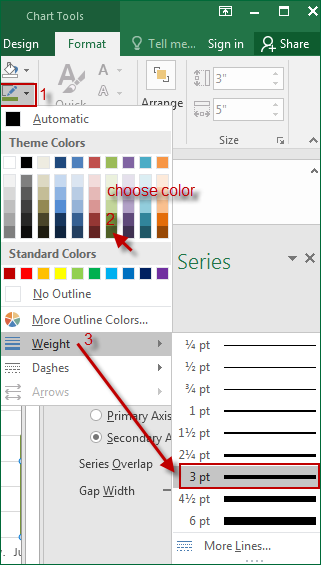
Шаг 14: Наконец, давайте улучшим его. Выберите фактический платеж, щелкните его правой кнопкой мыши, чтобы выбрать Добавить метки данных, чтобы отобразить фактическую сумму платежа.
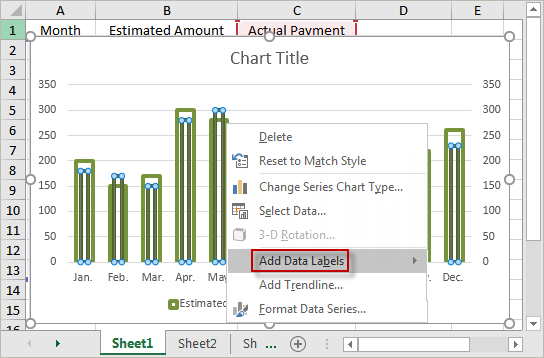
Шаг 15: Теперь, когда мы закончили, ясно, что между двумя наборами данных есть разрыв.