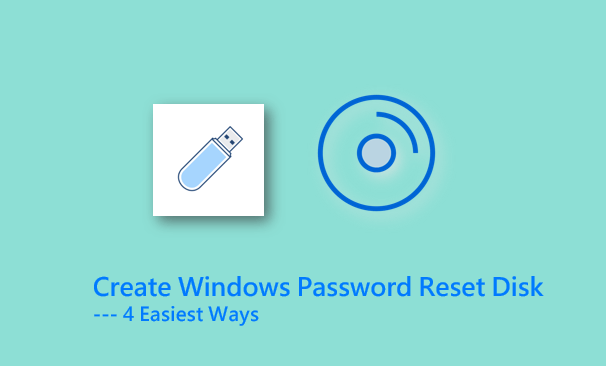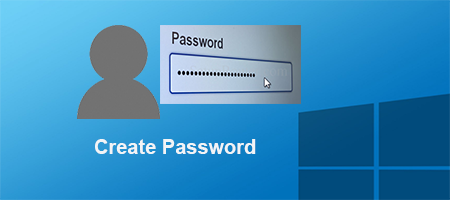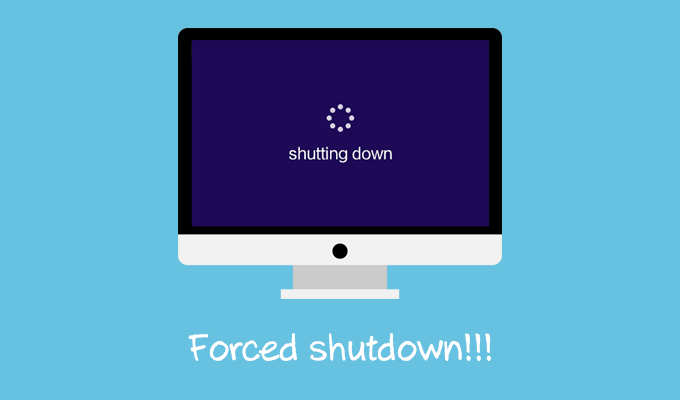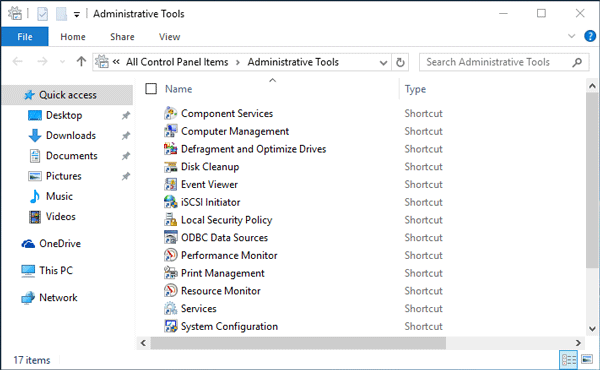Как клонировать жесткий диск на другой на настольном компьютере
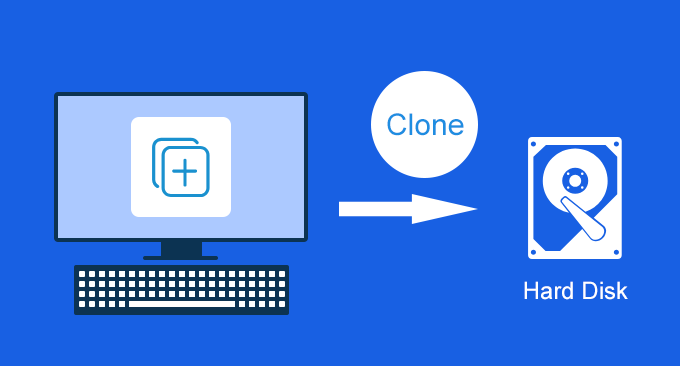
«Есть ли безопасный и эффективный способ скопировать / клонировать один жесткий диск на другой? Недавно я купил новый HHD и планировал клонировать исходный жесткий диск на новый / больший HHD. Но меня беспокоит, как безопасно перенести Windows 10, данные и приложения на другой жесткий диск. Я пробовал несколько программ для клонирования дисков, но ни одно из них не помогло. Мне нужно эффективное, безопасное и надежное программное обеспечение для клонирования дисков, чтобы я мог успешно клонировать старый жесткий диск на новый. Есть ли у вас какие-нибудь идеи, которые я хочу услышать? Пожалуйста! Я действительно нуждаюсь в помощи.”
Здесь вам может потребоваться профессиональная программа для клонирования систем и разделов – iSumsoft Cloner. Обычно он используется, когда вы хотите обновить, клонировать или перенести свой жесткий диск на другой новый жесткий диск без переустановки системы и потери данных. Эта страница покажет вам, как использовать программное обеспечение для клонирования, чтобы клонировать один жесткий диск на другой на настольном компьютере.
Как клонировать один жесткий диск на другой на настольном компьютере
Пользователи нередко переносят или клонируют один жесткий диск на другой. Если вы хотите заменить старый жесткий диск на новый; Запланируйте клонирование исходного жесткого диска на жесткий диск большего размера или что-то подобное в случае сбоя компьютера и т. Д. Выполните следующие действия, чтобы клонировать исходный жесткий диск на новый жесткий диск, запустив инструмент стороннего производителя, например iSumsoft Cloner. После завершения процесса копирования вы можете загрузить компьютер с нового жесткого диска. Теперь давайте посмотрим, как это работает!
Шаг 1. Установите новый жесткий диск на настольный компьютер, а затем перезагрузите компьютер, чтобы перейти в «Управление дисками» для его инициализации, затем щелкните этот жесткий диск правой кнопкой мыши и выберите параметр «Новый простой том». Когда появится Мастер создания нового простого тома, укажите дисковое пространство и буквы дисков для жесткого диска. Кроме того, вы можете разделить жесткий диск на два или более разделов по мере необходимости.
Шаг 2: Установите и запустите iSumsoft Cloner, который покажет вам, сколько разделов на вашем компьютере, в том числе на вашем новом жестком диске. Кроме того, вы можете узнать тип раздела, букву драйвера, общий / свободный размер и файловую систему.
Шаг 3: Нажмите на опцию Копировать слева. Выберите исходный раздел на исходном жестком диске и целевой раздел на новом жестком диске. Нажмите кнопку «Пуск», чтобы начать клонирование.
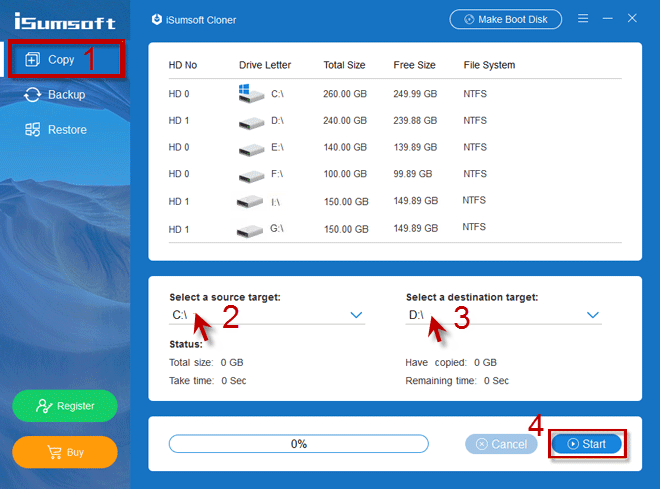
Шаг 4: После нажатия кнопки «Пуск» открывается окно, информирующее вас о том, что эта операция отформатирует целевой раздел. Чтобы продолжить, следует нажать кнопку ОК.
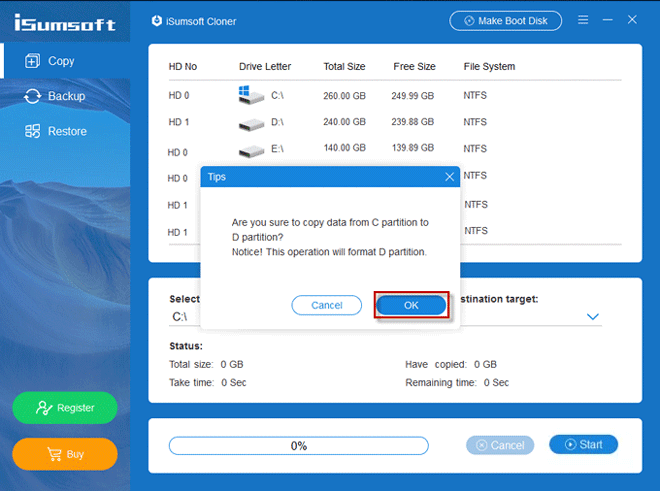
Примечание. Если целевой раздел не является пустым, его следует создать резервную копию, поскольку процесс копирования отформатирует целевой раздел.
Шаг 5: Когда появляется сообщение «Миссия выполнена!» подсказка, это означает, что клонирование системного раздела с одного жесткого диска на другой выполняется за короткое время.
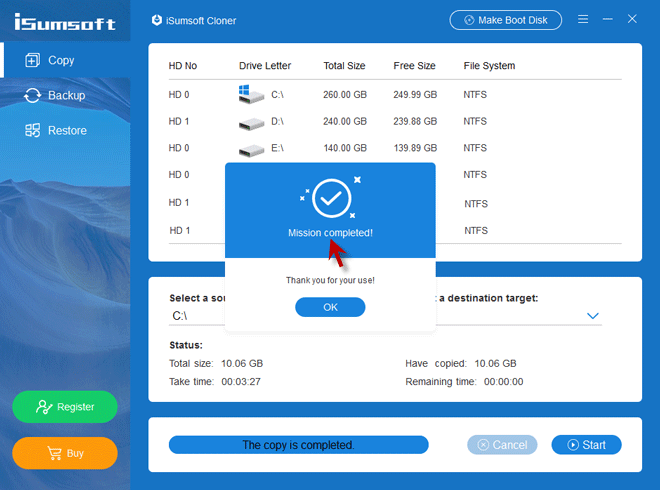
Чтобы полностью скопировать весь жесткий диск на другой диск. Вам нужно продолжить копирование других разделов на новый жесткий диск, просто повторите шаги 3 и 4 выше, чтобы скопировать их в соответствующий раздел. После успешного копирования всего диска на новый жесткий диск вы выходите из программного обеспечения и перезагружаете компьютер. Нажмите и удерживайте нужную клавишу, чтобы войти в BIOS во время процесса перезапуска. И настройте компьютер на загрузку с нового жесткого диска.
Видеоурок: как клонировать один жесткий диск на другой на настольном компьютере