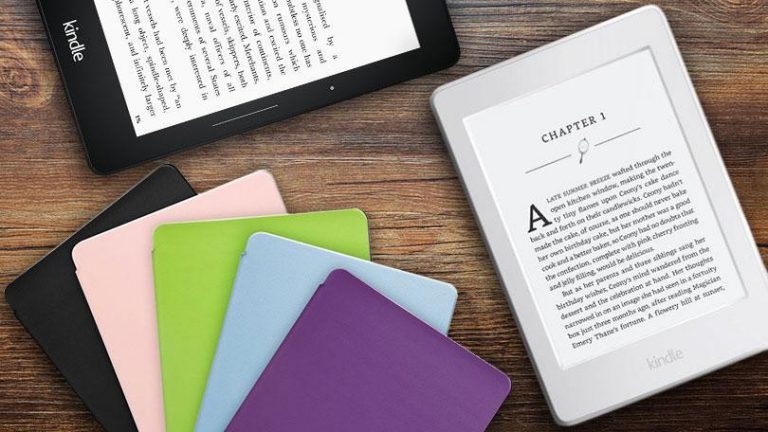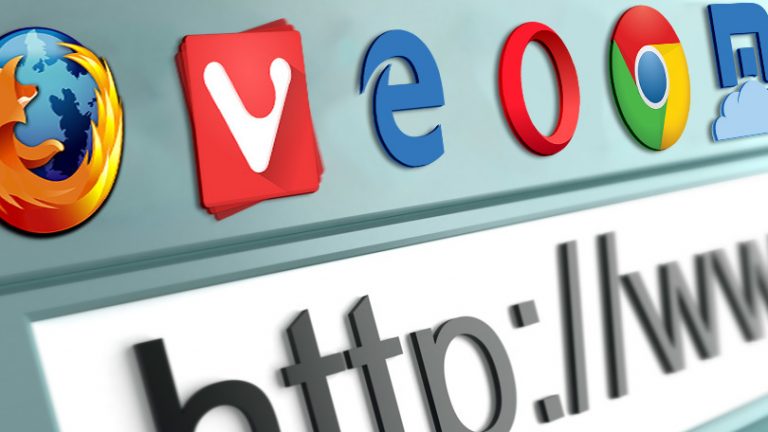Как синхронизировать ваш телефон с Windows 10
На Build 2017 генеральный директор Microsoft Сатья Наделла сказал: «Пользовательский интерфейс будет охватывать все ваши устройства. Теперь для работы с несколькими устройствами требуется возможность платформы».
Большая часть этого – подключение вашего смартфона к компьютеру. Это не только позволяет легко переходить от просмотра веб-страниц на телефоне к ПК с Windows 10, но также включает облачный буфер обмена, который позволяет копировать с одного устройства и вставлять на другое.
Поскольку Windows 10 считается услугой, а не набором программных продуктов, на лету будут добавлены дополнительные возможности для разных устройств. Первым появится «Продолжить на ПК». Как это работает? Простой. Вы просматриваете на своем смартфоне – в любом браузере и на Android или iOS – и вы просто отправляете текущую страницу на свой компьютер с Windows 10, где она автоматически открывается на ту же страницу.
Продолжить на ПК – это всего лишь вкус облачных сервисов для нескольких устройств, обещанных тем, что Редмонд называет Microsoft Graph, который исполнительный вице-президент по Windows и устройствам Терри Майерсон описывает как «… интеллектуальную структуру, которая помогает соединять точки между людьми, разговорами, проектами и контент в Microsoft Cloud, обеспечивая беспрепятственный обмен данными между устройствами Windows, iOS и Android ».
Прочтите слайды, чтобы узнать, как начать работу в этом новом мире взаимосвязей. Процесс в основном идентичен на телефонах Android, хотя я использовал iPhone для тестирования процесса.
Рекламное объявление
1. Начните с настроек

Начиная с Windows 10 Fall Creators Update, в приложении «Настройки» появился новый раздел «Телефон». Начните с открытия приложения «Настройки» и нажатия на этот значок.
2. Настройки телефона в Windows 10 Fall Creators Update

Вот диалог настроек телефона. Обратите внимание, что вы сможете продолжить не только просмотр с телефона на ПК. В частности, электронная почта и другие приложения также смогут переходить с телефона на ПК. Чтобы начать, нажмите кнопку «Добавить телефон». Конечно, прежде чем вы сможете это сделать, на вашем ПК необходимо войти в учетную запись Microsoft.
3. Свяжите свой телефон

В диалоговом окне добавления телефона, как и следовало ожидать, запрашивается номер вашего смартфона. Однако не бойтесь, номер не сохраняется, а просто используется для отправки вам SMS со ссылкой.
4. SMS-сообщение

Вот как выглядело сообщение, отправленное на мой iPhone, до и после предварительного просмотра записи в iTunes App Store.
5. Продолжить в приложении для ПК.

Подключение к ПК – это приложение, благодаря которому все это происходит. В учебном пособии с четырьмя экранами показано, как завершить настройку.
6. Добавить в общий лист

Откройте лист «Поделиться» из любого приложения и нажмите кнопку «Еще…». Затем найдите «Продолжить» на ПК и сдвиньте ползунок, чтобы он стал зеленым.
7. Войти

Когда вы впервые пытаетесь предоставить доступ к Continue на ПК, вы видите эту страницу для входа в ту же учетную запись Microsoft, которую вы используете на своем ПК. Вам нужно будет сделать это только один раз.
8. Отправить!

Теперь вы можете отправить текущую веб-страницу (или другое приложение) на связанный компьютер. Обратите внимание, что у вас есть выбор: открыть элемент немедленно или отправить уведомление в Центр действий ПК. Многие приложения не работают с Continue на ПК, в том числе собственные приложения Apple, такие как Фотографии. Но любой браузер работает, например, приложения Flickr и Soundcloud.
9. Та-Да!
Довольно круто запускать что-то удаленно с телефона на ПК!
10. Уведомления