Как сделать снимок на Mac
Дублирующиеся изображения могут вызвать огромную головную боль, особенно если вы пытаетесь поддерживать порядок в своей библиотеке фотографий.
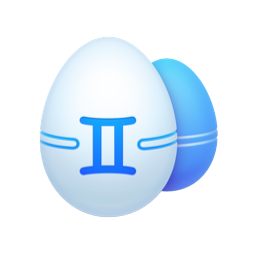
Но вот совет: скачайте Gemini 2, чтобы быстро найти дубликаты и избавиться от них. С Gemini 2 вы можете выбрать, какие папки сканировать, или выбрать весь жесткий диск.
Ни для кого не секрет, что Apple умеет делать отличные камеры. Посмотрите на любой из их iPhone. Но камера на большинстве их компьютеров Mac тоже может выстоять. И поскольку в последнее время мы все больше и больше полагаемся на наш Mac для видеозвонков, вам может быть интересно, почему вы не можете использовать свой компьютер для фотосъемки.
Хорошие новости. Ты можешь. В этой статье я покажу вам, как вы можете делать фотографии с вашего Mac, а также как делать снимки экрана вашего Mac.
Как сделать фото на Mac
Если вы искали в Mac App Store приложение, которое позволит вам делать снимки с помощью встроенной камеры, вы бы нашли сотни. И все они в принципе одинаковые. Они могут предложить забавный фильтр или два, которых нет у других, но это все.
К счастью, приложение Photo Booth поставляется с macOS и в значительной степени устанавливает стандарт для фотосъемки с помощью камеры MacBook. Так что, конечно, вы можете попробовать другое приложение, которое вы найдете, но вам будет трудно найти то, которое превосходит приложение, которое вы уже установили.
Сделать снимок с помощью Photo Booth
Как и следовало ожидать от большинства приложений Apple, Photo Booth невероятно прост в использовании. Это все, что вам нужно сделать, чтобы сделать снимок:
- Откройте фотобудку.
- Нажмите красную кнопку спуска затвора.
- Ваш экран будет мигать белым. Вот и все!

Серьезно. Вот как просто использовать Photo Booth.
Конечно, вы также можете добавить эффекты, нажав кнопку в правом нижнем углу и прокрутив галерею, чтобы найти идеальный эффект для своего изображения.
Убрать беспорядок
Часто, когда вы используете Photo Booth, вы делаете много похожих снимков, пытаясь сделать идеальный. Но каждая из этих фотографий занимает место на вашем жестком диске. Не позволяйте этому беспорядку накапливаться на вашем компьютере. Вы можете использовать Gemini 2, чтобы сканировать свой Mac на наличие дубликатов файлов, например изображений, и быстро их удалять. Вы можете скачать Gemini 2 бесплатно, и им очень легко пользоваться.
После того, как вы загрузили и установили Gemini 2 на свой Mac, вам просто нужно:
- Откройте Близнецы 2.
- Щелкните + > Домашняя папка > Сканировать на наличие дубликатов.
- Затем выберите «Просмотреть результаты» или «Умная очистка».

Функция Smart Cleanup использует алгоритм Gemini 2 для выбора наилучшей версии ваших файлов и удаления других копий. Но, если вы хотите принять решение самостоятельно, вы можете просто нажать «Обзор результатов», чтобы просмотреть все файлы, найденные Gemini.
Как сделать снимок экрана Mac
Возможно, вы читаете это не потому, что хотите делать селфи. Тогда этот раздел для вас. macOS также позволяет очень легко фотографировать ваш экран. Но чтобы дать вам больше контроля, есть несколько разных способов сделать это.
Захват всего экрана
Это, пожалуй, самый простой способ из всех. Он захватывает весь ваш экран именно так, как вы его видите. Это все, что вам нужно сделать:
- На клавиатуре нажмите и удерживайте команду + вариант + 3.
- Ваш экран будет мигать.
- Затем в Finder перейдите на рабочий стол. Где вы увидите свой новый файл скриншота.

После шага 2 вы должны увидеть маленькую миниатюру в правом нижнем углу экрана примерно на 5 секунд. Если вы нажмете на этот снимок экрана, вы сможете отредактировать его, поделиться им или даже удалить его.
Скриншот части вашего экрана
Если вы хотите захватить только часть вашего экрана, вам обязательно нужно использовать этот метод. Последнее, что вам нужно, это чтобы на скриншоте была куча других помех. Особенно, если вы делитесь изображением с кем-то, у вас может быть личная информация или файлы, которые в конечном итоге становятся видимыми.
Итак, не рискуйте и просто сделайте снимок части экрана, следуя этим инструкциям:
- Нажмите и удерживайте: команда + опция + 4.
- Затем с помощью мыши щелкните и перетащите область, которую хотите захватить.
- Ваш экран начнет мигать, и изображение сохранится на рабочем столе.

Как сделать скриншот всего окна
Метод, который я, вероятно, использую чаще всего, — это фотографирование всего окна приложения. Очевидно, вы можете сделать приложение полноэкранным, а затем захватить весь экран. Но вы также можете захватить свою док-станцию и панель инструментов. Чтобы избежать этого, вот шаги, чтобы захватить только одно окно приложения:
- На клавиатуре нажмите: команда + опция + 4.
- Затем нажмите пробел.
- Ваш курсор превратится из перекрестия в значок камеры.
- Нажмите на окно, которое вы хотите захватить.
- Вы можете найти свой скриншот на рабочем столе.

Почему я вижу только черное изображение на своих скриншотах?
Если вы пытаетесь сделать скриншот видео, изображения или прямой трансляции, а файл просто черный, когда вы его открываете, это означает, что он зашифрован. Некоторые платформы и сервисы шифруют свой защищенный авторским правом контент, из-за чего вы получаете черный экран, если пытаетесь его захватить.
Как и большинство функций Mac, фотографирование с помощью компьютера просто работает. Хотите ли вы сделать селфи или сфотографировать приложение. Мало того, что это легко сделать, у вас также есть масса вариантов для получения именно того изображения, которое вы хотите. Только не забывайте убирать за собой. Делать снимки на вашем Mac легко, а это означает, что вы можете создать беспорядок. Никогда не помешает выработать привычку регулярно сканировать жесткий диск, чтобы очистить его от ненужного мусора.


