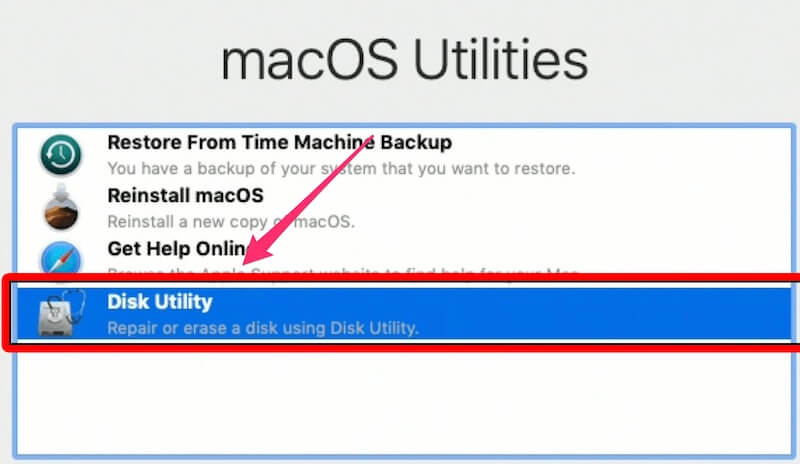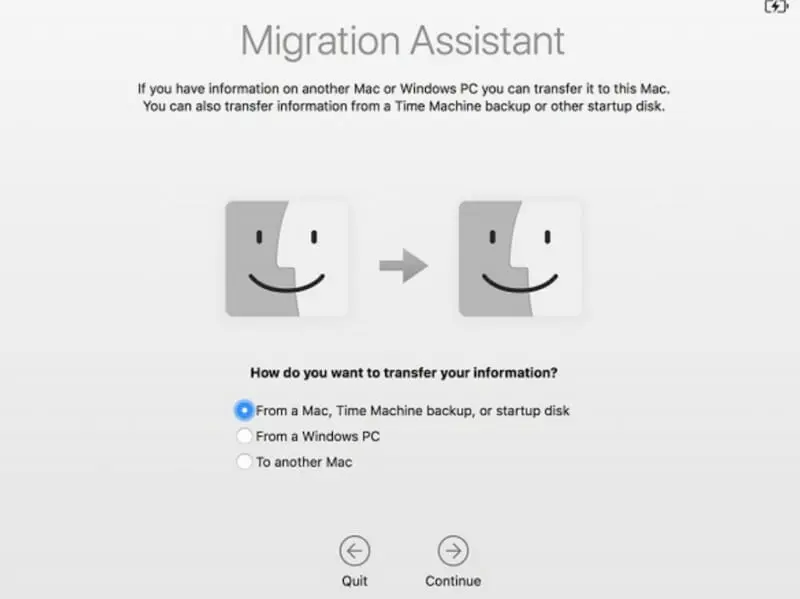Как сбросить настройки MacBook Pro без потери данных в 2023 году
Потеря данных на вашем Mac всегда расстраивает, независимо от причин, по которым это происходит.
Никто не хочет потерять проект, над которым он работал, или иметь перерыв в рабочем процессе или развлечениях из-за функциональности компьютера. Это может быть что-то маленькое, например, пароль или текстовая цепочка, или что-то большое и важное, например, большой проект для работы или важный документ, но если это потеряно, это настоящая боль.
Иногда вам нужно перезагрузить MacBook Pro. Это может быть связано с тем, что экран зависает, и вы не можете запустить какие-либо приложения или программы. Это также может быть связано с любым набором других проблем, которые требуют сброса.
Если вам нужно сбросить настройки Mac, вы наверняка захотите сохранить важные файлы, поэтому давайте посмотрим, как сбросить настройки MacBook Pro без потери данных.
Зачем сбрасывать настройки MacBook Pro
А мягкий сброс вашего MacBook Pro — это простая задача, которая может выполняться пару раз в день, в зависимости от того, как часто вы используете свой Mac.
Этот тип сброса обычно выполняется для исправления зависшего экрана или приложения, которое не отвечает, а также может быть решением, позволяющим заставить приложения работать после новой установки или обновления на вашем компьютере. Часто, если ваш MacBook Pro ведет себя странно или работает медленно, этот программный сброс может помочь, чтобы он работал правильно.
А сброс к заводским настройкам — это более глубокий сброс всего вашего компьютера. Если вы выполните этот тип сброса, не предприняв надлежащих шагов, вы можете потерять все данные в ходе процесса. Выполнить этот сброс несложно, но многие пользователи Mac не понимают, что он может полностью сотрите большую часть ваших данных, если вы не знаете, как этого избежать.
Этот сброс к заводским настройкам в основном удаляет всю информацию с вашего Mac и восстанавливает все точно так, как оно было настроено при покупке. Этот сброс может помочь ускорить работу вашего MacBook или избавиться от любых файлов и приложений, которые тормозят вашу систему.
Вы также можете выполнить сброс настроек к заводским, если вы продаете свой MacBook другому человеку, чтобы он не имел доступа к вашим файлам. И тогда теперь у вас будут пароли доступа на Mac.
Как сбросить настройки MacBook Pro без потери данных
Для мягкий сброс, меньше риск потери данных во время процесса. Если ваш Mac не завис, обязательно сохраните всю информацию о запущенных в данный момент приложениях и попытайтесь закрыть их перед перезапуском. Теперь вы можете нажать «Перезагрузить» в меню Apple в верхнем левом углу экрана, и после перезагрузки ваши данные все еще должны быть там.
Для сброс к заводским настройкам, необходимо предпринять дополнительные шаги, чтобы убедиться, что вы не потеряете важные данные в процессе. Поскольку сброс к заводским настройкам в основном очищает ваш компьютер, никогда не выполняйте этот процесс, пока не будете уверены, что для любой информации, которую вы хотите сохранить, есть резервная копия, чтобы вы ее не потеряли.
Шаги для сброса настроек на MacBook Pro без потери данных:
Шаг 1. Сделайте резервную копию ваших данных
Это важный первый шаг к сохранению важных данных и информации. Вы можете сделать копию всех данных, содержащихся на вашем MacBook Pro, и вы должны сделать это перед выполнением сброса.
Вы можете легко сделать резервную копию всех ваших данных на внешний жесткий диск. С помощью программы Time Machine, встроенной в MacBook Pro, вы можете легко сделать копию всей своей информации и сохранить ее на внешнем жестком диске.
Вы можете выполнить полное резервное копирование всей информации, хранящейся на вашем Mac, или выборочно выбрать только определенные файлы, которые вы хотите сохранить. Time Machine и другие программы резервного копирования позволят вам легко выбирать файлы, которые вы хотите сохранить.
Шаг 2. Сбросьте настройки MacBook
Сброс к заводским настройкам сложнее, чем простой сброс, и в этом процессе есть еще несколько шагов.
Во-первых, выйдите из всех приложений, которые используются или в которые вы всегда выполняли вход, таких как iTunes, iMessage и iCloud.
Затем перейдите в меню Apple в верхнем левом углу экрана и нажмите «Перезагрузить». Пока ваш компьютер перезагружается и вы видите черный экран с белым логотипом Apple, удерживайте Команда кнопка и р на клавиатуре одновременно. Это откроет окно Дисковой утилиты и позволит вам стереть всю информацию.
Отсюда нажмите на Дисковая утилита а потом Продолжать. Выберите свой жесткий диск из доступных вариантов и нажмите Стереть. После того, как вы удалите всю информацию с вашего компьютера, вам потребуется переустановить операционную систему. Нажмите на Дисковая утилита снова и снова Переустановите macOS.
Шаг 3. Восстановите данные на свой Mac
После того, как вы выполнили этот сброс настроек, вы можете восстановить свои данные обратно на компьютер. Просто подключите внешний диск, на котором вы сохранили данные, к MacBook Pro.
После подключения откройте Искательнажмите Приложениянажмите Утилитынажмите Помощник по миграциии нажмите продолжать. Теперь это окно появится на вашем экране:
Щелкните источник, из которого вы хотите загрузить информацию обратно на свой компьютер. Это может быть другой компьютер, жесткий диск или резервная копия Time Machine.
Как только вы выберете Резервное копирование машины временинажмите «Продолжить», и ваши данные будут восстановлены на Mac, который был сброшен, без потери исходных данных.
Последние мысли
Сброс вашего MacBook Pro может пригодиться по разным причинам, но вы никогда не захотите потерять какие-либо важные данные при выполнении такой задачи.
Это хорошая привычка часто создавать резервные копии данных на вашем Mac, и очень важно делать это при выполнении сброса настроек, который сотрет все данные на вашем MacBook Pro.
Если вы выполните описанные выше простые шаги, вам никогда не придется беспокоиться о потере данных при выполнении одного из этих сбросов.
Вы когда-нибудь выполняли сброс настроек на MacBook Pro или MacBook Air? Вы потеряли какие-либо данные?