Как редактировать PDF-файл на Mac
Редактирование PDF-файлов на вашем Mac может показаться сложной и утомительной задачей, но это не так. Вам не нужно какое-либо специализированное программное обеспечение или какие-либо сверхтехнические навыки. Это так же просто, как посмотреть видео, поскольку на вашем Mac имеется встроенный инструмент для редактирования PDF-файлов. Благодаря мощным и простым в использовании встроенным PDF-приложениям, таким как Preview и QuickLook, вы можете мгновенно редактировать свои PDF-файлы на Mac.
Не знаете, с чего начать? Я тебя прикрою. Хотите ли вы просто быстро внести изменения в PDF-файл или масштабно отредактировать его, у меня есть для вас подходящие приемы и приложения. Итак, читайте дальше.
Как редактировать PDF-файл на Mac?


Лучший способ редактировать PDF-файлы на Mac — использовать встроенные инструменты: Preview или QuickLook. По умолчанию Mac открывает ваш PDF-файл в режиме предварительного просмотра, где вы можете редактировать его с помощью инструментов разметки предварительного просмотра. Или же выберите PDF-файл и нажмите клавишу пробела, чтобы получить доступ к инструментам редактирования QuickLook.
Если вы хотите редактировать PDF-файлы на своем Mac, вам не нужно приобретать сторонние инструменты. Это потому, что Mac уже предлагает вам несколько мощных инструментов редактирования PDF — Preview и QuickLook — по умолчанию, поэтому вам не придется искать где-либо еще. Самое приятное то, что эти приложения являются частью экосистемы Apple, поэтому вам будет очень легко редактировать и экспортировать PDF-файлы на устройства Apple.
Хотите ли вы просто быстро внести изменения в PDF-файл или масштабно отредактировать его, вы можете сделать все это с помощью встроенных в Mac редакторов QuickLook и Preview. Их функции и возможности соответствуют дорогим коммерческим инструментам, таким как Adobe Acrobat или онлайн-редактор PDF. Но, тем не менее, эти PDF-редакторы по умолчанию являются абсолютно бесплатными PDF-редакторами, которые могут использовать владельцы Mac.
Теперь давайте рассмотрим, как QuickLook и Preview на Mac могут помочь вам редактировать различные аспекты вашего PDF-файла.
Как редактировать PDF-файл с помощью QuickLook?
QuickLook — это функция macOS, которая позволяет просматривать содержимое файла, не открывая его в отдельном приложении. Он может просматривать широкий спектр типов файлов, включая изображения, видео, документы и многое другое. Однако его функционал не ограничивается удобным предпросмотром файлов. Он также предоставляет отличные инструменты для базового редактирования PDF-файлов.
Теперь, прежде чем мы рассмотрим, как редактировать PDF-файлы с помощью Mac QuickLook, обратите внимание, что когда вы открываете PDF-файл на Mac, он по умолчанию открывается в приложении «Просмотр». Чтобы открыть PDF-файл в QuickLook для его редактирования, вам нужно использовать другой метод его открытия.
Чтобы открыть PDF-файл в QuickLook:
- Откройте папку, в которой находится ваш PDF-файл.
- Найдите и щелкните PDF-файл, который хотите открыть.
- Кроме того, вы можете выполнить поиск PDF-файла с помощью Finder.
- Как только вы найдете PDF-файл, который хотите отредактировать, в QuickLook, щелкните его.
- Теперь нажмите кнопку Пробел ключ.
- Альтернативно, вы можете нажать кнопку Команда + Y клавиши одновременно.
- PDF-файл откроется в QuickLook.
Теперь выполните следующие действия чтобы начать редактирование файла в QuickLook:
- В предварительном просмотре PDF-файла в QuickLook перейдите в правый верхний раздел.
- Нажмите кнопку Значок карандаша.
- Слева откроется набор инструментов редактирования, которые вы можете использовать для редактирования существующего текста в PDF-файле.
Давайте посмотрим на Различные инструменты редактирования QuickLook и их функции:
- В левом углу панели инструментов вы найдете Инструмент эскиза отмечен знаком изогнутая линия икона. Нажмите на нее, чтобы активировать перо (ваш курсор будет выглядеть как ручка). Теперь вы можете использовать его для создания эскизов в PDF-файле. Если вы хотите удалить определенный эскиз, щелкните его и нажмите кнопку Удалить ключ. Вы также можете изменить цвет пера, щелкнув значок Цвет границы значок и выберите цвет по вашему выбору.
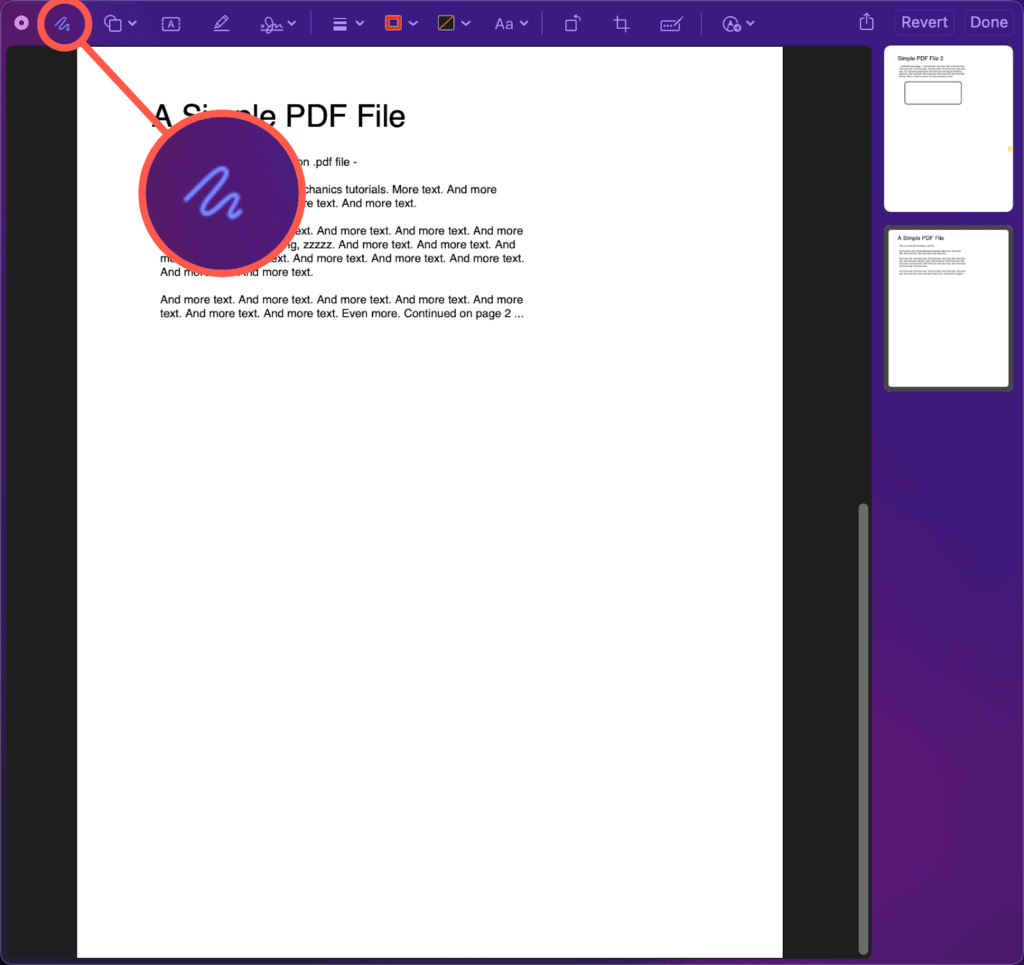
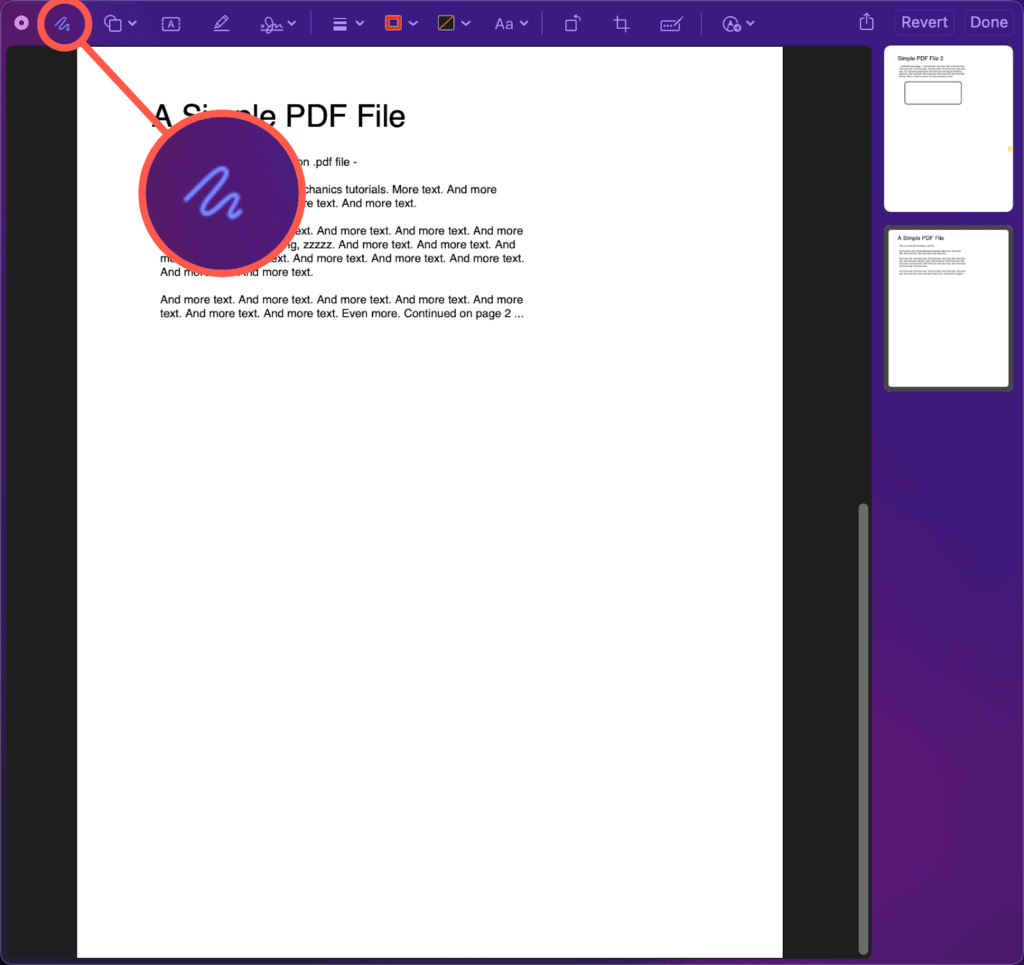
- Далее идет Инструмент «Фигуры» отмечен формы икона. Нажмите на нее и выберите форму по вашему выбору из раскрывающегося меню. Он появится в середине файла, откуда его можно будет перетаскивать. Вы также можете изменить его размер. Чтобы удалить фигуру, просто щелкните ее и нажмите кнопку Удалить ключ.
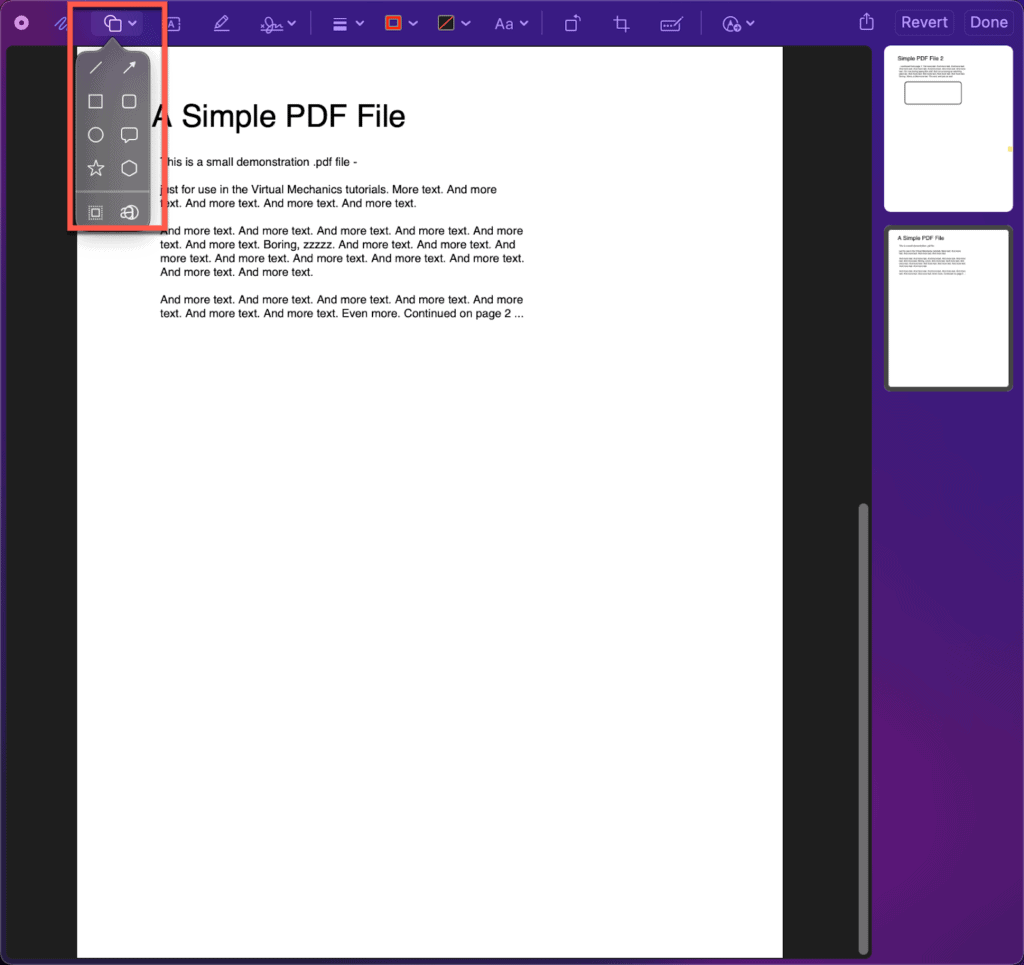
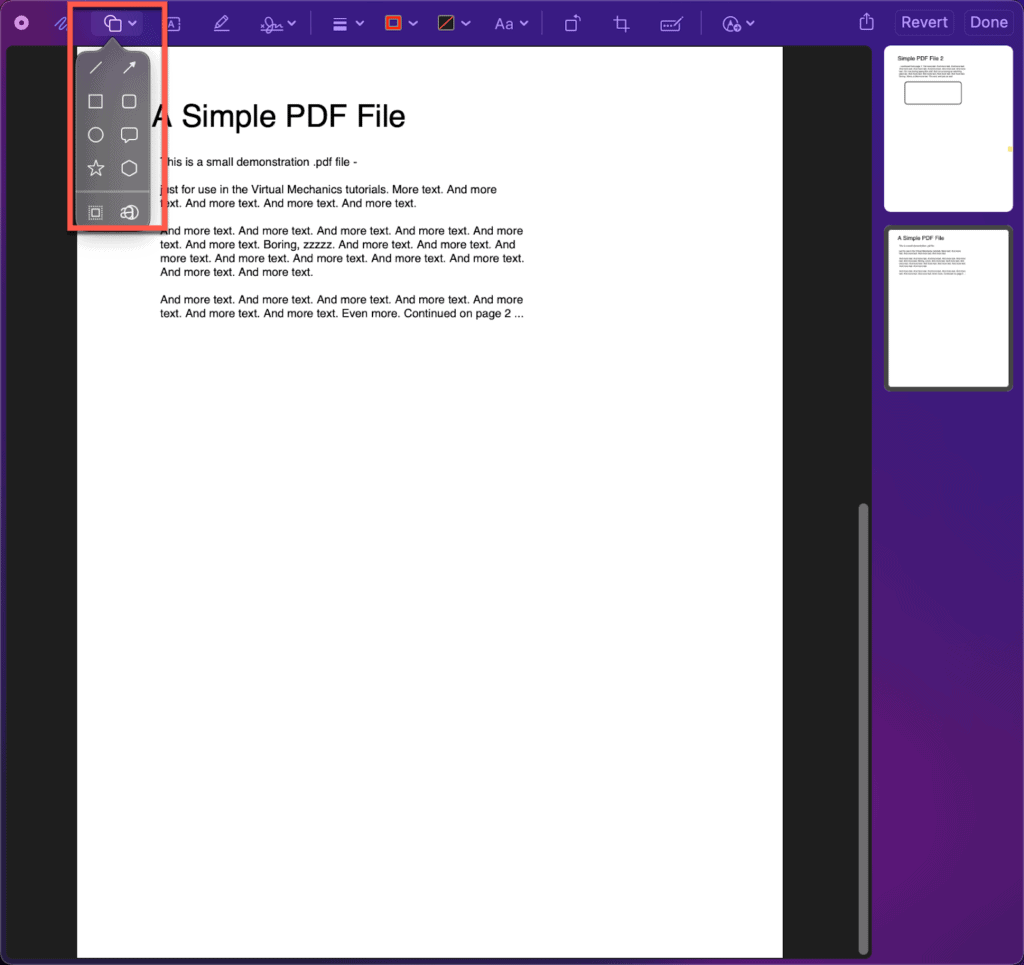
- Рядом с фигурами находится Текстовый инструмент который вы можете использовать для добавления текста в PDF-файл. Чтобы использовать этот инструмент, просто щелкните значок, похожий на значок А в коробке. В середине страницы PDF появится текстовое поле. Вы можете щелкнуть внутри него, чтобы начать печатать. Кроме того, вы можете перемещать поле и даже изменять его размер.
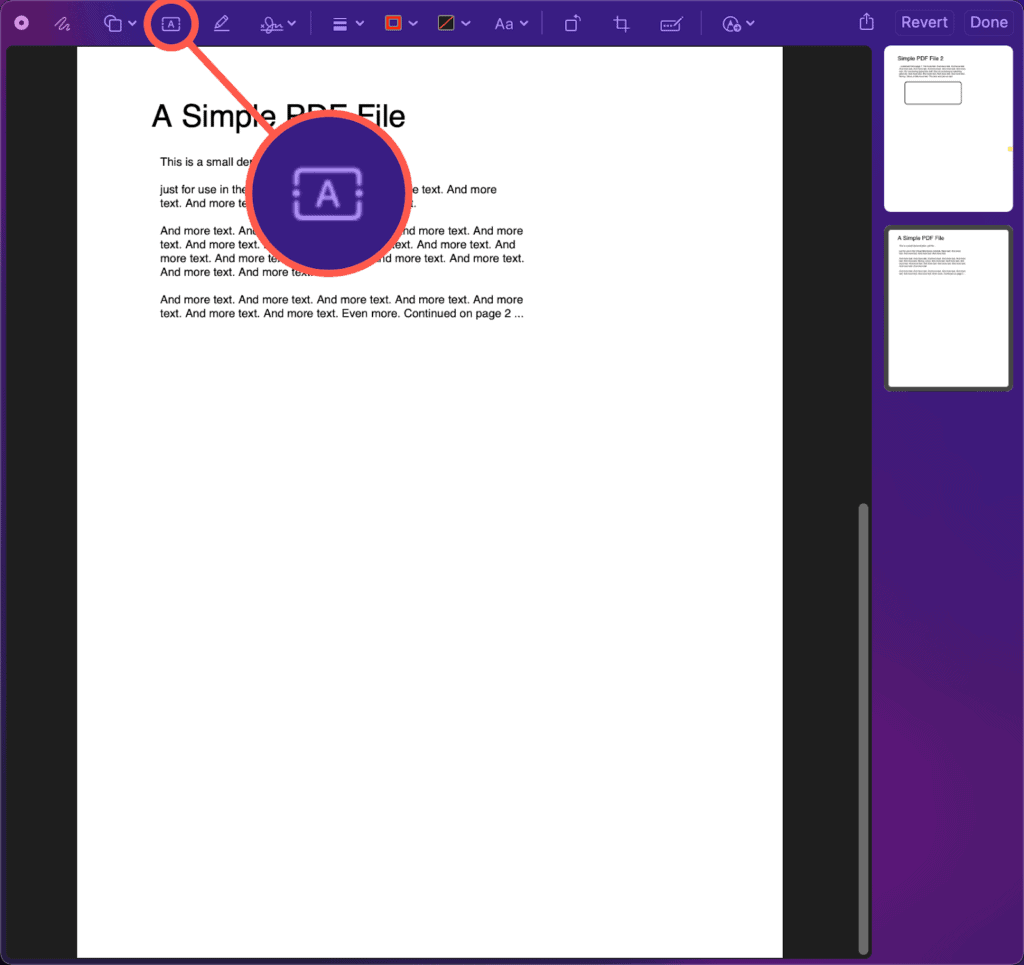
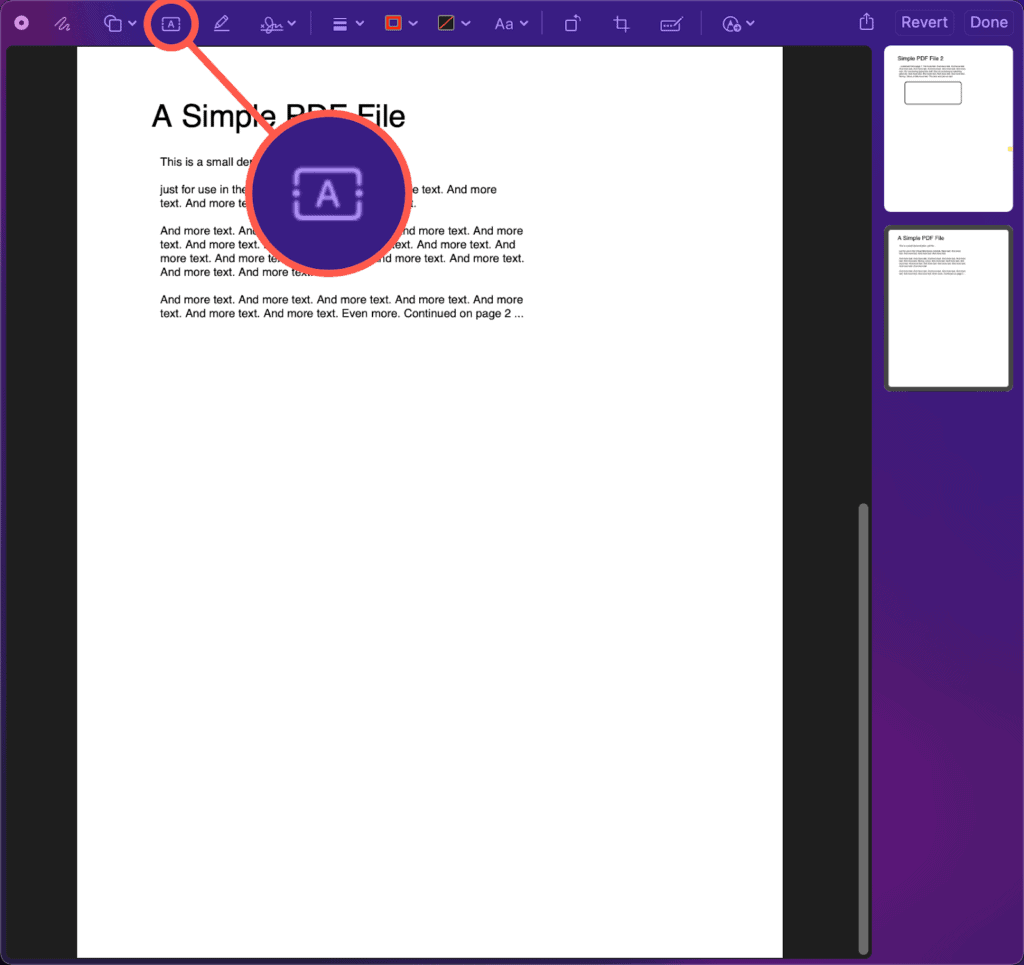
- Существует также Инструмент «Стиль текста» отмечено аА значок на панели инструментов. Он позволяет редактировать текст в текстовом поле. Вы можете изменить цвет, размер, шрифт и многое другое текста. Чтобы удалить текст, просто щелкните его и нажмите Удалить на клавиатуре.
- Вы также можете повернуть страницу в документе, используя Инструмент «Поворот» отмечен значок поворота (крошечный квадрат с изогнутой стрелкой над ним). Когда вы нажмете на инструмент, ваша страница повернется против часовой стрелки. Продолжайте нажимать кнопку, пока не повернете страницу в нужное положение.
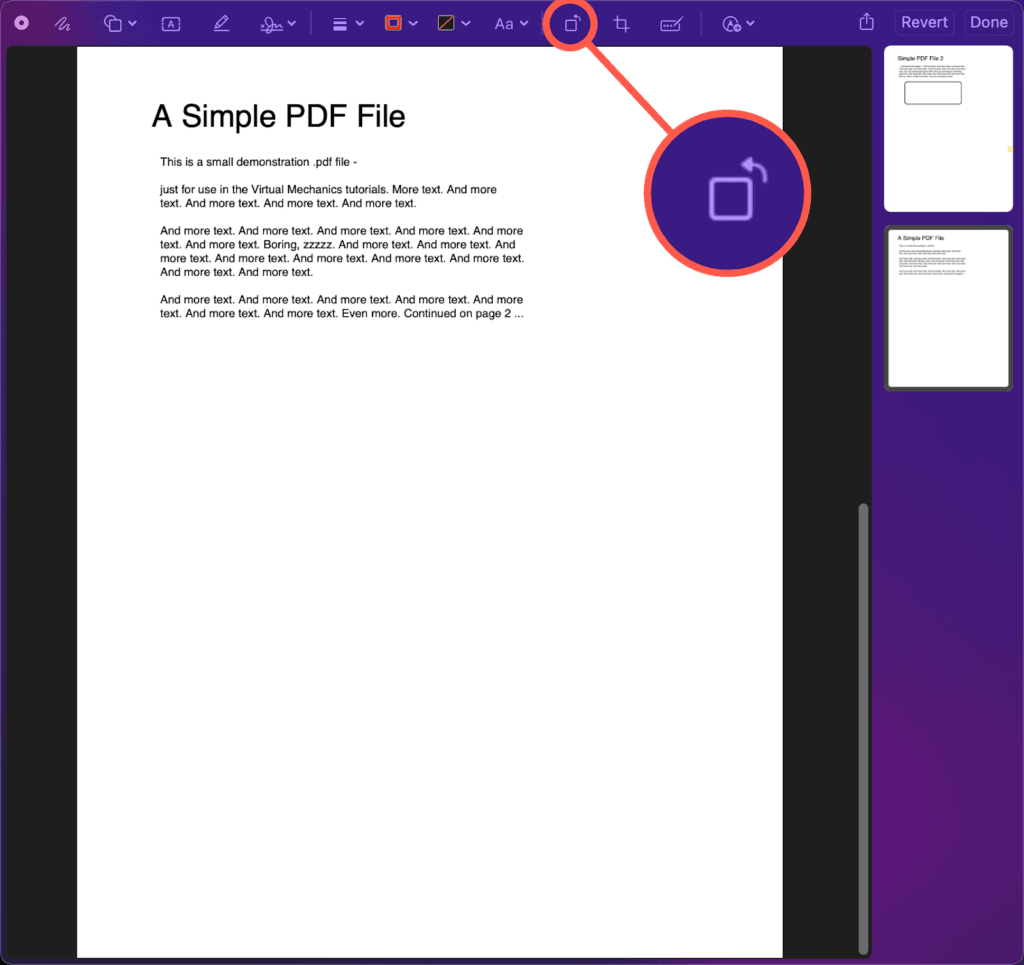
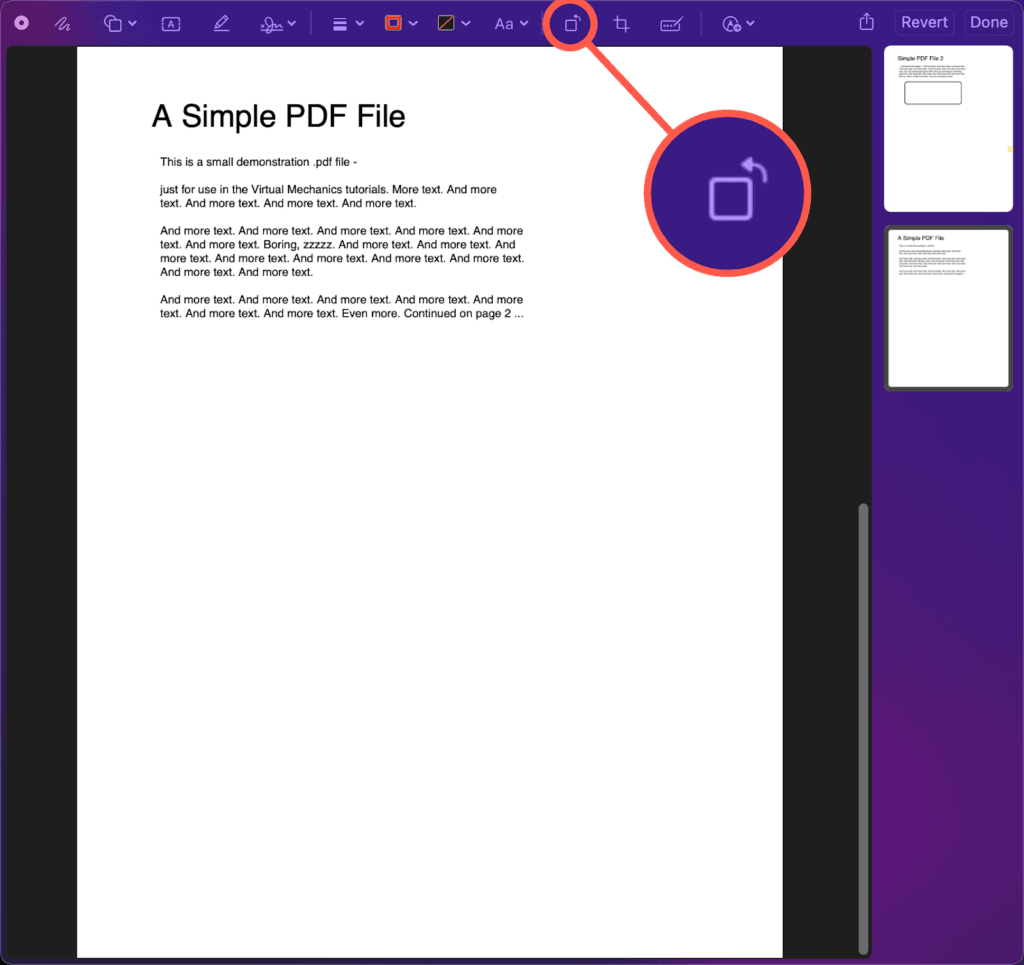
- Панель инструментов QuickLook также имеет Инструмент для обрезки (отмечено крошечным квадратом с пересекающимися линиями в левом верхнем и правом нижнем углах). Чтобы обрезать страницу PDF, нажмите кнопку значок обрезки и перетащите углы появившейся границы. Это позволит вам выбрать область, которую вы хотите обрезать. Нажмите кнопку Обрезать кнопка, которая появляется рядом с значок обрезки когда вы будете удовлетворены выбором.
- Чтобы выделить текст в PDF-файле с помощью QuickLook, нажмите кнопку Инструмент выделения (отмечено косым карандашом с линией под ним). Затем выберите фрагмент текста, который хотите выделить, и он будет выделен. Кроме того, вы можете нажать кнопку выделить значок чтобы изменить цвет выделения.
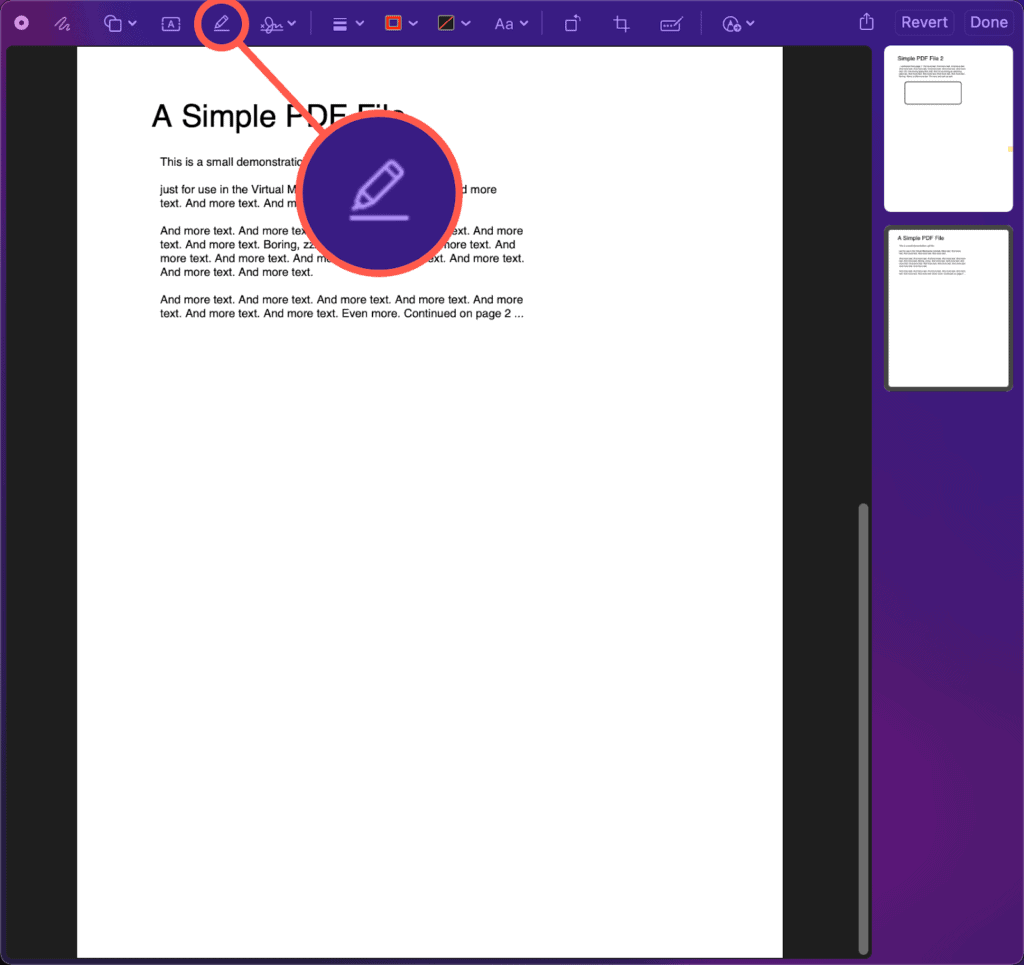
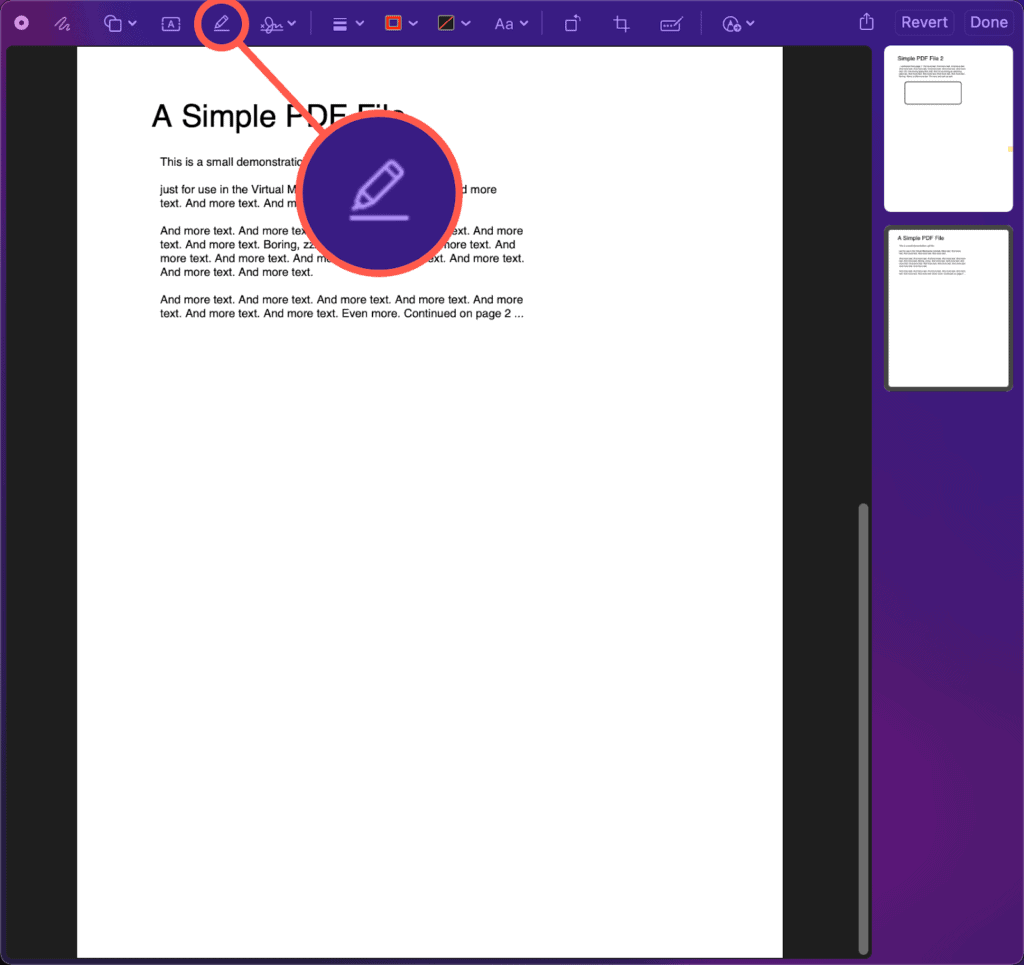
Как добавить подпись с помощью QuickLook
Часто вам необходимо подписать документ в формате PDF. QuickLook также может пригодиться для добавления подписей к вашим цифровым документам. Фактически он предлагает два варианта вставки подписи в PDF: рукописную и цифровую. По сути, вы можете либо поставить свою подпись на листе бумаги, либо создать свою подпись в цифровом виде и вставить ее в PDF-файл.
Вот как можно добавить подпись в цифровой документ с помощью QuickLook:
- Откройте папку, в которой хранится ваш PDF-файл, или найдите его с помощью Искатель.
- Щелкните PDF-файл и нажмите кнопку Пробел ключ или Команда + Y комбинация клавиш.
- Как только ваш PDF-файл откроется в QuickLook, перейдите в правый верхний угол и нажмите кнопку Значок карандаша. Откроется панель инструментов редактирования QuickLook.
- На панели инструментов нажмите кнопку Значок подписи (отмечено волнистой линией на прямой), чтобы активировать инструмент «Подпись».
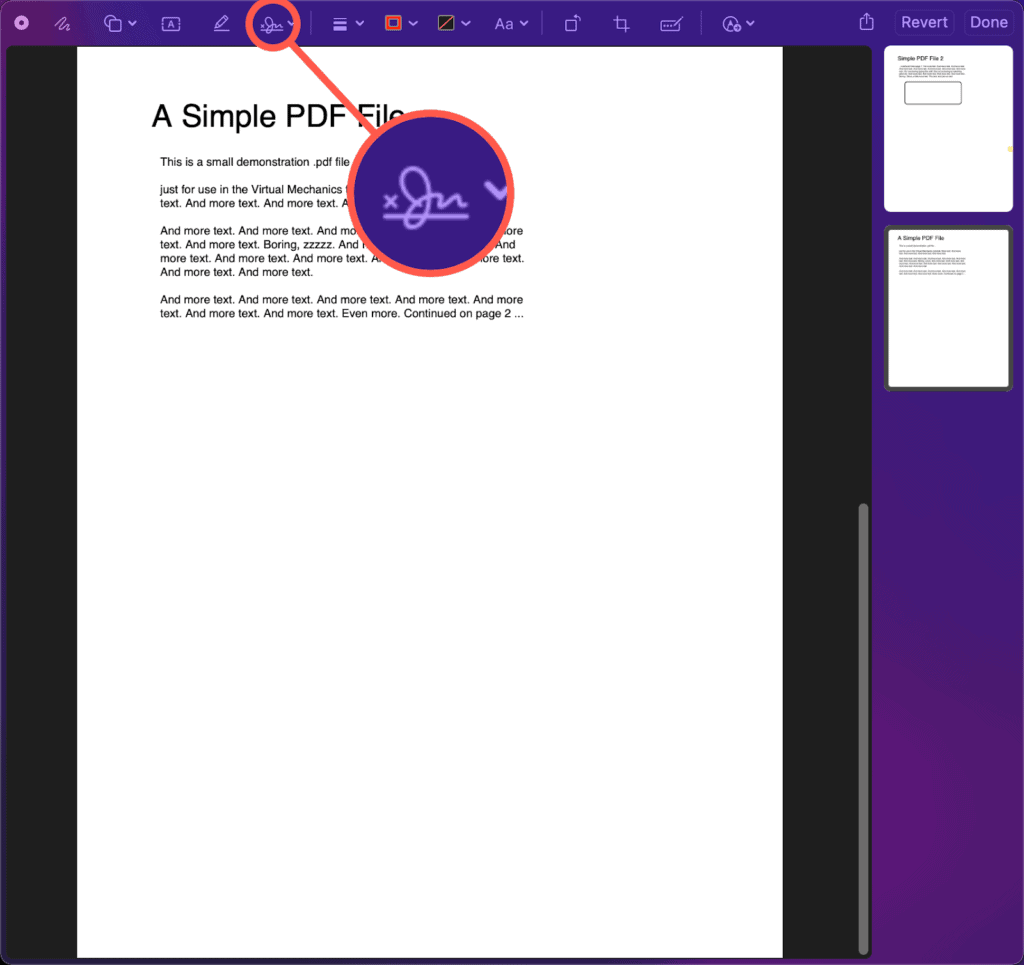
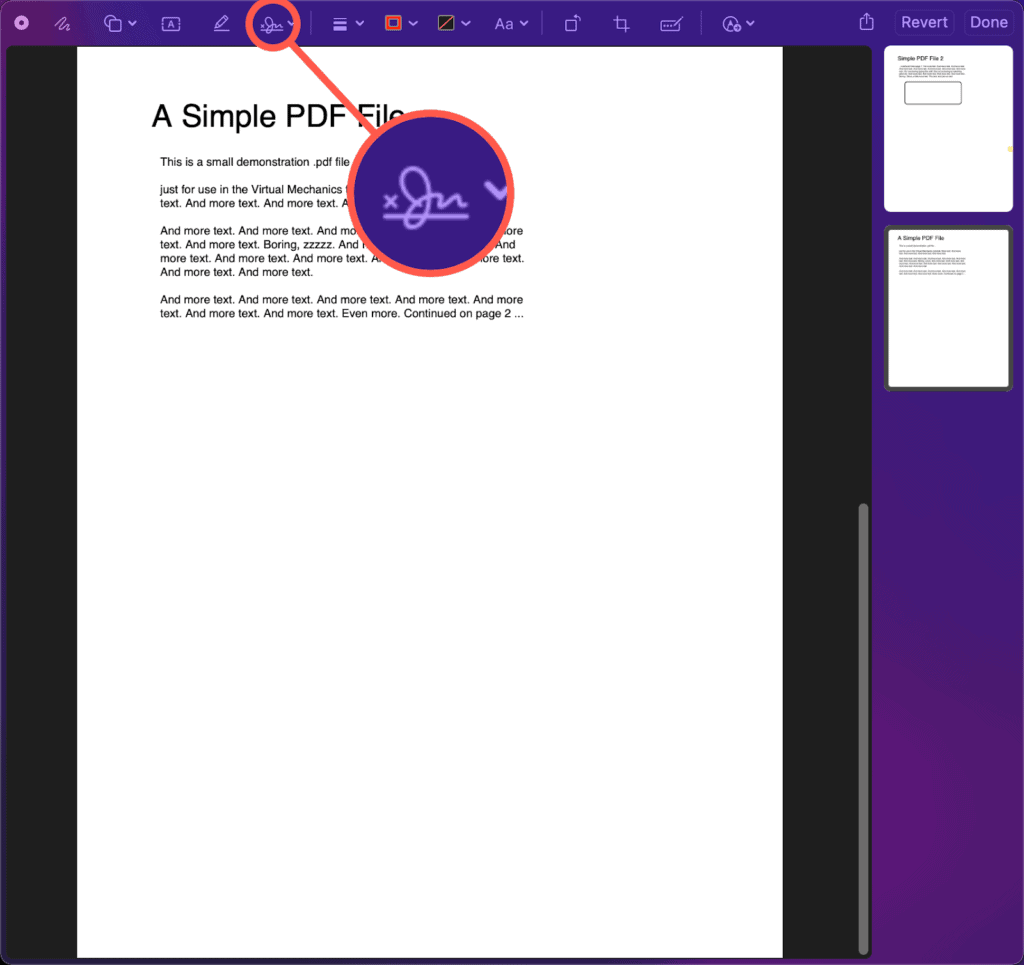
- Теперь вы можете добавить свою подпись двумя способами.
- Рукописная подпись: Если вы хотите поставить свою рукописную подпись, четко напишите свое имя на листе бумаги. Теперь нажмите кнопку Камера кнопка в верхней части крошечного Окно подписи и ровно положите бумагу перед камерой. В небольшом окошке вы сможете увидеть, как выглядит ваша подпись. Если вас это устраивает, нажмите синий значок Сделанный кнопку, и QuickLook зарегистрирует вашу подпись.
- Цифровая подпись: Кроме того, вы можете нарисовать свою подпись на трекпаде и использовать ее. Для этого нажмите кнопку Трекпад кнопка в верхней части крошечного Окно подписинарисуйте свою подпись на трекпаде и нажмите кнопку Сделанный кнопка. Если ваш трекпад не работает должным образом, прочтите эту статью. Теперь QuickLook зарегистрирует вашу цифровую подпись.
- После того, как вы создали свою подпись любым из способов, щелкните ее, чтобы добавить в PDF-файл.
- Нажмите и перетащите свою подпись, чтобы разместить ее в любом месте PDF-файла.
- Вы также можете изменить размер своей подписи.
Кроме того, вы можете копировать и вставлять одну и ту же подпись несколько раз в разные документы. Ваша подпись также будет автоматически сохранена и синхронизирована с Preview.
Как редактировать PDF-файл с помощью предварительного просмотра
Preview — еще один универсальный и мощный просмотрщик и редактор PDF-файлов, который предустановлен на компьютерах Mac и которым можно пользоваться совершенно бесплатно. А поскольку это средство просмотра PDF-файлов по умолчанию, двойной щелчок по PDF-файлу автоматически открывает его в режиме предварительного просмотра.
Вот обзор того, как вы можете редактировать PDF-файлы в Preview:
- Откройте PDF-файл в Предварительный просмотр. По умолчанию ваш Mac открывает PDF-файл только в режиме предварительного просмотра.
- Нажмите Инструменты разметки (значок наконечника разметки), чтобы открыть инструменты быстрого редактирования.
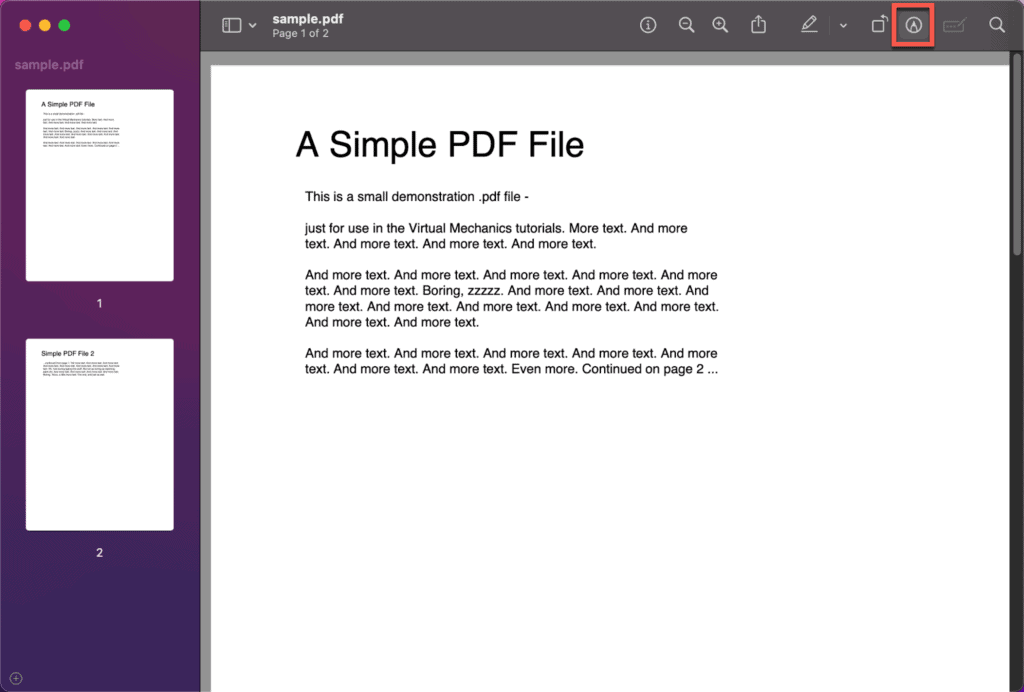
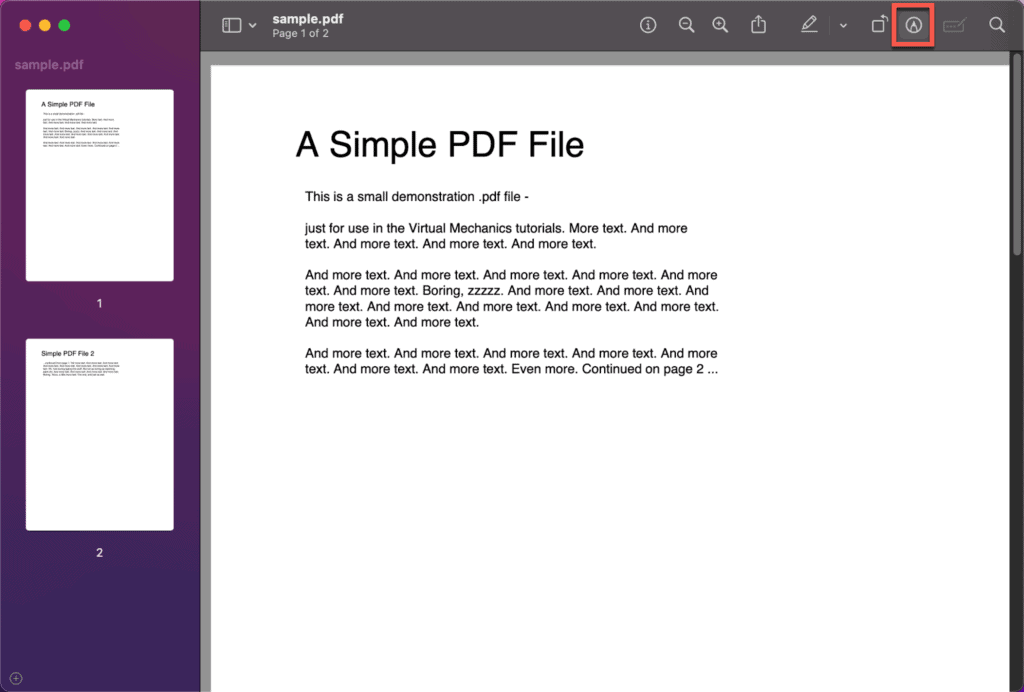
И теперь вы можете приступить к редактированию предварительного просмотра PDF. Обратите внимание, что Preview как редактор PDF работает почти так же, как QuickLook. Вот обзор того, что вы можете делать с PDF-файлами в режиме предварительного просмотра:
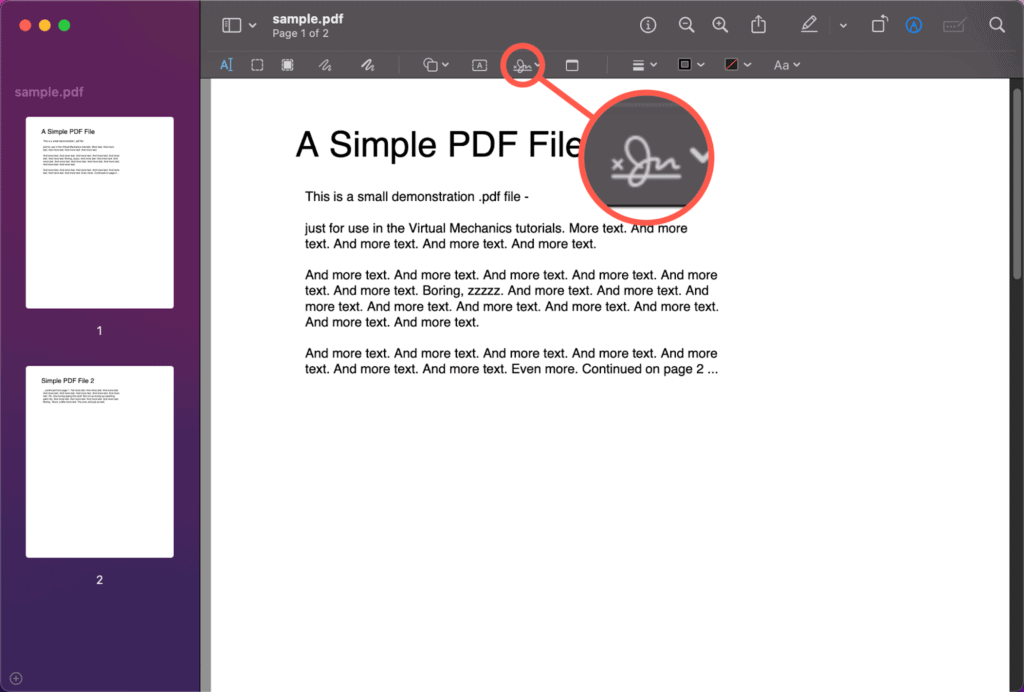
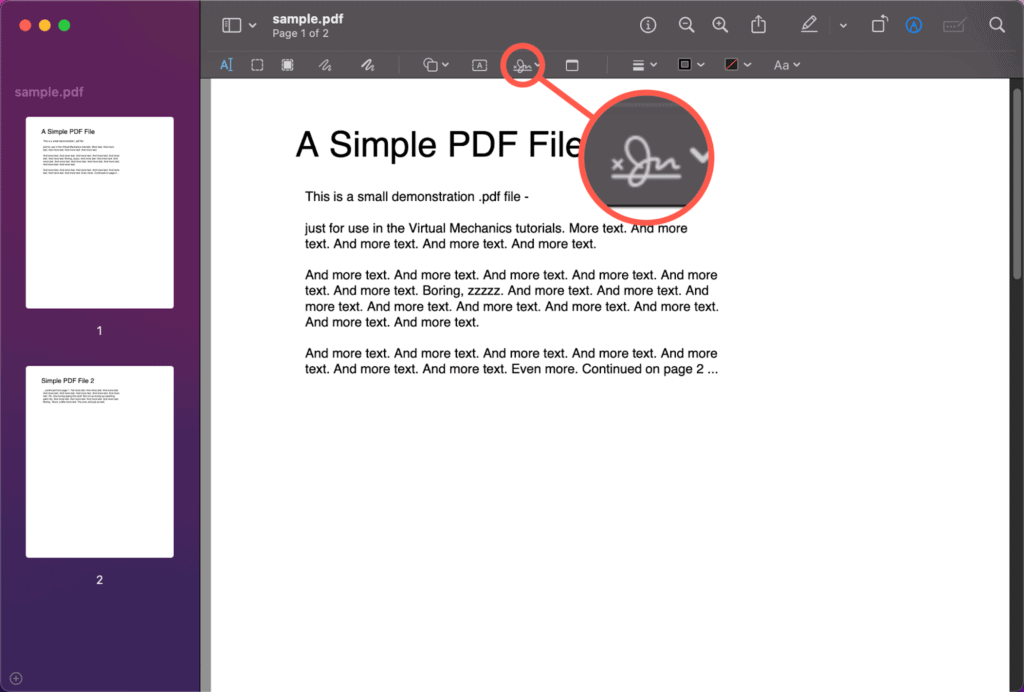
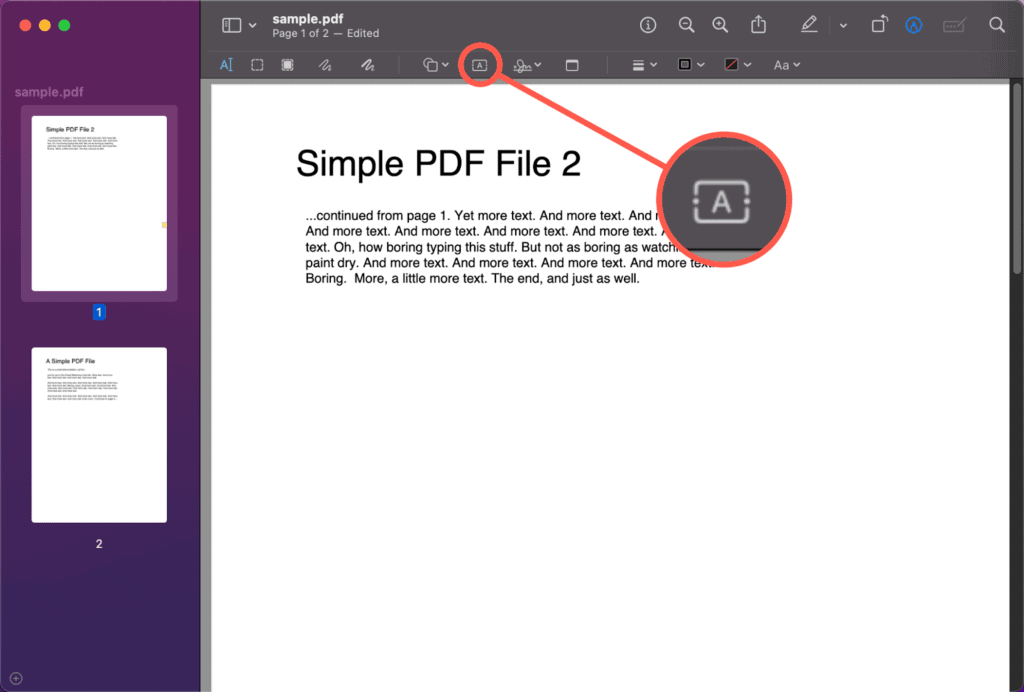
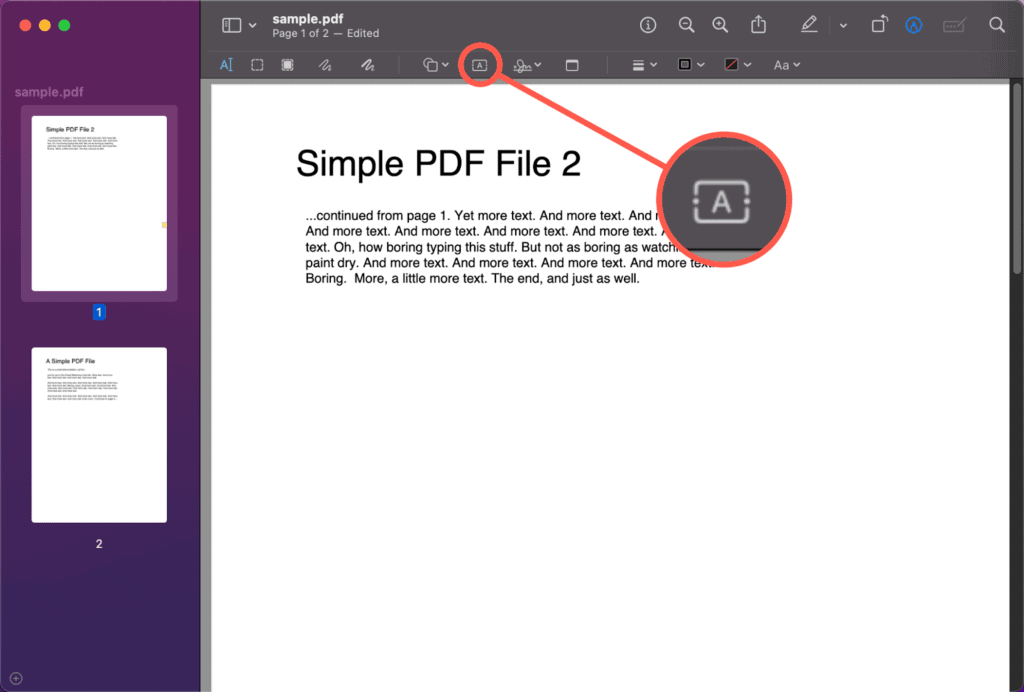
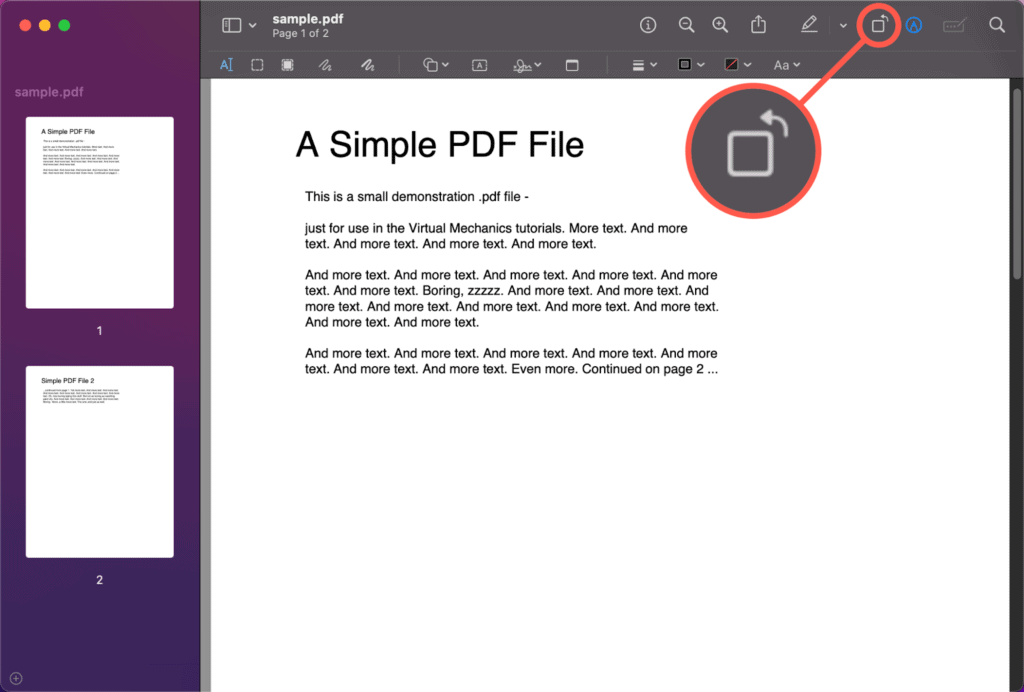
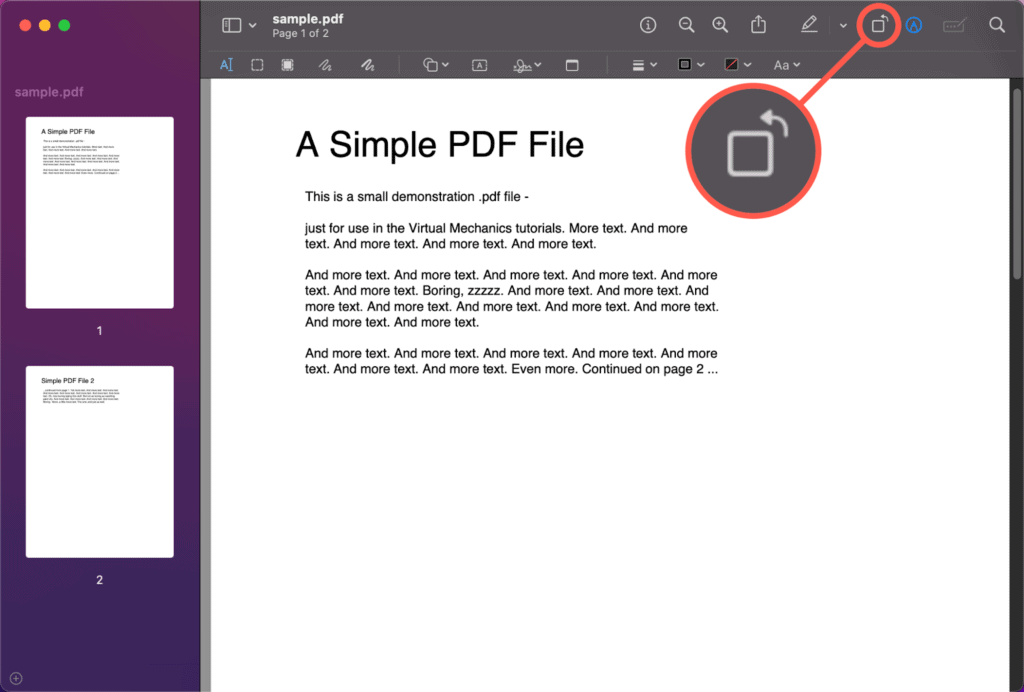
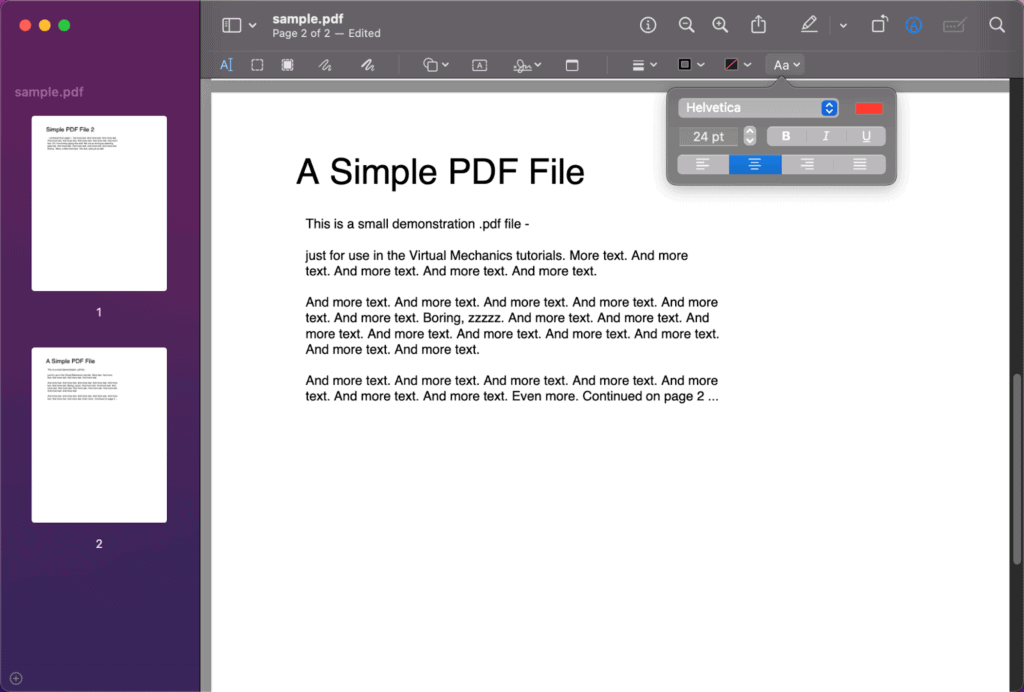
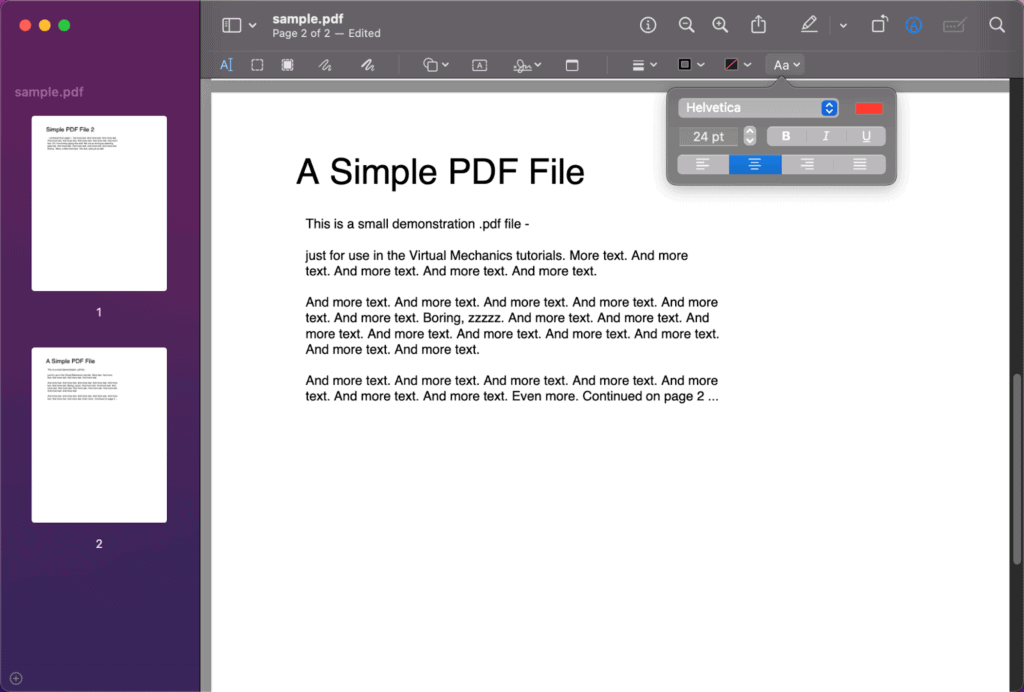
- Изменить цвет фона
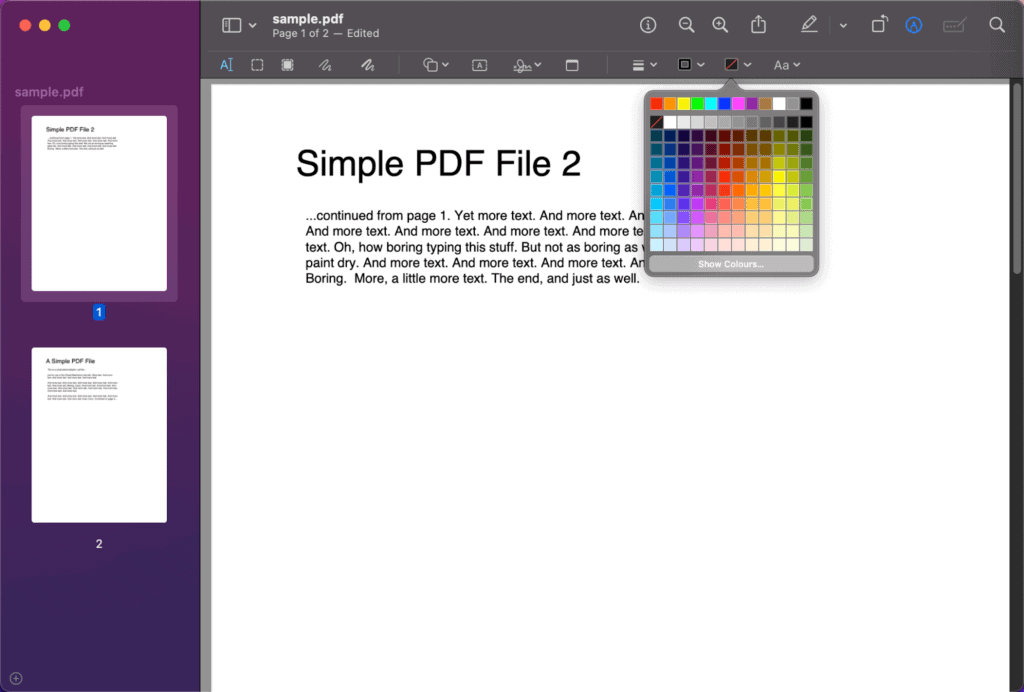
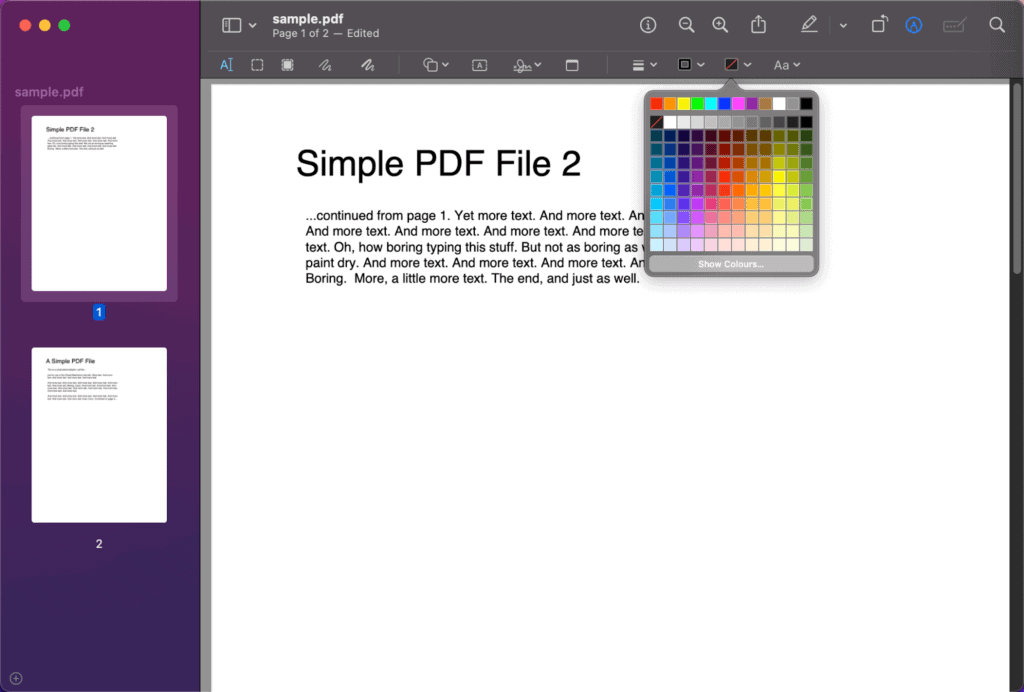
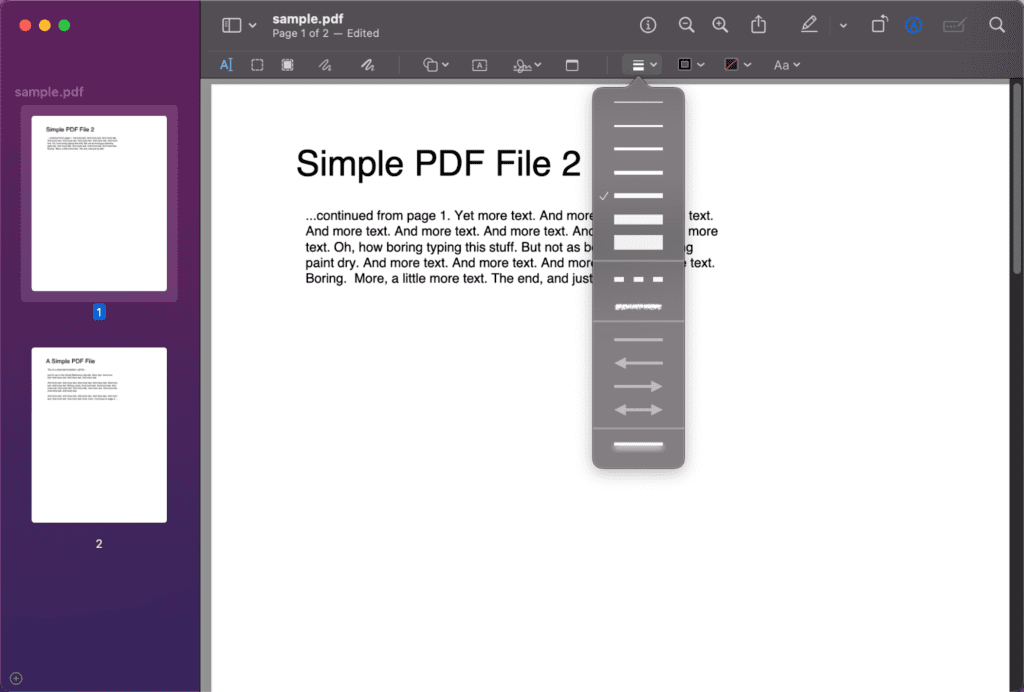
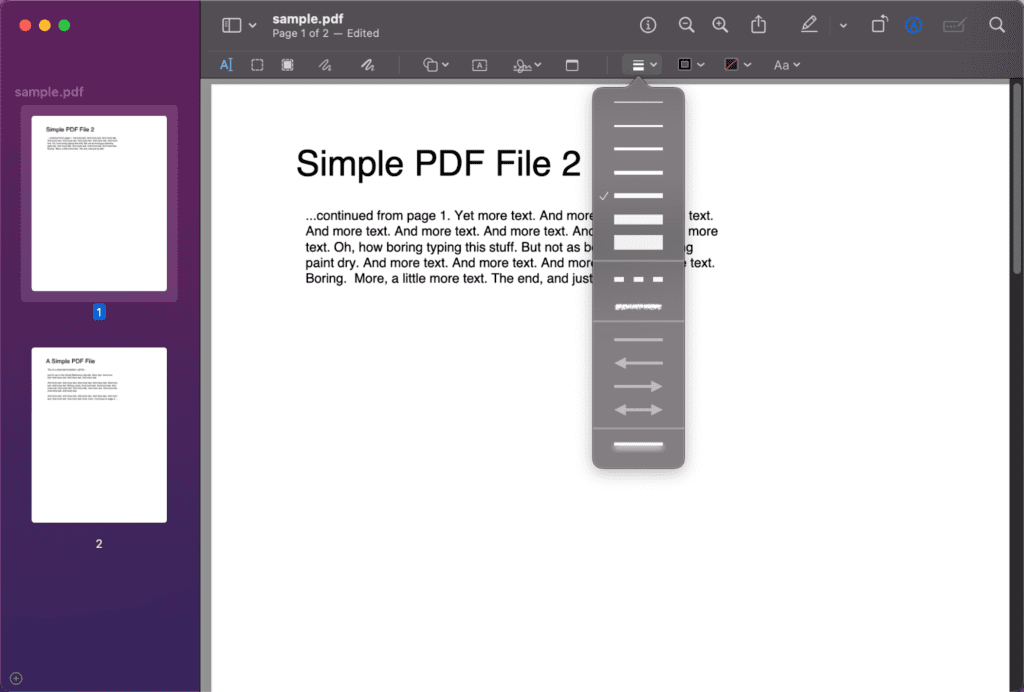
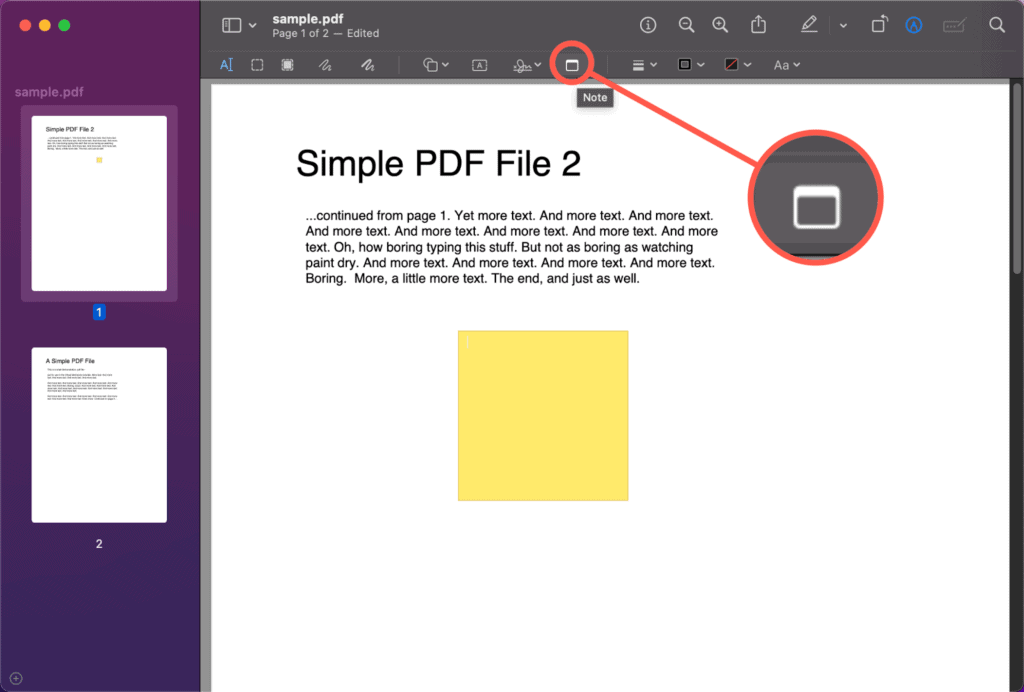
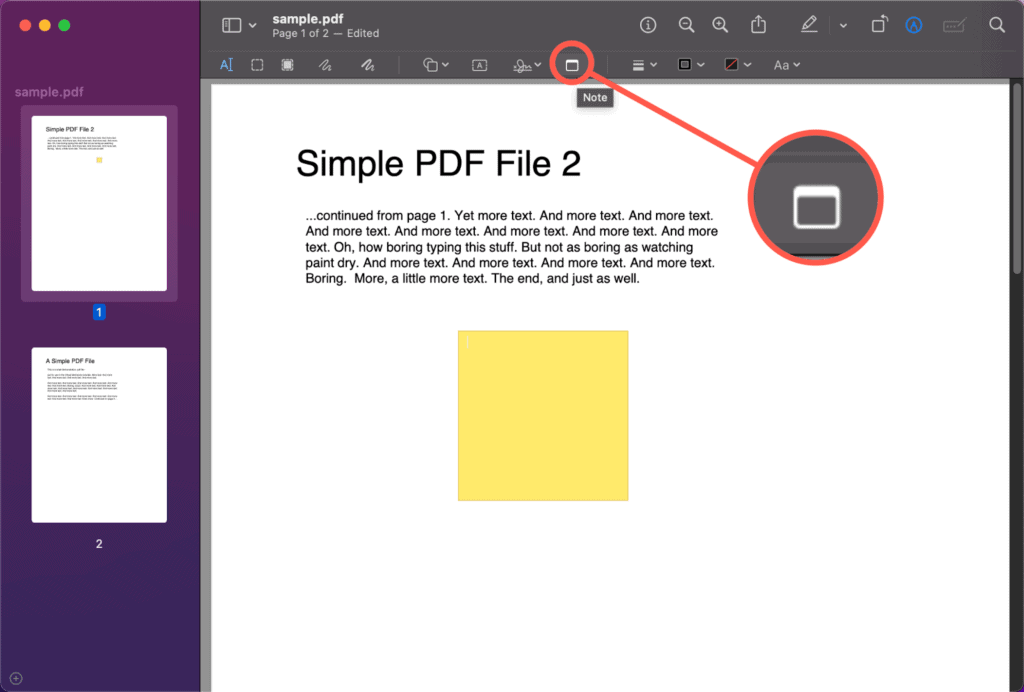
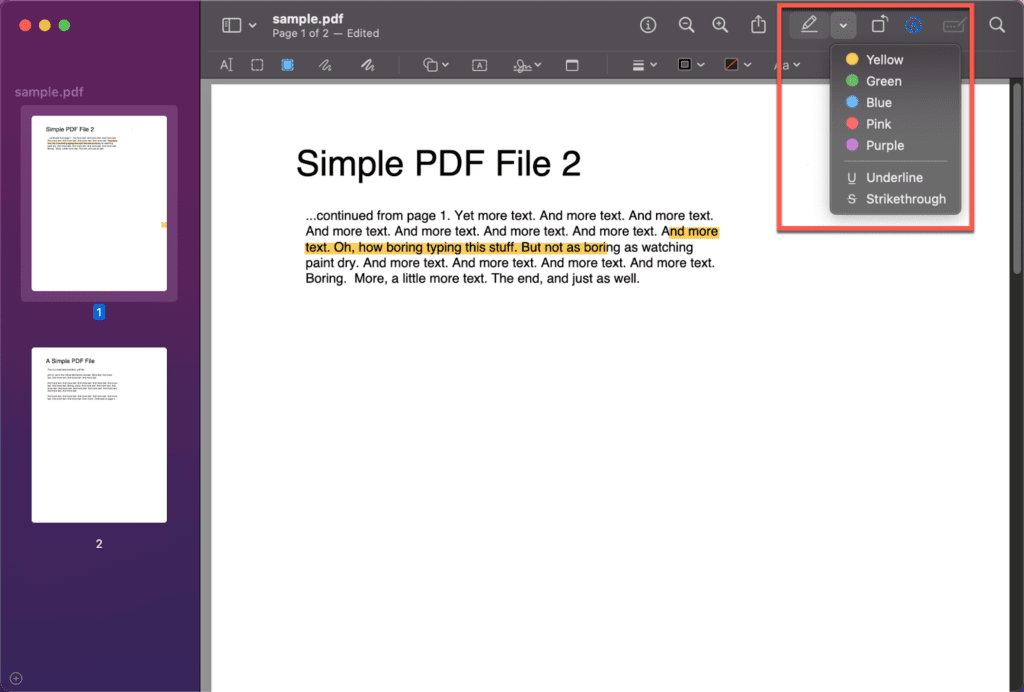
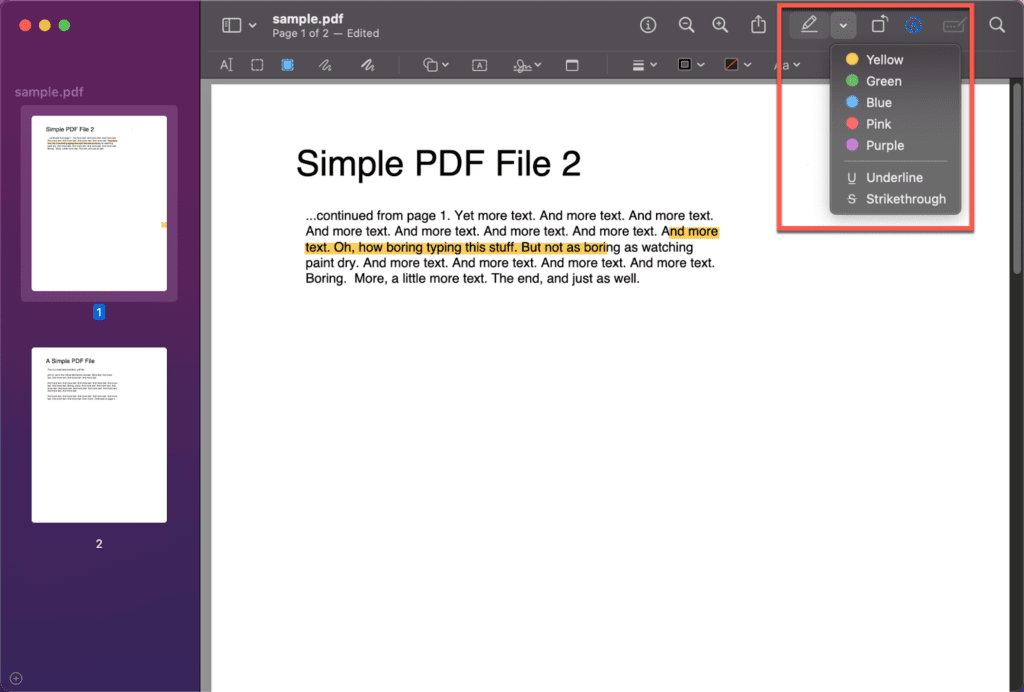
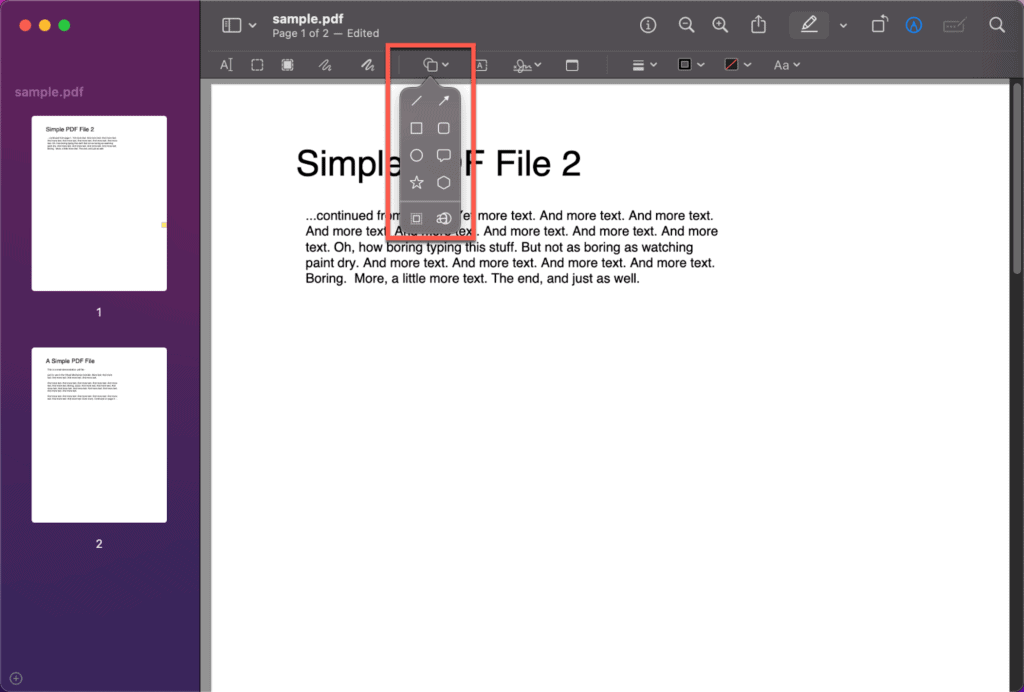
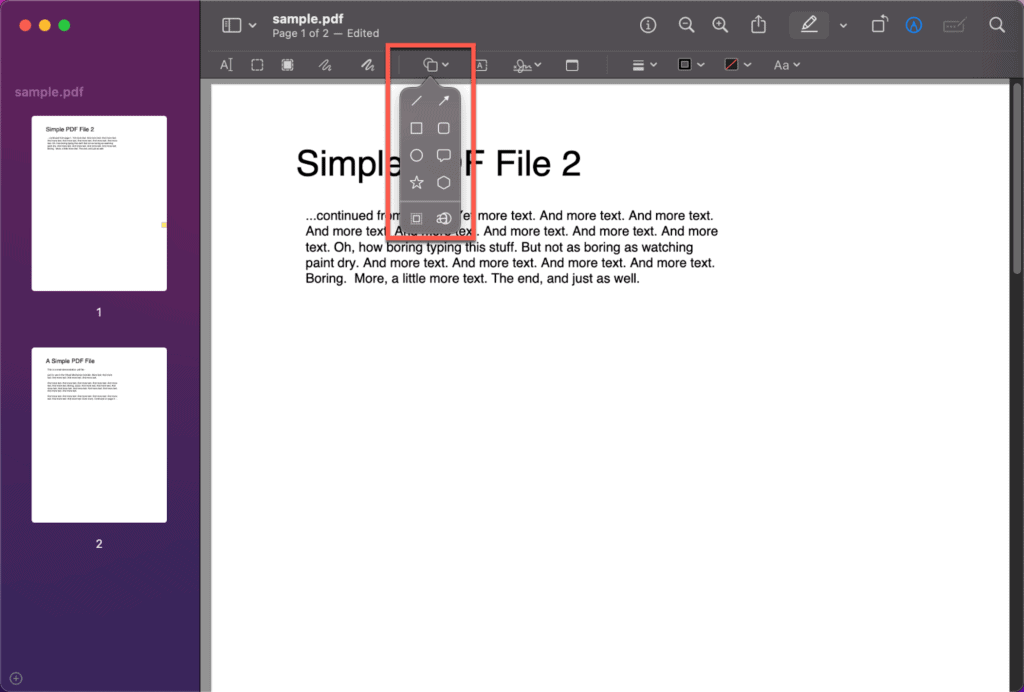
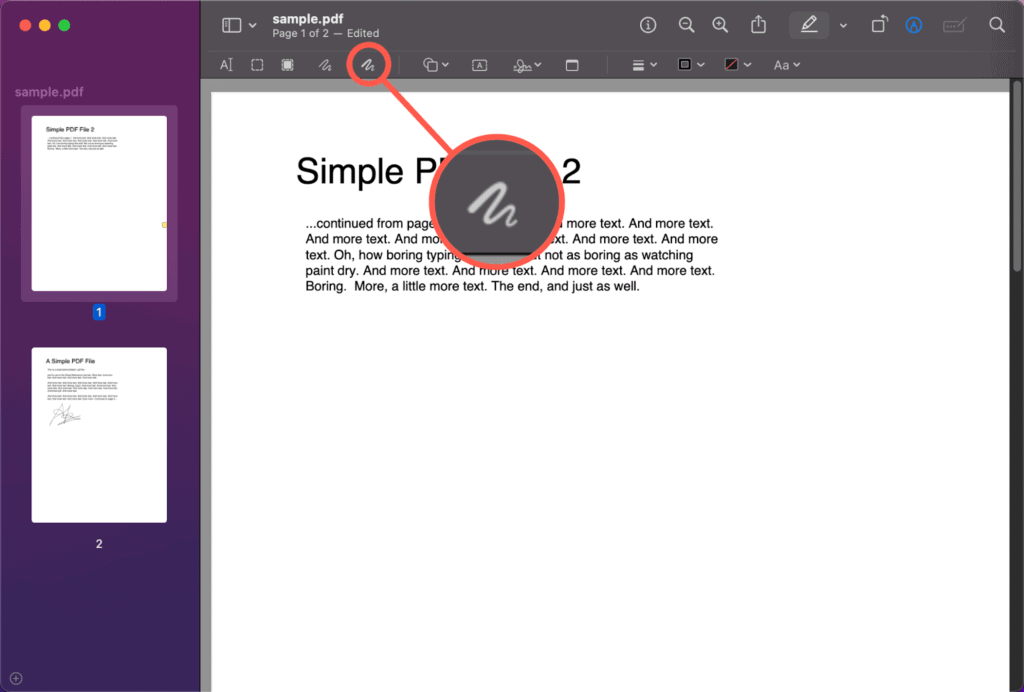
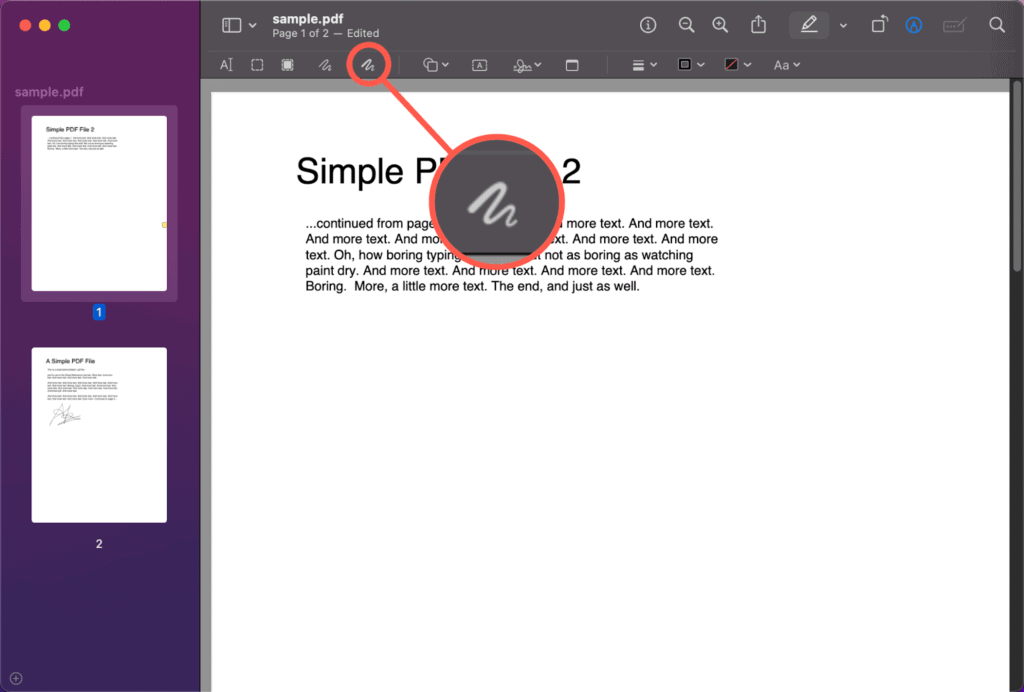
Как добавить текст в PDF на Mac
Мы уже обсуждали, как добавить текст в PDF-файл на Mac с помощью QuickLook. Итак, теперь давайте познакомим вас с процессом добавления текста в PDF-файл с помощью приложения «Просмотр».
Действия по добавлению текста в PDF-файл на Mac (с помощью предварительного просмотра):
- Откройте нужный PDF-файл в приложении «Просмотр».
- Перейдите в правый верхний угол и нажмите кнопку Текст кнопка (отмечена значком А в коробке). Это активирует инструмент «Текст».
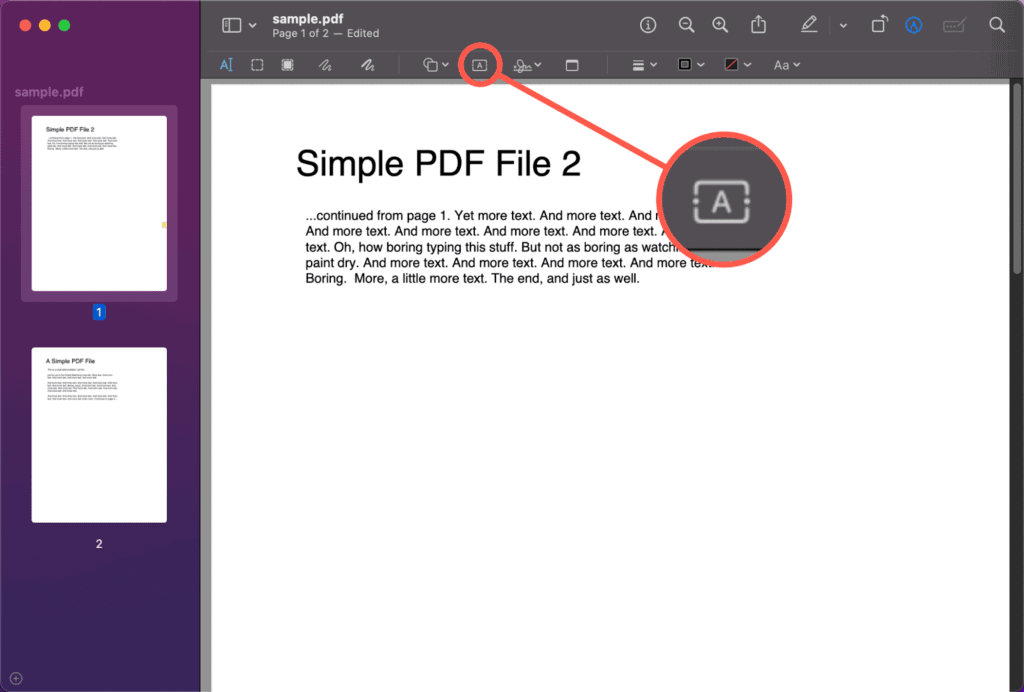
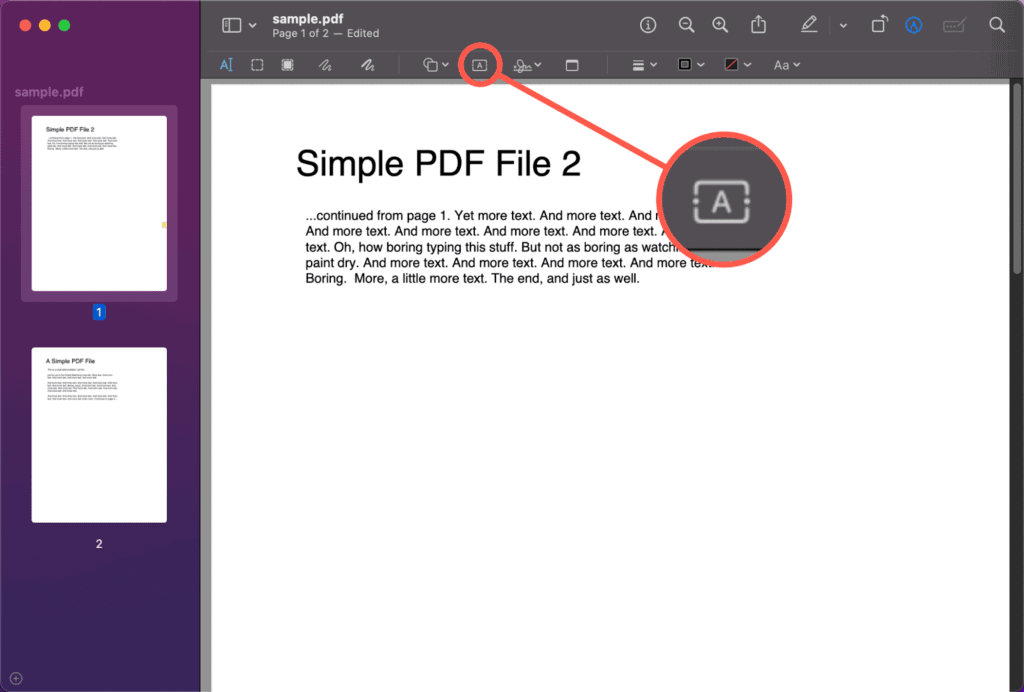
- Теперь коробочка со словами Текст появится в середине страницы. Это ваше текстовое поле.
- Нажмите внутри текстовое окно чтобы ввести свой текст. Теперь начните вводить любой текст, который вам нужно вставить в PDF.
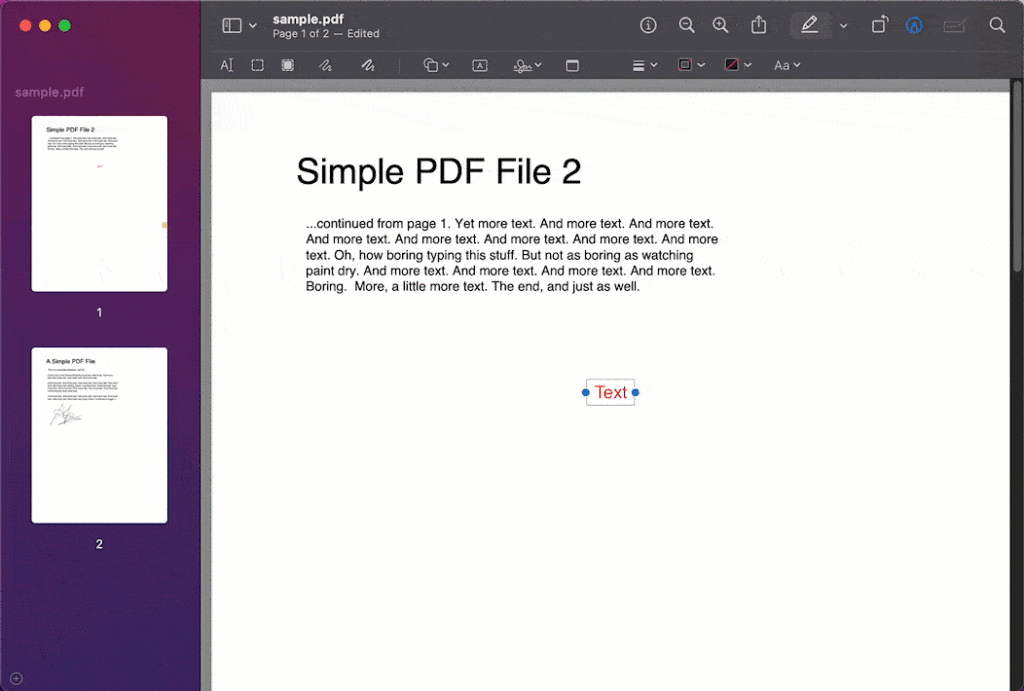
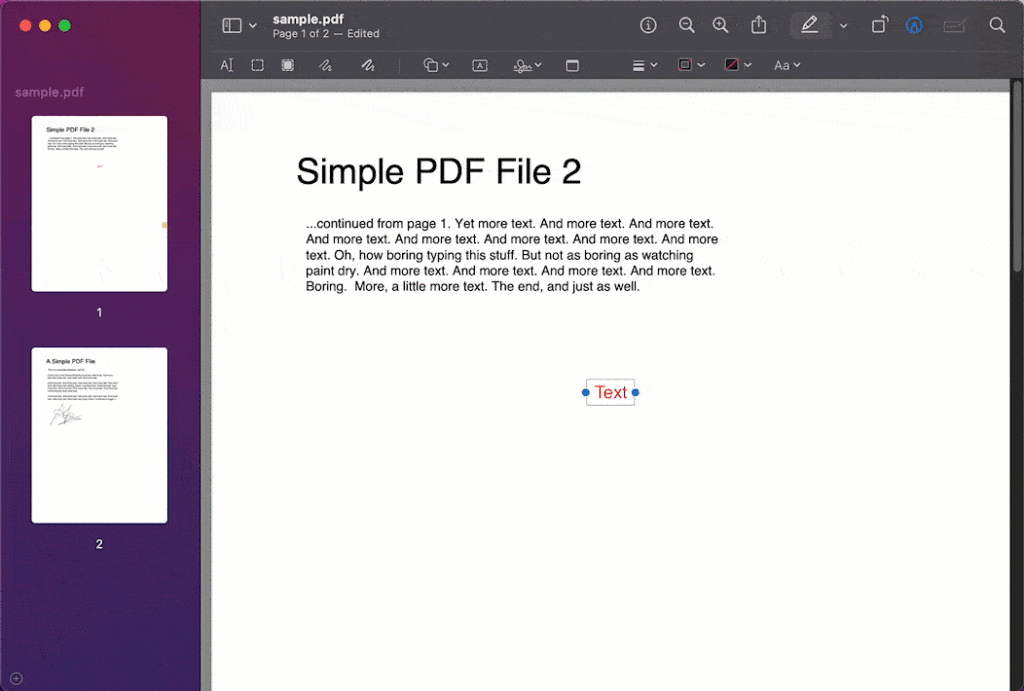
- После того, как вы ввели то, что вам нужно, вы можете разместить текстовое поле в любом месте страницы PDF. Для этого нажмите кнопку граница текстового поля и перетащите его по странице в то место, где вы хотите его разместить. Таким образом, вы можете легко заполнить недостающий контент в PDF-файле или заполнить пробелы в цифровом приложении или форме.
- Кроме того, предварительный просмотр также позволяет вам контролировать внешний вид вашего текста. Чтобы изменить внешний вид текста, щелкните стрелку раскрывающегося списка рядом с надписью Аа. Откроется раскрывающееся меню с рядом инструментов, таких как Стиль шрифта, Цвет шрифта, Размер шрифта, Смелый, Курсив и Подчеркнуть кнопки и Выравнивание текста параметры.
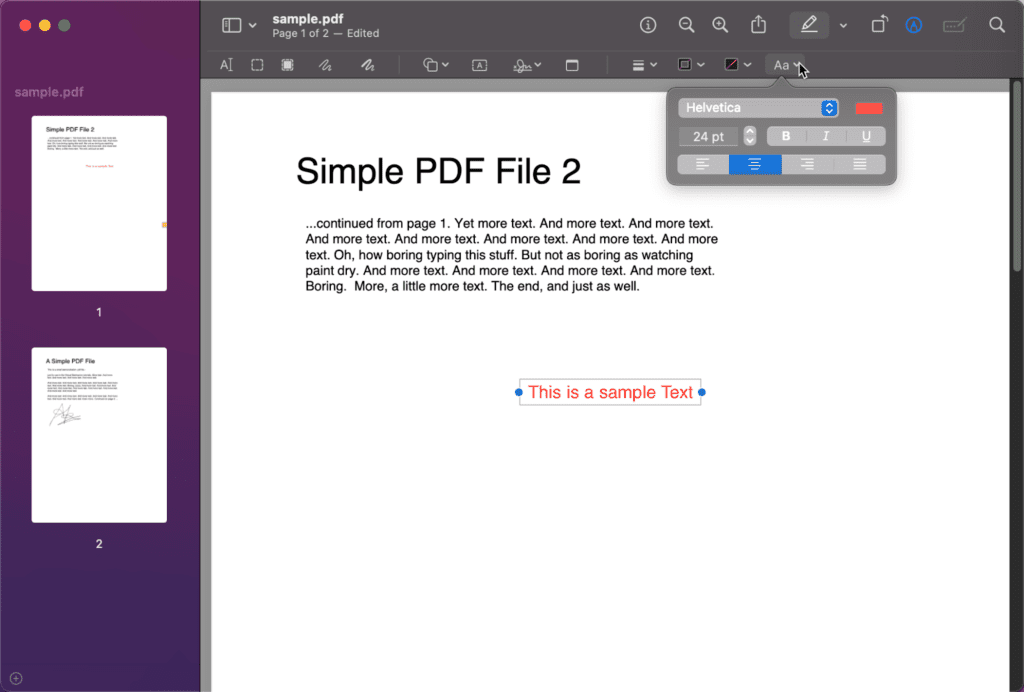
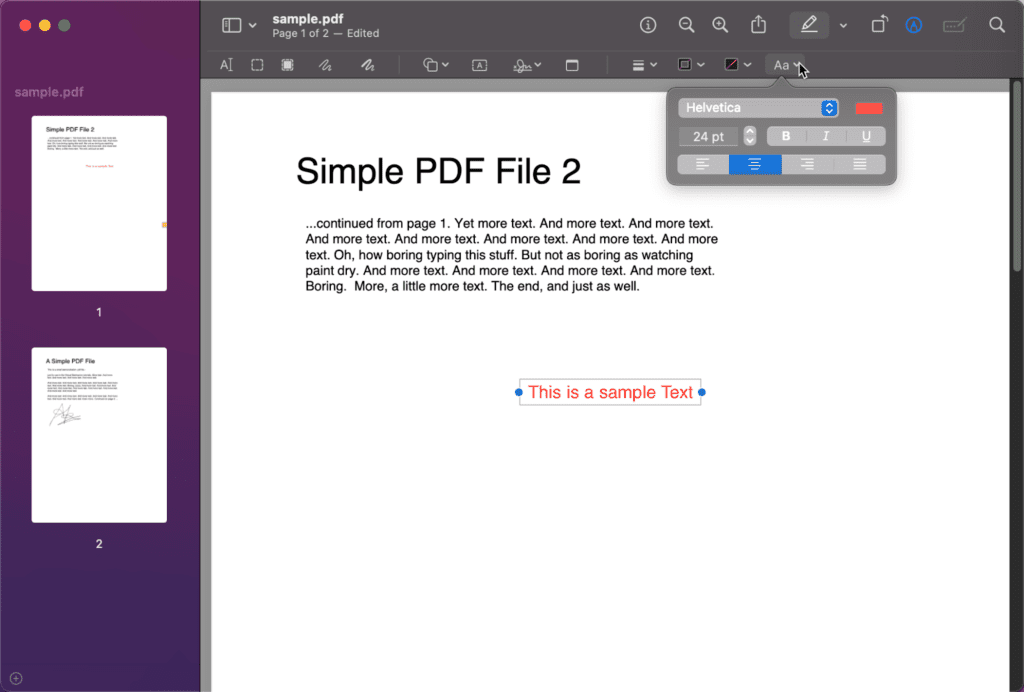
- Чтобы использовать каждый инструмент стилизации текста, вам просто нужно щелкнуть по нему. Вот как это работает:
- Для Стиль шрифтапросто нажмите кнопку крошечные белые стрелки в синих квадратах изменить стиль.
- Нажмите кнопку цветной блок рядом с параметром «Стиль шрифта», чтобы изменить цвет текста.
- Чтобы изменить размер текста, нажмите кнопку крошечные белые стрелки сразу после Размер шрифта вариант.
- Нажмите Б чтобы смелый, я выделить курсивом и ты чтобы подчеркнуть текст.
- В нижней части Стилизация текста В окне вы найдете параметры выравнивания по левому, правому краю, по центру и по ширине.
Итак, Preview не только позволяет добавлять текст в PDF-файл, но также позволяет контролировать и изменять его внешний вид.
Как отметить (отметить галочкой) поле в PDF-файле
Если вам нужно добавить галочки или галочки в форму или любой цифровой документ, вы можете легко сделать это с помощью предварительного просмотра на своем Mac. Вот как можно поставить галочку или отметить флажок в PDF-файле:
- Откройте PDF-файл в режиме предварительного просмотра.
- Нажмите Разметка (отмечено значком пера) в правом верхнем углу.
- Это откроет инструменты редактирования предварительного просмотра. Теперь нажмите, у вас есть два варианта.
- К рисовать галочку, выберите Рисовать или Эскиз инструмент и выберите нужный цвет. Теперь с помощью трекпада нарисуйте галочку или галочку там, где вы хотите вставить ее в PDF-файл.
- Вы также можете тип символ галочки или галочки и вставьте его в свой PDF-файл. Для этого выберите Текст инструмент и щелкните внутри появившегося текстового поля, чтобы начать печатать. Теперь, чтобы ввести символ галочки/галочки, вы можете использовать Опция/Alt + V сочетание клавиш или просто скопируйте и вставьте этот символ в свой PDF-файл: ✓
- Когда вы закончите, сохраните PDF-файл.
Как вращать, переставлять, удалять, добавлять страницы и перенумеровывать страницы внутри PDF-файла
Preview — это универсальный редактор PDF-файлов, который позволяет не только редактировать PDF-файл, но и изменять порядок его страниц. Вот как можно вращать, переставлять, удалять, добавлять и перенумеровывать страницы в PDF-файле.
Как вращать страницы
В режиме предварительного просмотра повернуть страницу PDF очень просто. Вот как это сделать:
- Нажмите кнопку Повернуть значок (Квадрат со стрелкой вверху). Это будет предпоследний значок.
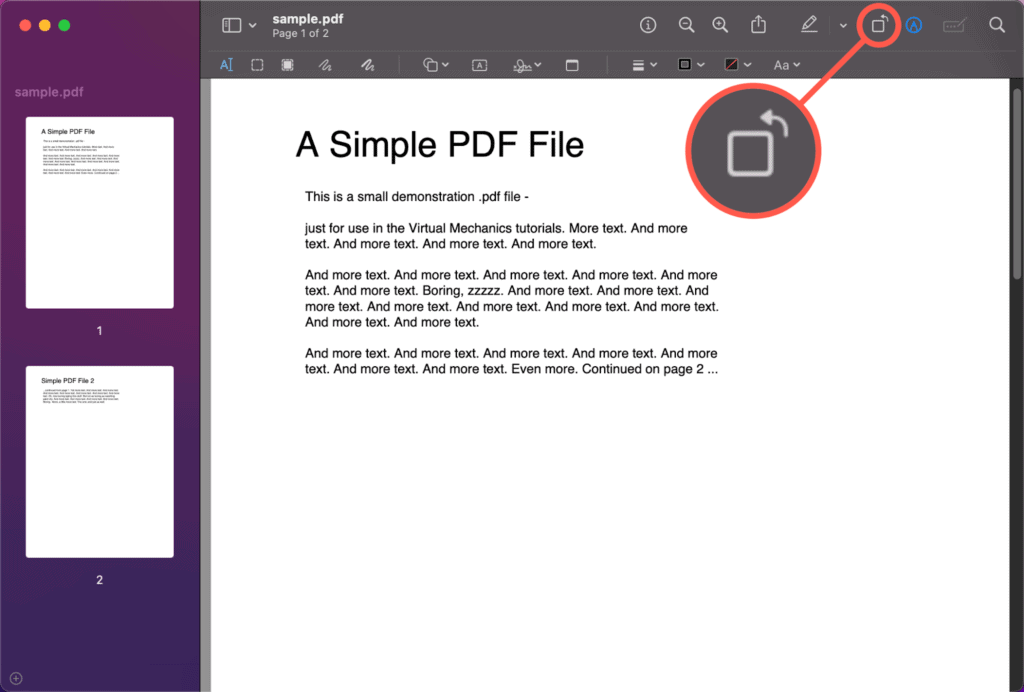
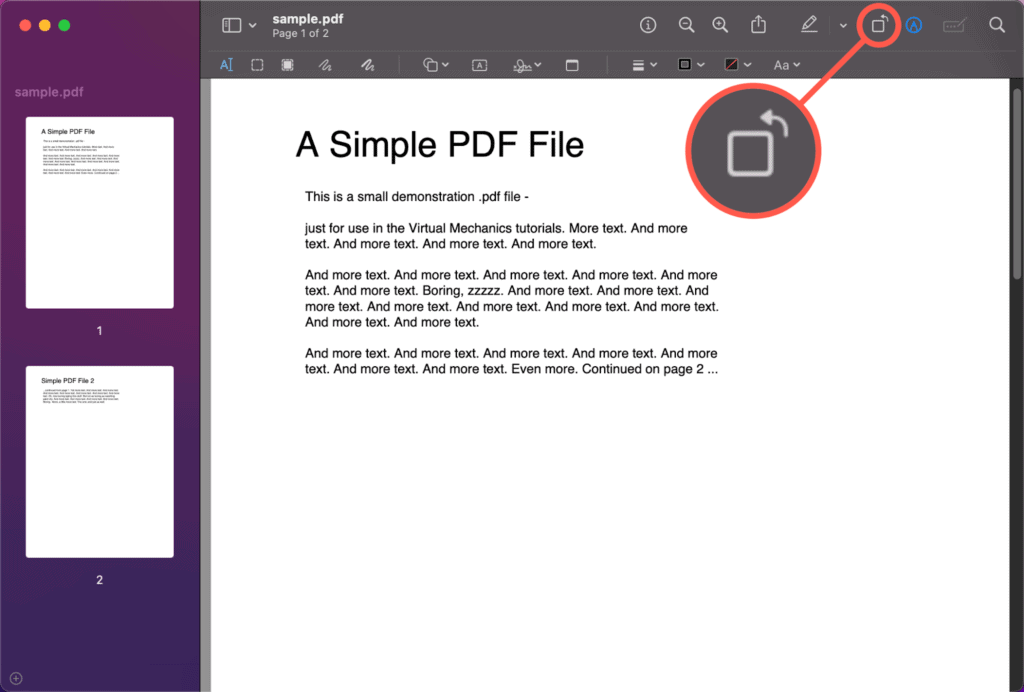
- Нажмите на него еще раз, если хотите повернуть еще раз.
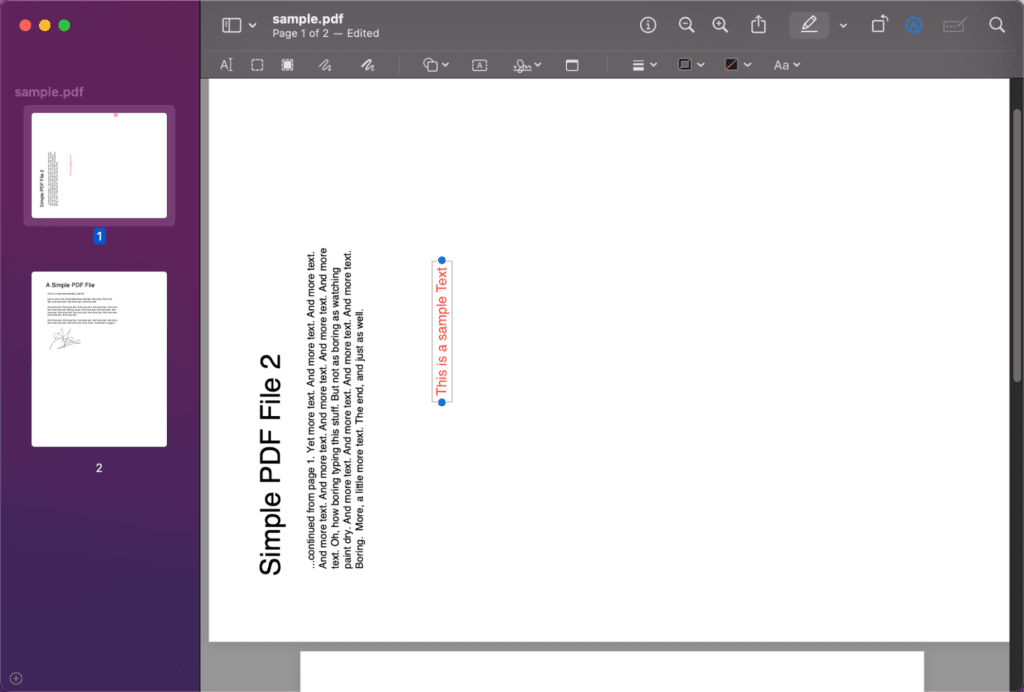
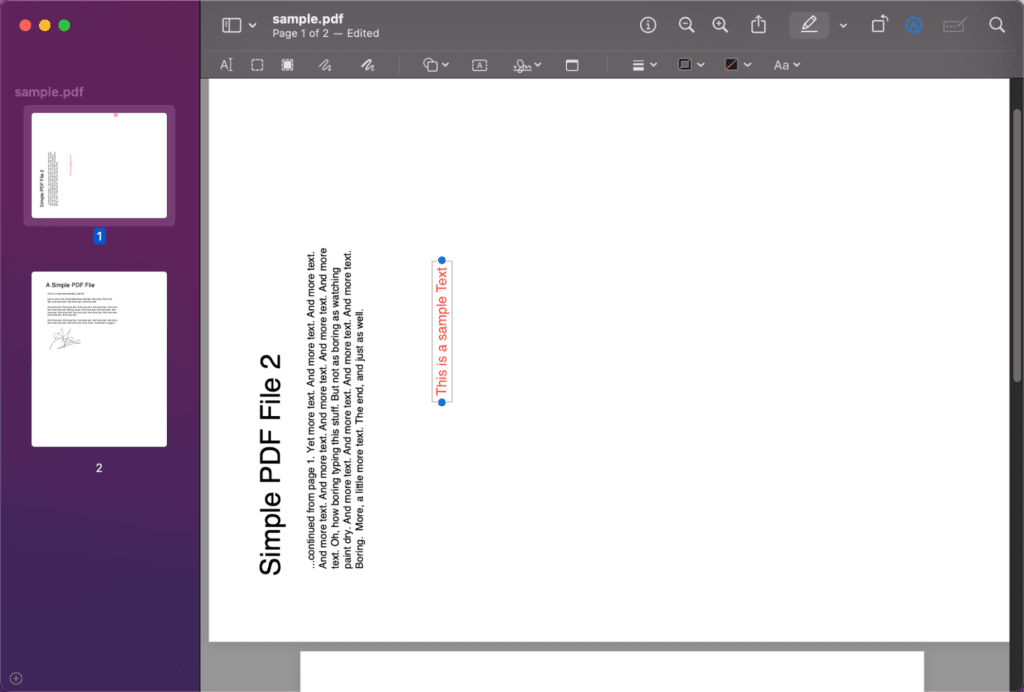
Как переупорядочить, удалить и добавить страницы
Изменение порядка, удаление и добавление страниц в PDF-файле также осуществляется очень быстро и легко с помощью предварительного просмотра. Вот как это сделать:
- Откройте PDF-документ в режиме предварительного просмотра.
- Перейдите в строку меню вверху и нажмите Вид. Это даст вам общее представление о PDF-файле и его страницах.
- Выберите лист, который хотите переставить или удалить. Затем,
- Чтобы изменить порядок, перетащите лист и поместите его в нужное место в PDF-файле.
- К удалить страницу, перейдите в верхнюю строку меню и нажмите Редактировать > Удалить.
- Теперь, чтобы добавить новую страницу, выберите страницу, после которой вы хотите, чтобы появилась новая страница. Например, если вы хотите добавить новую страницу на 4-ю позицию, щелкните 3-ю страницу. Затем перейдите в верхнюю строку меню и нажмите Редактировать > Вставлять > Пустая страница.
Перенумеровать страницы
Когда вы измените порядок страниц, выполнив действия, описанные выше, их положение изменится. Поскольку в Preview нет инструмента автоматической перенумерации страниц PDF, вы можете просто использовать Текст инструмент. Для этого:
- Нажмите кнопку Текст кнопку инструмента в верхней строке меню.
- Чтобы ввести номер страницы, щелкните внутри текстовое окно который появится в середине страницы, и введите номер страницы.
- Теперь щелкните и перетащите текстовое поле, чтобы разместить номер страницы там, где вы хотите, чтобы он отображался — в верхнем или нижнем колонтитуле.
- Повторите это для остальных страниц.
Как уменьшить размер PDF-файла
Часто, когда вам нужно загрузить или отправить цифровой документ, вы сталкиваетесь с ограничениями на размер файла. Если у вас большой PDF-файл и вам нужно уменьшить его размер, вы можете легко сделать это с помощью стандартного приложения для редактирования PDF-файлов на Mac — Preview. Процесс сжатия PDF-файла практически аналогичен как в Preview, так и в QuickLook.
Вот как уменьшить размер PDF-файла на вашем Mac с помощью предварительного просмотра:
- Откройте PDF в режиме предварительного просмотра.
- В верхней строке меню нажмите Файл > Экспорт (Убедитесь, что не нажимаете «Экспортировать в PDF»).
- Теперь нажмите кнопку Кварцевый фильтр всплывающее меню > Уменьшить размер файла.
И теперь размер ваших PDF-файлов будет значительно уменьшен.
Как добавить подпись в PDF-файл
- В верхнем меню нажмите кнопку значок подписи (волнистая линия на прямой).
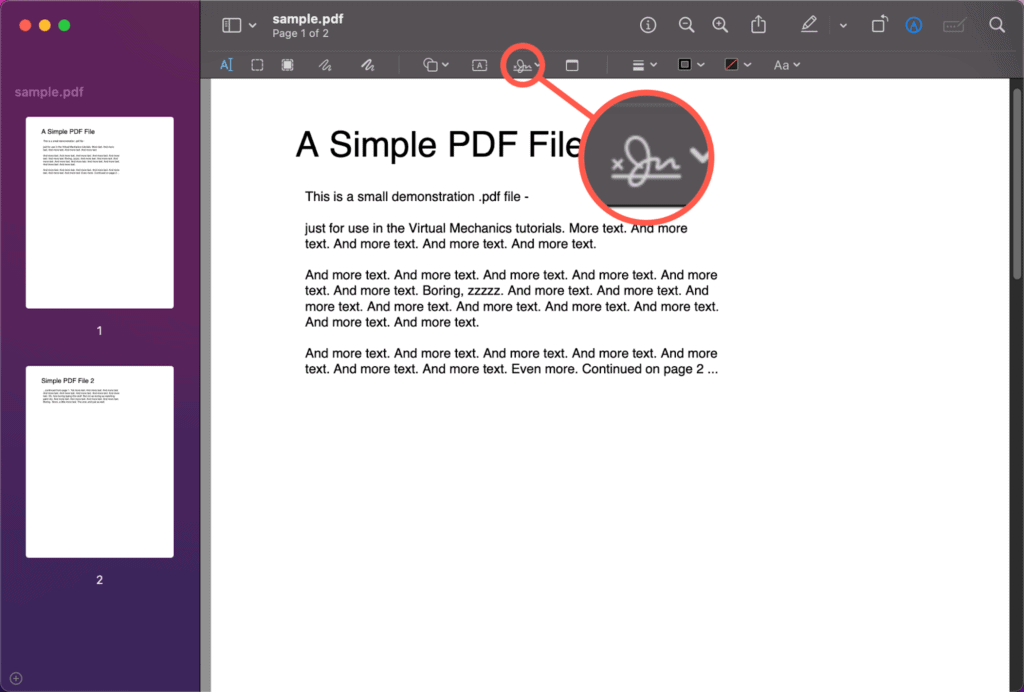
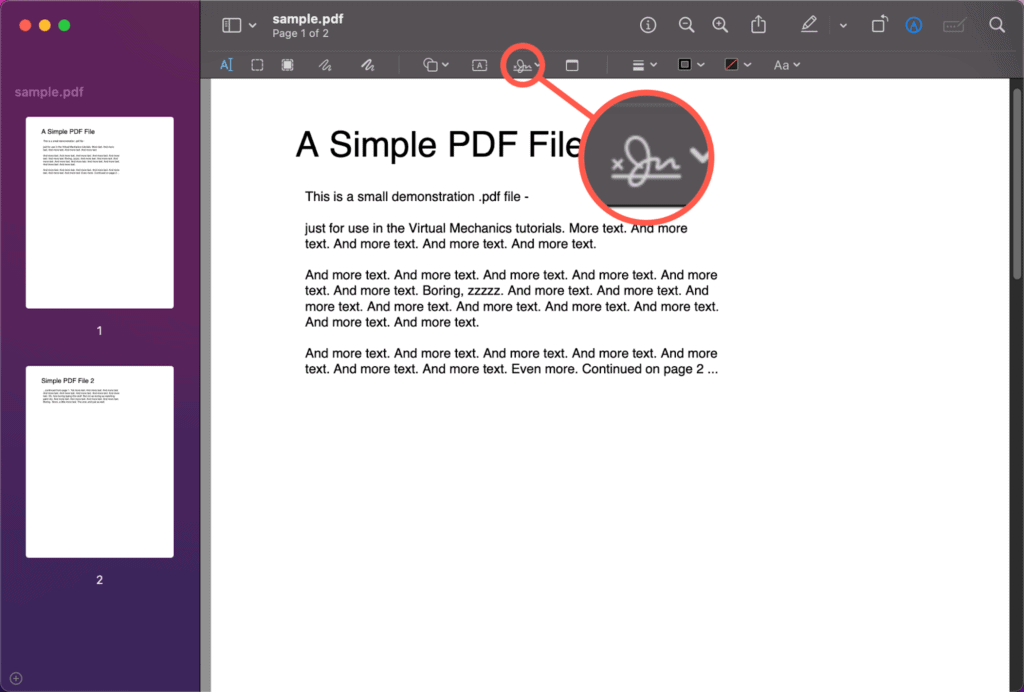
- Нажмите на Нажмите здесь, чтобы начать.
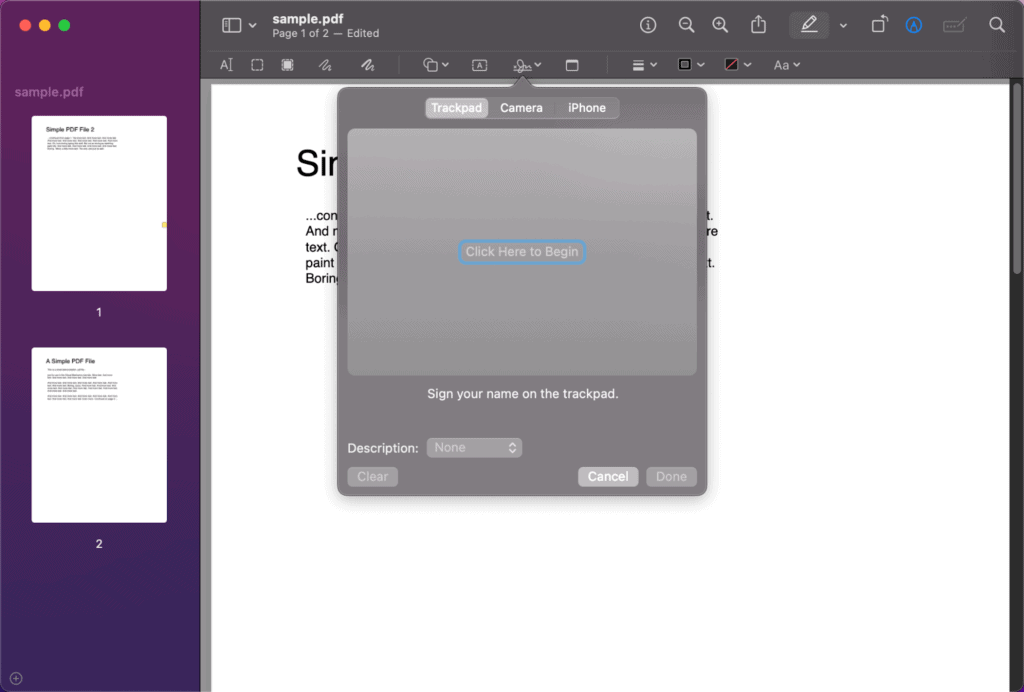
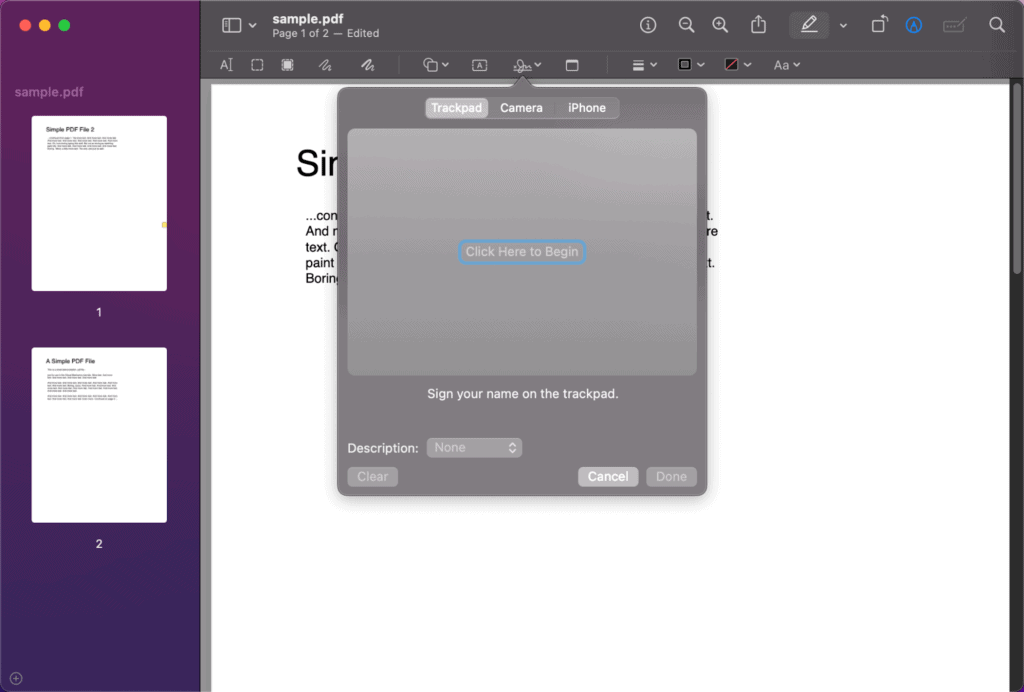
- Теперь подпишите свое имя на трекпаде.
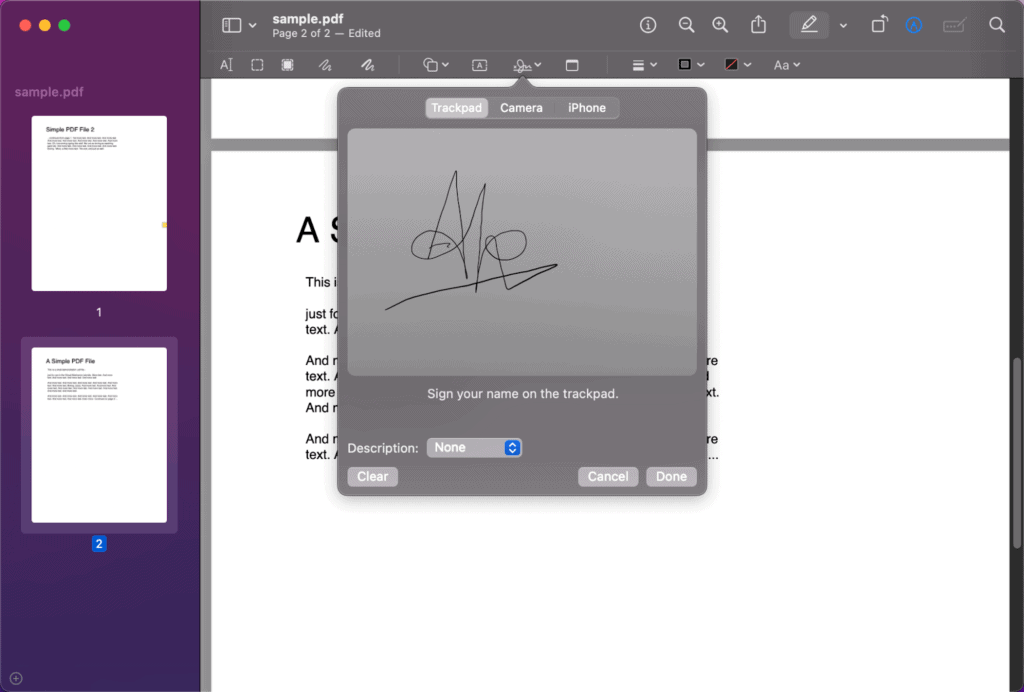
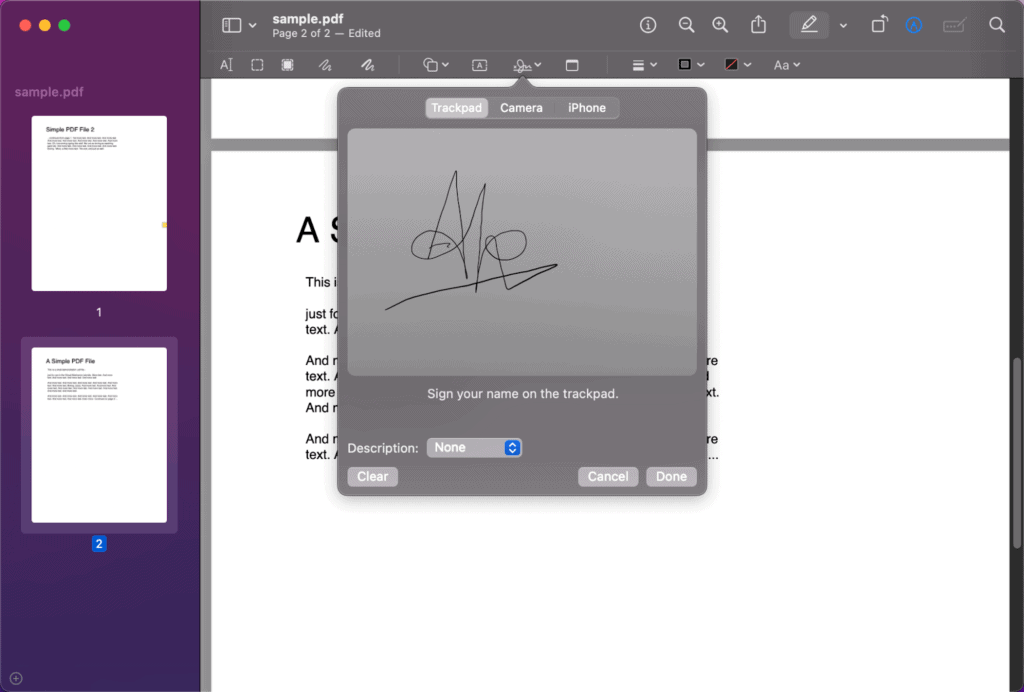
- Создайте цифровую подпись с помощью камеры. Я рекомендую использовать жирный черный маркер, если вы собираетесь его сканировать.
- Перетащите и поместите подпись в любое место PDF-файла.
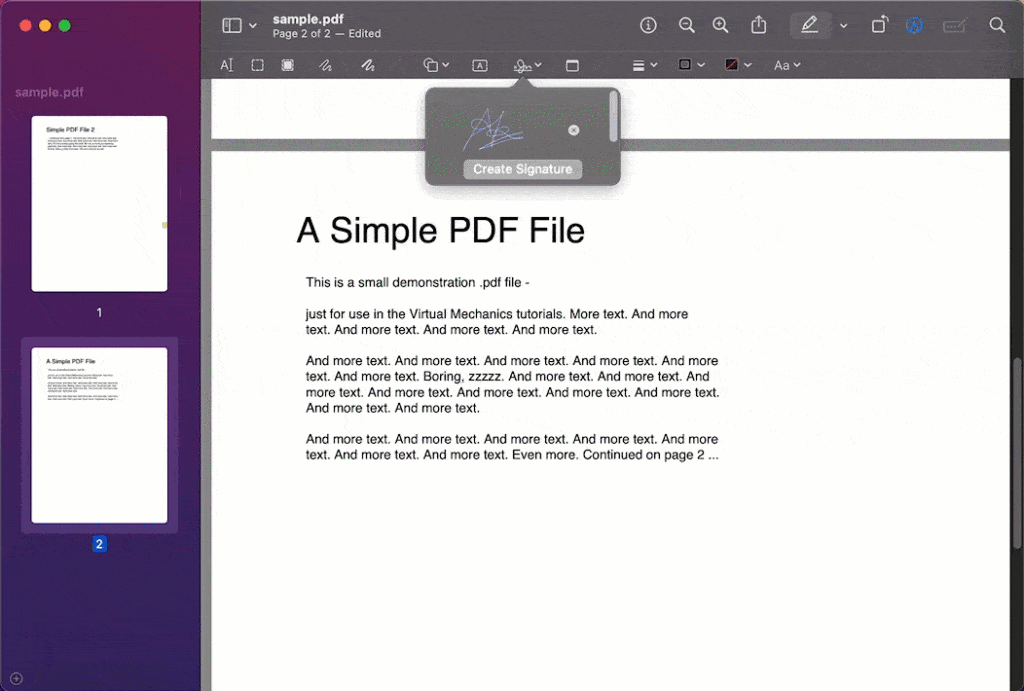
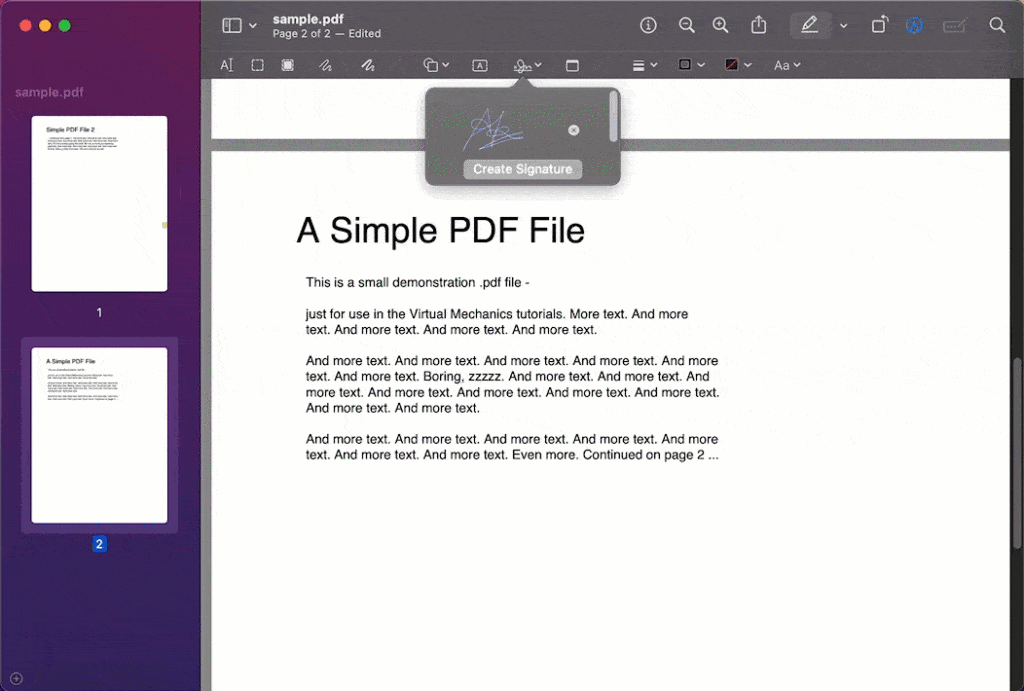
Вы можете копировать и вставлять одну и ту же подпись несколько раз в разные документы. Ваша подпись также будет автоматически сохранена и синхронизирована с Preview.
Выделить текст в PDF
Приложение Mac Preview также позволяет выделять текст в PDF-файле. Кроме того, он предлагает вам различные варианты цвета. Вот как выделить текст в PDF-файле с помощью предварительного просмотра:
- Найдите файл, который хотите отредактировать, щелкните его правой кнопкой мыши и выберите Открыть с > Предварительный просмотр.
- Открыв PDF-файл в режиме предварительного просмотра, нажмите кнопку Кнопка выделения (отмечено косым карандашом на горизонтальной линии).
- Выберите цвет выделения по вашему выбору.
- Теперь, чтобы выделить любой текст, просто выделите его, щелкнув его и перетащив курсор на нужный текст. Это автоматически выделит текст заранее выбранным цветом.
- Чтобы удалить выделение из текста, выделите его, щелкнув и перетащив на него курсор.
- нажмите Контроль + С комбинация.
- Теперь нажмите Удалять из контекстного меню.
Объединение нескольких PDF-файлов
Вы можете легко объединить два или более PDF-файла на своем Mac. Просто убедитесь, что эти PDF-файлы сохранены на вашем ноутбуке. Вот как это сделать, используя предварительный просмотр приложения PDF по умолчанию:
- Откройте PDF в режиме предварительного просмотра.
- Перейдите в верхнюю строку меню и нажмите Вид > Миниатюры. На боковой панели отобразятся миниатюры страниц.
- Выберите миниатюру страницы, на которую вы хотите вставить другой документ.
- Теперь, чтобы вставить другой документ, нажмите Редактировать > Вставлять > Страница из файла.
- Выберите другой PDF-файл, который хотите добавить, и нажмите Открыть.
- Теперь второй PDF-файл объединится с текущим. Нажмите Файл > Экспортировать в PDF чтобы сохранить новый файл.
Копирование текста из PDF-файла
Копирование текста из PDF-файла — действительно самая простая задача. Чтобы скопировать текст из PDF-файла на Mac с помощью предварительного просмотра:
- Откройте PDF в режиме предварительного просмотра.
- Нажмите Инструменты > Выбор текста.
- Теперь, чтобы выделить текст, щелкните и перетащите курсор на текст.
- Выбрав часть текста, которую хотите скопировать, нажмите Редактировать > Копировать.
Теперь вы скопировали текст из PDF-файла. Вы можете вставить этот текст в другой PDF-файл с помощью Preview или QuickLook или буквально в любое другое место на Mac.
Добавление примечаний и комментариев в PDF-файл
Чтобы добавить примечания и комментарии в PDF-файл, вы можете использовать инструменты «Заметки» и «Речевой пузырь» Preview на Mac. Вот шаги по использованию инструмента «Заметки» Preview в PDF-файле на Mac:
- Откройте PDF-файл в режиме предварительного просмотра и нажмите кнопку Показать панель инструментов разметки кнопка.
- Чтобы создать заметку, нажмите Примечание и начните вводить комментарий, который хотите добавить.
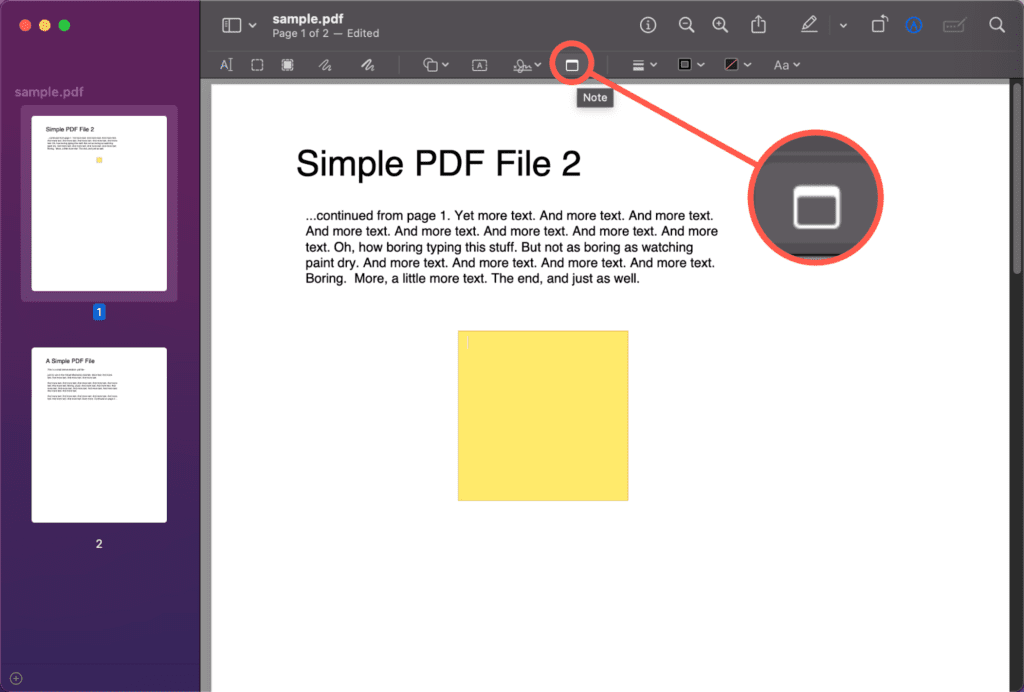
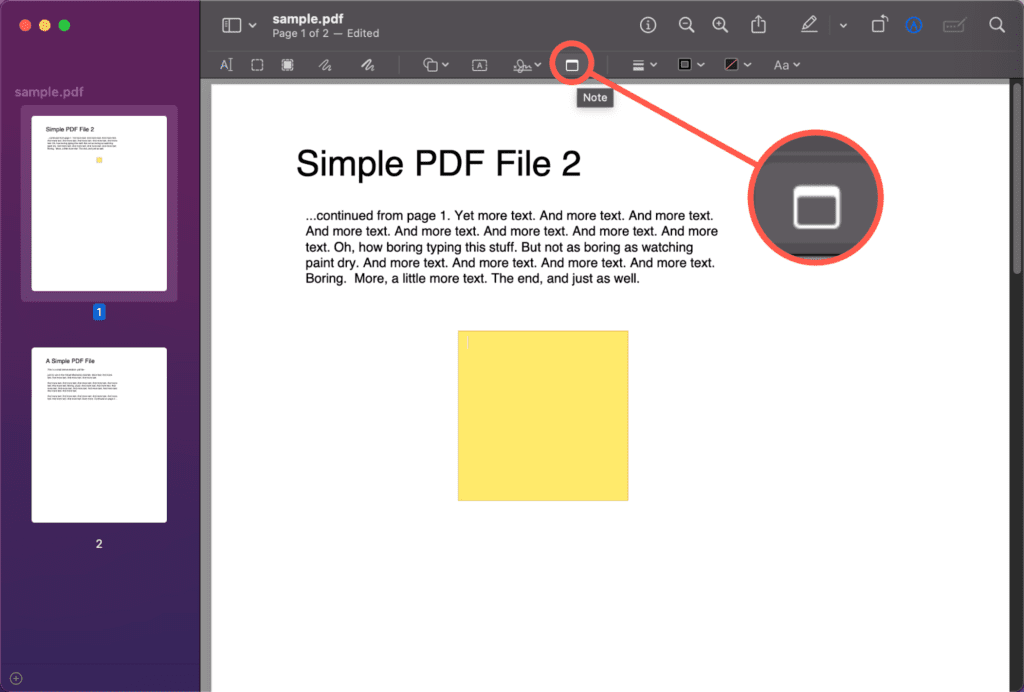
- Закончив писать заметку, вы можете щелкнуть ее и перетащить, чтобы разместить в любом месте страницы PDF.
- Вы также можете изменить цвет заметки, нажав Контроль нажимая на заметку. Это покажет вам различные варианты цвета на выбор.
Другой способ добавить комментарий к PDF-файлу — использовать опцию «Речевой пузырь» в программе «Предварительный просмотр». Вот как его использовать:
- Откройте PDF в режиме предварительного просмотра и нажмите Инструменты.
- Найдите и нажмите кнопку Аннотировать кнопка > Диалоговое окно.
- Теперь появится речевой пузырь, в котором вы сможете ввести текст.
- Когда вы закончите печатать, вы можете щелкнуть и перетащить пузырь, чтобы разместить его в любом месте страницы.
- Вы также можете изменить размер пузырька, перетащив синий маркер вокруг его границы.
Создание фигур в предварительном просмотре
- Нажмите кнопку Значок панели инструментов чтобы открыть панель инструментов разметки.
- Нажмите кнопку значок фигуры.
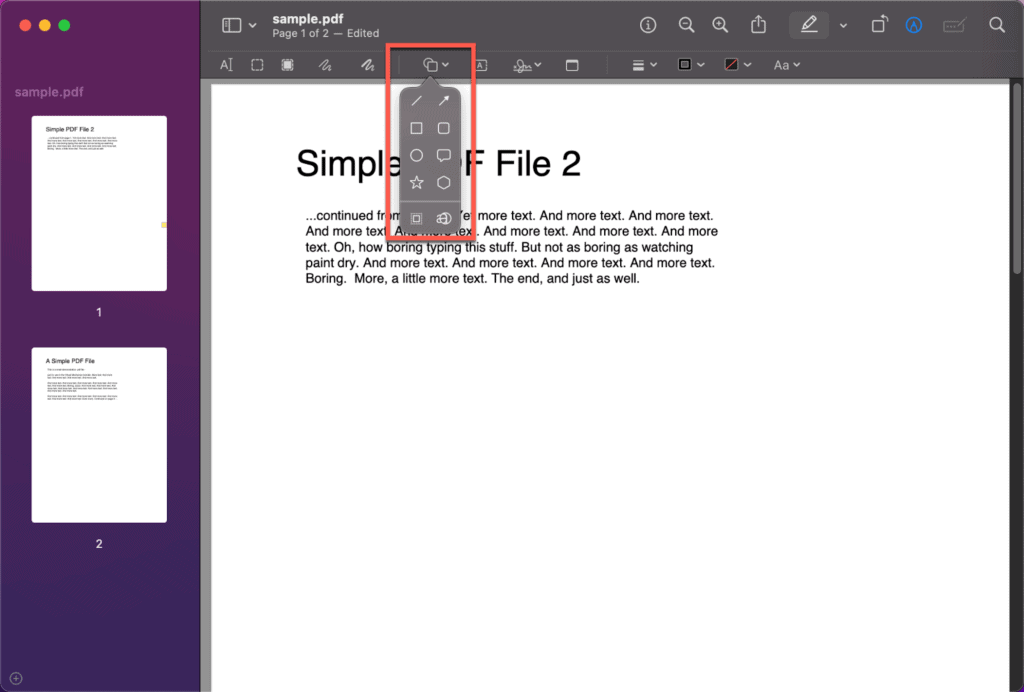
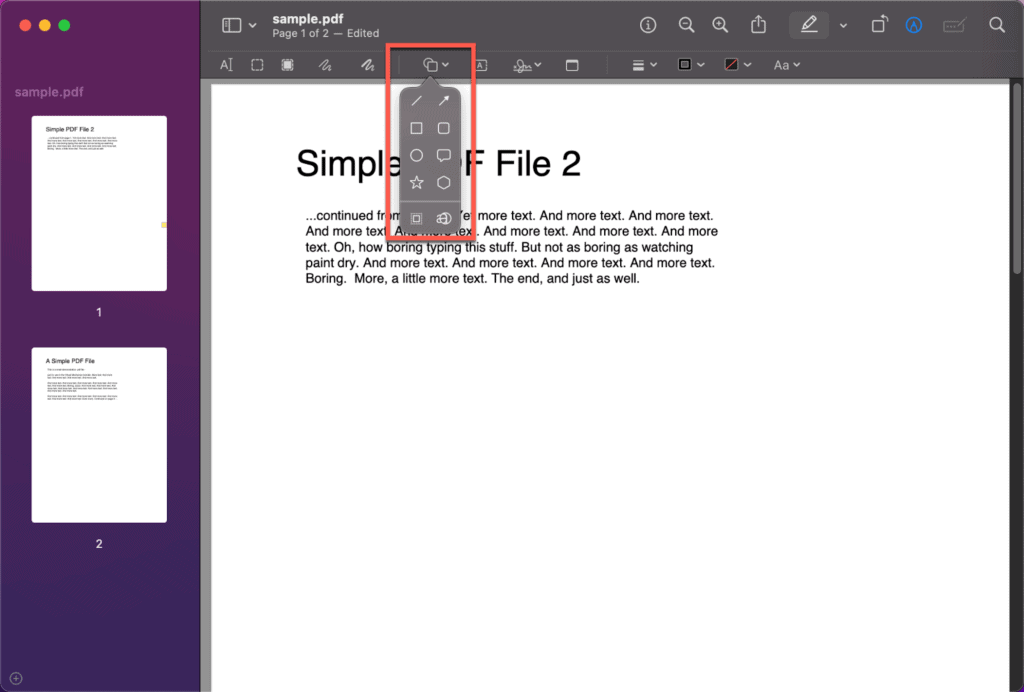
- Откроется раскрывающееся меню с некоторыми основными фигурами, такими как линия, стрелка, квадрат и круг.
- Нажмите на фигуру по вашему выбору.
- Переместите фигуру, щелкнув ее и перетащив мышью.
- Чтобы изменить размер фигуры, коснитесь ее, а затем коснитесь сине-зеленого маркера. Теперь вы можете перетащить этот маркер так, как хотите, чтобы соответствующим образом изменить размер фигуры.
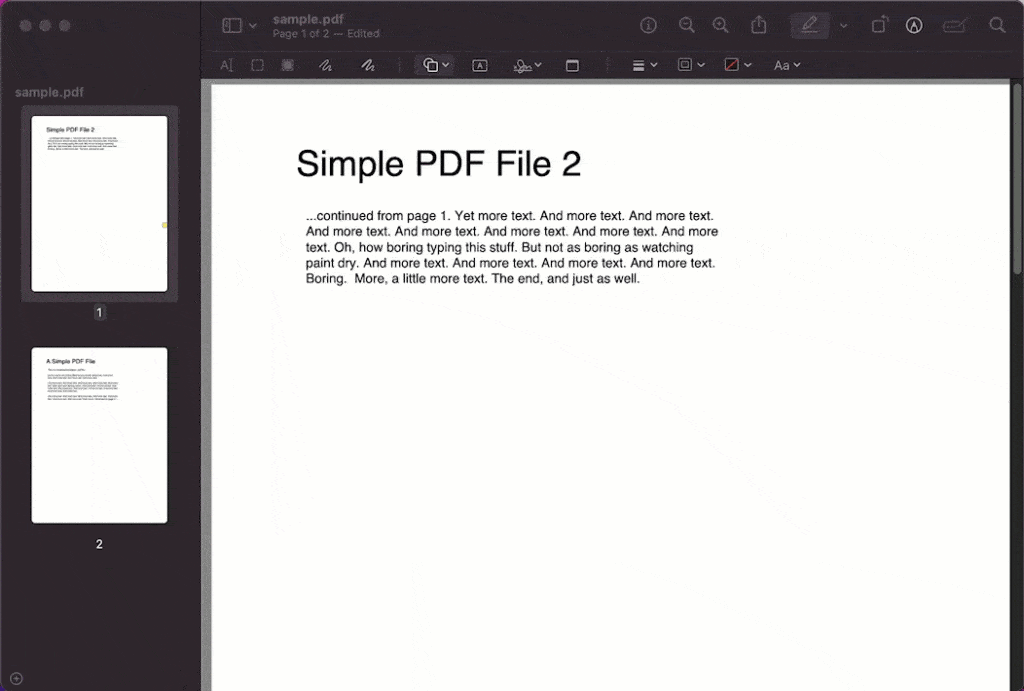
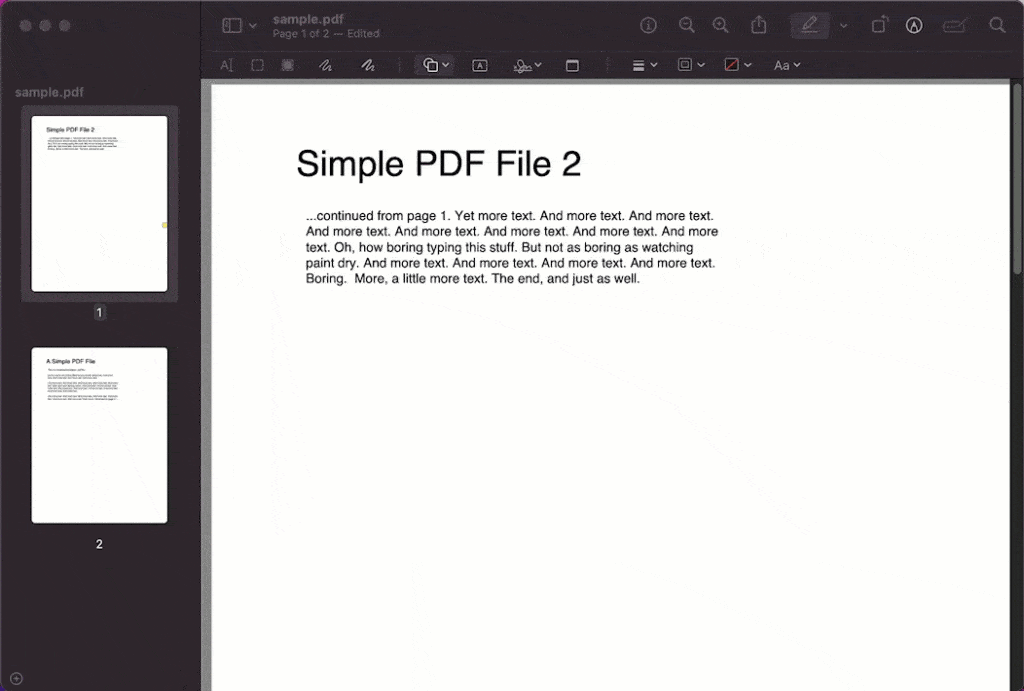
Вы можете изменить толщину или добавить тени, нажав кнопку стиля фигуры слева от инструмента цвета границы. Чтобы изменить цвет контура, щелкните инструмент цвета границы (значок полого квадрата). Это лишь некоторые из многих способов редактирования и настройки различных фигур в PDF-файле с помощью Quick Look.
Заключение
Как пользователю Mac, вам не придется слишком далеко искать отличное приложение для редактирования PDF-файлов. MacBook уже оснащены мощными и простыми в использовании редакторами PDF, такими как Preview и QuickLook. Эти приложения помогут вам мгновенно редактировать и упорядочивать PDF-файлы. А поскольку они являются частью экосистемы Apple, их удобнее использовать на своем Mac.
