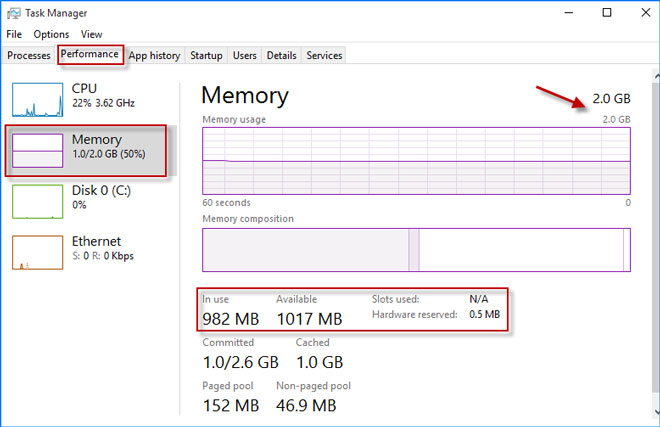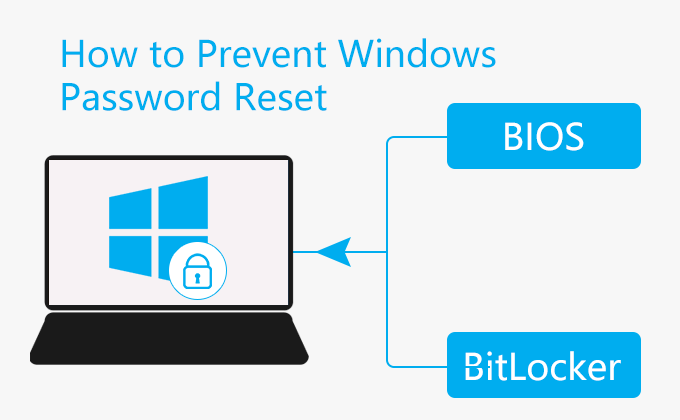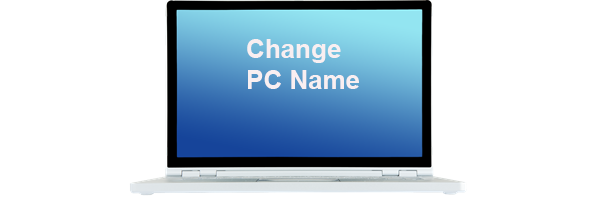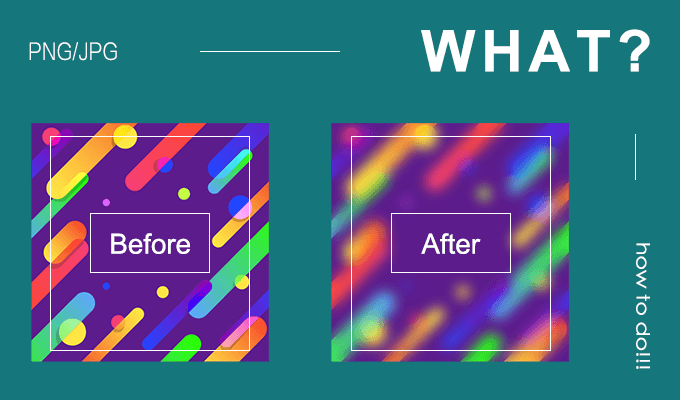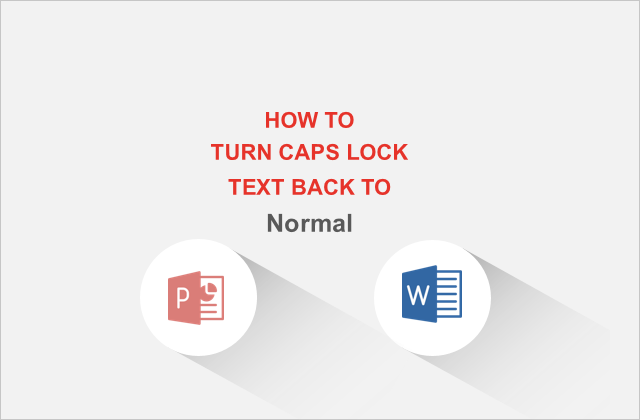Как проверить, сколько у вас оперативной памяти в Windows 10
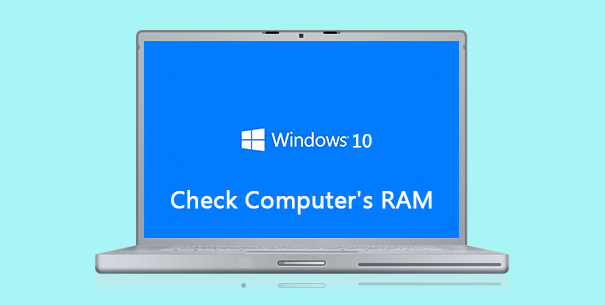
Ваш компьютер использует оперативную память как временный носитель данных для хранения информации для операционной системы и других запущенных программ. Если вы обнаружите, что ваш компьютер работает медленно, возможно, виноват слишком мало оперативной памяти. В этом случае вы можете проверить, сколько оперативной памяти установлено или сколько оперативной памяти осталось на вашем компьютере. Если ваш компьютер замедляется из-за недостаточного объема оперативной памяти, вам может потребоваться установить дополнительный банк памяти, чтобы повысить производительность вашего компьютера. Теперь этот пост покажет вам, как проверить оперативную память вашего компьютера в Windows 10.
Проверьте установленную оперативную память в свойствах системы
Шаг 1. Откройте окно «Система» в Windows 10, нажав Win + X (или щелкнув правой кнопкой мыши кнопку «Пуск»), а затем выберите параметр «Система» во всплывающем меню.
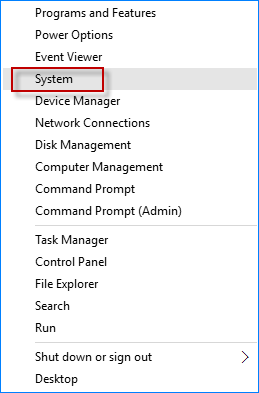
Кроме того, вы можете сначала открыть Панель управления; щелкните Система и безопасность, а затем щелкните Просмотр объема ОЗУ и скорости процессора.
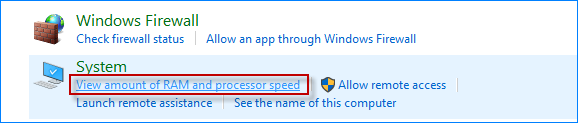
Шаг 2: В открывшемся окне «Система» перейдите в раздел «Система» и проверьте, сколько оперативной памяти установлено на вашем компьютере.
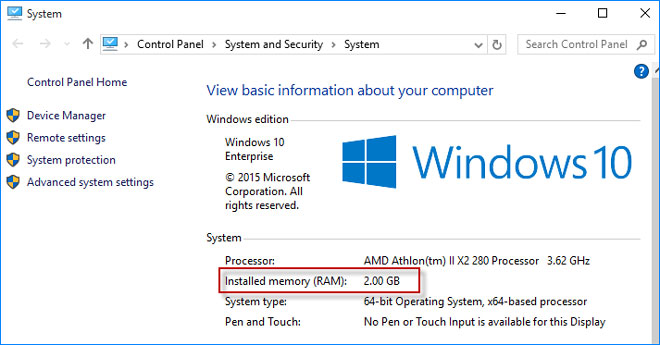
Проверьте использование ОЗУ через диспетчер задач
Шаг 1. Откройте диспетчер задач, щелкнув правой кнопкой мыши панель задач Windows 10 и выбрав Диспетчер задач.
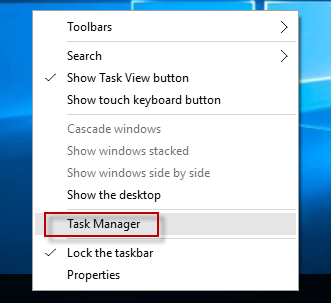
Шаг 2. В открывшемся окне диспетчера задач выберите вкладку «Производительность» и выберите вкладку «Память» в верхнем левом углу, чтобы справа вы могли увидеть использование памяти вашим компьютером, а также объем используемой оперативной памяти и сколько оперативной памяти доступно.