Как полностью удалить Setapp с вашего Mac (подробно)
Вы когда-нибудь чувствовали себя застрявшим, пытаясь полностью удалить Setapp с вашего Mac? Setapp похож на большую коробку приложений, но, возможно, вы хотите освободить немного места или просто нашли что-то более интересное, что приведет к его удалению.
Какой бы ни была ваша причина, удалить Setapp на вашем Mac намного проще, чем вы думаете.
Однако очень важно удалить все части приложения, чтобы ваш Mac оставался чистым и работал без сбоев.
В этом руководстве мы покажем вам несколько простых шагов, которые помогут полностью удалить Setapp. Благодаря нашим полезным советам вы справитесь с работой в кратчайшие сроки.
Как удалить Setapp на Mac


Удалить Setapp на вашем Mac очень просто. Откройте Setapp, перейдите к пункту «Справка» в строке меню и выберите «Удалить». После этого у вас будет два варианта: полностью удалить или сохранить приложения (выберите этот вариант, если хотите сохранить приложения, но отказаться от Setapp). И вуаля, Setapp отключен от вашего Mac.
Готовы погрузиться немного глубже? Давайте рассмотрим еще несколько способов убедиться, что все части Setapp полностью удалены, гарантируя, что ваш Mac останется быстрым и чистым!
Пошаговое руководство по удалению Setapp вручную на Mac
Чтобы удалить Setapp вручную на Mac, вам необходимо найти и удалить его лишние файлы. Setapp помогает загружать различные приложения на ваш Mac, поэтому на нем больше дополнительных файлов, чем обычно. Обязательно внимательно следуйте инструкциям ниже, чтобы не пропустить оставшиеся файлы.
Вот как вручную удалить Setapp с вашего Mac:
- Откройте приложение Setapp на своем Mac, выполнив поиск в Spotlight (Команда + Пробел).
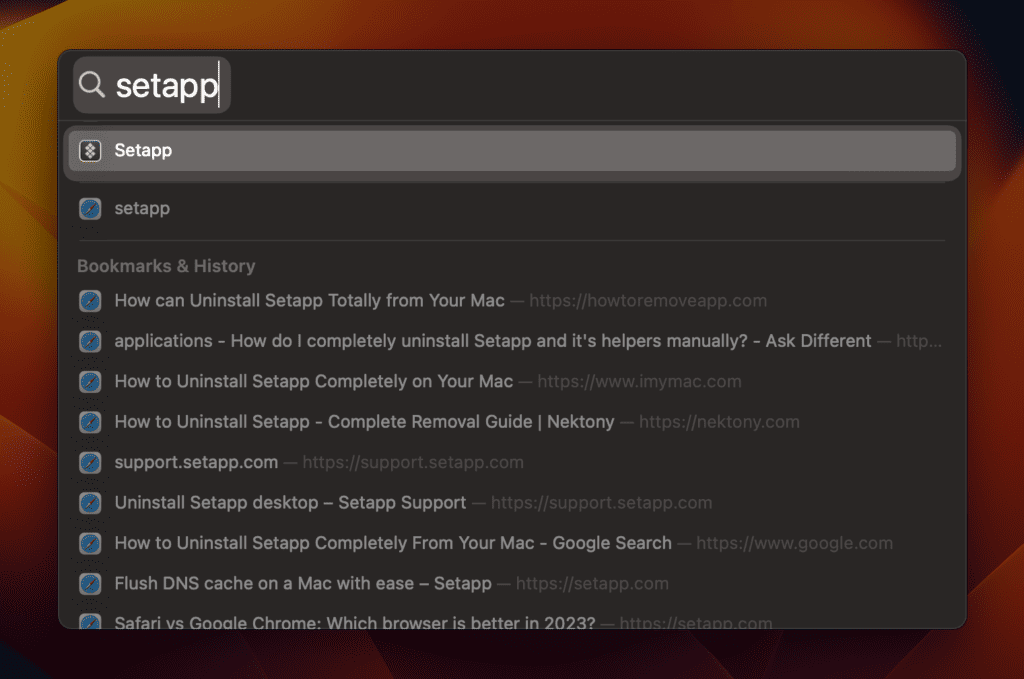
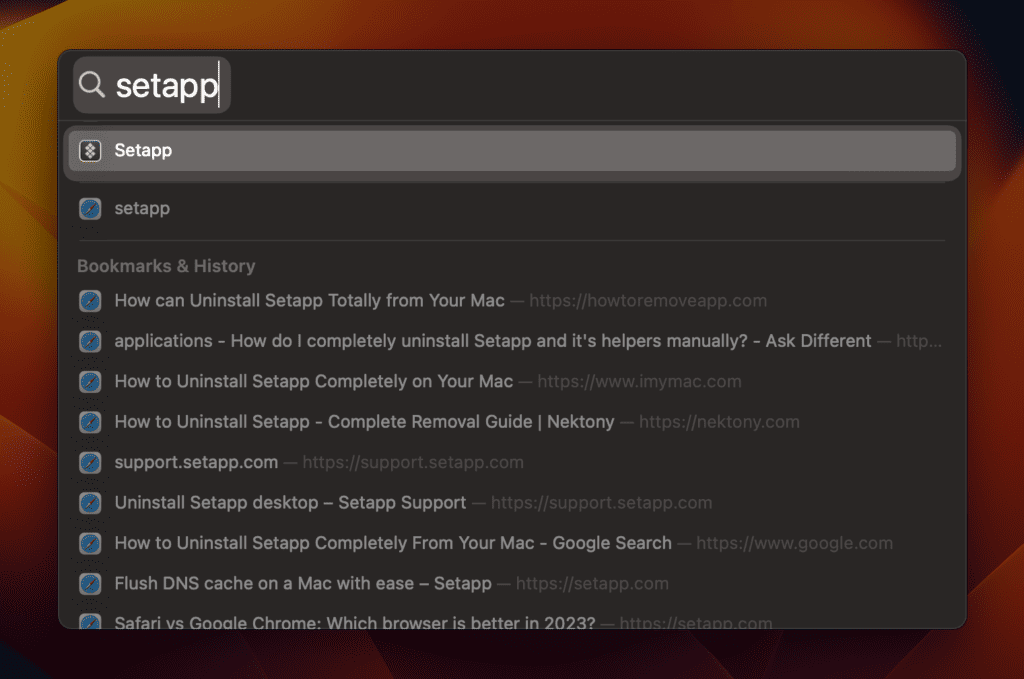
- Когда Setapp откроется, найдите и нажмите Помощь в строке меню.
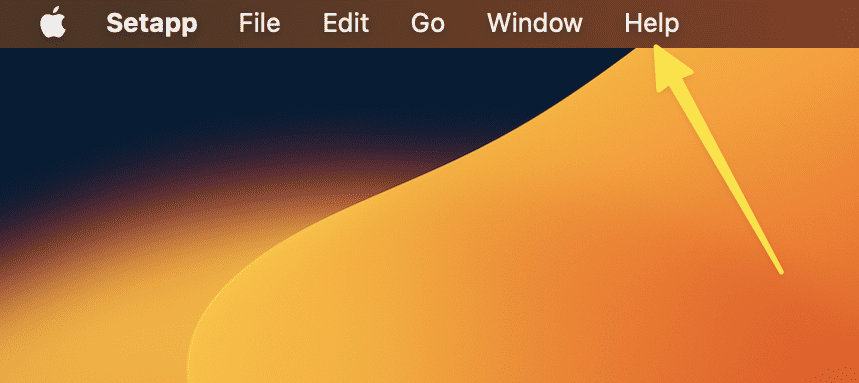
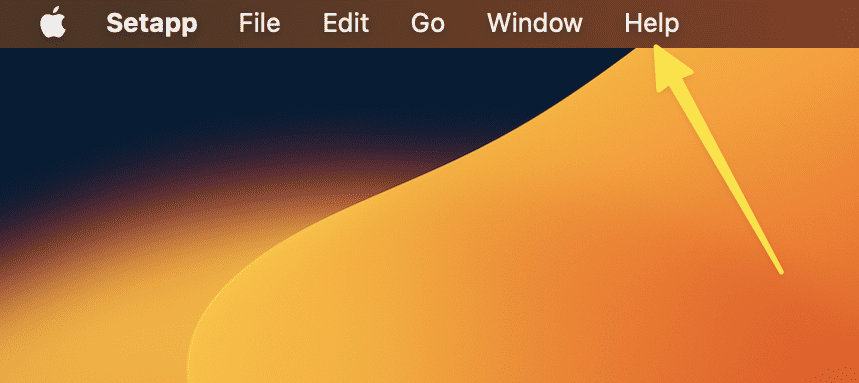
- В раскрывающемся меню «Справка» нажмите кнопку Удалить вариант.
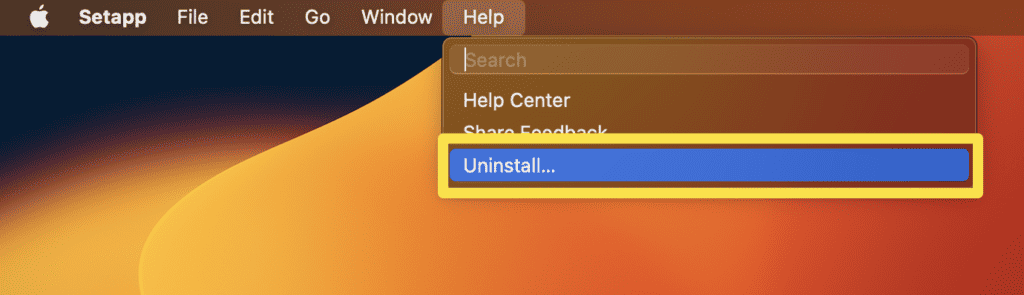
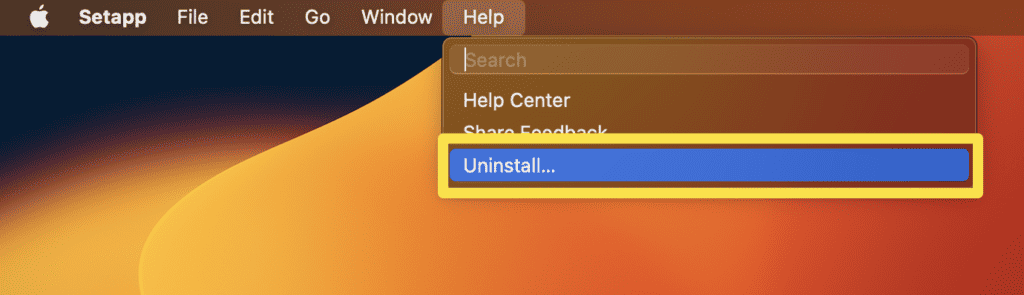
- Появится диалоговое окно, предлагающее два варианта выбора: Удалить полностью или Хранить приложения. Если вы хотите удалить Setapp, но сохранить установленные с его помощью приложения, выберите Хранить приложения. Если вы хотите, чтобы все исчезло, нажмите Удалить полностью.
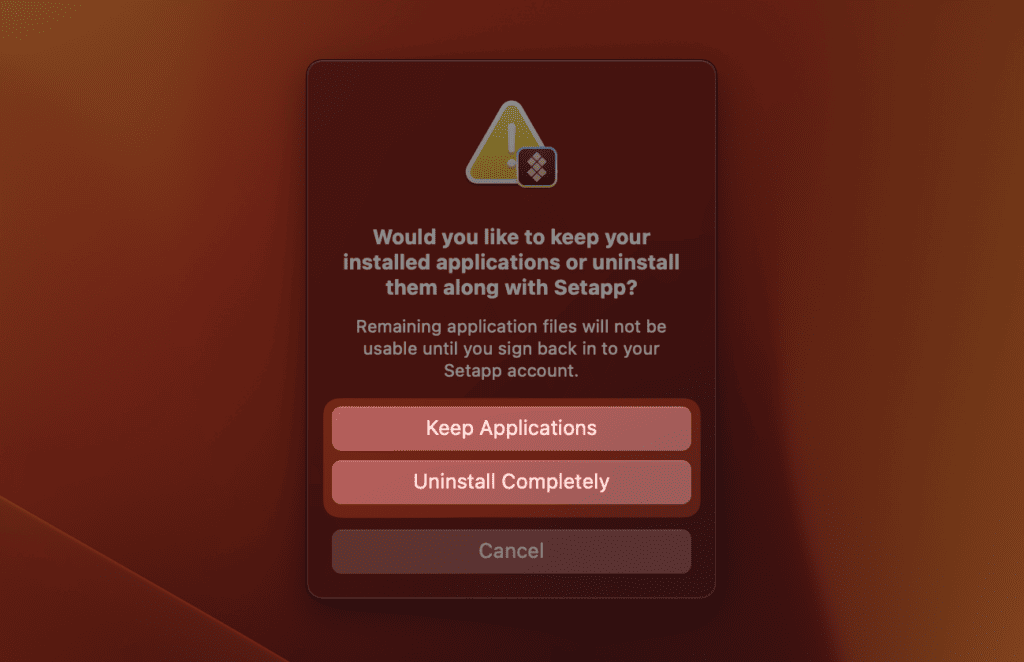
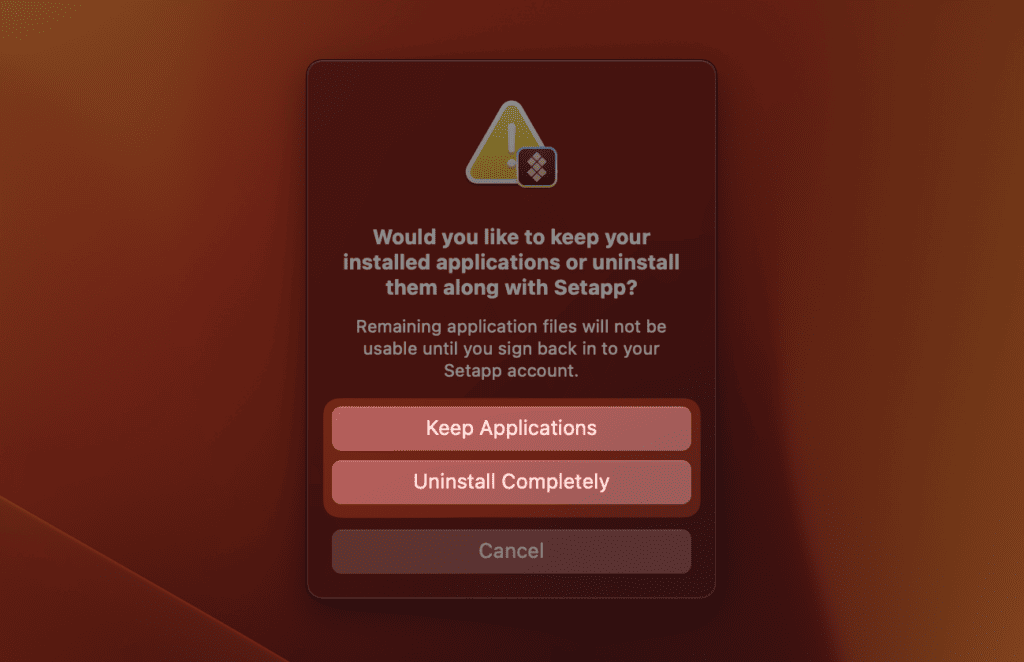
- Когда вы выберете вариант, появится подтверждающее сообщение. Нажмите Да или Подтверждать чтобы продолжить удаление.
- После завершения процесса удаления перейдите в корзину и очистите ее, чтобы убедиться, что все компоненты Setapp навсегда удалены с вашего Mac.
Теперь, чтобы удалить оставшиеся файлы, выполните следующие действия:
- Перейдите в папку «Библиотека», чтобы найти файлы, связанные с Setapp. Для этого нажмите кнопку Команда + Shift + G ярлык в Finder, введите следующий путь и нажмите Входить:
~/Библиотека
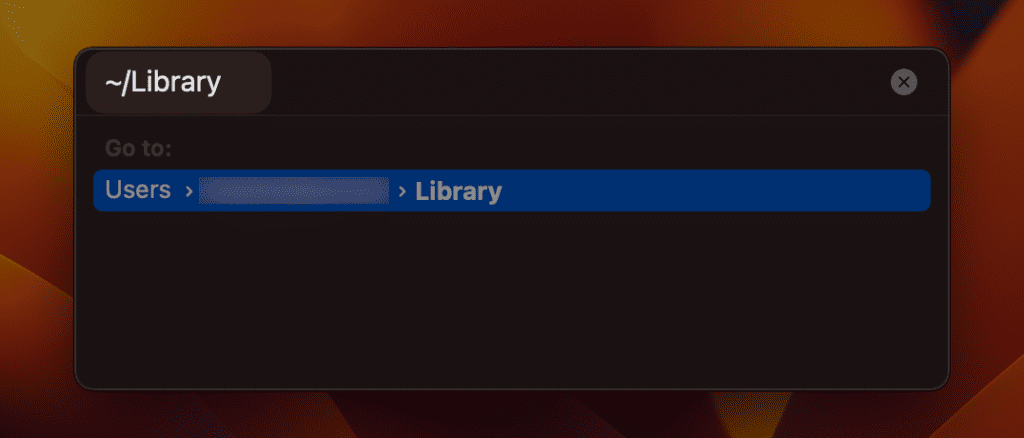
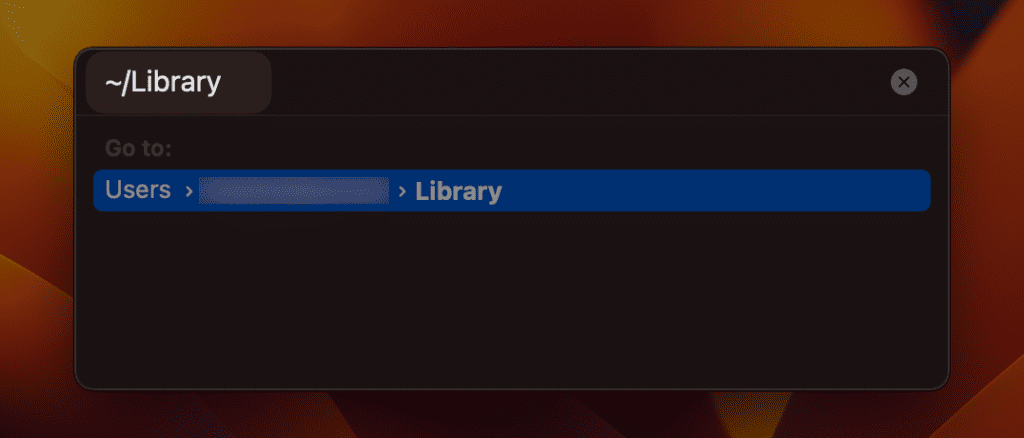
Откроется панель поиска в каталоге библиотеки.
- Проверьте следующие папки на наличие файлов, связанных с Setapp, и удалите все, в которых есть слово установить приложение в их именах:
~/Библиотека/Сценарии приложений
~/Библиотека/Поддержка приложений
~/Библиотека/Кэши
~/Библиотека/Контейнеры
~/Библиотека/Файлы cookie
~/Библиотека/Групповые контейнеры
~/Библиотека/Агенты запуска
~/Библиотека/Настройки
~/Библиотека/Сохраненное состояние приложения
- Убедившись, что все оставшиеся файлы Setapp удалены, очистите корзину.
- В качестве последнего шага рекомендуется перезапустить Mac, чтобы начать все сначала.
Как удалить приложения, установленные с помощью Setapp
Когда вы используете Setapp для установки приложений, они поставляются с дополнительными файлами, которые помогают им работать без сбоев. Но когда вы решите, что приложение вам больше не нужно, простое его удаление может оставить лишние файлы. Вот почему полезно знать, как правильно удалить эти приложения, чтобы ваш Mac оставался чистым и быстрым.
Чтобы удалить отдельные приложения, установленные с помощью Setapp, выполните следующие действия:
- Начните с открытия Setapp.
- Затем перейдите на левую боковую панель и нажмите На этом Mac.
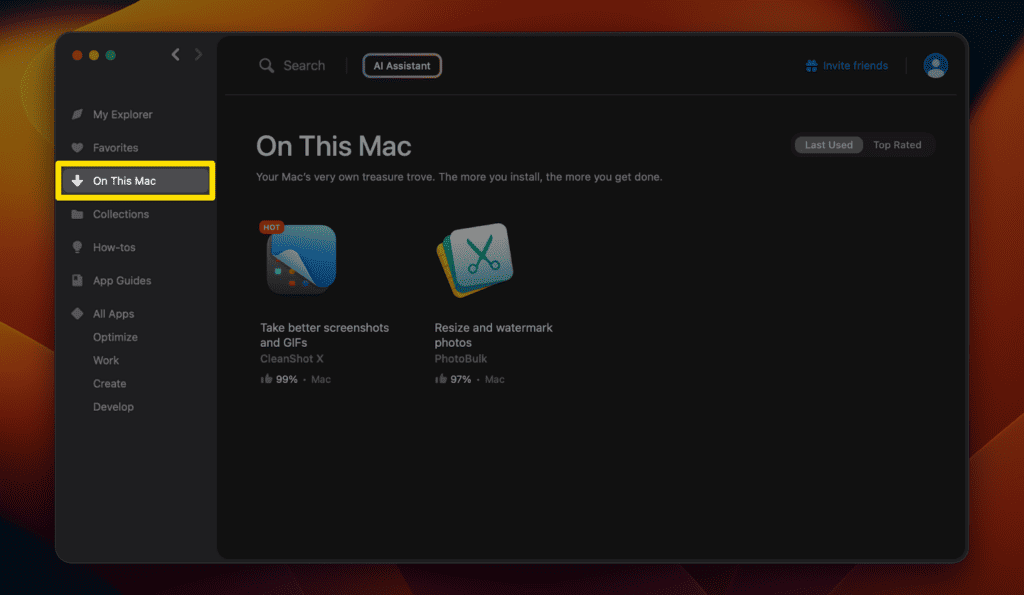
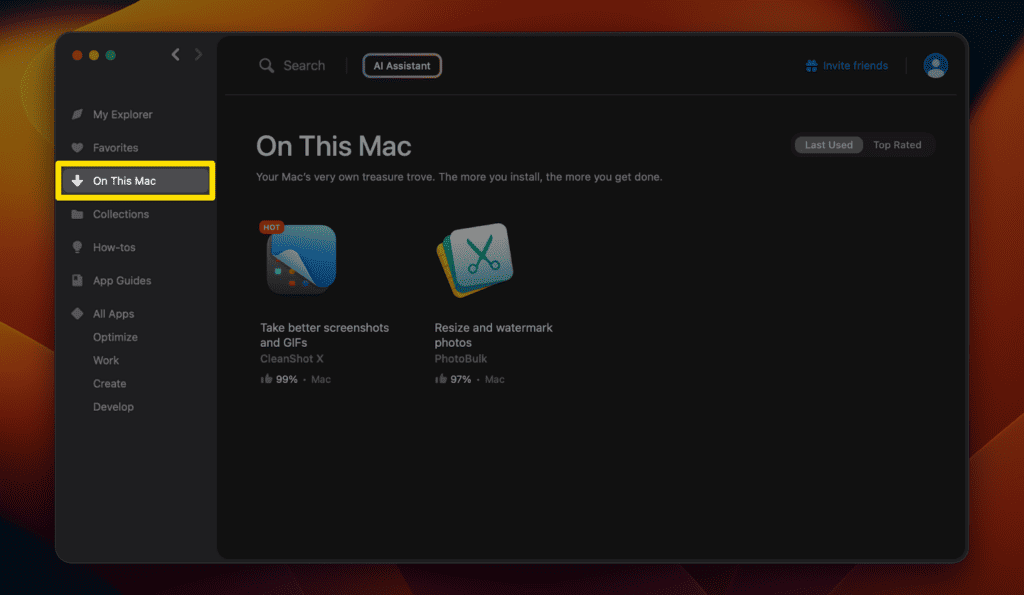
- Найдите приложение, которое хотите удалить, и щелкните его.
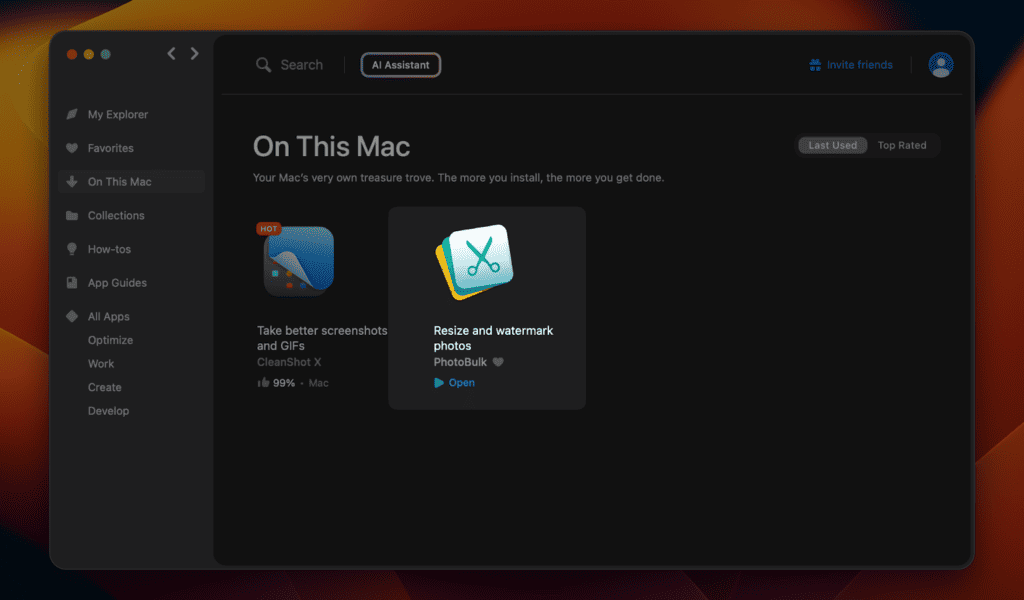
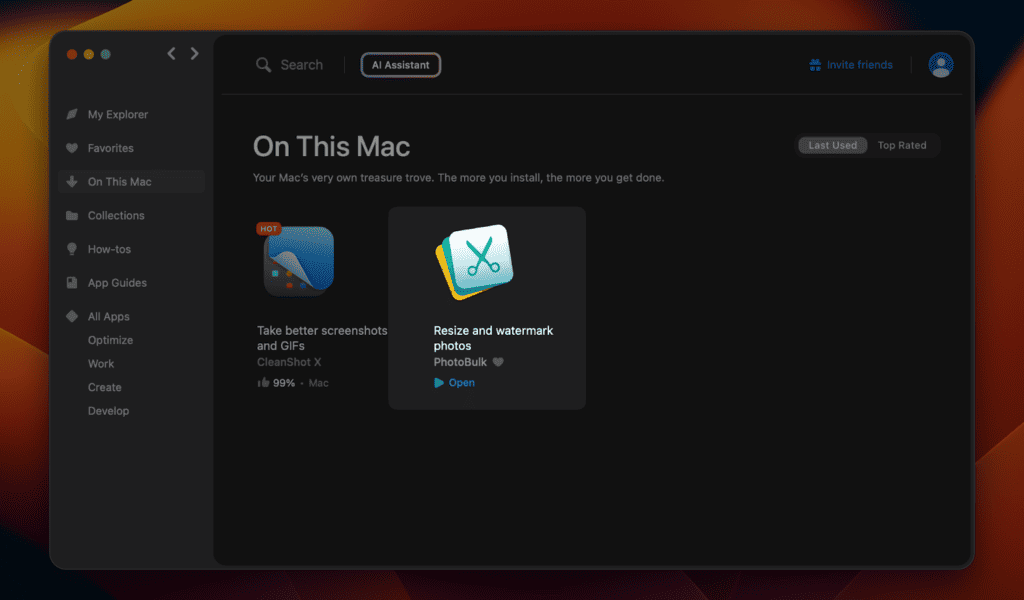
- Нажмите значок стрелки на синей кнопке под названием приложения и выберите Удалить.
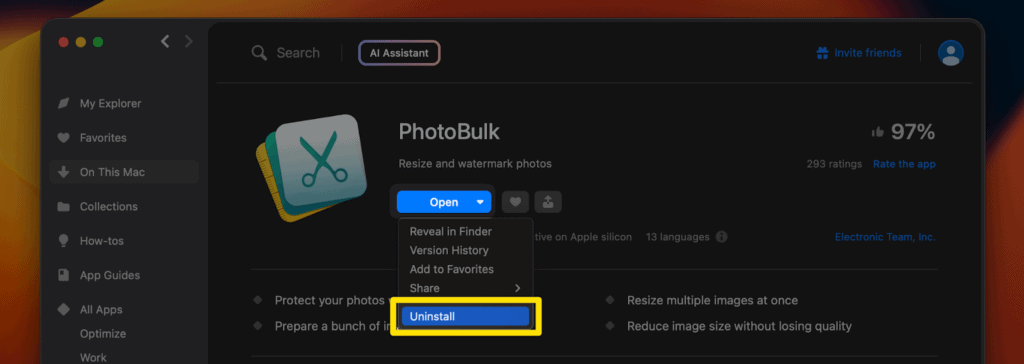
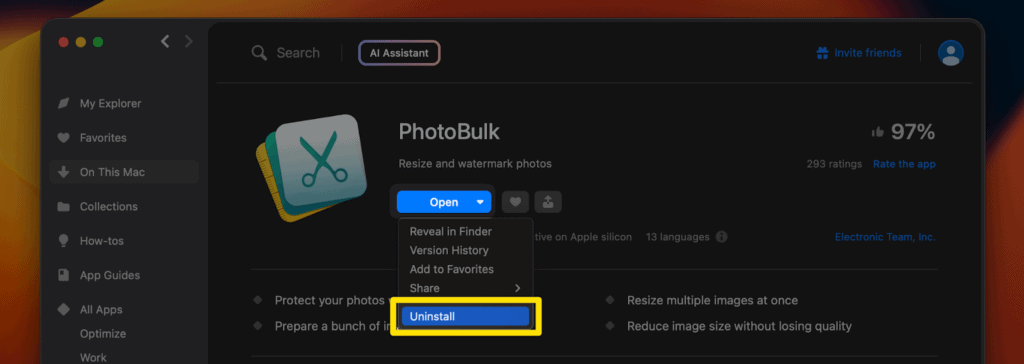
- Чтобы полностью удалить приложение с вашего Mac, перейдите в корзину и очистите ее.
- Хотя это и не обязательно, рекомендуется перезагрузить Mac после удаления приложений, чтобы обеспечить бесперебойную работу.
Как отменить подписку на Setapp
Удаление Setapp и его приложений не отменяет автоматически вашу активную подписку. Чтобы избежать дальнейших взиманий за подписку на Setapp, необходимо отменить подписку отдельно.
Если вы готовы попрощаться с Setapp, выполните следующие действия, чтобы отменить подписку:
- Посетить Страница подписки в вашей учетной записи Setapp.
- Выбирать Управление подпиской.
- Внизу страницы нажмите Отменить подписку.
- Ответьте на пару вопросов в кратком опросе об отмене и подтвердите свое решение.
Примечание: ваша учетная запись Setapp остается активной до конца текущего платежного цикла, что позволяет вам использовать подписку в полной мере.
Как удалить учетную запись Setapp
После удаления Setapp и отмены подписки вы можете навсегда удалить свою учетную запись. Чтобы продолжить удаление учетной записи, выполните следующие действия:
- Откройте браузер и войдите в свою учетную запись Setapp.
- Перейдите к Настройки учетной записи страница.
- Теперь нажмите кнопку Удалить аккаунт вариант.
- Введите пароль своей учетной записи и подтвердите процесс удаления.
- После обработки вашего запроса вы должны получить подтверждающее сообщение или электронное письмо о том, что ваша учетная запись была успешно удалена.
Помните, что удаление вашей учетной записи Setapp — это действие, которое нельзя отменить, поэтому убедитесь, что это именно то, чего вы действительно хотите, прежде чем продолжить.
Почему вам может потребоваться удалить Setapp на Mac?
Может быть несколько причин, по которым вы можете решить удалить Setapp. Вот несколько распространенных причин удаления Setapp на вашем Mac:
- Неиспользуемые приложения: Если вы не используете приложения, доступные через Setapp, так часто, как ожидали, имеет смысл удалить службу, чтобы навести порядок на вашем Mac.
- Экономия затрат: Setapp работает по модели подписки. Если вы хотите сократить ежемесячные расходы, лучше всего начать с отмены ненужных подписок.
- Место для хранения: приложения и связанные с ними файлы занимают место для хранения. Удаление Setapp и его приложений может освободить ценное место на вашем Mac, особенно если у вас его мало.
- Изменение предпочтений: Ваши предпочтения в отношении приложений и программного обеспечения могут со временем измениться. Если вы найдете альтернативы, которые лучше соответствуют вашим потребностям, возможно, вы захотите удалить Setapp.
- Проблемы с производительностью: Хотя это маловероятно, у некоторых пользователей могут возникнуть проблемы с производительностью при работе с определенными приложениями. Если устранение неполадок не решило проблему, можно рассмотреть возможность удаления Setapp.
- Упрощение пользовательского опыта: Некоторые пользователи предпочитают минималистский подход к интерфейсу и функциональности своего Mac. Удаление неиспользуемых или ненужных приложений, включая Setapp, способствует более простому и оптимизированному пользовательскому интерфейсу.
Что делать, если Setapp не удаляется с вашего Mac
Если вы столкнулись с трудностями при попытке удалить Setapp с вашего Mac, вот несколько шагов, которые вы можете предпринять для устранения неполадок и решения проблемы:
- Перезагрузите свой Mac: Иногда простой перезапуск может решить многие проблемы. Закройте все приложения, перезагрузите Mac и попробуйте удалить Setapp еще раз.
- Проверьте открытые приложения: Убедитесь, что никакие приложения, установленные через Setapp, не запущены. Закройте открытые приложения Setapp и повторите попытку удаления.
- Используйте сторонний деинсталлятор: рассмотрите возможность использования стороннего средства удаления приложений. Эти инструменты предназначены для тщательного удаления приложений и связанных с ними файлов, что может быть полезно, если Setapp не удаляется обычным способом.
- Свяжитесь со службой поддержки Setapp: Если проблемы по-прежнему возникают, обратитесь в службу поддержки Setapp. Они могут предоставить рекомендации и помощь, которые помогут вам успешно удалить приложение.
- Обратитесь в службу поддержки Apple: если проблемы сохраняются, обратитесь в службу поддержки Apple или посетите Apple Store. Технические эксперты могут предложить советы и решения по удалению Setapp с вашего Mac.
Часто задаваемые вопросы
Законен ли Setapp?
Да, Setapp — это законный сервис, предлагающий платформу на основе подписки, обеспечивающую доступ к различным приложениям Mac. Он ценится за свое удобство и разнообразие, позволяя вам исследовать и использовать широкий спектр приложений за ежемесячную плату, улучшая ваши впечатления от работы за компьютером.
Сколько стоит Setapp?
Setapp предлагает модель подписки по цене 9,99 долларов в месяц для отдельных пользователей. Они также предоставляют семейный план за 19,99 долларов в месяц, позволяющий использовать до четырех пользователей. Кроме того, студенты могут воспользоваться скидкой. Цены могут различаться, поэтому посетите официальный сайт Setapp, чтобы получить наиболее точную и актуальную информацию о ценах.
Как удалить приложения, установленные с помощью Setapp?
Чтобы удалить приложения, установленные с помощью Setapp, откройте Setapp и нажмите На этом Mac в боковой панели. Выберите приложение, которое хотите удалить, щелкните значок стрелки на синей кнопке под названием приложения и выберите Удалить. Наконец, очистите корзину, чтобы убедиться, что приложение полностью удалено.
Как удалить свою учетную запись Setapp?
Чтобы удалить свою учетную запись Setapp, войдите на веб-сайт Setapp, перейдите к Настройки учетной записии нажмите Удалить аккаунт. Предоставьте всю необходимую информацию, подтвердите свой запрос и дождитесь подтверждающего сообщения. Помните, что удаление вашей учетной записи Setapp является необратимым, поэтому убедитесь, что вы действительно хотите это сделать.
Заключение
В этом руководстве представлены подробные инструкции по удалению Setapp, удалению приложений, установленных через него, отмене подписок и удалению вашей учетной записи Setapp. Выполнив эти шаги, вы сможете обеспечить более плавную и оптимизированную работу Mac.
Ищете ли вы альтернативы или наводите порядок в своей системе, понимание этих процессов неоценимо. Помните, что каждый шаг имеет решающее значение для поддержания производительности вашего Mac и предотвращения ненужных затрат.Совет профессионала: Всегда создавайте резервные копии важных данных перед внесением существенных изменений в систему.
