Как подключить ваш Mac к телевизору
Потратив несколько лет на разработку приложений для macOS, мы создали инструмент, который может использовать каждый.
Есть много причин, по которым вы хотите подключить свой MacBook к телевизору, и все они прекрасны. Телевизор с большим экраном представляет собой впечатляющий внешний монитор, с которого можно транслировать Netflix или смотреть голливудские блокбастеры. Это также более доступный способ для людей просматривать содержимое вашего Mac, вместо того, чтобы собираться вокруг небольшого дисплея. Это особенно полезно, если вы делаете презентацию.
Подключить Mac к телевизору проще, чем вы думаете. Вы можете начать работу через пару минут. Однако существуют разные способы подключения к телевизору и разные кабели для этого. Вот о чем этот пост: показать вам, что вам нужно и как это делается.
Прежде чем мы перейдем к выбору кабеля Mac-to-TV и потоковой передаче вашего контента, нужно позаботиться о некоторых общих домашних делах.
Выбор подходящего кабеля для подключения MacBook к телевизору
Первое, что вам нужно сделать, это посмотреть, с какими портами вы работаете.
Что касается вашего телевизора, HDMI был стандартом для всех телевизоров в течение последних семи или восьми лет, так что это один конец кабеля. Теперь пришло время взглянуть на порты на вашем Mac.

Компьютеры Mac, оснащенные любым из следующих портов, могут подключаться к устройствам HDMI:
- Если на вашем Mac есть порт HDMI, вы можете подключиться напрямую к HDMI с помощью кабеля HDMI.
- Если на вашем Mac есть порты USB-C, вы можете использовать адаптер, например многопортовый цифровой AV-адаптер Apple USB-C, для подключения к HDMI.
- Если ваш Mac оснащен портом Thunderbolt 2 или Mini DisplayPort, вам потребуется адаптер Mini DisplayPort-HDMI и кабель HDMI.
Хотя Apple предлагает кабели HDMI-HDMI для Mac, они не производят кабели Mini DisplayPort-HDMI. Однако они широко доступны на Amazon и eBay, поэтому у вас не должно возникнуть особых проблем с их поиском.
Если в вашей системе есть порт Thunderbolt 3, вам понадобится адаптер USB-C/HDMI. Они доступны от Apple и сторонних производителей, но для повышения производительности вам лучше придерживаться Apple.
Настройка телевизионного дисплея
Подготовив кабель Mac-TV, вы почти готовы начать просмотр.
Подключив кабель от вашего Mac к порту HDMI телевизора и выбрав правильный выход, ваш компьютер должен мгновенно распознать телевизор и автоматически расширить рабочий стол. С этой настройкой вы можете использовать телевизор как внешний дисплей и выполнять большинство необходимых вам действий. Но если вы чувствуете, что разрешение не самое лучшее для потоковой передачи фильмов или игр, вот что вам следует сделать:
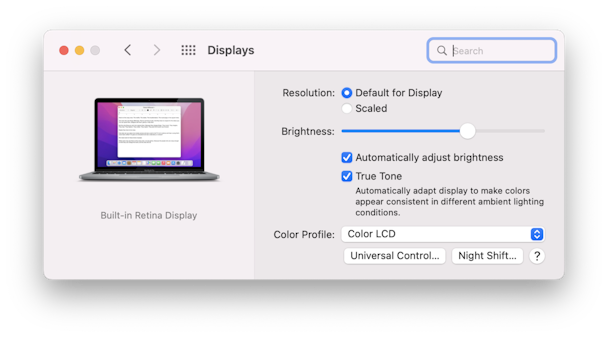
- Перейдите в «Системные настройки» > «Дисплеи».
- Выберите «По умолчанию для дисплея», чтобы установить разрешение автоматически, или выберите «Масштабировано», чтобы установить разрешение вручную.
При использовании HDMI звук должен автоматически переключаться с вашего Mac на телевизор после подключения. Если это не так, вы можете сделать это вручную.
- Перейдите в «Системные настройки» > «Звук».
- Перейдите на вкладку «Выход» и выберите параметр «HDMI» в разделе «Тип».
Наконец, если вы начнете транслировать видео из Интернета и заметите черные полосы по обеим сторонам экрана, вы можете удалить их, увеличив масштаб.

- Перейдите в Системные настройки > Специальные возможности.
- Выберите «Масштаб» и установите флажки «Использовать сочетания клавиш для масштабирования» и «Использовать жест прокрутки с клавишами-модификаторами для масштабирования».
Как подключить Mac к телевизору с Apple TV
Если у вас есть Apple TV, вы можете подключить свой Mac к телевизору без кабеля. Все, что вам нужно сделать, это найти значок AirPlay в строке меню и выбрать зеркальное отражение вашего дисплея:
- Убедитесь, что ваш Mac и Apple TV находятся в одной сети.
- Перейдите в Центр управления на своем Mac и щелкните значок «Дублирование экрана».
- Выберите свой Apple TV.
- Щелкните значок состояния AirPlay, а затем выберите «Этот Mac или Apple TV», чтобы указать, соответствует ли размер рабочего стола размеру вашего Mac или экрана телевизора. Значок состояния AirPlay будет гореть синим, когда вы используете зеркалирование.
Apple TV позволяет транслировать контент с рабочего стола и из Интернета. Если у вас есть правильный кабель, подключить Mac к телевизору несложно. HDMI гарантирует, что звук сам о себе позаботится, а настроить параметры дисплея можно в несколько кликов.
Мониторинг состояния вашего Mac с помощью CleanMyMac X
Как сообщают некоторые пользователи, macOS может перегреваться всякий раз, когда добавляется второй экран, в некоторых случаях до 60 градусов. Подключение вашего Mac к телевизору увеличивает нагрузку на графический процессор, который становится тем горячее, чем больше он работает. В свою очередь, вентиляторам приходится прилагать больше усилий, чтобы поддерживать систему в прохладном состоянии, и от этого страдает производительность.
Если вы планируете регулярно транслировать контент с вашего Mac на телевизор, вам нужно позаботиться о своей системе. Перегрев не только влияет на производительность, он может сократить срок службы Mac на годы.
По этой причине мы предлагаем вам использовать CleanMyMac X, чтобы убедиться, что все работает гладко. У него есть удобное меню, которое помогает контролировать состояние батареи, загрузку процессора и предотвращать перегрев, а также обеспечивать бесперебойную работу вашего Mac, когда вам это нужно.

Вы можете скачать CleanMyMac бесплатно здесь.
После установки вы можете запустить интеллектуальное сканирование, чтобы удалить любые ненужные ненужные файлы, которые могли быть накоплены. Поиск и удаление устаревших, поврежденных и нежелательных файлов занимает чуть больше нескольких кликов:
- Запустите CleanMyMac X.
- Выберите Smart Scan на боковой панели.
- Нажмите «Сканировать» и подождите, пока CleanMyMac X завершит сканирование.
- Нажмите «Выполнить», чтобы удалить ненужные файлы и запустить процедуры быстрой оптимизации.

Делайте это регулярно, чтобы убедиться, что ваша система не забита бесполезными ненужными файлами.
Удачной трансляции!

