Как подключить JBL к MacBook
Из-за незнакомых настроек Bluetooth подключение JBL к MacBook может оказаться затруднительным, особенно для новичков. При подключении двух устройств могут возникнуть проблемы со звуком или сопряжением.
Знание того, как правильно подключить JBL к MacBook, поможет вам избежать проблем с подключением и наслаждаться улучшенным качеством звука.
В этой статье будут показаны различные способы подключения динамиков JBL к Mac. Давайте погрузимся прямо в смесь.
Как подключить JBL к MacBook


Вы можете подключить динамики JBL к MacBook, используя настройки Bluetooth. Откройте меню Apple и перейдите в «Системные настройки». Перейдите на вкладку Bluetooth и найдите имя вашего устройства JBL в разделе «Ближайшие устройства». Наконец, нажмите «Подключиться», чтобы увидеть свое устройство JBL в разделе «Мои устройства».
Bluetooth — наиболее эффективный способ подключения Bluetooth-динамика JBL к вашему MacBook. Это экономит время и формирует стабильное соединение между двумя устройствами. Однако вам необходимо разместить два устройства рядом, иначе они не смогут подключиться.
Кроме того, первое подключение раскладных динамиков JBL к вашему Mac требует дополнительного шага. Сначала необходимо выполнить сопряжение двух устройств, чтобы сформировать соединение Bluetooth. Мы покажем вам, как это сделать, позже в этом руководстве.
Почему JBL не подключается к моему Mac?


Иногда вы можете столкнуться с проблемами при подключении динамиков JBL к вашему Mac. Ниже мы рассмотрели некоторые потенциальные причины того, почему ваши колонки JBL не подключаются к вашему Mac:
- Bluetooth отключен на Mac: если на вашем Mac отключен Bluetooth, он не сможет подключаться к устройствам Bluetooth. Вы можете включить Bluetooth, перейдя в Настройки системы > Bluetooth. Включите переключатель для поиска устройств.
- Динамик JBL не находится в режиме сопряжения: Ваш Mac не найдет JBL, если динамики никогда не были сопряжены. Прежде чем подключать их через Bluetooth, необходимо выполнить сопряжение двух устройств. Нажмите и удерживайте кнопку Bluetooth, чтобы подключить динамик к сопряжению, пока светодиодный индикатор не начнет мигать..
- Проблемы совместимости: каждая модель MacBook имеет разные характеристики, что означает, что не все устройства совместимы с каждой моделью. Ваш динамик JBL не сможет подключиться к Mac, если эти два устройства несовместимы. Вы можете проверить руководство к динамику или обратиться в службу поддержки JBL, чтобы подтвердить его совместимость с другими устройствами.
- Устаревший драйвер Bluetooth на Mac: Если драйвер Bluetooth вашего Mac устарел, он может не подключиться к новым устройствам Bluetooth. Вы можете проверить наличие обновлений, посетив Обновление программного обеспечения в Настройки системы.
- Помехи от ближайших устройств Bluetooth: другие близлежащие устройства с включенным Bluetooth могут мешать подключению вашего Mac к динамику JBL. Выключите другие устройства Bluetooth, например iPhone или iPad, и снова подключите динамик.
- Возможная аппаратная проблема с динамиком JBL.: Иногда аппаратная проблема с динамиком JBL может вызвать проблемы с подключением к другим устройствам Bluetooth. Осмотрите динамик снаружи на наличие внешних повреждений или проконсультируйтесь с опытным специалистом.
Способы подключения JBL к вашему MacBook
Если вы никогда не подключали динамики JBL к своему MacBook, сначала необходимо выполнить сопряжение двух устройств. После сопряжения подключите два устройства через Bluetooth.
Если Bluetooth вашей системы не работает в зависимости от ваших настроек, вы можете выбрать альтернативный метод формирования стабильного соединения. В этом разделе мы рассмотрим различные способы подключения JBL к вашему MacBook.
Ваши AirPods не подключаются к вашему Mac? Прочтите эту статью, чтобы исправить это.
Способ 1. Подключите динамики JBL к Mac с помощью Bluetooth
Подключение устройств через Bluetooth — это самый простой способ создать стабильное соединение между динамиками JBL и вашим Mac. Вот как это сделать:
- Нажмите кнопку Яблочное меню значок в верхней части экрана и выберите Настройки системы.
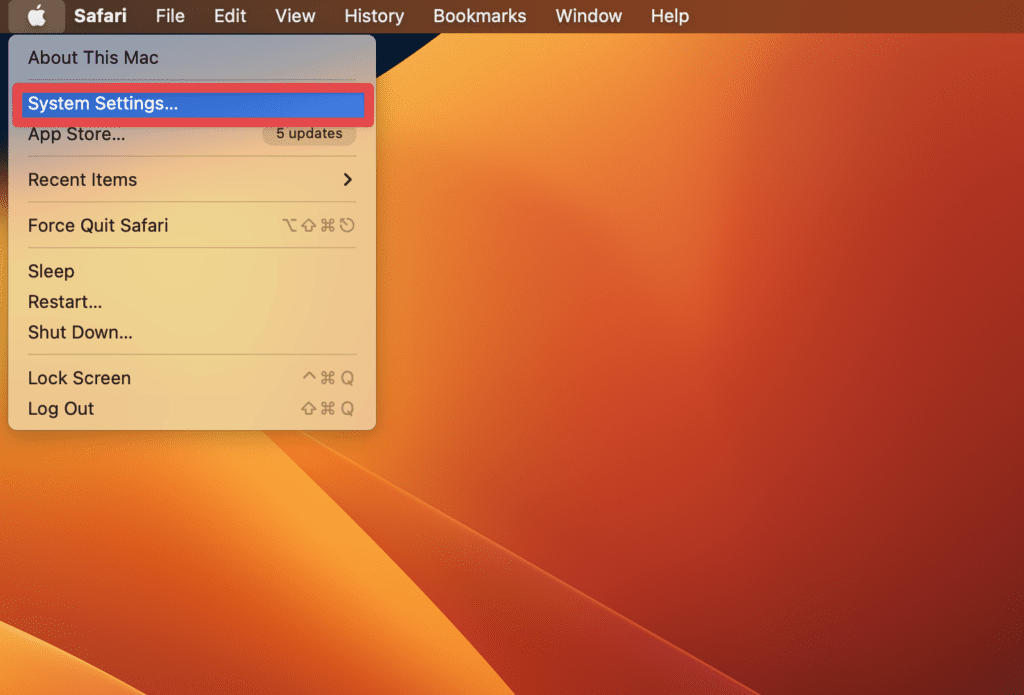
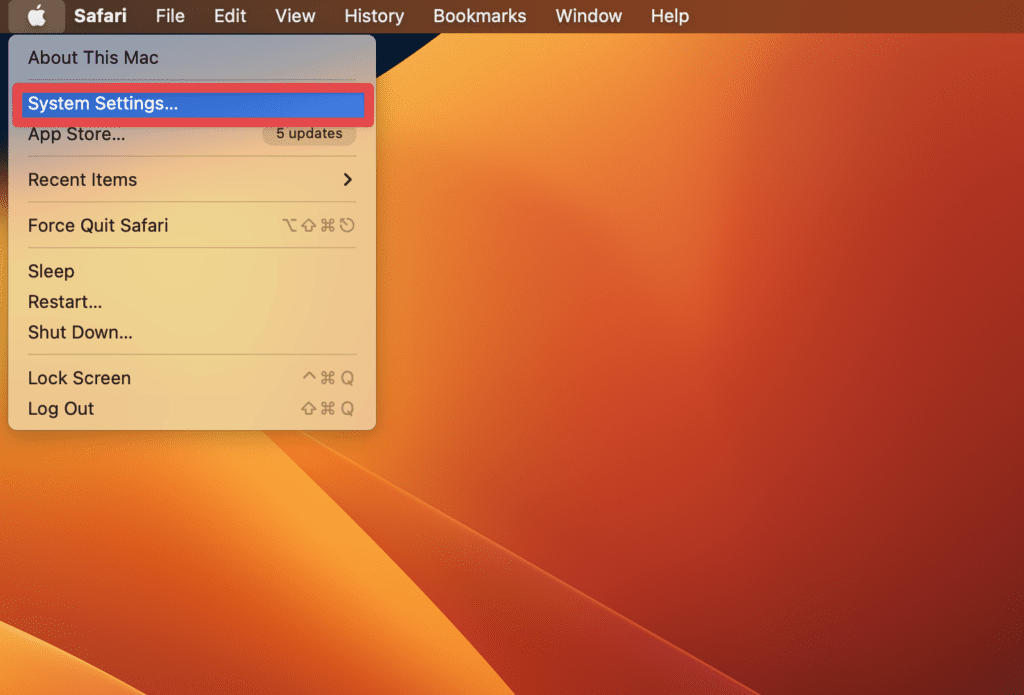
- Перейдите к Bluetooth вкладку и включите ее.
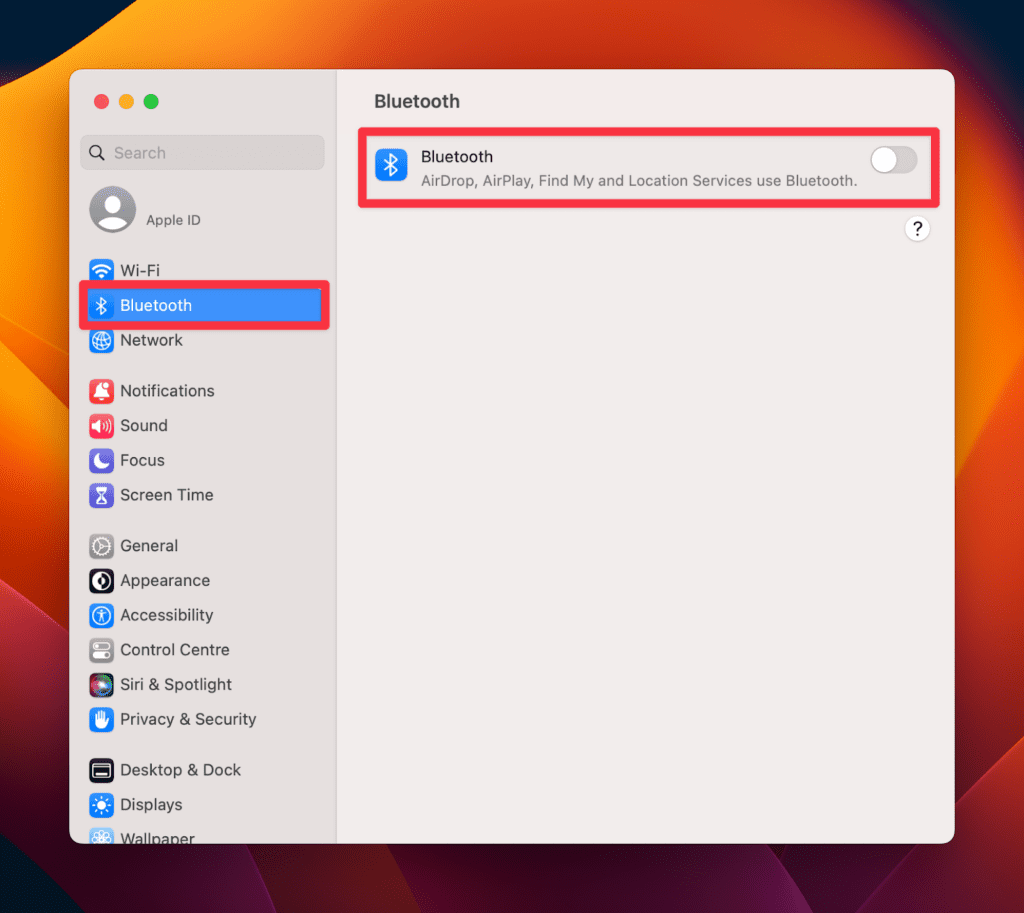
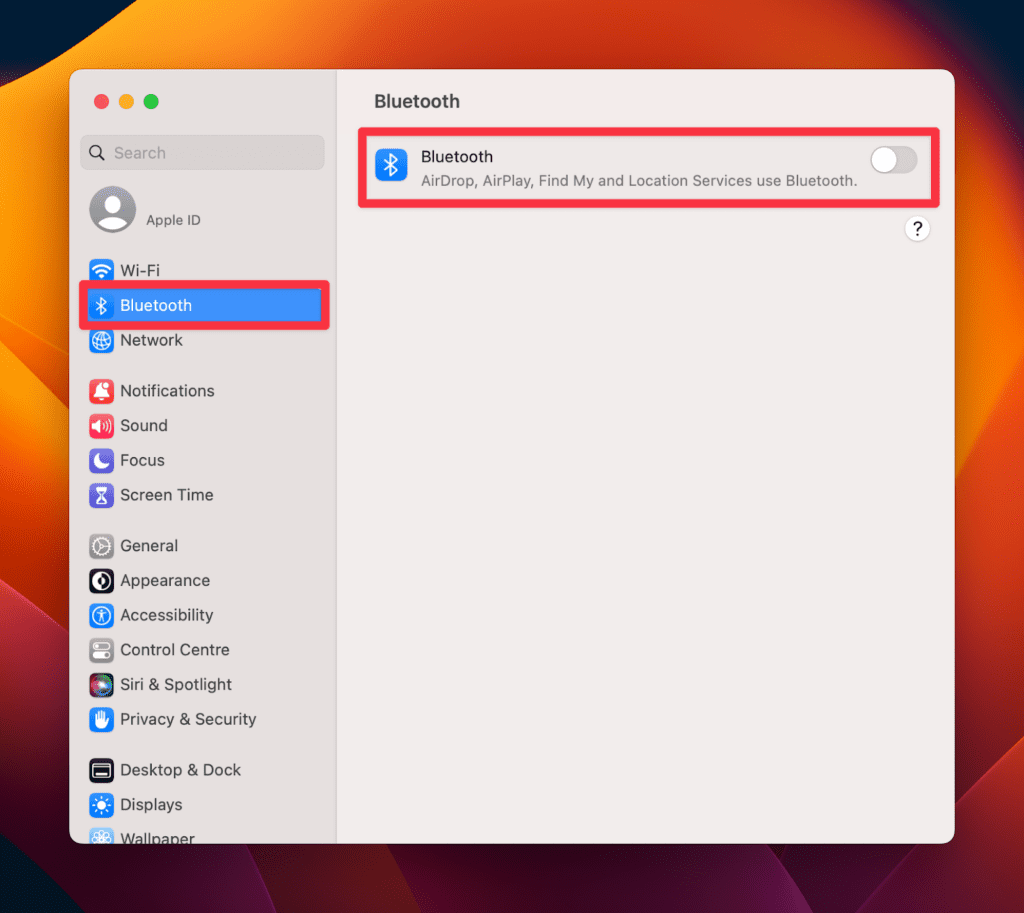
- Теперь включите динамик JBL, удерживая кнопку Власть кнопка. После включения удерживайте кнопку Bluetooth и удерживайте кнопку несколько секунд, пока светодиод не начнет мигать. При этом колонка JBL перейдет в режим сопряжения.
- Теперь вы увидите, что имя динамика JBL появится в Bluetooth > Устройства поблизости вкладка на вашем Mac.
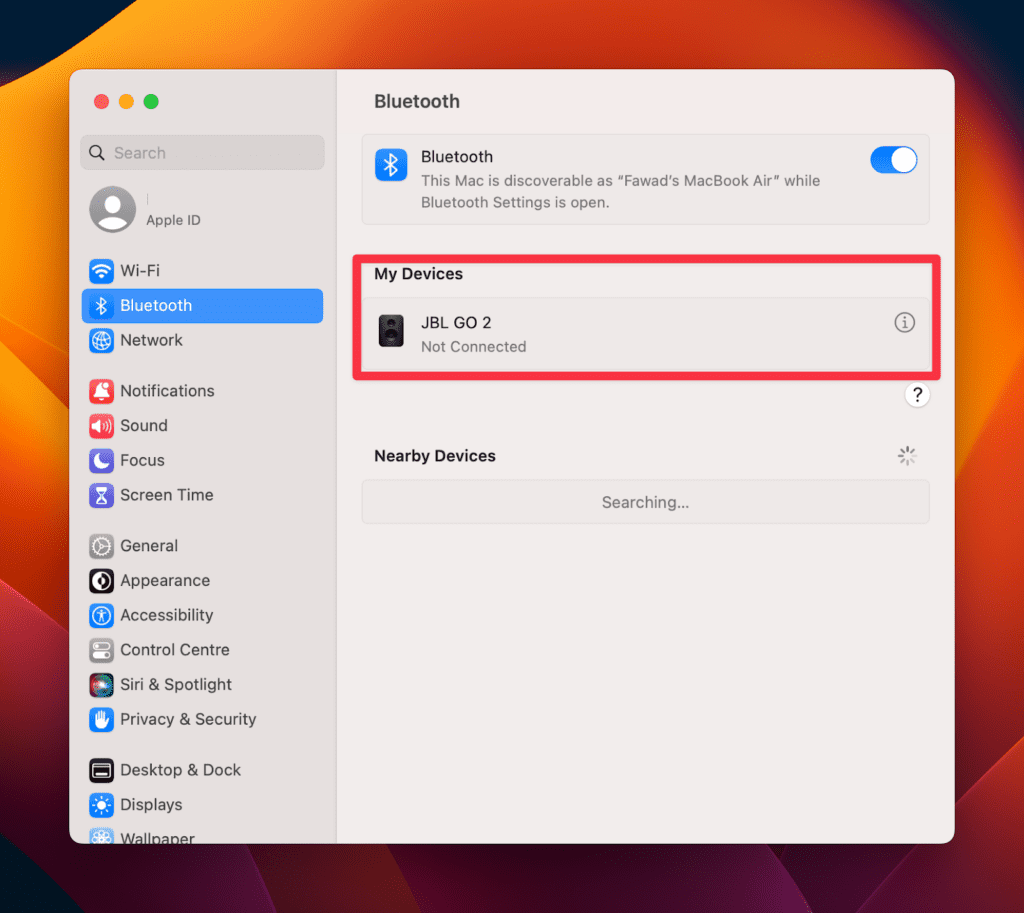
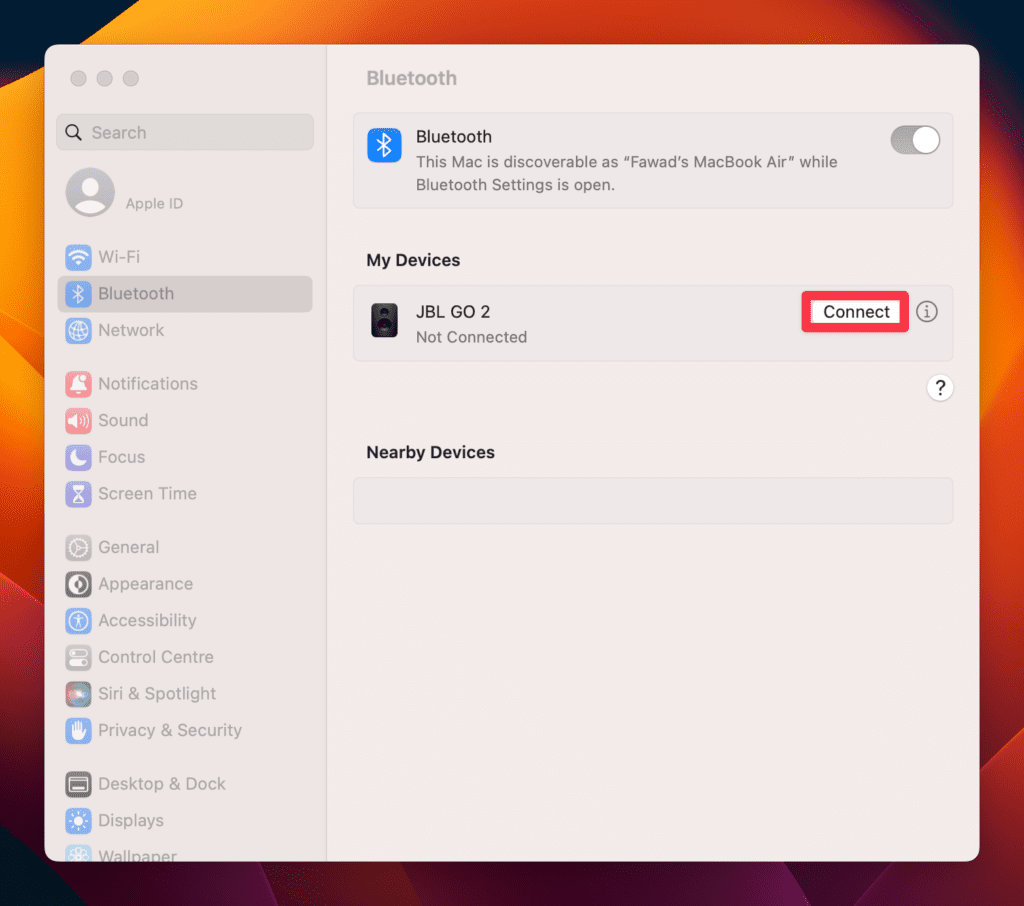
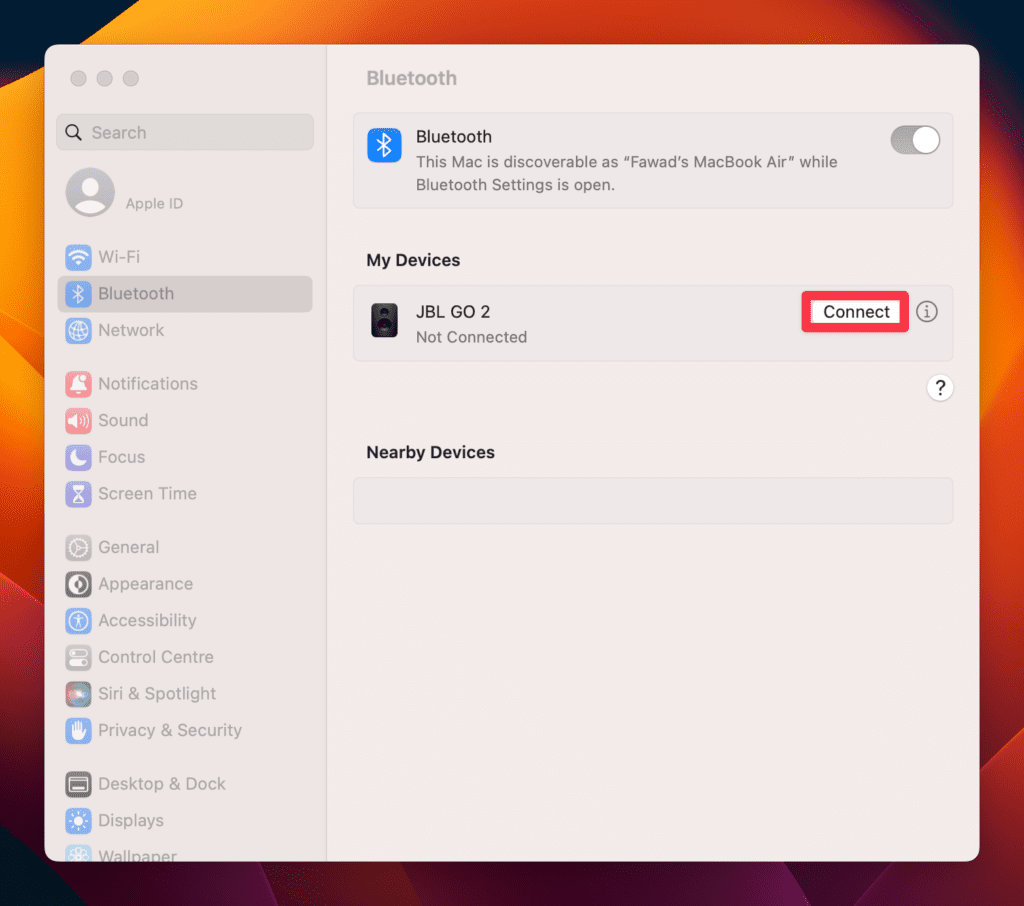
Динамики JBL будут подключены к вашему Mac, и вам не придется повторно выполнять сопряжение двух устройств.
Способ 2. Используйте Центр управления для подключения динамиков JBL к Mac
Второй способ подключить колонки JBL к Mac — получить доступ к колонкам из Центра управления.
Этот метод также использует Bluetooth для подключения JBL и вашего Mac, но использование Центра управления позволяет легко управлять подключаемыми устройствами через Bluetooth.
Следуйте инструкциям ниже, чтобы соединить два устройства через Центр управления:
- Запустите Центр управления из строки меню.
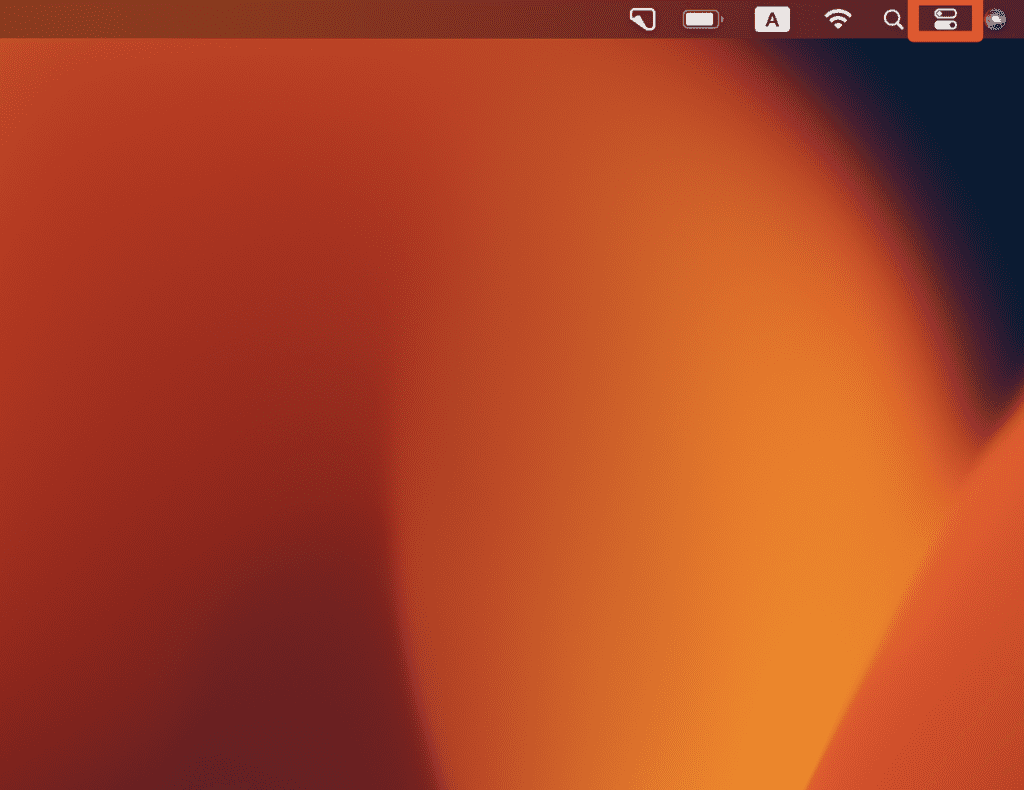
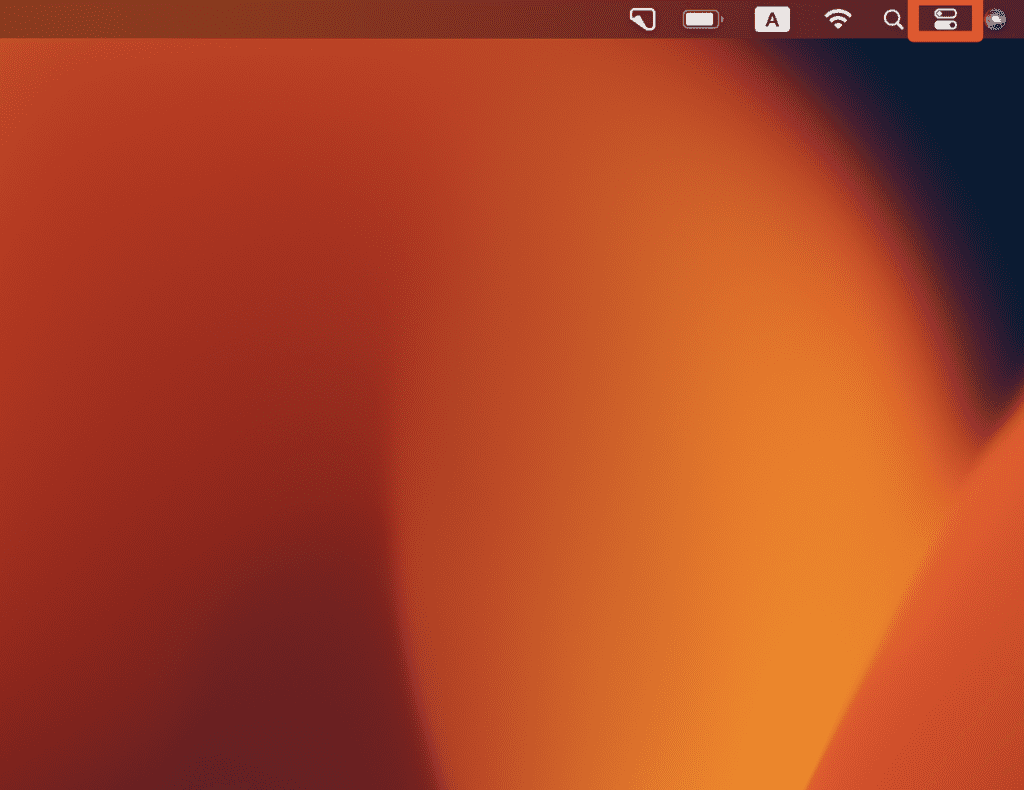
- Нажмите Bluetooth икона.
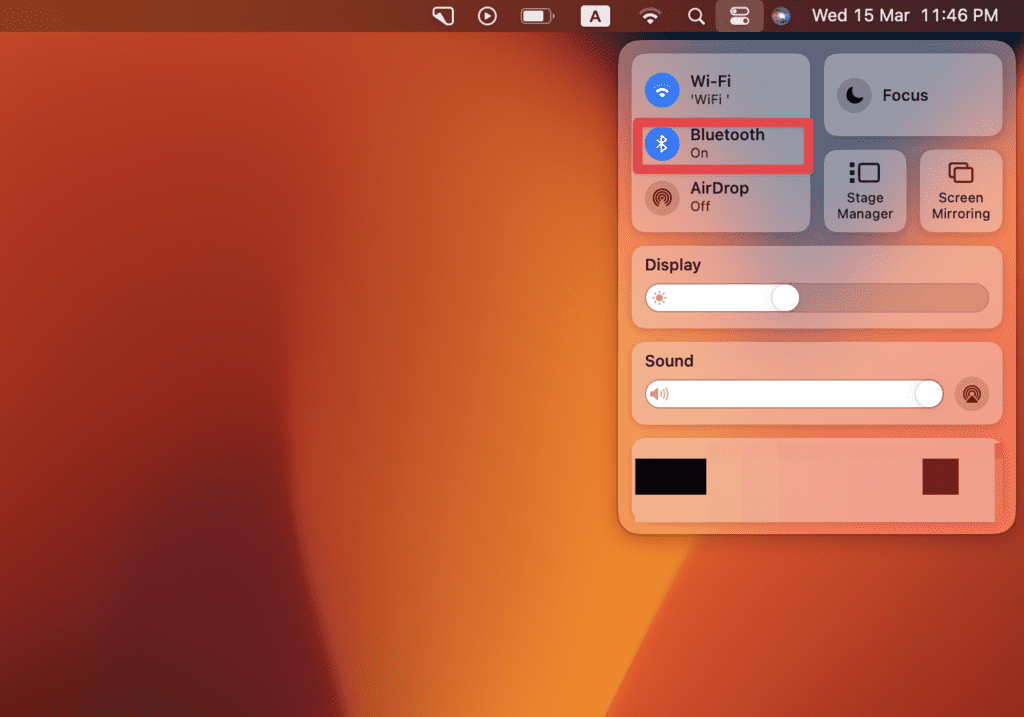
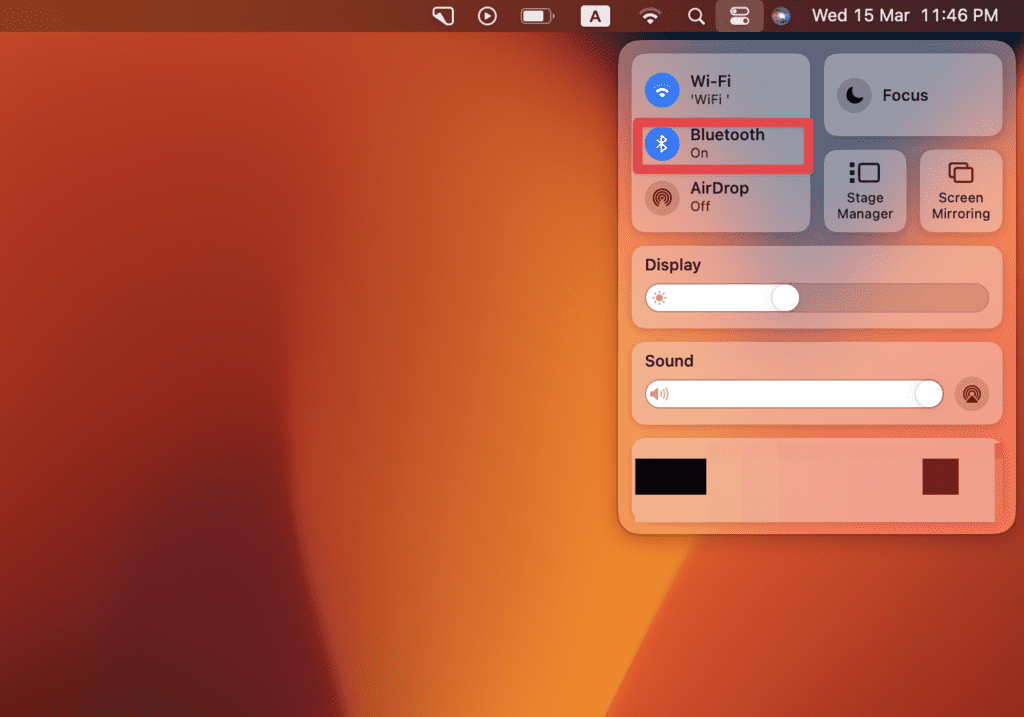
- Выбрать динамики JBL из списка доступных устройств.
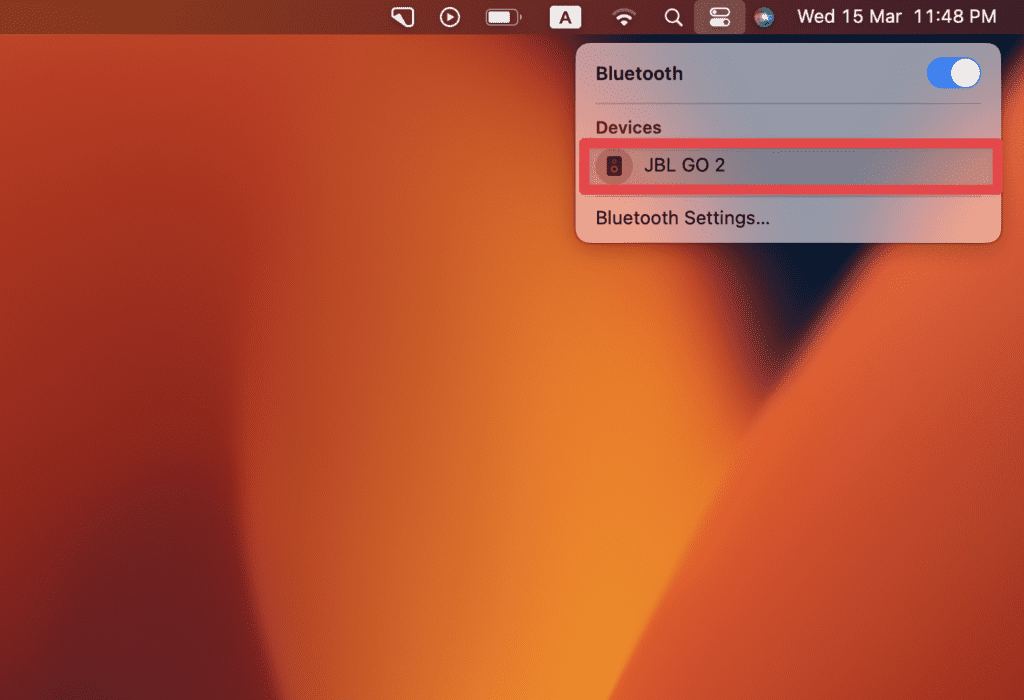
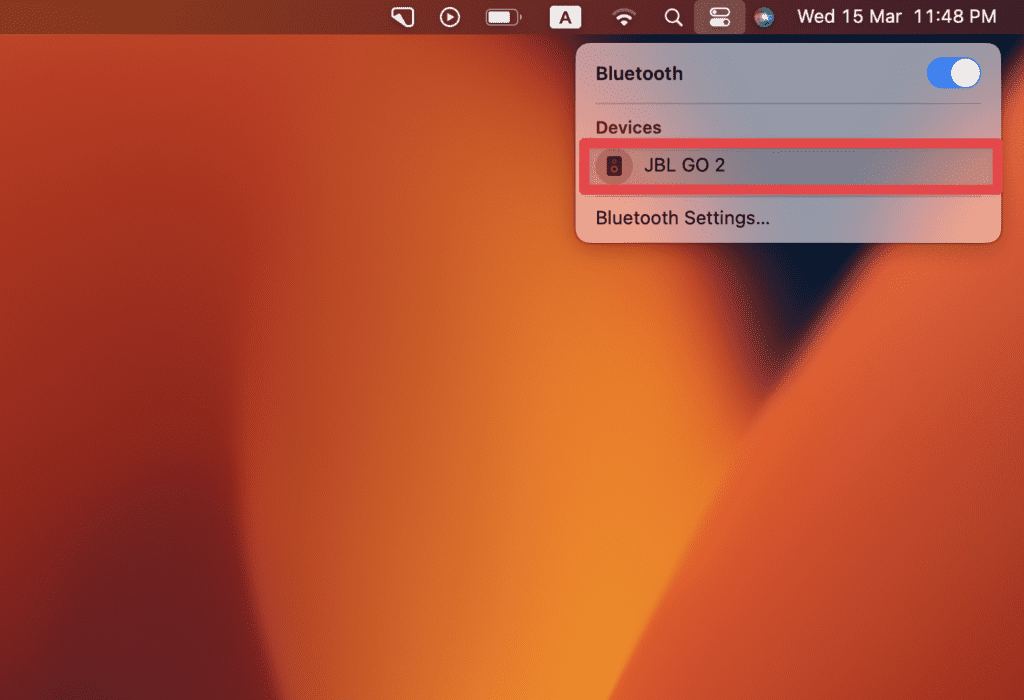
Способ 3. Используйте USB-кабель для подключения динамиков JBL к Mac
Другой способ подключить динамики JBL к MacBook — использовать USB-кабель. Многие колонки JBL в настоящее время оснащены выделенным портом USB.
Этот порт позволяет им подключаться к другому устройству без Bluetooth.
Вам нужно только подключить динамики JBL к вашему Mac с помощью USB-кабеля. Mac выдаст запрос, как только вы подключите JBL к Mac через USB.
Примите устройство JBL, чтобы убедиться, что соединение завершено. После этого вы сможете воспроизводить музыку по вашему выбору.
Часто задаваемые вопросы
Почему мой JBL не подключается к моему MacBook?
Ваш JBL не будет подключаться к вашему Mac, если вы не включили Bluetooth на своих устройствах.
Во-вторых, некоторые динамики JBL могут быть несовместимы с версией вашего MacBook. Другая распространенная причина — одно устройство находится вне зоны действия другого. Это отключает связь между двумя устройствами.
Как перевести колонку JBL в режим сопряжения?
Чтобы перевести колонку JBL в режим сопряжения, включи динамик JBL и убедитесь, что он находится в режиме Bluetooth.
Затем, нажмите и удерживайте кнопку Bluetooth на динамике JBL, пока индикатор не начнет мигать. Это означает, что ваш динамик JBL находится в режиме сопряжения и готов к подключению.
Могу ли я подключить JBL Charge 4 к MacBook?
Да, вы можете подключить JBL Charge 4 к MacBook. Этот динамик совместим с новейшими моделями MacBook.
Все, что вам нужно сделать, это включить Bluetooth на обоих устройствах, чтобы JBL Charge 4 мог подключиться к вашему Mac и слушать музыку.
Могу ли я одновременно подключить к MacBook несколько динамиков JBL?
Да, вы можете подключить несколько динамиков JBL к MacBook с помощью Bluetooth.
Однако возможности Bluetooth вашего MacBook определяют количество устройств, которые вы можете подключить одновременно.
Как сбросить настройки динамика JBL, если он не подключается к MacBook?
Чтобы сбросить настройки динамика JBL, включите его и одновременно нажмите и удерживайте кнопки Bluetooth и увеличения громкости, пока устройство не выключится..
Это сбросит настройки динамика, и вы сможете снова попробовать подключить его к MacBook.
Как я могу улучшить качество звука при использовании динамика JBL с MacBook?
Вы можете улучшить качество звука при использовании динамика JBL с MacBook, отрегулировав настройки звука на MacBook.
Перейдите к Системные настройки > Звук > Выход и выберите динамик JBL. из списка. Отрегулируйте уровни звука и настройки эквалайзера на ваш вкус.
Могу ли я подключить динамик JBL к MacBook с помощью вспомогательного кабеля?
Да, вы можете подключить динамик JBL к MacBook с помощью вспомогательного кабеля.
Однако для этого потребуется кабель, который подходит к порту вашего MacBook и порту динамика JBL.
Как далеко моя колонка JBL может находиться от моего MacBook для стабильного соединения Bluetooth?
Максимальный диапазон стабильного соединения Bluetooth между динамиком JBL и MacBook составляет примерно 30 футов (10 метров).
Однако стены, препятствия и другие электронные устройства могут мешать сигналу Bluetooth, вызывая проблемы с подключением.
Заключение
Бесперебойное соединение между колонкой JBL и Mac — ключ к беспроблемному способу наслаждаться музыкой. Вы можете подключить JBL и Mac через Bluetooth и наслаждаться высококачественным звуком без использования кабелей или других физических соединений.
Однако если у вас возникли проблемы с подключением Bluetooth, вы можете использовать USB-кабель для соединения двух устройств.
Мы надеемся, что это руководство было простым и полезным. Если у вас есть какие-либо вопросы, не стесняйтесь оставлять комментарии ниже!
