Как переустановить macOS на вашем Mac: полное руководство
Потратив несколько лет на разработку приложений для macOS, мы создали инструмент, который может использовать каждый.
Существует ряд причин, по которым вы можете захотеть переустановить macOS. Возможно, ваш Mac ведет себя неправильно, и ничто из того, что вы пробовали, не исправит это. Иногда переустановка macOS — единственный выход. Или может случиться так, что вы установили самую последнюю версию и обнаружили, что она вам не нравится или несовместима с некоторыми приложениями, которые вам нужно использовать. Или, может быть, вам нужно протестировать программное обеспечение на более старой версии macOS и переустановить его на более старом Mac. Какой бы ни была причина, мы покажем вам, как это сделать.
Есть несколько вариантов переустановки macOS. Вы можете установить его вместе с вашими существующими данными и настройками или вы можете сделать так называемую чистую установку и сначала удалить все свои данные. Если вы выберете первый метод, рекомендуется сначала очистить все ненужные файлы, чтобы у вас было больше места для установки, и вы не устанавливаете новую macOS на нестабильную основу. Самый простой способ очистить ненужные файлы — использовать CleanMyMac X. Его модуль System Junk сканирует ваш Mac на наличие ненужных файлов и позволяет удалить их одним нажатием кнопки. Сделайте это перед переустановкой macOS, и у вас будет более прочная основа и больше места. Вы можете скачать CleanMyMac X бесплатно здесь.

Как переустановить macOS
Процесс переустановки macOS немного отличается для компьютеров Mac, работающих на Apple Silicon, и компьютеров Mac на базе Intel. Выберите метод, который применим к вашему Mac. Прежде чем начать, вы должны сделать резервную копию вашего Mac, желательно с помощью Time Machine. Таким образом, если что-то пойдет не так, вы сможете легко восстановить свои данные.

Яблочный кремний
- Выключите свой Mac.
- Нажмите и удерживайте кнопку питания, пока не появится окно параметров запуска.
- Щелкните Параметры > Продолжить.
- Когда появится окно «Утилиты macOS», выберите «Переустановить macOS».
- Следуйте инструкциям на экране.
Mac на базе Intel
- Выключите свой Mac.
- Нажмите кнопку питания, удерживая Command + R.
- Отпустите Command + R, когда увидите экран утилит macOS.
- Выберите «Переустановить macOS».
- Следуйте инструкциям на экране.
Как выполнить чистую переустановку macOS на вашем Mac
Чистая установка означает полное удаление всех данных и настроек с вашего Mac перед переустановкой macOS. Если обычная переустановка не решает проблем, с которыми вы столкнулись, или вы планируете установить более старую версию, чем та, что установлена в настоящее время, вам необходимо выполнить чистую установку.
Если вы еще не создали резервную копию своего Mac с помощью Time Machine, сделайте это сейчас.
Способ выполнения чистой установки зависит от того, какой у вас Mac и какую версию операционной системы вы используете.
Apple Silicon Mac или Intel Mac с чипом T2 под управлением Monterey или Ventura
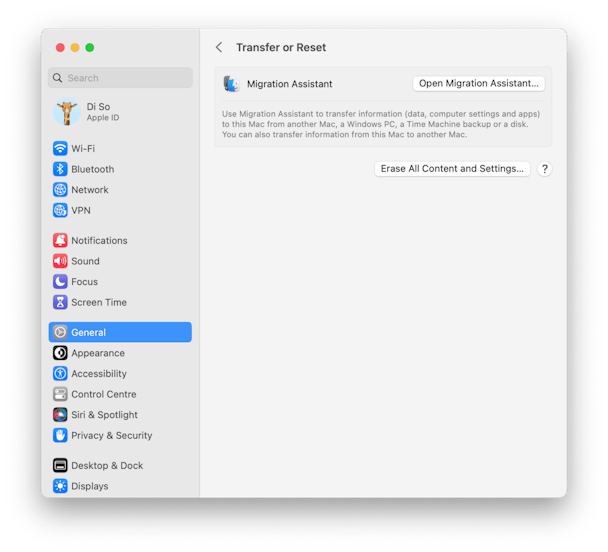
- Нажмите на меню Apple и выберите «Системные настройки».
- В Монтерее нажмите «Системные настройки» в строке меню и выберите «Удалить все содержимое и настройки».
- В Ventura нажмите «Общие» на боковой панели, затем «Перенести или сбросить», а затем «Удалить все содержимое и настройки».
- Введите свой пароль.
- Вам напомнят сделать резервную копию с помощью Time Machine, но, поскольку вы уже сделали это, вы можете пропустить этот шаг.
- Вы увидите окно, показывающее, что будет удалено, и предлагающее выйти из вашего Apple ID.
- После выхода из системы вы увидите последнее предупреждение. Если вы готовы продолжить, нажмите «Удалить все содержимое и настройки».
- Ваш Mac перезагрузится, и он сделает это как совершенно новый Mac. Затем вы можете переустановить macOS из утилит macOS.
Intel Mac без чипа T2
- Перезагрузите Mac в режиме восстановления.
- Выберите Дисковую утилиту.
- Выберите загрузочный диск и нажмите «Стереть».
- Следуйте инструкциям на экране, чтобы отформатировать и назвать диск и стереть его.
- После очистки диска закройте Дисковую утилиту, чтобы вернуться в окно утилит macOS.
- Выберите «Переустановить macOS».
- Следуйте инструкциям на экране, чтобы переустановить macOS и настроить Mac.
Как установить более старую версию macOS
Если вы хотите установить более старую версию macOS, чем та, которую вы используете в настоящее время, вам необходимо загрузить установщик с сайта Apple и создать загрузочный установочный диск. Прежде чем вы это сделаете, вам нужно убедиться, что версия macOS, которую вы хотите установить, совместима с вашим Mac. Например, компьютеры Mac с Apple Silicon будут работать только с macOS Big Sur и более поздними версиями, поэтому вы не сможете установить на них Catalina, Mojave или что-либо более раннее.
Apple хранит загружаемые установщики для старых версий macOS в App Store, но их нелегко найти. К счастью, Apple хранит список ссылок на своем веб-сайте. здесь.
Когда вы загрузите нужную версию macOS, закройте программу установки при ее запуске. Теперь установочный файл находится в папке «Приложения». Чтобы создать загрузочный установщик, вам понадобится USB-накопитель, отформатированный как macOS Extended или APFS, и не менее 14 ГБ свободного места.
Подключите USB-накопитель и откройте «Терминал» в меню «Приложения» > «Утилиты».
Необходимая команда терминала зависит от версии macOS, которую вы хотите установить, и имени вашего USB-накопителя. Приведенная ниже команда является примером установки macOS Monterey на USB-накопитель под названием MyInstaller. Измените «Monterey.app» и «MyInstaller», чтобы отразить версию macOS, для которой вы создаете установщик, и имя вашего USB-накопителя.
sudo /Applications/Install\ macOS\ Monterey.app/Contents/Resources/createinstallmedia —volume /Volumes/MyInstaller
У Apple есть полный список команд терминала для разных версий macOS. здесь.
Создав загрузочный установщик, выберите его в качестве загрузочного диска в разделе «Системные настройки» / «Системные настройки» > «Общие» и перезагрузите Mac. Когда он перезапустится, следуйте инструкциям на экране, чтобы установить macOS.
Большинству из нас никогда не приходится переустанавливать macOS, но если вы это сделаете, следуя описанным выше шагам для ситуации, которая применима к вам, вы убедитесь, что ваш Mac снова заработает и заработает в кратчайшие сроки.

