Как отключить спящий режим на MacBook Pro (Краткое руководство)
Спящий режим на MacBook Pro помогает продлить срок службы аккумулятора при работе от аккумулятора. Но иногда спящий режим мешает решению задач и продуктивности. В этом случае необходимо отключить спящий режим.
Вы можете отключить спящий режим на своем MacBook Pro навсегда, переключив его в настройках аккумулятора или временно с помощью команды «кофеинат» в терминале Mac.
Я Джон, заядлый фанат технологий Apple и владелец 16-дюймового MacBook Pro 2019 года. Я всегда изучаю новые советы и рекомендации на своем Mac. Итак, я составил это руководство по отключению спящего режима, чтобы облегчить вам этот процесс.
Итак, давайте узнаем, как не дать вашему MacBook Pro уснуть!
Как полностью отключить спящий режим
Если вы хотите вообще отключить спящий режим на MacBook Pro, выполните следующие действия.
Шаг 1. Нажмите логотип Apple.
Найдите логотип Apple в верхнем левом углу экрана. Нажмите на логотип, чтобы открыть меню — выберите Системные настройки (системные настройки в macOS Ventura и более поздних версиях)что является вторым вариантом.
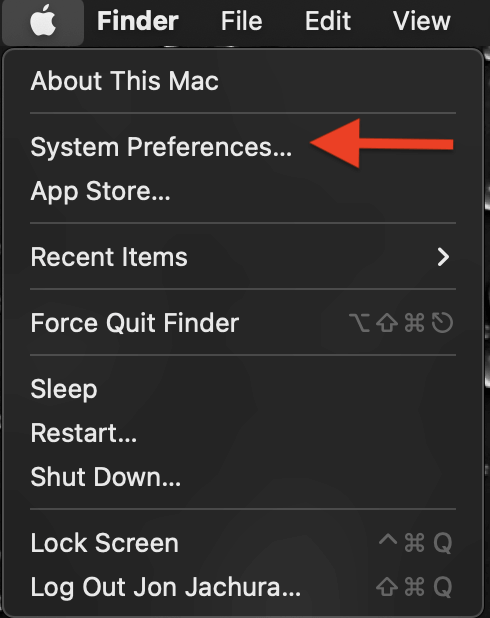
Кроме того, вы можете открыть «Системные настройки» («Настройки системы» в macOS Ventura и более поздних версиях) с док-станции (или панели запуска). Это значок шестеренки.

Шаг 2: Откройте батарею
Однажды Системные настройки (системные настройки в macOS Ventura и более поздних версиях) откроется окно, найдите Батарея вариант. Он должен находиться в нижней части экрана с зеленым логотипом батареи в нижнем ряду. Нажмите на батарею, чтобы открыть окно.
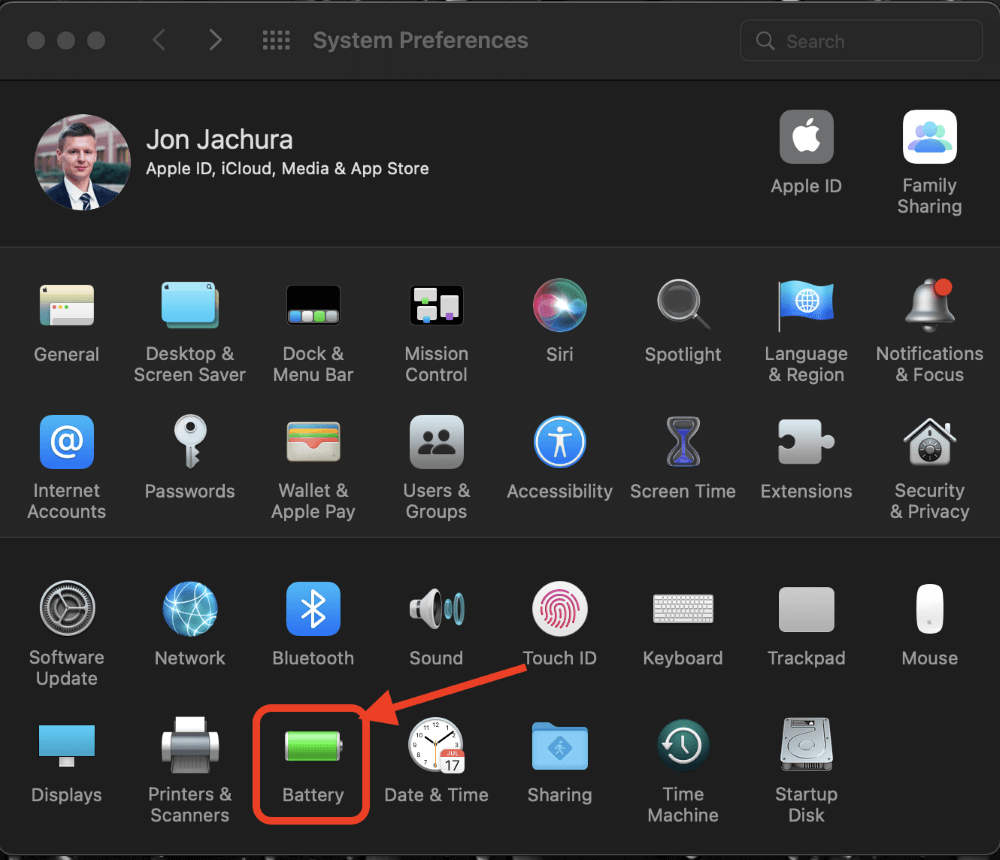
Шаг 3: Отрегулируйте настройки
Когда откроются настройки батареи, найдите «Выключить дисплей после:» ползунок вверху.
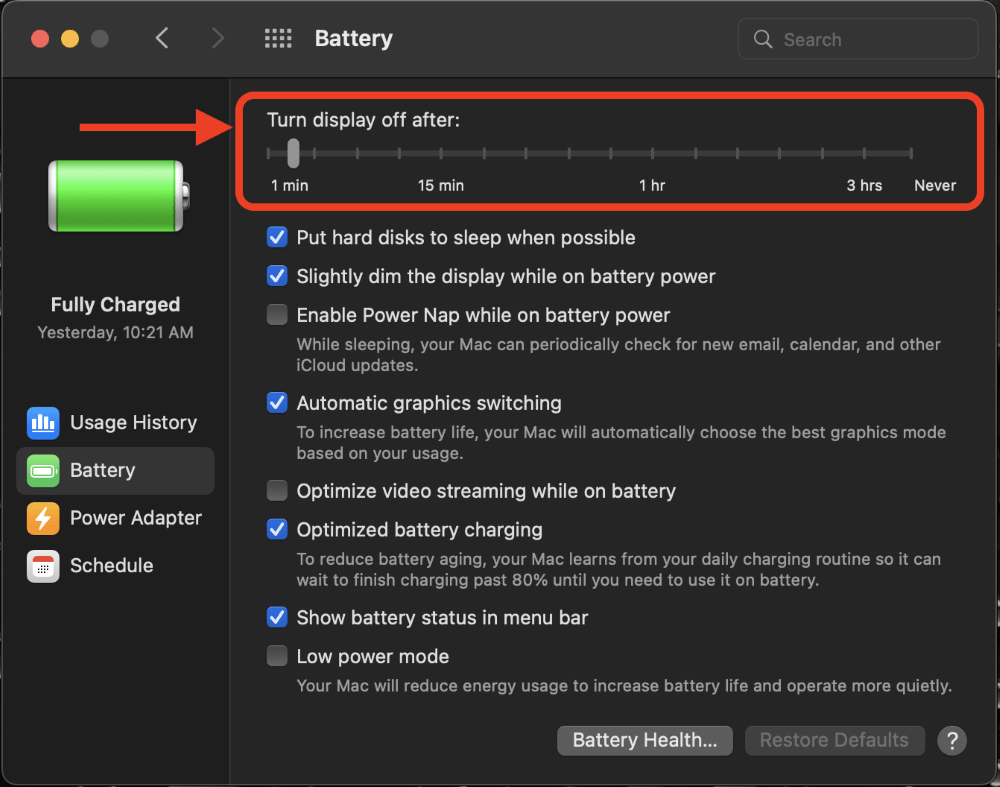
Сдвиньте селектор в положение «Никогда», чтобы ваш Mac не мог постоянно спать. Под ползунком есть несколько полезных настроек, на которые стоит обратить внимание.
В зависимости от аппаратных характеристик вашего Mac у вас могут быть или не быть все эти параметры. Вы можете переключать их, чтобы дополнительно оптимизировать время автономной работы или производительность.
- По возможности переводите жесткие диски в спящий режим: этот параметр отключит ваш жесткий диск, если вы не используете хранящиеся на нем файлы.
- Немного затемните дисплей при питании от батареи: затемняет дисплей, когда MacBook Pro отключен от сети.
- Включить дневной сон при питании от батареи: этот параметр позволяет вашему Mac периодически выходить из спящего режима для выполнения определенных задач, например проверки новых писем.
- Автоматическое переключение графики: ваш MacBook выбирает лучший графический режим для оптимизации времени автономной работы.
- Оптимизированная потоковая передача видео при работе от батареи: ваш MacBook выбирает лучшее разрешение видео во время потоковой передачи, чтобы оптимизировать срок службы батареи.
- Режим низкого энергопотребления: Mac снижает потребление энергии.
Как временно отключить спящий режим
Если вы хотите временно отключить спящий режим на вашем Mac, используйте команду Терминала «кофеинат». Пока у вас открыто окно терминала и запущен процесс приготовления кофеина, спящий режим на вашем Mac отключен.
Шаг 1. Откройте приложения
Начните с открытия Панель запуска. Как только откроется окно, нажмите Утилиты. В открытом окне «Утилиты» найдите Терминал приложение. Или просто введите «терминал» в поиск на Launchpad.
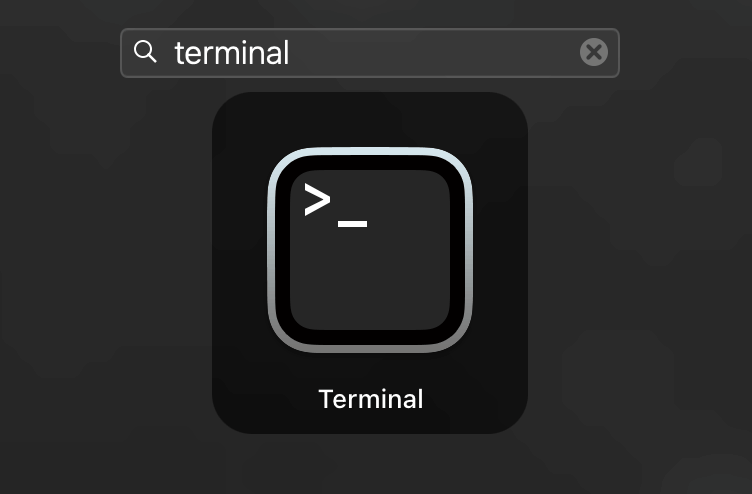
Откройте приложение, чтобы изменить настройки.
Шаг 2. Отрегулируйте настройки
В приложении «Терминал» введите «кофеинат” и нажмите Ввод. Курсор перейдет на новую строку, и в заголовке окна терминала рядом с вашим именем пользователя появится слово «кофеинат».
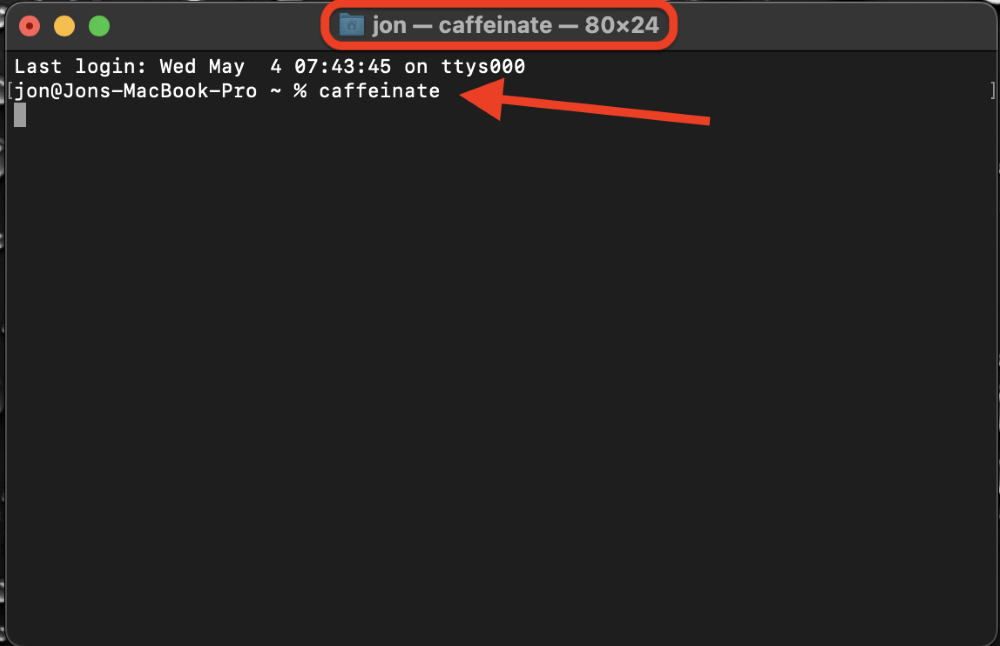
Когда вы будете готовы отключить запущенный процесс «кофеинат», просто закройте окно терминала. Когда вы попытаетесь закрыть окно, появится всплывающее уведомление с вопросом, хотите ли вы закрыть окно.
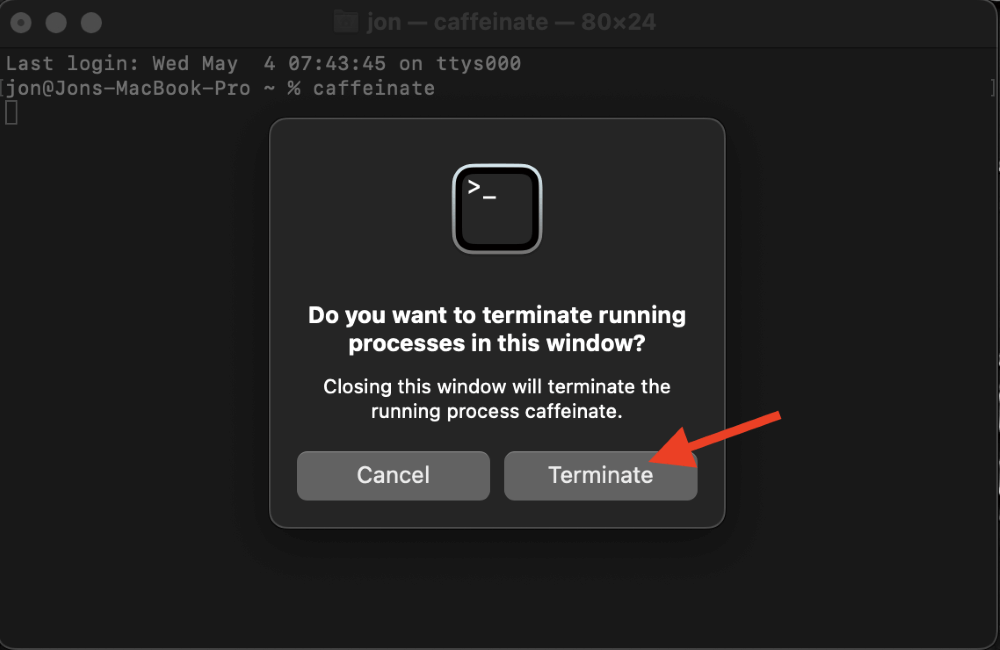
Нажмите Прекратить чтобы отключить временные настройки спящего режима. Как только вы закроете окно терминала, ваш Mac вернется в режим сна в соответствии с настройками энергосбережения в Системных настройках (Системные настройки в macOS Ventura и более поздних версиях).
Как запланировать спящий режим
В некоторых случаях, возможно, имеет смысл запланировать спящий режим на вашем MacBook Pro.
Шаг 1. Откройте меню Apple.
Найди Логотип Apple в верхнем левом углу экрана. Нажмите на логотип, чтобы открыть меню Apple. Выберите «Системные настройки» («Системные настройки» в macOS Ventura и более поздних версиях).
Шаг 2: Откройте батарею
Однажды Системные настройки (системные настройки в macOS Ventura и более поздних версиях) откроется окно, найдите Батарея (зеленая батарейка в нижнем ряду).
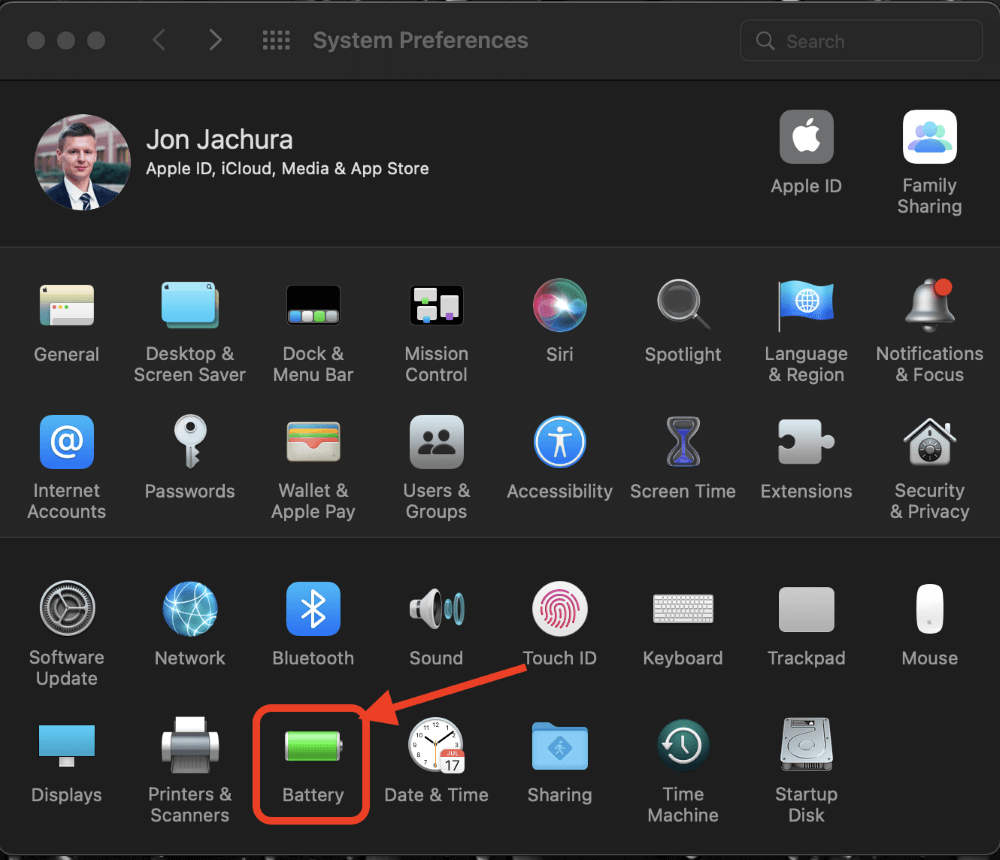
Шаг 3. Измените настройки
В разделе «Батарея» нажмите Расписание в левом нижнем углу экрана. После того, как вы нажмете «Расписание», вы сможете запланировать переход вашего Mac в спящий режим в определенное время. Там будет два флажка: «Запустить или проснуться” и “Спать».
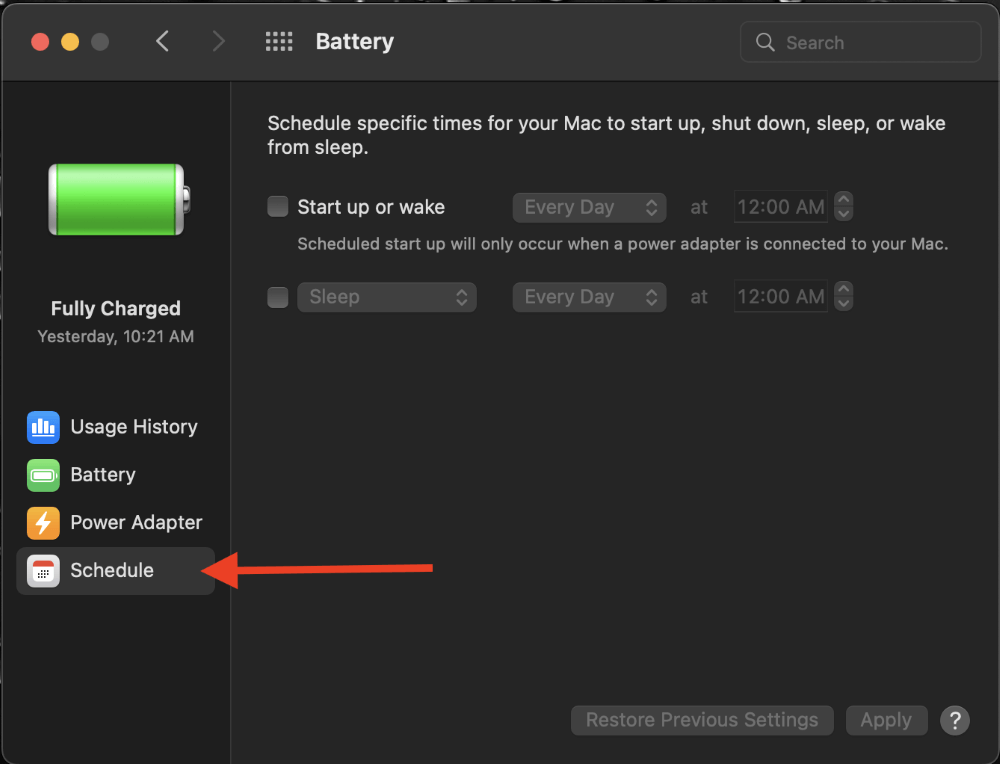
Установите флажок «Запустить или проснуться». Затем настройте параметры в зависимости от того, когда вы хотите вывести свой Mac из спящего режима.
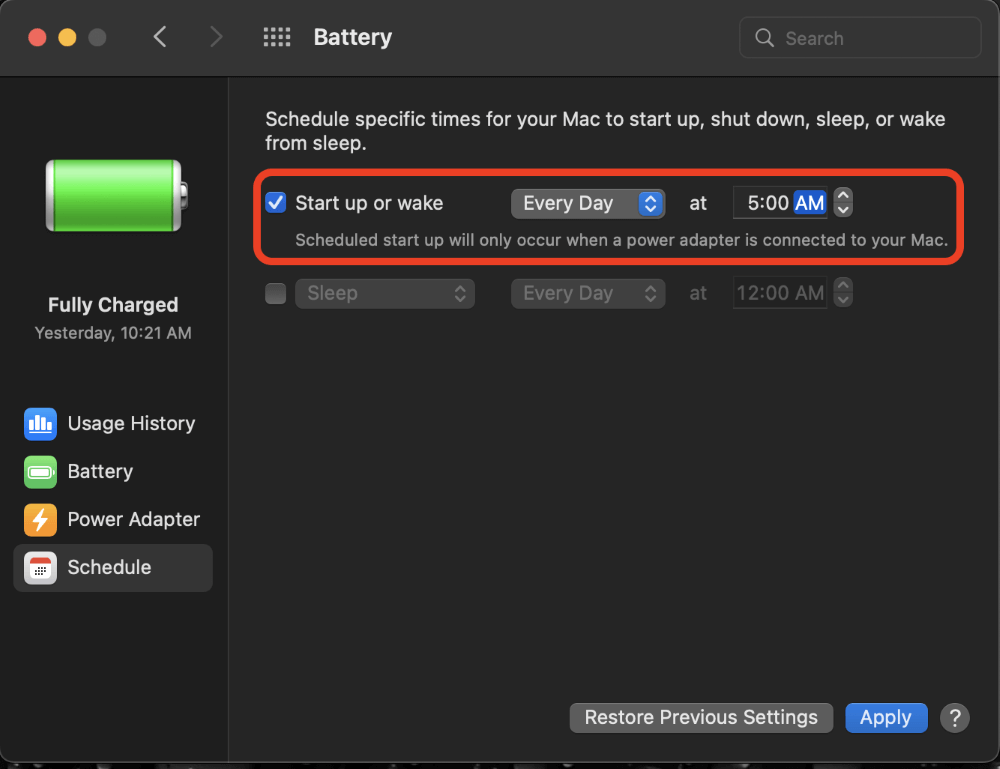
А чтобы запланировать, когда его переводить в спящий режим, установите флажок рядом с «Спать» и переключите выбор дня и времени.
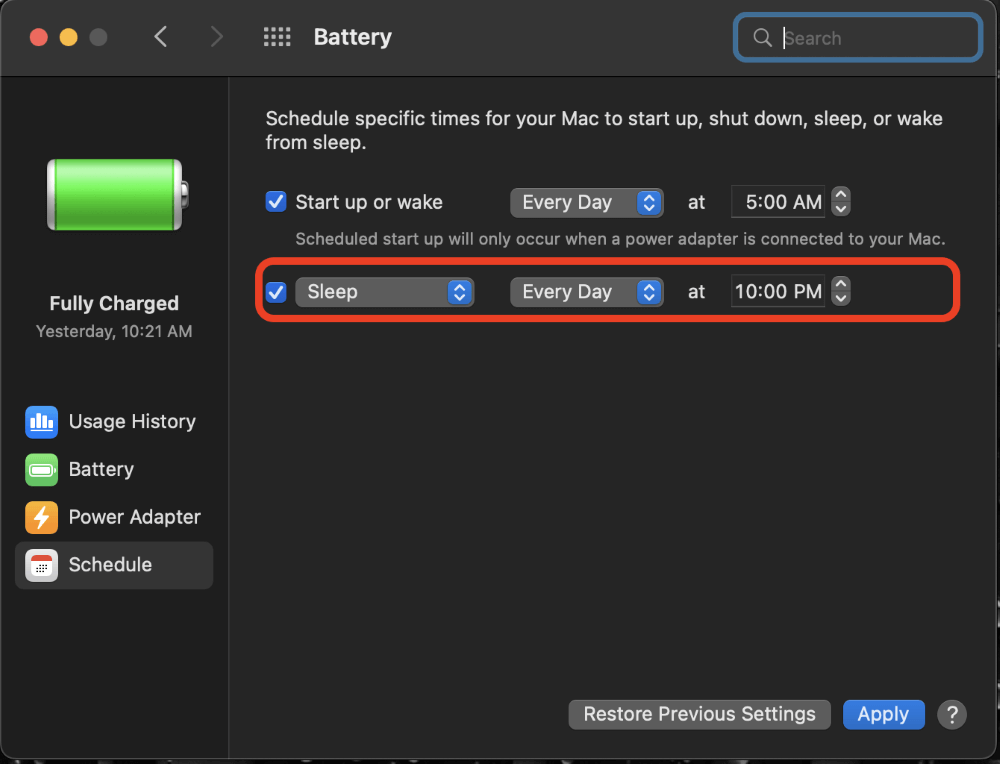
После изменения настроек в соответствии с вашими потребностями нажмите Применять.
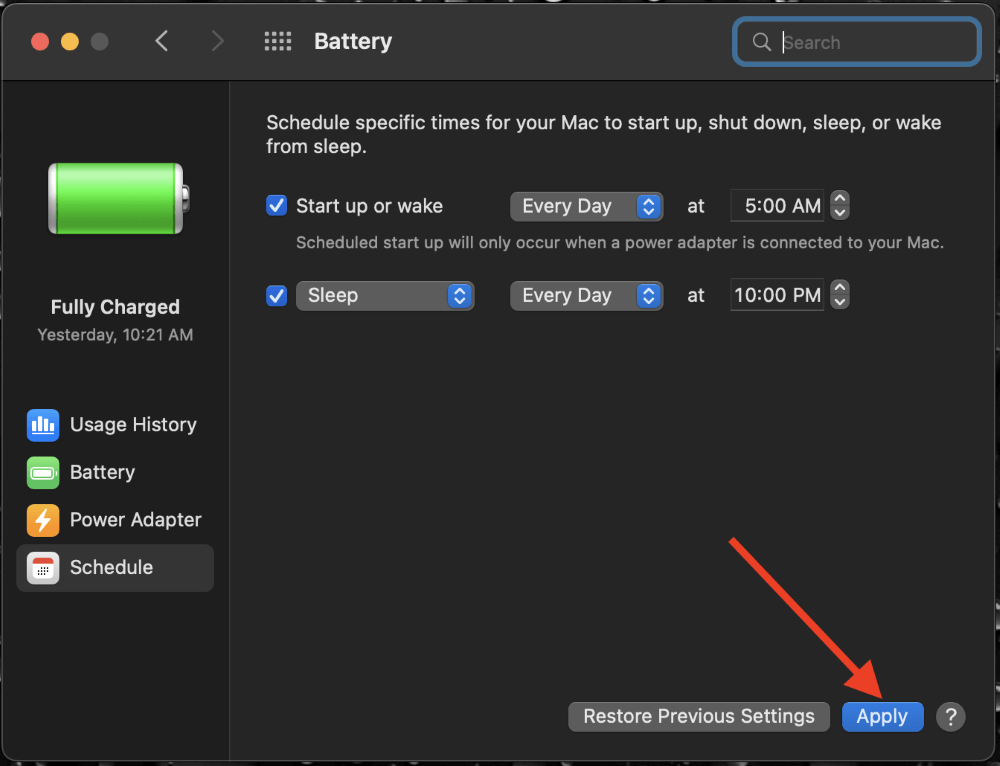
Теперь ваш Mac будет просыпаться или спать в определенные дни и в определенное время, которые вы выбрали.
Заключение
Хотя вам следует оставлять спящий режим включенным большую часть времени, поскольку он помогает экономить заряд аккумулятора и увеличивать срок его службы, вы можете захотеть отключить этот параметр по нескольким причинам.
Если вы хотите отключить спящий режим на определенное время в течение недели, временно или навсегда, все, что для этого потребуется, — это несколько минут вашего времени.
Почему вы отключили спящий режим на своем MacBook Pro? Вы используете команду «кофеинат»? Дайте нам знать в комментариях ниже!
