Как освободить место на iPhone
Благодаря фотографиям высокого разрешения, продвинутым приложениям и играм консольного качества память вашего iPhone мгновенно заполняется. Даже пользователи массивных моделей на 64 ГБ могут быстро выйти из-под контроля. И если вы используете iPhone на 8 ГБ или 16 ГБ, скорее всего, вы увидите надоедливое сообщение «Память почти заполнена» гораздо раньше.
К счастью, есть много вещей, которые вы можете сделать, чтобы освободить место на iPhone, как вручную, так и автоматически, так что давайте посмотрим.
Что вам понадобится:
Как проверить, что занимает память iPhone
Ваш iPhone может быть полон вещей, которые вам на самом деле не нужны. Поскольку они занимают много полезного места, важно выяснить, что на самом деле занимает ваше хранилище.
Чтобы проверить, что занимает память на iPhone, выберите «Настройки» > «Основные» > «Хранилище iPhone». Вверху вы увидите, сколько места вы использовали и сколько у вас есть. Ниже приведен список ваших приложений, отсортированных по тому, сколько места они занимают. Вы можете коснуться каждого приложения, чтобы получить дополнительную информацию о том, как оно использует хранилище.
Как очистить память iPhone
Вот несколько простых способов спасти ваш iPhone от нехватки памяти, не удаляя то, что вам действительно нужно.
Удалить лишние фотографии
Если вы проверили хранилище iPhone, как мы предлагали выше, вы уже знаете, кто является основным жадным до места (глядя на вас, Фото). Конечно, стирать всю вашу библиотеку фотографий не вариант, но, вероятно, есть фотографии, от которых вы можете избавиться:
- похожие снимки (например, пять селфи, которые вы сделали, чтобы выбрать лучший)
- фотографии досок, заметки, чеки и тому подобное
- Скриншоты, которые вам больше не нужны
Вы можете просмотреть свою библиотеку и отсеять эти фотографии вручную, но более быстрой и удобной альтернативой является приложение для iPhone, такое как Gemini Photos. Вот как с его помощью освободить место:
- Скачать фотографии Близнецов и запустить его. Он автоматически начнет сканирование вашей библиотеки.
- Идите к Клаттеру. Здесь вы увидите скриншоты, фотографии текста и другие бесполезные вещи. Все фотографии будут предварительно выбраны, но вы можете отменить выбор тех, которые вам еще нужны.
- Нажмите «Удалить».
- Перейти к похожим. Наборы похожих фотографий будут сгруппированы и предварительно отобраны, и в каждом наборе останется лучшая фотография.
- Просмотрите набор, выберите другие фотографии, если хотите, и нажмите «Удалить», чтобы удалить выбранные.
Просмотрите каждый набор похожих картинок, и достаточно скоро ваша библиотека уменьшится на несколько гигабайт и станет намного проще ориентироваться.

Перенесите свои фото и видео
Даже после того, как вы убрали немного жира из своей библиотеки, скорее всего, фотографии по-прежнему занимают много места на iPhone. Что делать? Перенесите свои фото и видео на компьютер. Если у вас есть Mac, самый простой способ — подключить iPhone и синхронизировать все медиафайлы с Mac. Затем вы можете удалить оригинальные из вашего телефона.
Кроме того, вы можете загрузить их в службу онлайн-хранилища, например iCloud. Это очень удобно, так как iCloud Photo Library автоматически сохраняет все фотографии и видео, которые вы снимаете, в облаке, поэтому вы можете получить доступ к своей библиотеке с любого устройства в любое время.
Вот как загрузить фотографии в iCloud:
- Войдите в свою учетную запись iCloud.com. Если у вас его нет, создайте его.
- Перейдите в «Настройки» на своем устройстве и выберите «Фото».
- Включите библиотеку фотографий iCloud

Теперь, когда вы вносите изменения на своем iPhone или Mac, фотография будет автоматически обновляться на всех ваших устройствах.
Обратите внимание, что когда вы синхронизируете фотографии с телефоном, некоторые из них остаются в кэше на вашем Mac. Эти данные занимают место на вашем диске только после завершения синхронизации, поэтому лучше их очистить. Утилита, такая как CleanMyMac X, — это простой способ очистить кэш фотографий iOS (и ее можно загрузить бесплатно). Всего за два клика вы удалите все ненужные файлы с вашего Mac.
Обратите внимание, что по умолчанию у вас есть 5 ГБ бесплатного хранилища iCloud. Чтобы получить полезные советы о том, как им управлять, ознакомьтесь с нашим руководством Как очистить диск iCloud.
Очистить папку «Недавно удаленные»
Все фотографии, которые вы удалили на шагах 1 и 2, попали в папку «Недавно удаленные» в программе «Фото». Эта папка хранит их в течение 30 дней на случай, если вы передумаете, и пока фотографии остаются там, они занимают место на вашем iPhone. Поскольку ваша цель — получить больше места для хранения, не забудьте очистить «Недавно удаленные».
Вот как освободить место на iPhone, удалив недавно удаленные фотографии:
- Откройте приложение «Фотографии» и нажмите «Недавно удаленные».
- Нажмите «Выбрать» и выберите все фотографии, которые вы хотите удалить, нажав каждую из них.
- Затем нажмите Удалить
- Подтвердите, что хотите удалить фотографии

Выбранные фотографии будут удалены с вашего iPhone.
Отключить сохранение дубликатов фотографий при съемке в HDR
Когда вы делаете фотографии в HDR, ваш iPhone сохраняет два снимка: исходное изображение и обработанное. Вы освободите много памяти iPhone, если отключите сохранение дубликатов. Просто сделайте следующее:
- Перейдите в «Настройки» и выберите «Камера».
- Включить сохранить обычную фотографию
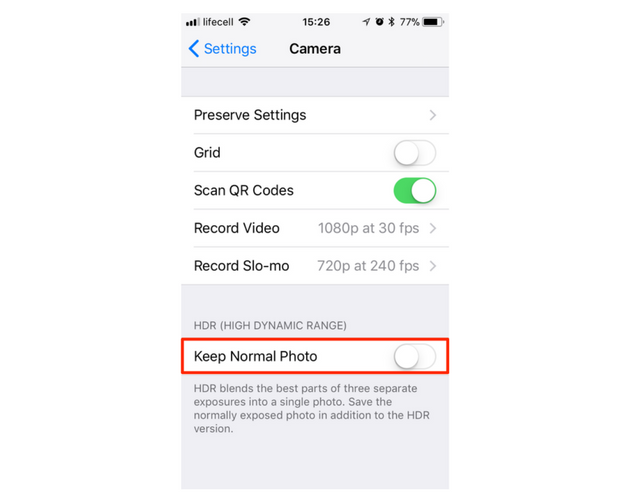
Отныне будут сохраняться только HDR-версии ваших фотографий.
Очистите кеш браузера
Если вы часто используете свой iPhone для просмотра веб-страниц в Safari или Chrome, имейте в виду, что ваш телефон может хранить кеши и другие данные, которые вам не нужны. И вы будете удивлены, сколько места вы можете освободить, просто очистив кеш браузера.
Вот как очистить кэш Safari:
- Перейдите в настройки
- Найти сафари
- Выберите «Очистить историю и данные веб-сайта».
Если вы используете Chrome, выполните следующие действия:
- Откройте Google Chrome на вашем iPhone
- Нажмите «Параметры» > «Настройки».
- Прокрутите вниз и нажмите Конфиденциальность
- Нажмите «Очистить данные просмотра».
- Выберите, какие данные браузера вы хотите очистить (история просмотров, файлы cookie, кэшированные изображения и файлы), и нажмите «Очистить данные браузера».

Перестаньте хранить сообщения навсегда
По умолчанию ваш iPhone сохраняет все сообщения, которые вы отправляете и получаете… навсегда. Это удобно, если вы хотите прочитать свои разговоры двухлетней давности, но не очень удобно, когда память вашего iPhone начинает заполняться.
Чтобы ваш телефон больше не сохранял сообщения навсегда, выполните следующие действия:
- Перейдите в «Настройки» и нажмите «Сообщения».
- Прокрутите вниз до истории сообщений и нажмите «Сохранить сообщения».
- Изменить навсегда на 30 дней или 1 год
Вы увидите всплывающее сообщение с вопросом, хотите ли вы удалить старые сообщения, нажмите «Удалить», чтобы продолжить.

Удалить загруженную музыку
Вероятно, на вашем iPhone есть много песен, которые вы не слушаете, поэтому вам следует немного очистить свои плейлисты и альбомы. Откройте приложение «Музыка», перейдите к нужному списку и проведите пальцем справа налево. Нажмите «Удалить», и песня будет удалена.
Если вы хотите удалить всю свою музыку, сделайте следующее:
- Выберите «Настройки» > «Основные» > «Хранилище iPhone».
- Найдите приложение «Музыка» и коснитесь его.
- В разделе «Документы и данные» проведите пальцем влево по всем песням.
- Нажмите «Удалить».
Все песни будут удалены с вашего телефона, так что у вас будет больше свободного места.
Удалить все сообщения голосовой почты
Как и музыка, ваша голосовая почта может занимать много места в памяти, особенно если вы занятый человек, которому каждый день поступает множество звонков. Вы можете подумать, что когда вы удаляете голосовое сообщение, оно исчезает с вашего iPhone навсегда, и вы освобождаете место. Однако, как и в случае с фотографиями, это не работает с голосовой почтой.
Сообщения, которые вы «удаляете», не стираются; вместо этого они помечаются для последующего удаления и перемещения из вашего почтового ящика. Они все еще существуют, пока вы не очистите корзину. Чтобы удалить их навсегда и получить больше места на iPhone, выполните следующие действия:
- Коснитесь значка телефона
- Выберите «Голосовая почта» в правом нижнем углу.
- Нажмите «Изменить» и выберите все голосовые сообщения, которые хотите удалить.
- Нажмите «Удалить».
- Перейдите в папку «Удаленные сообщения» и нажмите «Очистить все».
Вот и все. Все ваши сообщения голосовой почты навсегда удаляются с вашего iPhone.
О, и если вы визуальный тип, вот короткое видео, в котором показаны все шаги, которые мы описали выше.
Бонусный совет
В iOS 11 Apple предоставляет инструменты управления хранилищем на вашем устройстве. Это означает, что вы получаете уникальные предложения по экономии памяти на основе вашего iPhone. К ним относятся такие вещи, как просмотр больших вложений и разговоров, разгрузка неиспользуемых приложений, сохранение сообщений в iCloud и другие. Поэтому, если вы используете iOS 11, перейдите в хранилище iPhone и ознакомьтесь с рекомендациями.

Мы надеемся, что наше руководство по устранению неполадок помогло вам справиться с надоедливым сообщением «Память почти заполнена». Наслаждайтесь новыми фотографиями и никогда больше не беспокойтесь о нехватке памяти на iPhone. Ваше здоровье!



