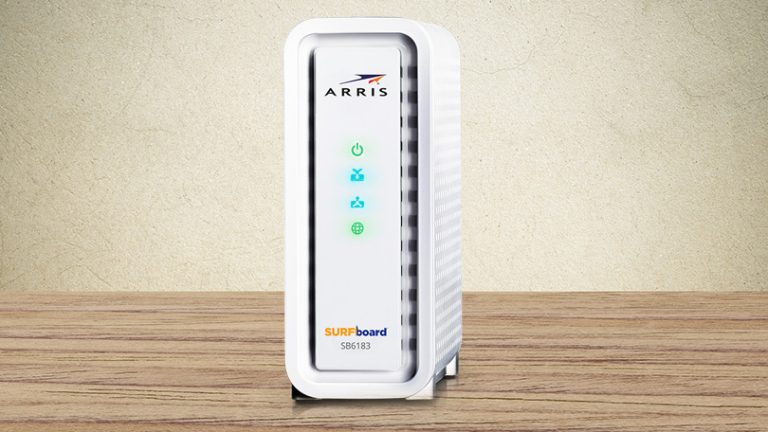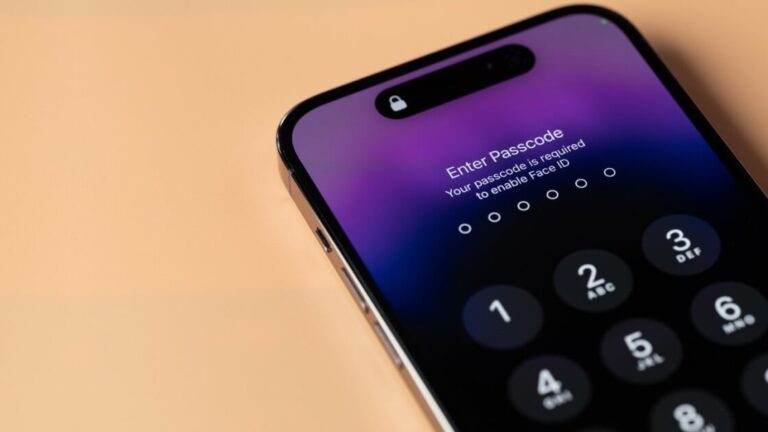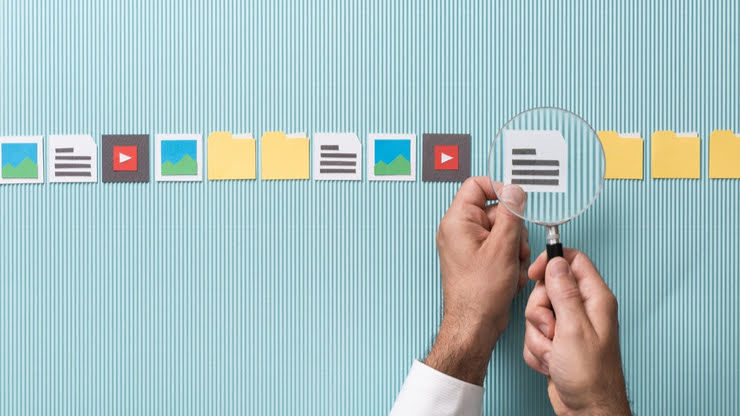Как организовать домашний экран с помощью библиотеки приложений iOS 14
Отслеживание приложений на iPhone может оказаться сложной задачей. Создание и поддержка папок для размещения ваших приложений отнимает много времени, но полное отсутствие папок приведет к неорганизованным экранам, на которых будет нелегко найти нужные приложения.
В iOS 14 Apple представила новую функцию, известную как библиотека приложений, которая пытается разумно организовать различные приложения в папки на основе категорий, таких как предлагаемые приложения, недавно добавленные приложения, социальные сети, развлечения, покупки, путешествия и игры.
Вы можете провести пальцем в библиотеку приложений, чтобы найти и открыть конкретное приложение в зависимости от его категории. Вы также можете искать приложения в библиотеке папок приложений и просматривать все приложения в алфавитном порядке. Приложения из библиотеки приложений можно переместить на главный экран или полностью удалить, но их нельзя перемещать из одной папки в другую. Вот как это работает.
Обновление до iOS 14
Во-первых, вы захотите обновить свой iPhone до iOS 14 или выше, если вы еще этого не сделали. На телефоне выберите «Настройки»> «Основные»> «Обновление ПО». Ваш телефон либо укажет, что у вас установлена последняя версия программного обеспечения, либо предложит загрузить и установить последнее обновление.
Откройте библиотеку приложений
После установки iOS 14 откройте главный экран и проводите пальцем влево, пока не наткнетесь на экран библиотеки приложений. Здесь вы увидите различные папки с вашими приложениями, которые аккуратно организованы и помещены в каждую в зависимости от наиболее подходящей категории.

Обратите внимание, что некоторые приложения имеют большие значки, а другие значки меньшего размера объединены в группы по четыре. Проведите пальцем вниз по экрану, чтобы просмотреть все папки.

Чтобы открыть приложение с большим значком, просто коснитесь его. Если вы хотите открыть приложение с маленьким значком, коснитесь любого места в квадранте приложения из четырех значков, чтобы открыть экран, на котором отображаются все приложения в этой категории. Оттуда просто коснитесь значка, чтобы открыть соответствующее приложение.
Искать приложения
Если у вас возникли проблемы с поиском определенного приложения, вы можете просмотреть или найти его. Проведите вниз по экрану библиотеки приложений. Вы увидите алфавитный список всех приложений на вашем телефоне. Проведите пальцем вниз по экрану, чтобы просмотреть весь список. Более быстрый вариант – нажать на букву справа, чтобы увидеть все приложения, начинающиеся с этой буквы.

Либо начните вводить имя нужного приложения в поле поиска библиотеки приложений вверху, чтобы увидеть соответствующие приложения. Коснитесь значка приложения, которое хотите запустить.
Удалить приложения

Вы можете удалить любое приложение в библиотеке, нажав на значок приложения. Коснитесь команды «Удалить приложение», чтобы удалить его, затем подтвердите удаление. Обратите внимание, что это не просто удаляет приложение из библиотеки приложений; он фактически удаляет приложение с вашего телефона, поэтому будьте осторожны с этой опцией.
Добавить приложения на главный экран

Вы можете добавить приложение из библиотеки приложений на главный экран, если его еще нет. В этом случае коснитесь значка, чтобы открыть меню команд, затем коснитесь «Добавить на главный экран». Значок приложения появляется на следующем свободном месте на главном экране, но также остается в библиотеке приложений.

Чтобы удалить приложение с главного экрана, нажмите на его значок на главном экране. Нажмите «Удалить приложение», и вас спросят, хотите ли вы удалить приложение или переместить его в библиотеку приложений. Нажмите «Удалить приложение», чтобы удалить его полностью; коснитесь «Переместить в библиотеку приложений», чтобы просто удалить его с главного экрана.
Массовое перемещение или удаление приложений
Вы можете перемещать или удалять более одного приложения за раз. Перейдите на главный экран, нажмите любой значок, затем выберите команду «Редактировать главный экран». Проведите пальцем влево, пока не дойдете до библиотеки приложений. Обратите внимание, что все значки покачиваются, а в верхнем левом углу изображен знакомый X.

Чтобы удалить приложение, коснитесь X и подтвердите удаление. Чтобы переместить значок на главный экран, просто перетащите его из существующей папки в библиотеке приложений и поместите на главный экран. Проведите пальцем влево, чтобы вернуться в библиотеку приложений, где значки все еще должны покачиваться, и вы можете удалить или переместить другие приложения.
Установить, куда загружаются приложения

Если вы хотите контролировать, где загружается новостное приложение, вы можете перейти в Настройки> Главный экран. Здесь вы можете добавлять новые приложения на главный экран или, выбрав «Только библиотека приложений», приложения останутся за пределами главного экрана. Вы также можете изменить уведомления, которые вы видите в библиотеке приложений, выбрав Показать в библиотеке приложений под заголовком «Значки уведомлений».