Как организовать беспорядочный рабочий стол на ПК с Windows 10
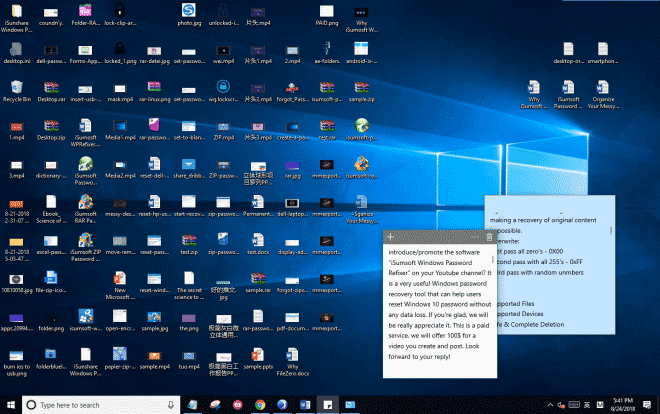
У большинства людей рабочий стол настолько беспорядочный, что он заполнен множеством значков, загромождающих рабочий стол. Выглядит так сложно организовать файлы, и становится очень трудно найти тот, который нам нужен, не так ли? Нетрудно найти основную причину беспорядка на рабочем столе – это отсутствие хорошей осведомленности, привычки и методов сортировки. Теперь мы поделимся хорошим решением для организации рабочего стола для оптимальной производительности.
Метод 1. Организуйте рабочий стол Windows 10 вручную
Рабочий стол – это рабочая область пользователя для своих программ. Это не способ повысить узнаваемость вашей программы или ее бренда. Не злоупотребляйте этим! Аккуратный рабочий стол должен отвечать двум основным требованиям: простоте и эффективности.
- Простота означает, что он выглядит комфортно.
- Эффективность означает, что файл или программу легко найти
Что вы можете сделать:
- Удалите все ненужные значки и ярлыки на рабочем столе.
- Определите, как вы хотите сортировать, а затем значки.
- Если у вас много иконок, вы можете поместить их в папку темы.
- Выберите, чтобы закрепить часто используемые ярлыки в меню «Пуск» или на панели задач.
1. Скройте все, чтобы получить идеально чистый рабочий стол
Чтобы включить или отключить значки рабочего стола, щелкните рабочий стол правой кнопкой мыши и выберите «Просмотр»> «Показать значки рабочего стола». Ваш рабочий стол будет пустым. Чтобы снова увидеть значки рабочего стола, снова щелкните параметр «Показать значки рабочего стола». Или вы можете открыть окно проводника или проводника Windows и щелкнуть папку «Рабочий стол», чтобы просмотреть содержимое рабочего стола в стандартном окне обозревателя файлов.
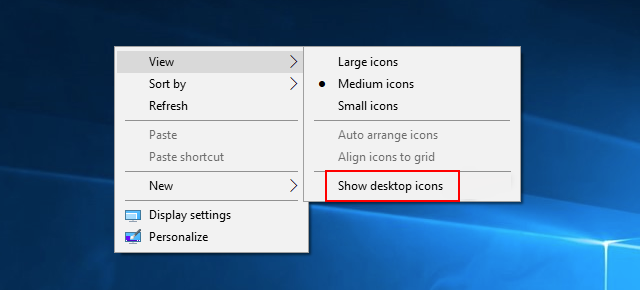
Самое главное, не кладите файлы на рабочий стол.
Ваш рабочий стол должен быть чистым и отображать те великолепные обои с высоким разрешением, которые у вас есть. Иногда бывает удобно разместить один или два файла на рабочем столе для временного хранения. Однако ужасно, когда на вашем рабочем столе хранится слишком много файлов, что не только затрудняет поиск того, что вам нужно, но также может замедлять скорость вашего компьютера.
Если вы просто хотите, чтобы беспорядок на рабочем столе выглядел более организованным, вам действительно следует прекратить сохранять документы, загрузки и изображения прямо на рабочем столе. Вместо этого вы должны иметь привычку использовать диалоговое окно «Сохранить как» для сохранения документа и присваивать ему имя, в первую очередь помещая его в нужное место.
2. Создайте систему папок.
Чтобы создать новые папки в Windows, щелкните правой кнопкой мыши на рабочем столе и выберите в меню «Создать»> «Папка». Чтобы переименовать папку, щелкните ее, введите новое имя и нажмите Enter.
Создав папки, вы можете приступить к классификации файлов. То, как вы решите организовать свою систему папок, будет зависеть от вашей конкретной роли. Например, я часто делаю видеоролики, содержащие множество наглядных примеров. Чтобы упростить процесс и вести учет того, что я включил в прошлое, я создал две папки: Текущий проект и Архив проекта.
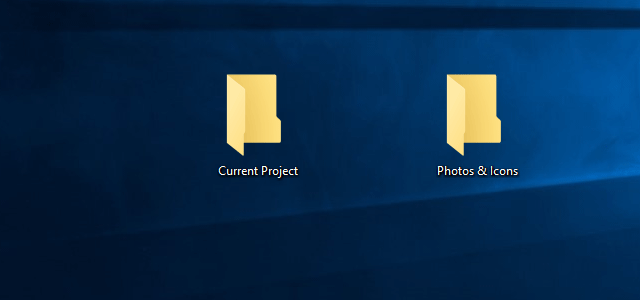
3. Выберите соглашение об именах для ваших файлов.
Когда я реализовал систему папок, меня больше всего беспокоило то, что будет слишком сложно найти мои файлы после того, как я буду организован – иронично, правда?
Но между документами, снимками экрана и другими файлами для нескольких записанных видео, над которыми я работаю каждую неделю, есть много разных элементов, которые я помещаю в папки, которые могут потеряться при перемешивании. Вот почему я начал использовать соглашение об именах для организации своих файлов, чтобы я мог быстро найти их, когда они были организованы в папки.
Выберите соглашение об именах для типов файлов, тем, проектов или любой другой способ, упрощающий их поиск. Например, когда я создаю видеоурок по восстановлению пароля ZIP, я использую следующее соглашение об именах:
ZPR-Draft.text, ZPR-Media.mp4, ZPR-Icon.jpg
Таким образом, мне легко находить файлы.
4. Запланируйте еженедельную или ежемесячную уборку.
Чтобы обеспечить регулярное обслуживание рабочего стола, вам нужно избавиться от всего ненужного. Это может быть еженедельное или ежемесячное мероприятие, в зависимости от того, какой урон вы обычно наносите.
5. Регулярно создавайте резервные копии файлов.
Копируете ли вы свои файлы на другой диск или делитесь с другими, важно установить и соблюдать план регулярного резервного копирования. Хорошее решение для резервного копирования помогает предотвратить потерю данных.
Подробнее см .: Как классифицировать и систематизировать данные компьютера в Windows 10
Способ 2. Организуйте рабочий стол с помощью инструмента
Хотя все это может в определенной степени помочь, вы также можете использовать эту бесплатную программу-органайзер для рабочего стола:
- SlideSlide
- Командир LaunchBar
- ТАГО Заборы.
Давайте кратко рассмотрим их.
SlideSlide
SlideSlide был в первую очередь разработан, чтобы убрать беспорядок и сделать рабочий стол приятным для глаз. Нам это нравится, потому что он легко настраивается, а добавление значков на рабочий стол совсем не занимает много времени.
Командир LaunchBar
Обычно он прикреплен к боковой части экрана и позволяет настраивать кнопки и меню, запускающие ваши избранные программы.
TAGO Заборы
Это удобная и легкая программа, которая позволяет пользователям размещать значки в нескольких областях, называемых «забором».
Если вы хотите содержать свой рабочий стол в чистоте и порядке, а также использовать очень чистый и интуитивно понятный пользовательский интерфейс, это лучший вариант для вас. Нам нравится, что пользователи просто дважды щелкают любую часть экрана, чтобы скрыть или показать значки на рабочем столе.
