Как очистить загрузки на Mac (быстрое и простое руководство)
Ваш Mac — мощная машина, но он может быстро увязнуть в куче файлов в папке «Загрузки». От изображений и видео до аудиофайлов и установщиков приложений — загружаемый вами контент занимает ценное место и снижает производительность вашего Mac.
Чтобы ваш Mac работал бесперебойно, вы должны очистить папку «Загрузки» от ненужных файлов. В этом руководстве мы познакомим вас с этапами поиска, организации и удаления загрузок на вашем Mac, чтобы вернуть вам драгоценные ГБ и обеспечить максимальную скорость работы вашего Mac.
Итак, начнем.
Как удалить загрузки на Mac (лучший способ)
Самый простой способ удалить ненужные загруженные файлы — щелкнуть файлы правой кнопкой мыши и выбрать «Переместить в корзину». Для этого запустите приложение Finder> перейдите в раздел «Загрузки». Внутри папки щелкните файл правой кнопкой мыши > Переместить в корзину.
Все удаленные файлы попадают в Bin, где их можно восстановить или удалить безвозвратно. Чтобы окончательно удалить файлы, щелкните правой кнопкой мыши корзину в Dock и выберите Пустая корзина. Если вы не хотите удалять все файлы в корзине, откройте корзину, щелкните правой кнопкой мыши файлы, которые хотите удалить, и выберите «Удалить».
Должен ли я очистить загрузки на Mac?
Да, очистка папки загрузок увеличивает место для хранения, улучшает организацию и повышает эффективность вашего Mac. Это также наводит порядок в вашей цифровой жизни, гарантируя, что вы сохраните только необходимые и актуальные файлы. Очистка загрузок имеет решающее значение для сохранения работоспособности вашего MacBook, поскольку предотвращает его замедление.
Как найти папку «Загрузки» на Mac
Папка «Загрузки» обычно находится в правой части Dock, рядом с корзиной. Но если его там нет, вы можете найти его рядом с папкой «Документы» на боковой панели Finder.
Хотя загруженные файлы по умолчанию попадают в папку «Загрузки», вы не найдете их там, если изменили место загрузки. Чтобы найти загруженный файл, вы можете использовать следующие основные браузеры на своем Mac:
В Сафари:
Если вы хотите найти место загрузки Safari, выполните следующие действия:
- Запуск Сафари из Dock на вашем Mac.
- Нажмите Сафари в строке меню и перейдите к Настройки.
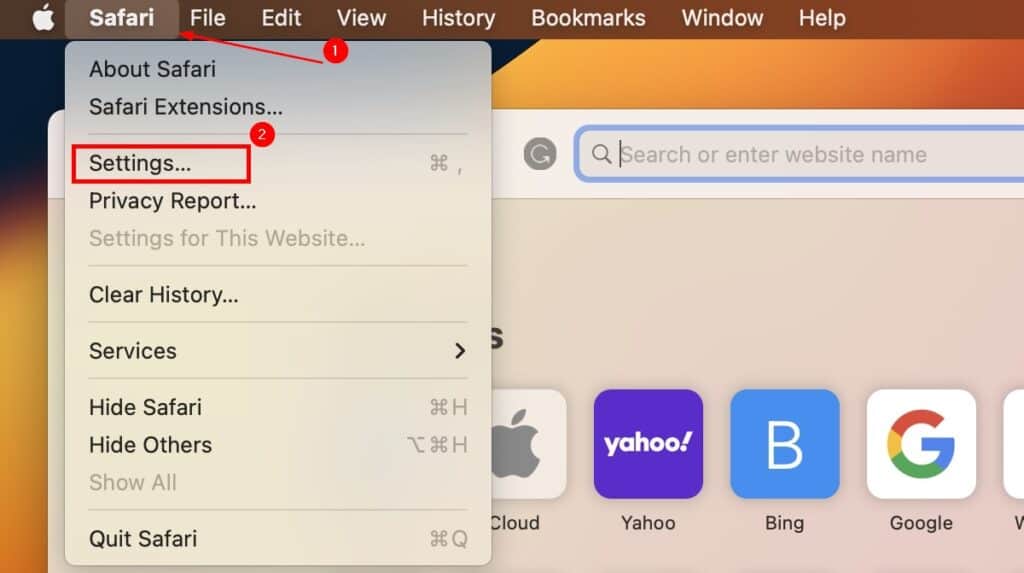
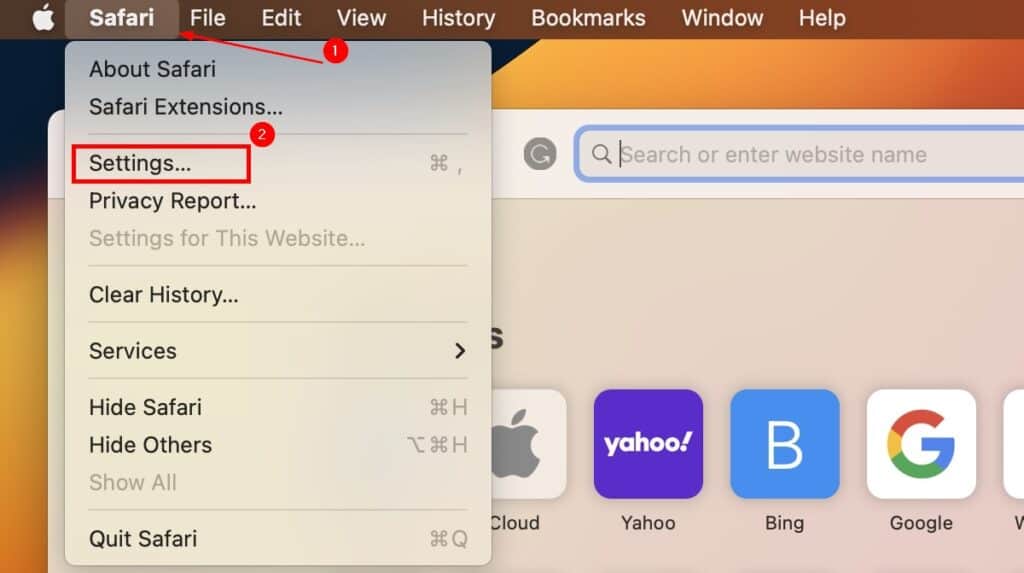
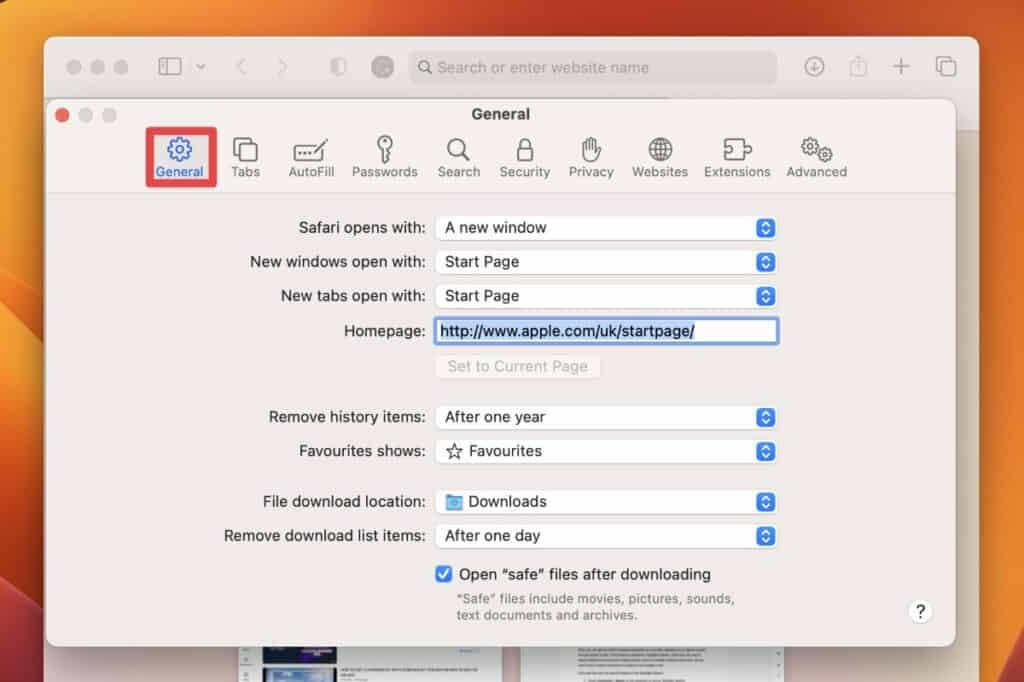
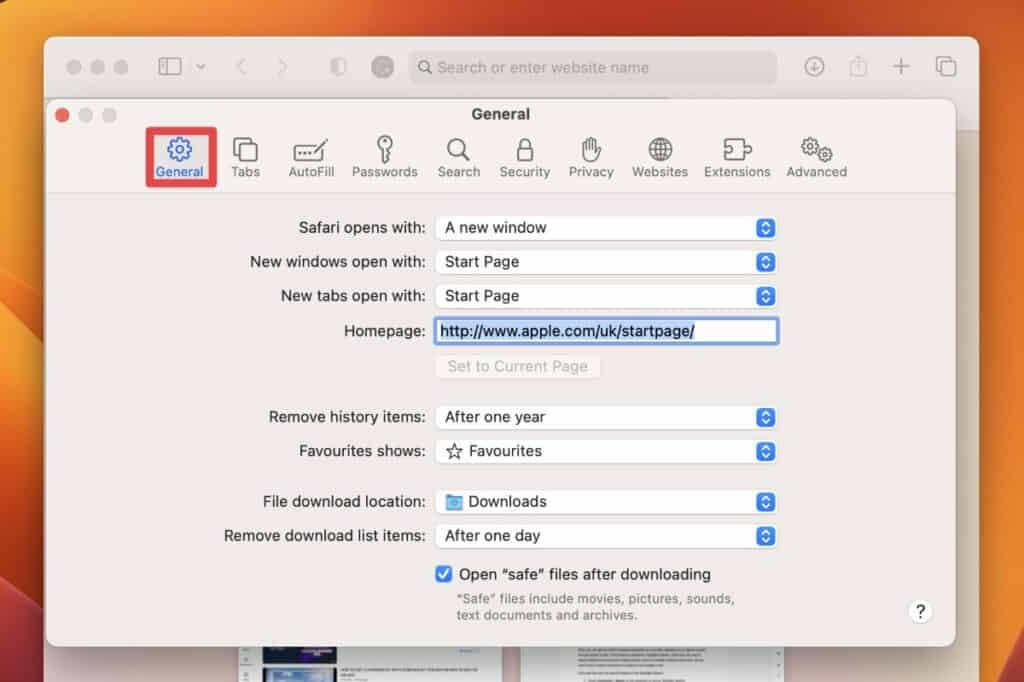
- Наконец, отправляйтесь в Место загрузки файла чтобы узнать место загрузки всех файлов.
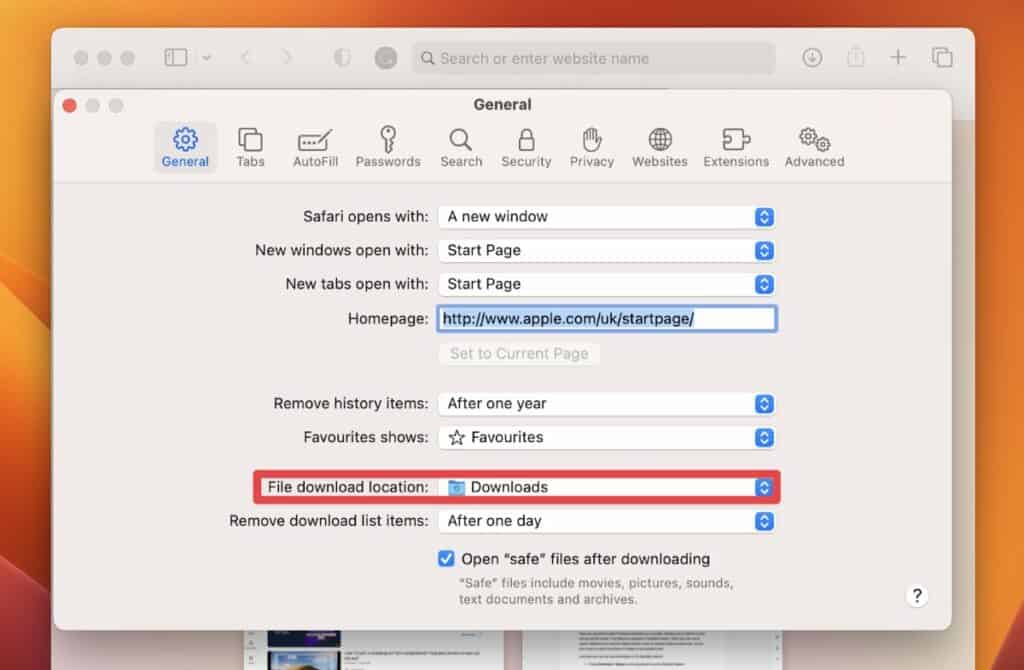
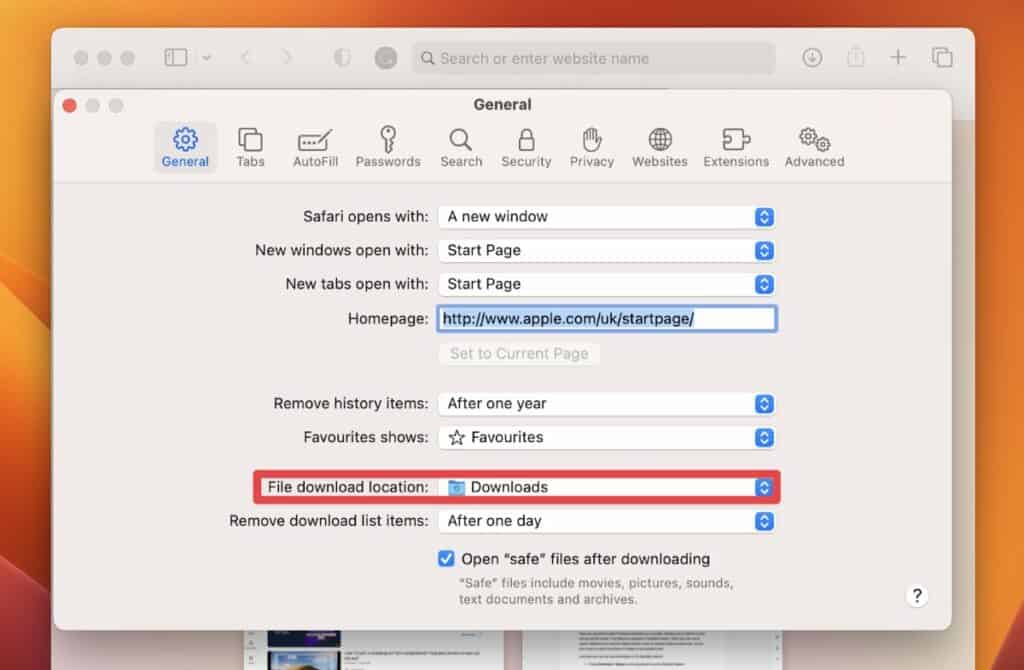
Примечание: Если Mac говорит Просить за каждую загрузкуэто указывает на то, что Сафари попросит вас выбрать место для новых загрузок.
В Гугл Хроме:
Вот шаги, чтобы найти место загрузки вашего Google Chrome:
- Открыть Искатель > Приложения и запустить Google Хром.
- Нажмите Хром в строке меню и выберите Настройки в раскрывающемся меню.
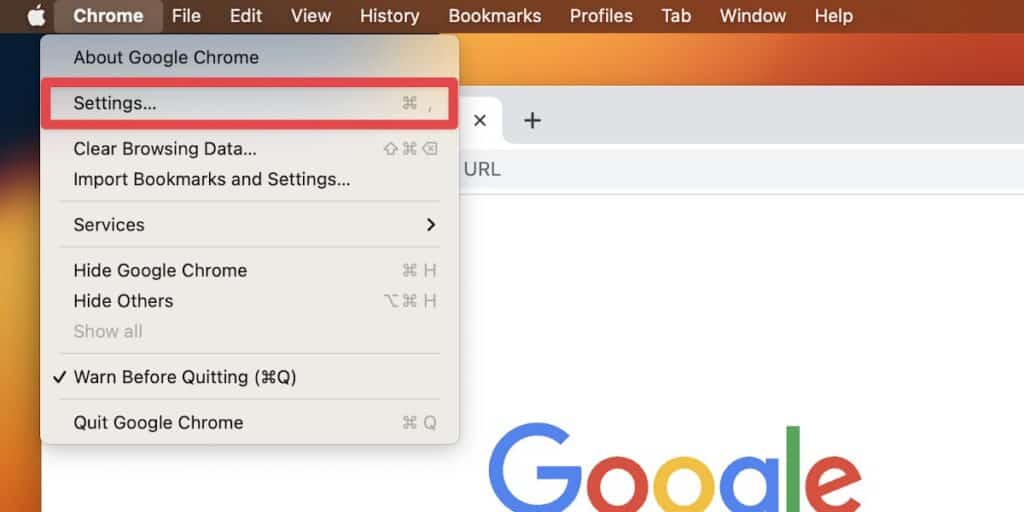
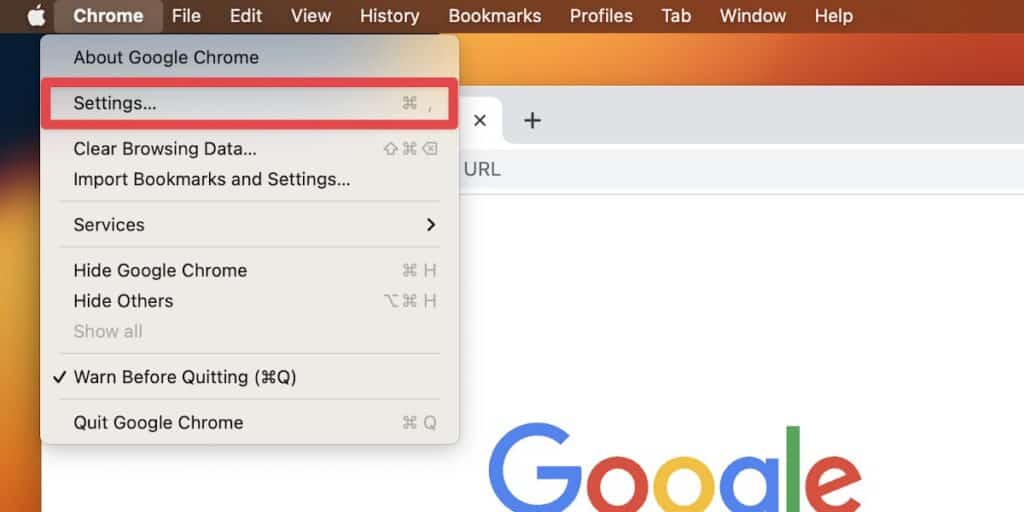
- Наконец, перейдите к Загрузки чтобы увидеть место загрузки вашего Chrome.
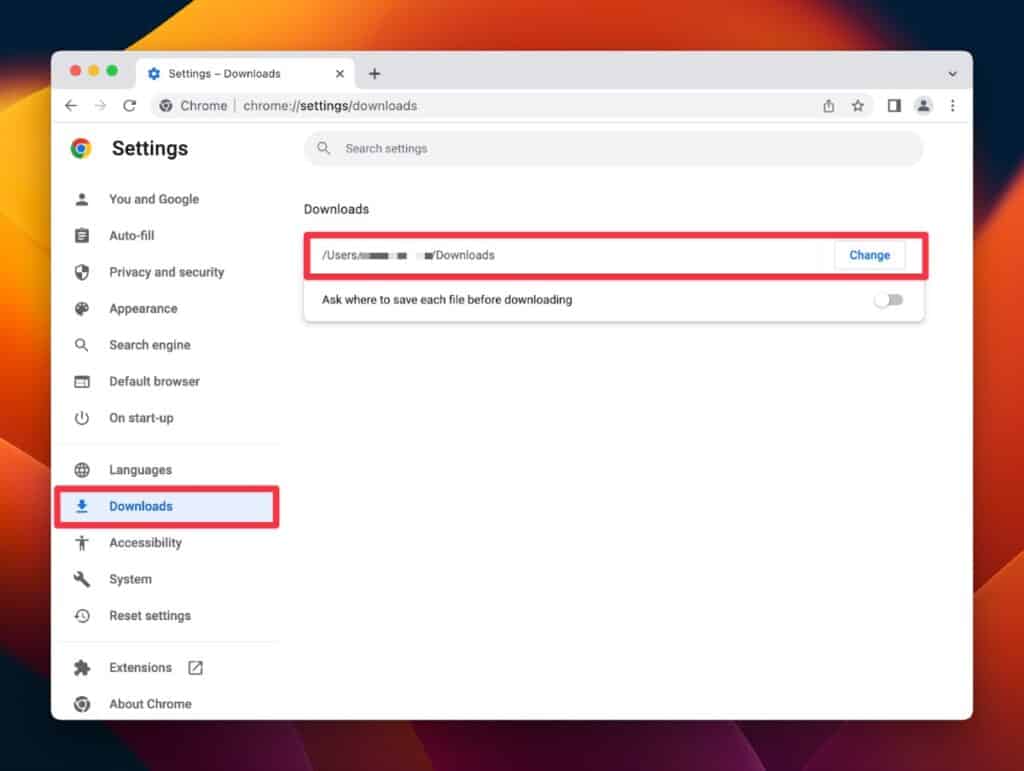
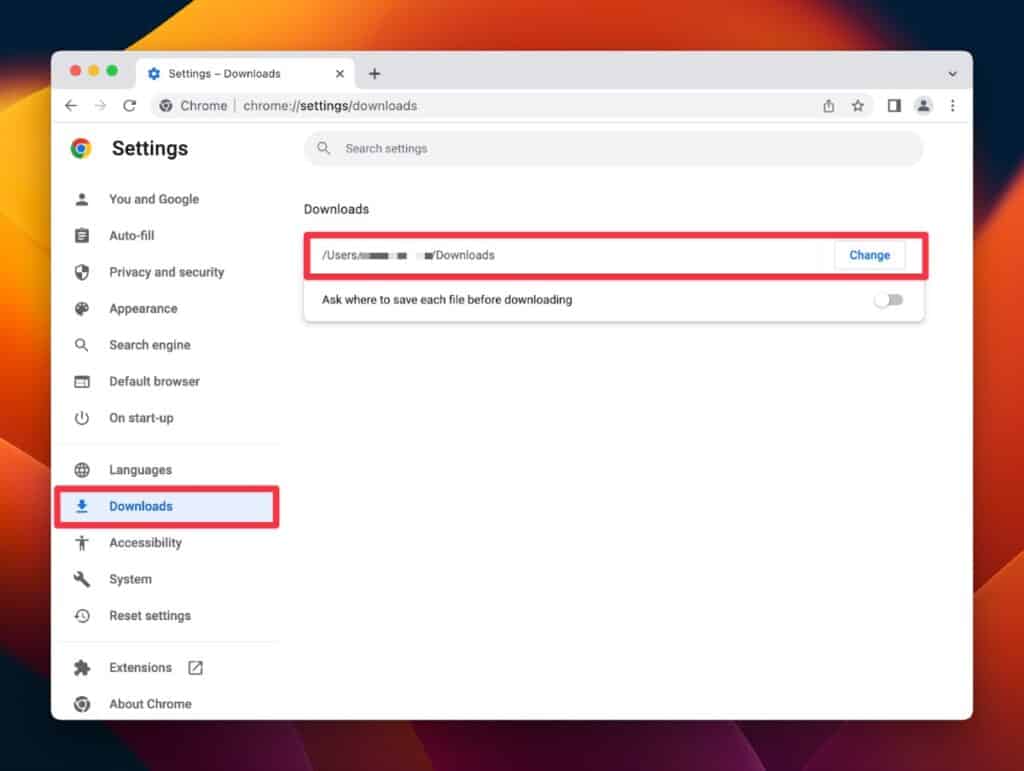
Примечание: Включите Спросите, где сохранить каждый файл перед загрузкой опция, позволяющая Chrome запрашивать местоположение при каждой загрузке.
Если вы столкнулись с низкой производительностью Chrome на вашем Mac, обязательно прочтите эту статью, чтобы найти эффективные решения для решения этой проблемы.
Как организовать загружаемые файлы на Mac
Ваша папка «Загрузки» может быстро превратиться в хаотичный клубок визуального беспорядка, из-за которого будет сложно найти нужный файл. Таким образом, организация ваших PDF-файлов, документов Word, налоговых документов и т. д. необходима для предотвращения использования нежелательными файлами хранилища и снижения производительности вашего Mac. Вот как избежать переполнения папки «Загрузки»:
- Запустите Искатель приложение и откройте Загрузки папка.
- Нажмите кнопку Сортировать по в правом верхнем меню окна и выберите Размер в контекстном меню. Сначала будут перечислены самые большие файлы.
![]()
![]()
- Легче просматривать и упорядочивать файлы, отображаемые в виде списка, а не значков. Чтобы ваши загрузки отображались в виде списка, откройте Загрузки папку и нажмите кнопку трехстрочный поле выбора в верхнем меню Finder.
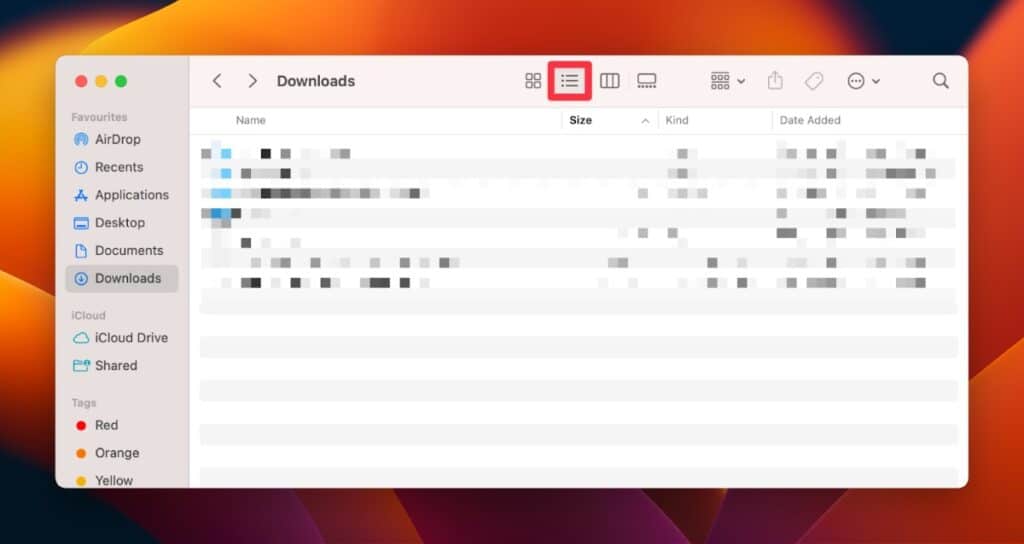
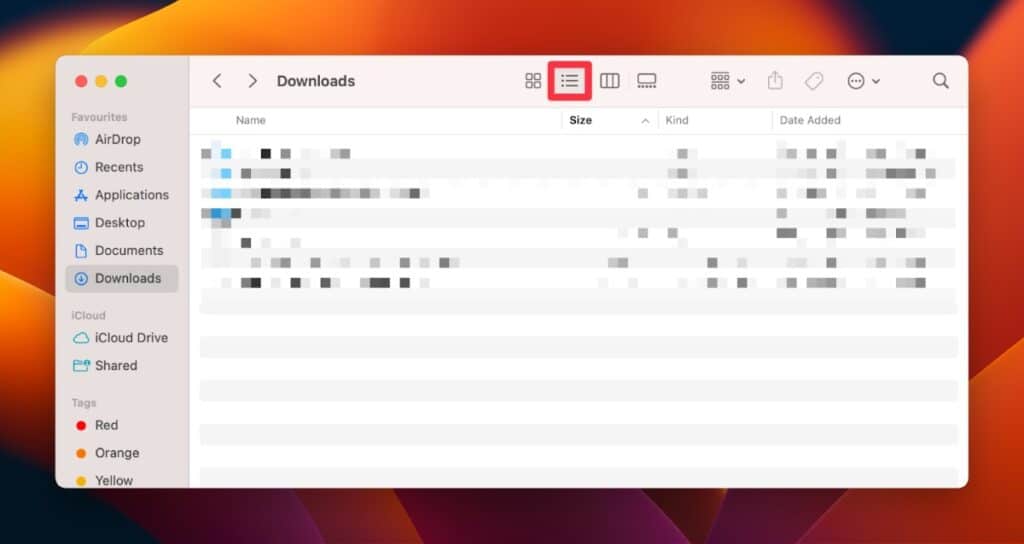
Он покажет объем загруженного файла в Размер столбец. Для лучшей оптимизации и освобождения места хранения идеальным вариантом является избавление от файлов самого большого размера.
- Вы также можете упорядочить загрузки по дате, чтобы увидеть, какие файлы старые и ненужные. Для этого откройте Загрузки папку еще раз и нажмите кнопку Сортировать по вариант.
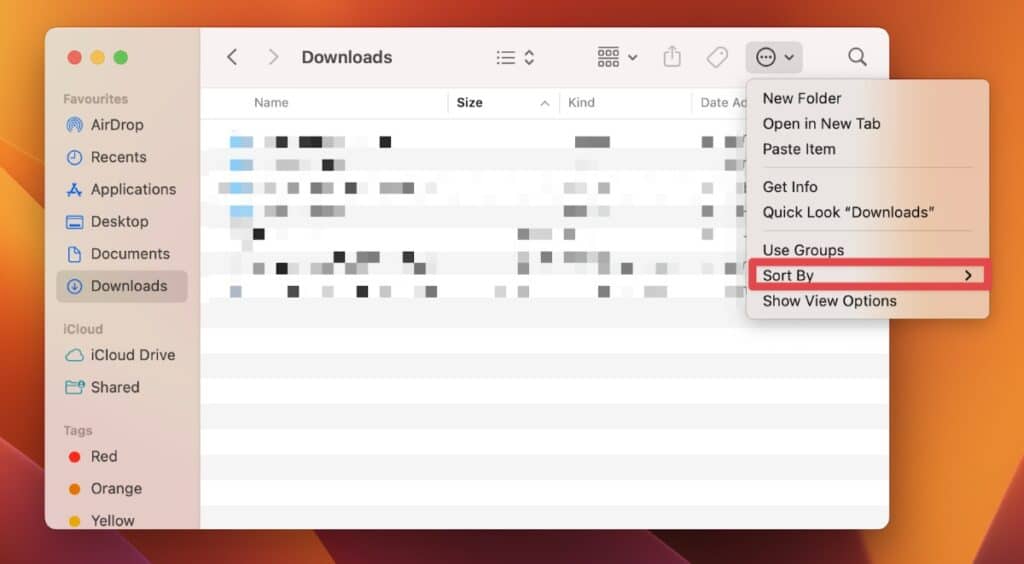
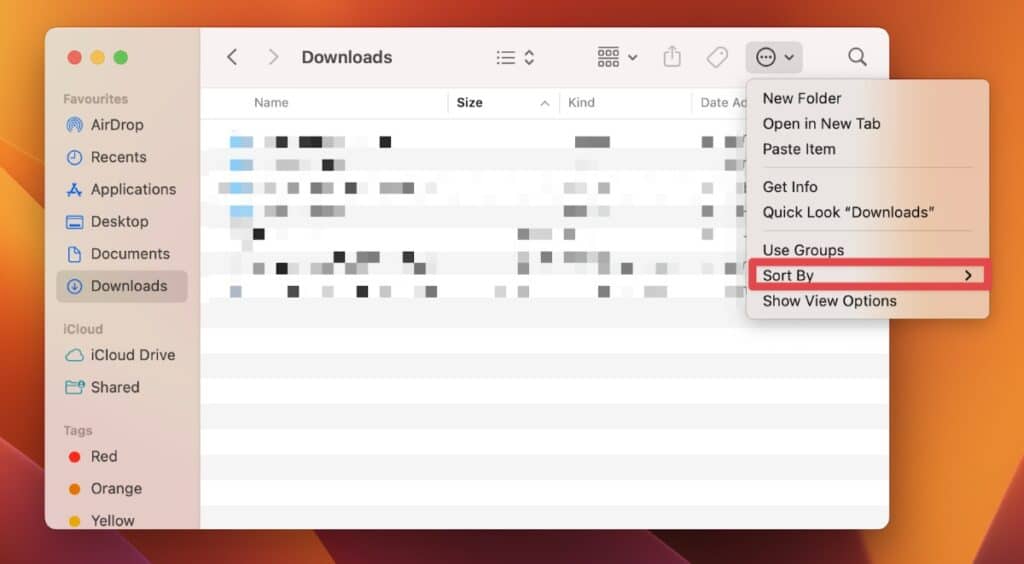
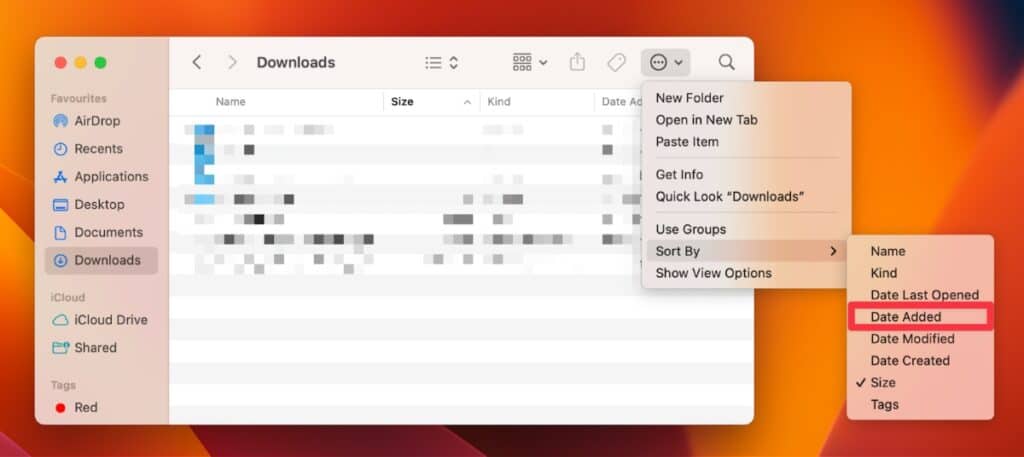
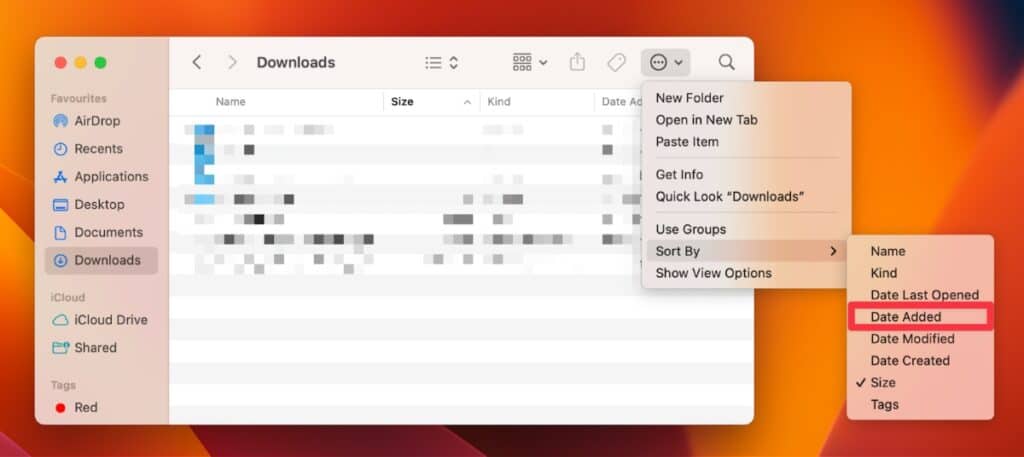
Это позволит вам просматривать файлы по дате их загрузки (самый новый файл вверху). Вы можете вручную выбрать старые загруженные файлы и удалить их из списка.
Как удалить загрузки на Mac
Существует несколько способов удаления файлов в папке «Загрузки», но самый быстрый способ — через Finder. Перейдите к Искатель > Загрузки > щелкните файл правой кнопкой мыши и выберите Переместить в корзину удалить один файл. Чтобы удалить несколько файлов, выполните следующие действия:
- Нажмите и удерживайте кнопку Команда ключ.
- Щелкните левой кнопкой мыши каждый файл, который хотите удалить из вашего Загрузки папка.
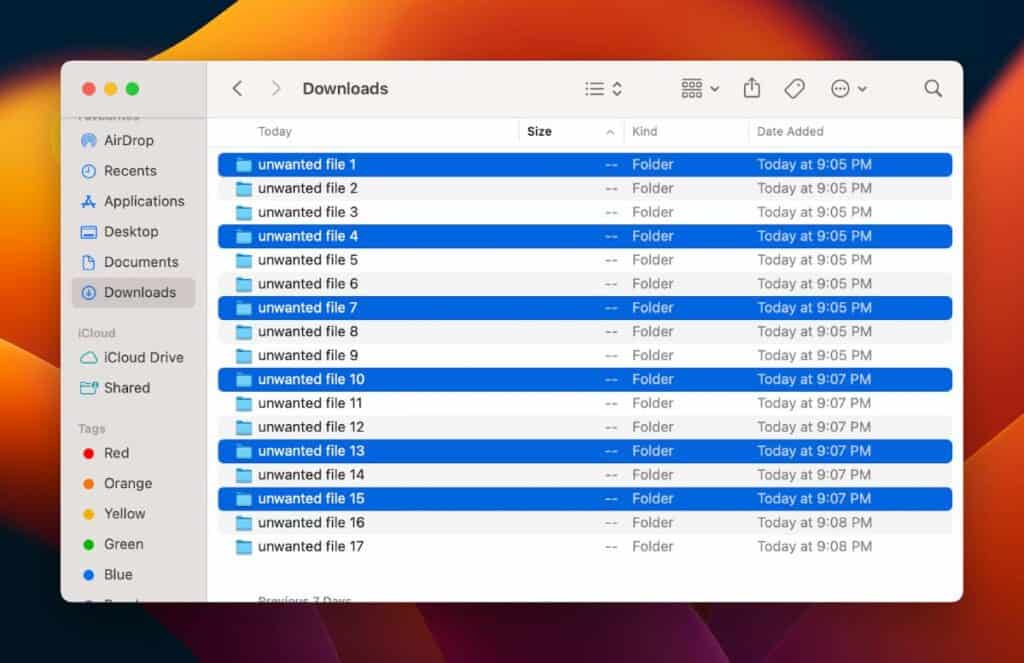
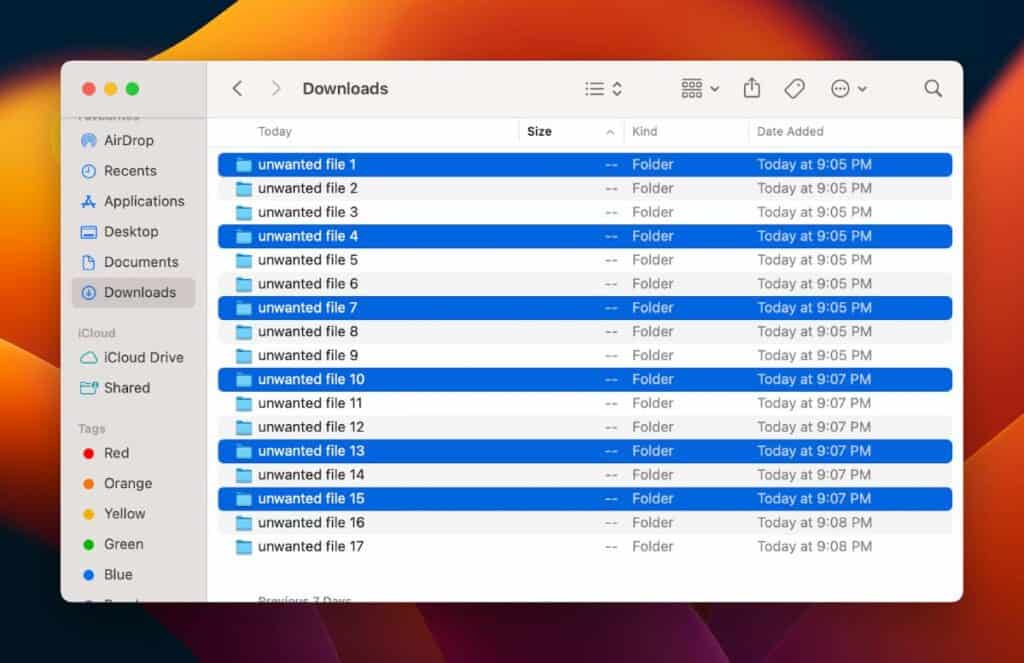
- Выбрав все файлы, отпустите кнопку Команда ключ.
- Щелкните правой кнопкой мыши и выберите Переместить в корзину возможность удалить выбранные файлы.
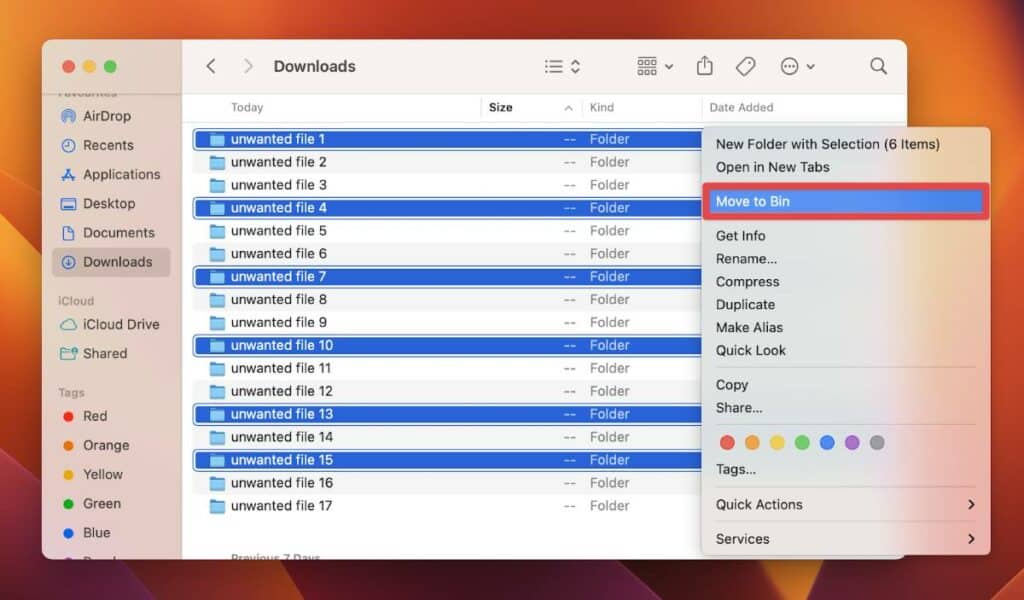
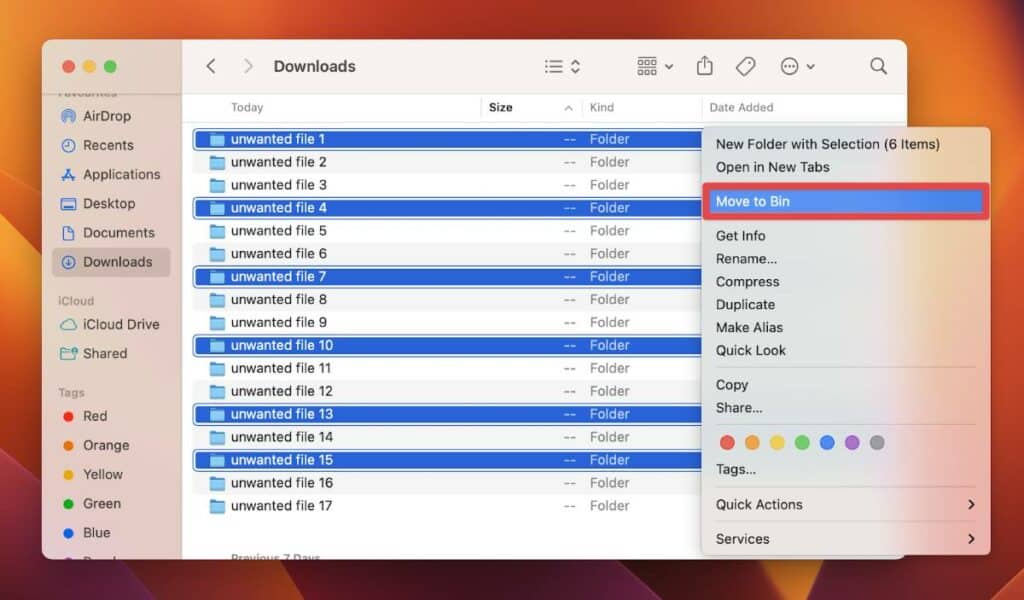
Выполните следующие действия, чтобы удалить все файлы в папке «Загрузки»:
- нажмите Команда + А клавиши для выбора всех файлов.
- Щелкните правой кнопкой мыши файлы и выберите Переместить в корзину чтобы удалить их.
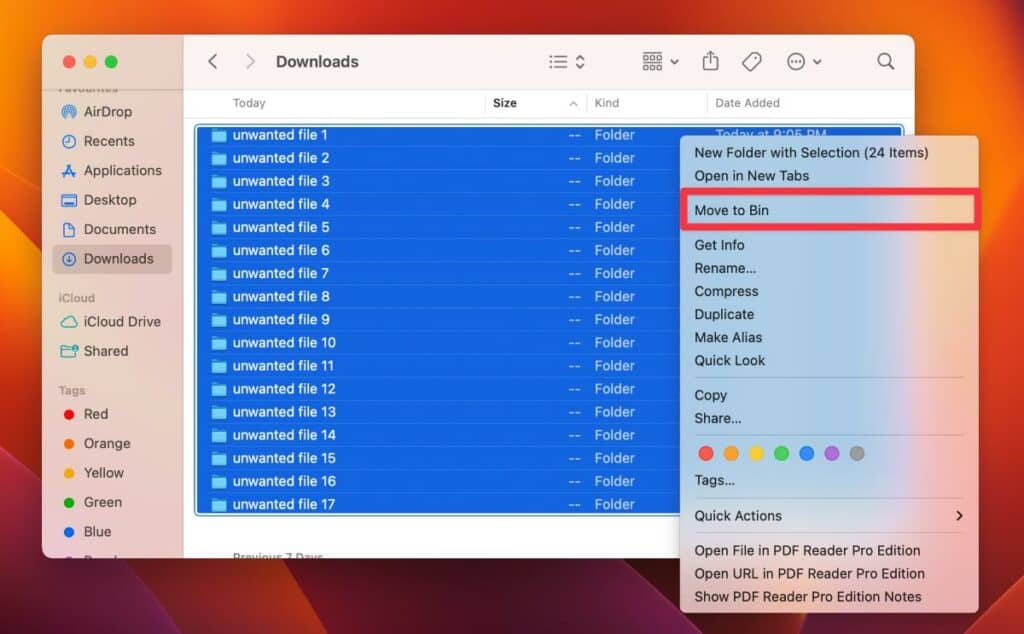
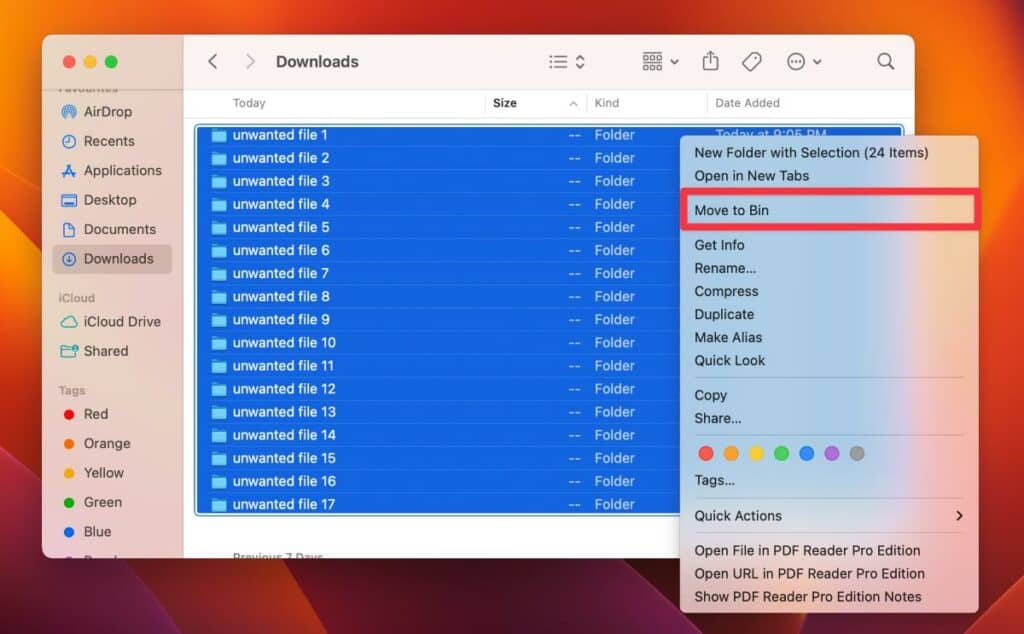
Единственное предостережение: даже если вы удалили все файлы из папки «Загрузки», они не будут удалены навсегда с вашего MacBook. Вам придется очистить корзину, чтобы навсегда очистить эти файлы. Вот как вы можете это сделать:
- Щелкните правой кнопкой мыши Бин в вашем доке.
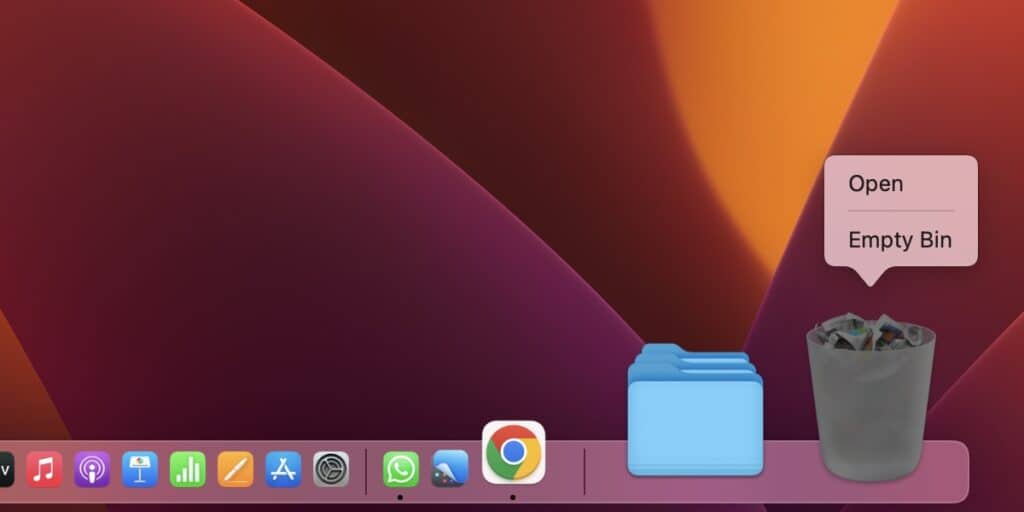
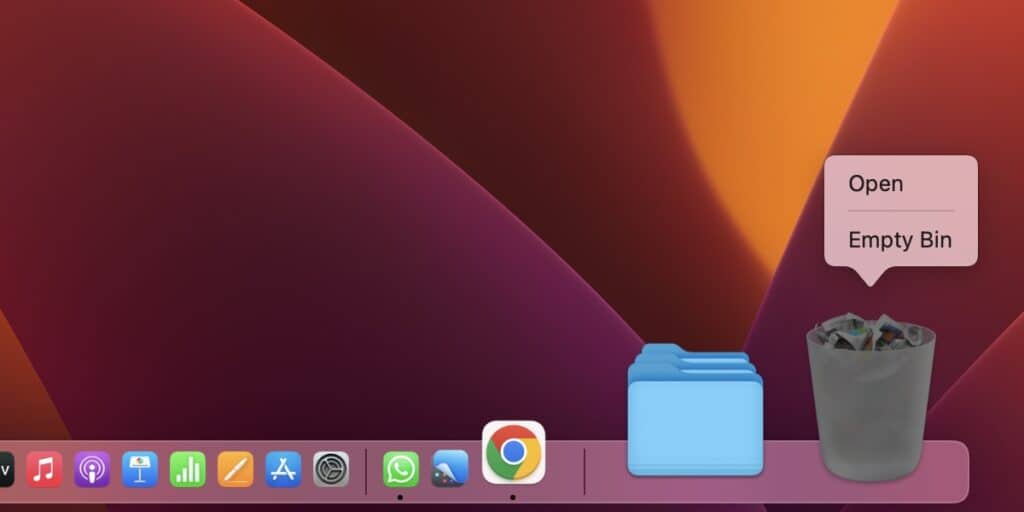
- Нажмите кнопку Пустая корзина возможность удалить все файлы навсегда.
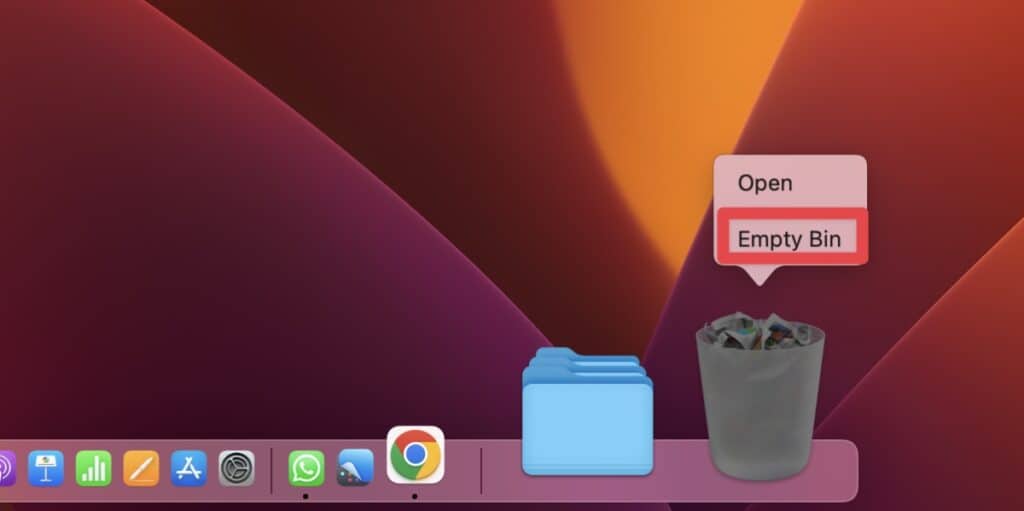
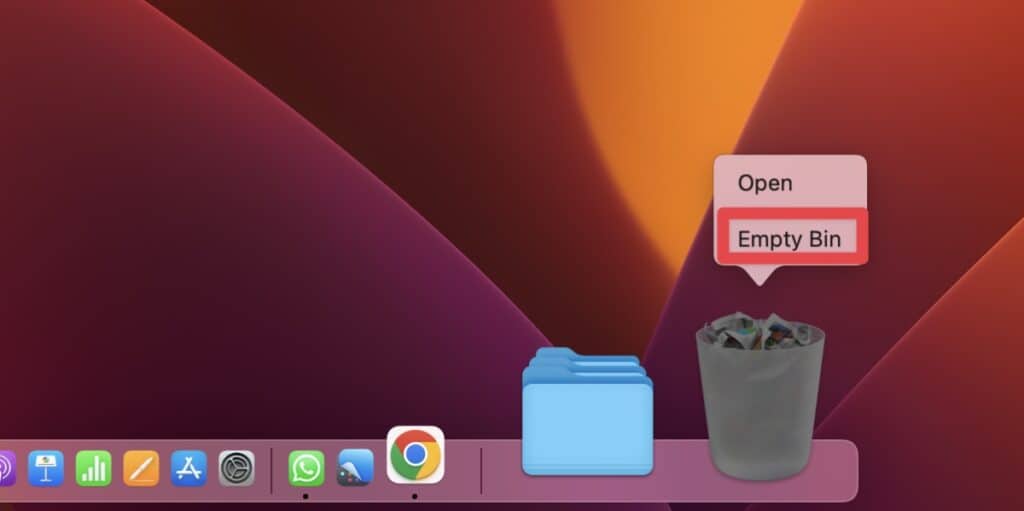
Альтернативный метод удаления загрузок на Mac
Вы можете использовать другой подход для удаления загрузок на вашем Mac. Этот альтернативный метод может быть более простым для некоторых и сложным для других.
- Нажмите кнопку Яблоко логотип в верхнем левом углу экрана и перейдите к Настройки системы.
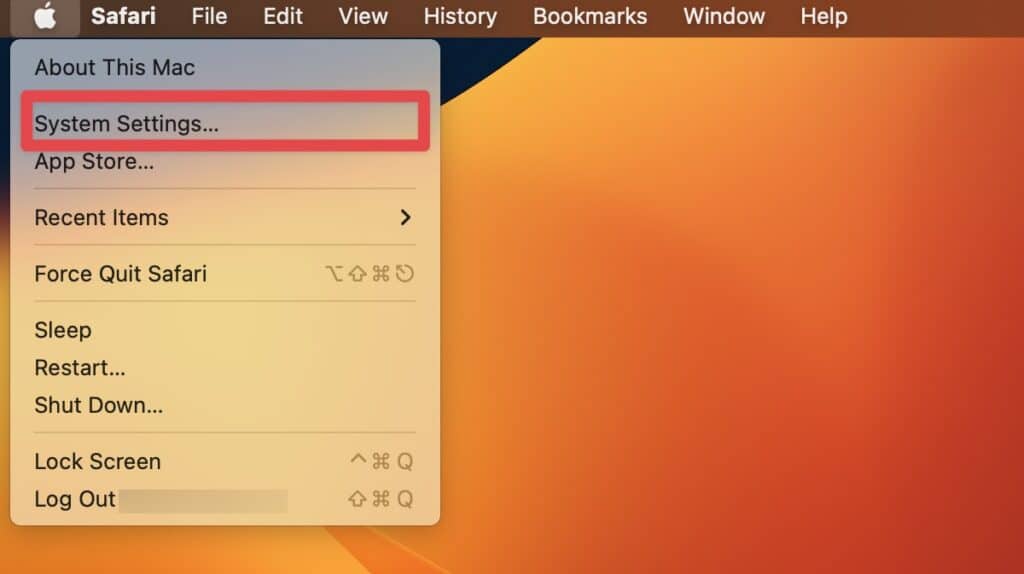
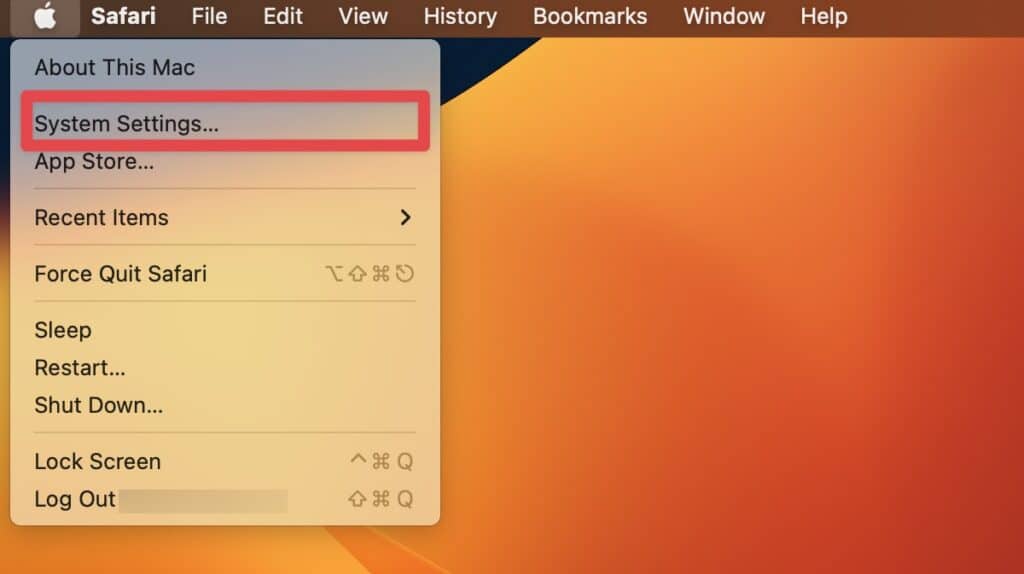
- Перейдите к Общий > Хранилище.
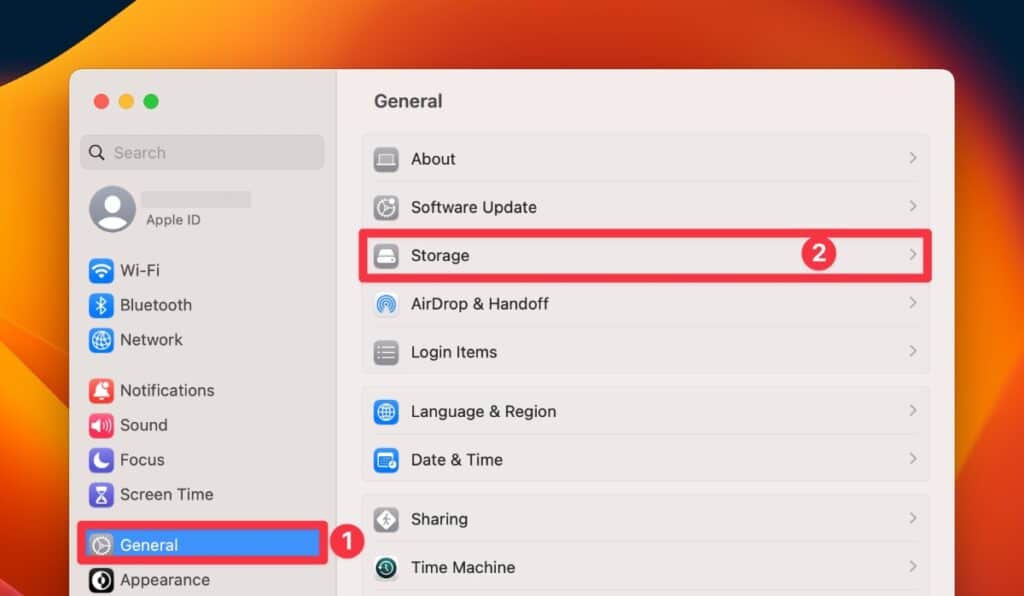
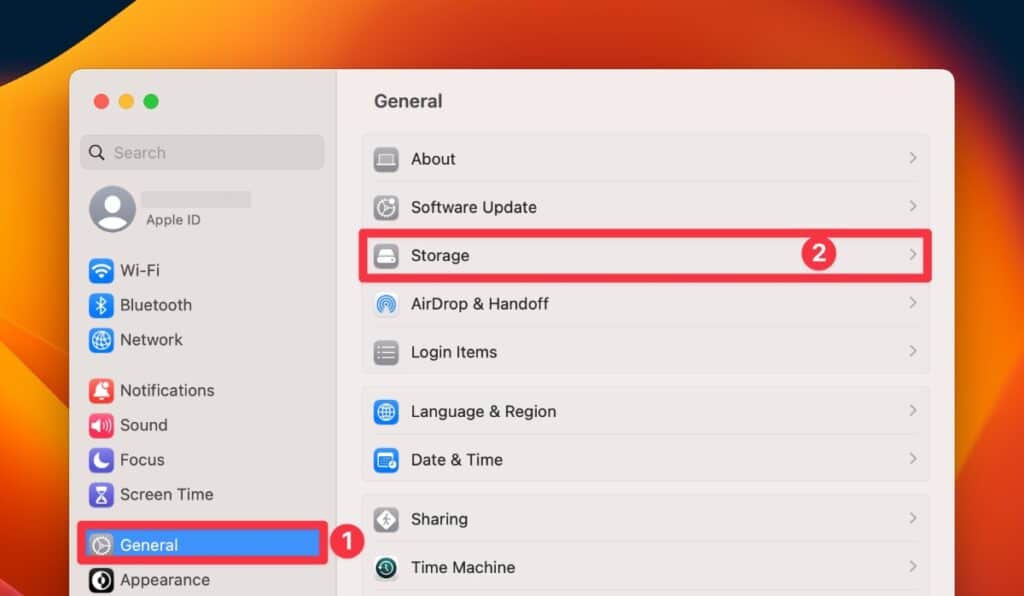
- Далее дважды щелкните значок Документы вкладка
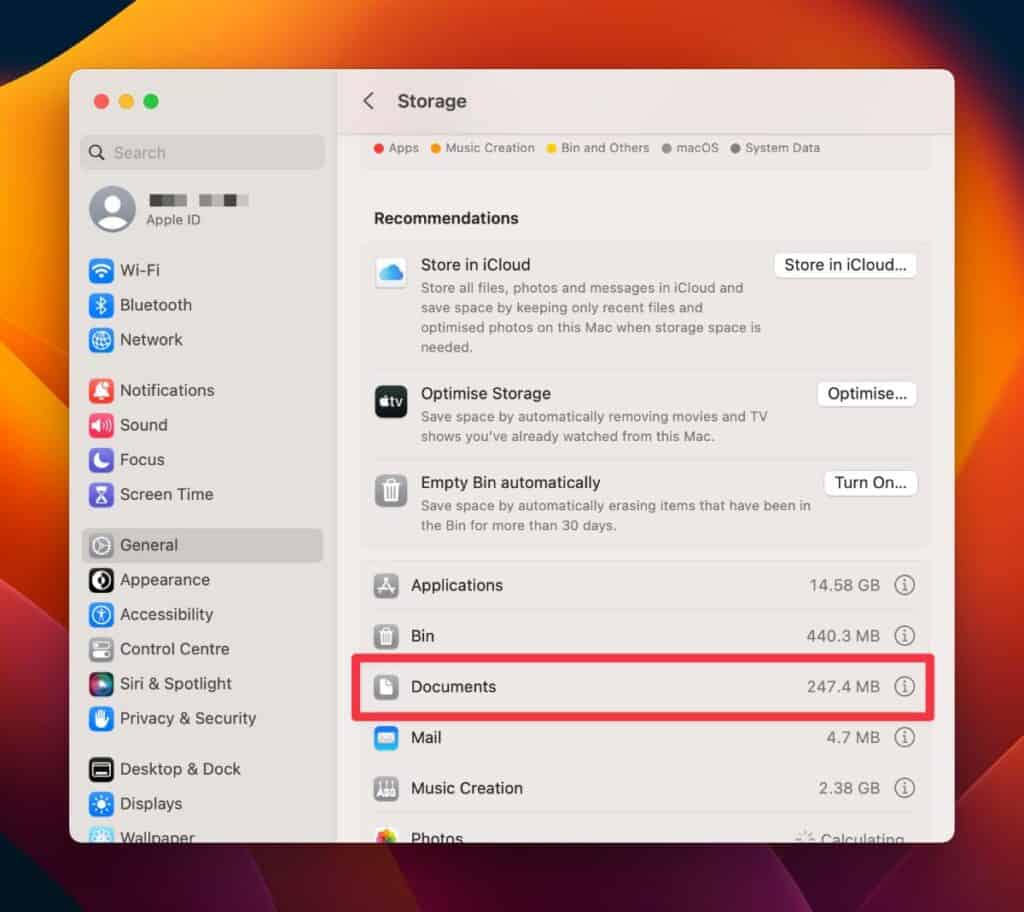
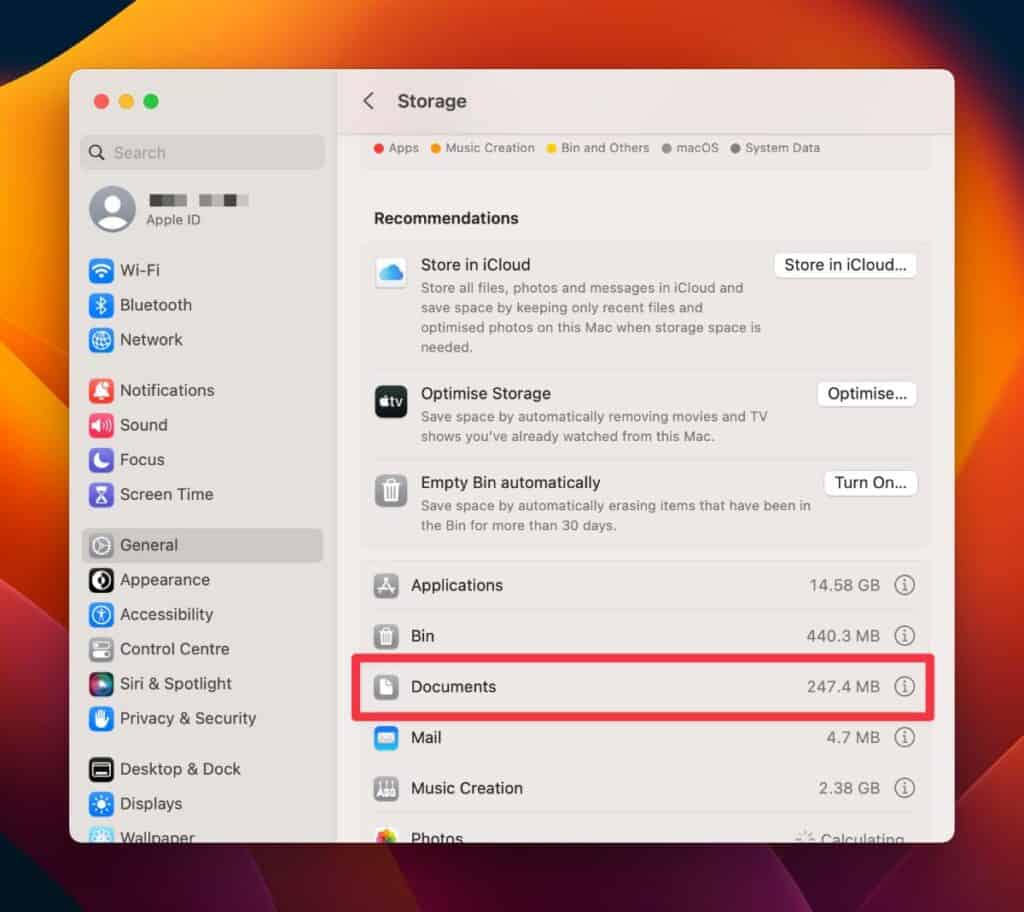
- Перейдите к Загрузки вкладка, чтобы просмотреть свои загрузки.
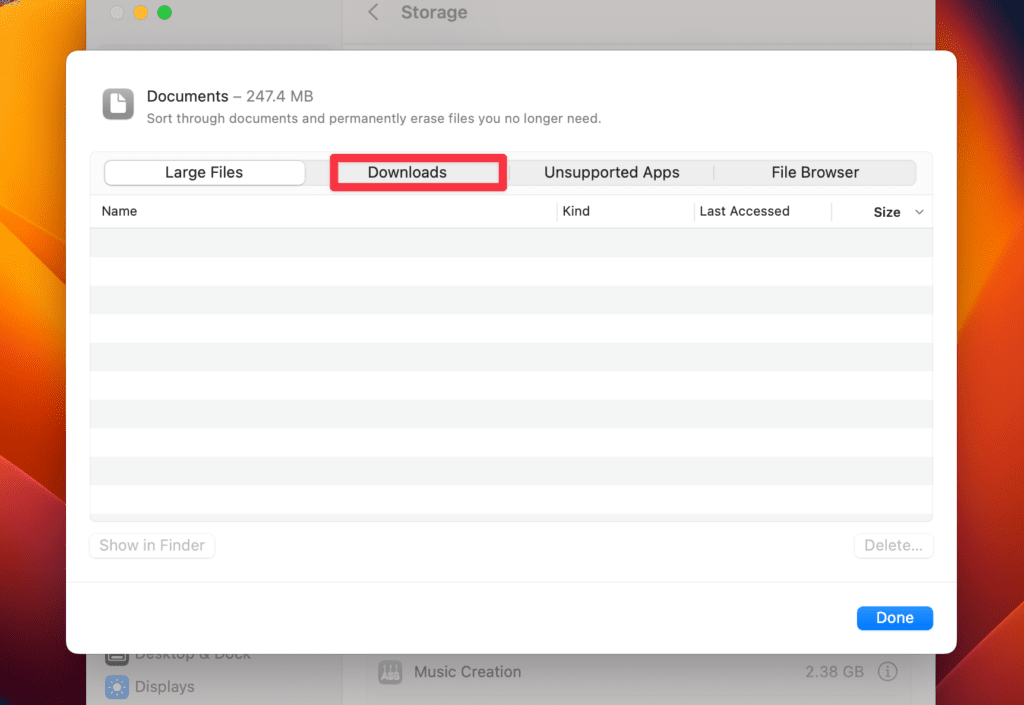
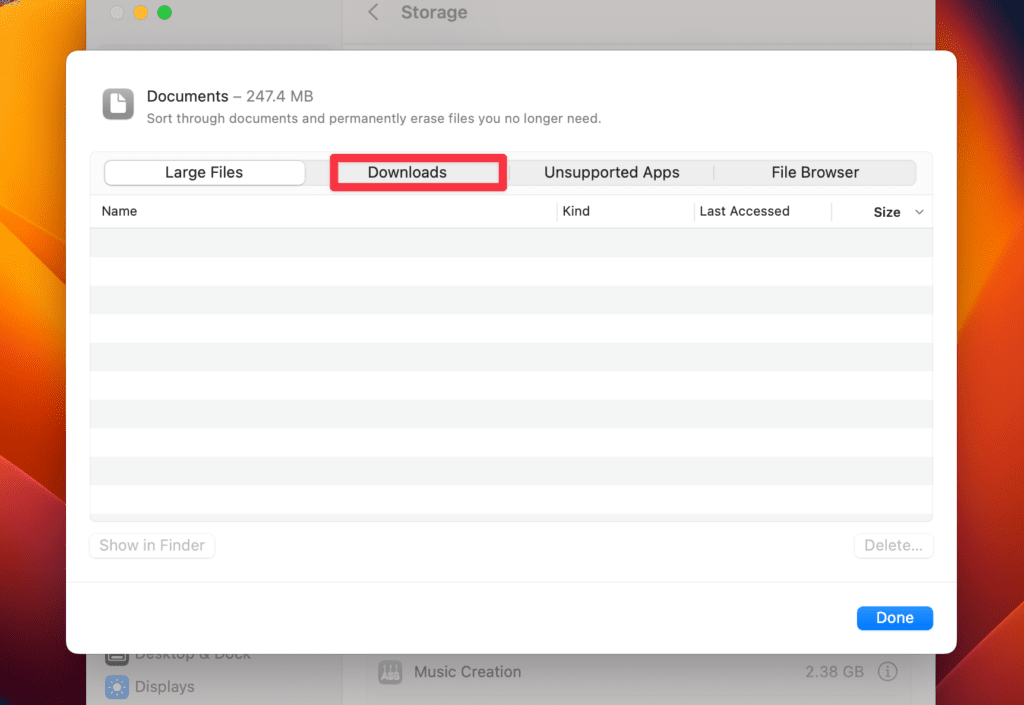
- Нажмите кнопку Удалить кнопку после того, как вы выбрали все файлы, которые хотите удалить.
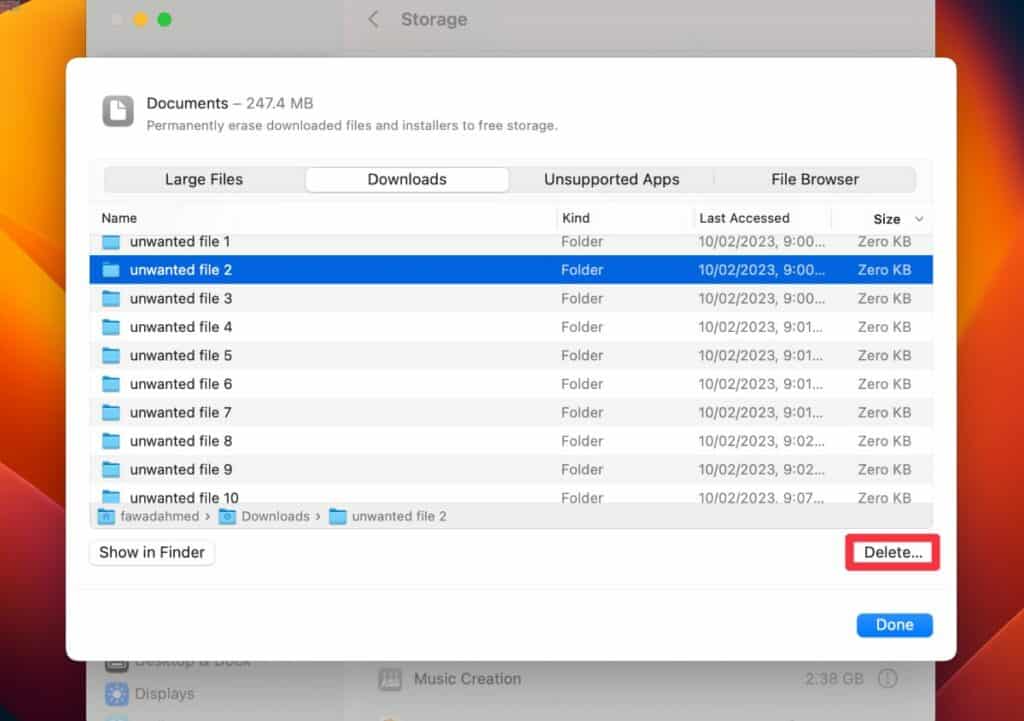
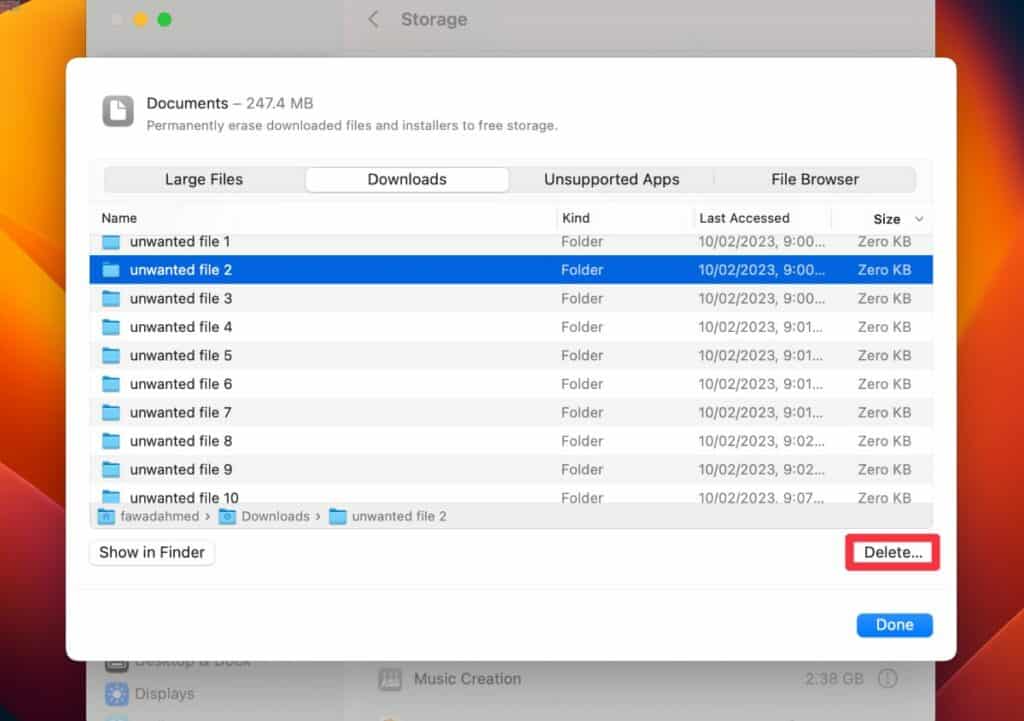
- нажмите Команда клавишу при выборе файлов, которые вы хотите удалить. Теперь нажмите кнопку Удалить кнопка. Это приведет к удалению нескольких файлов одновременно.
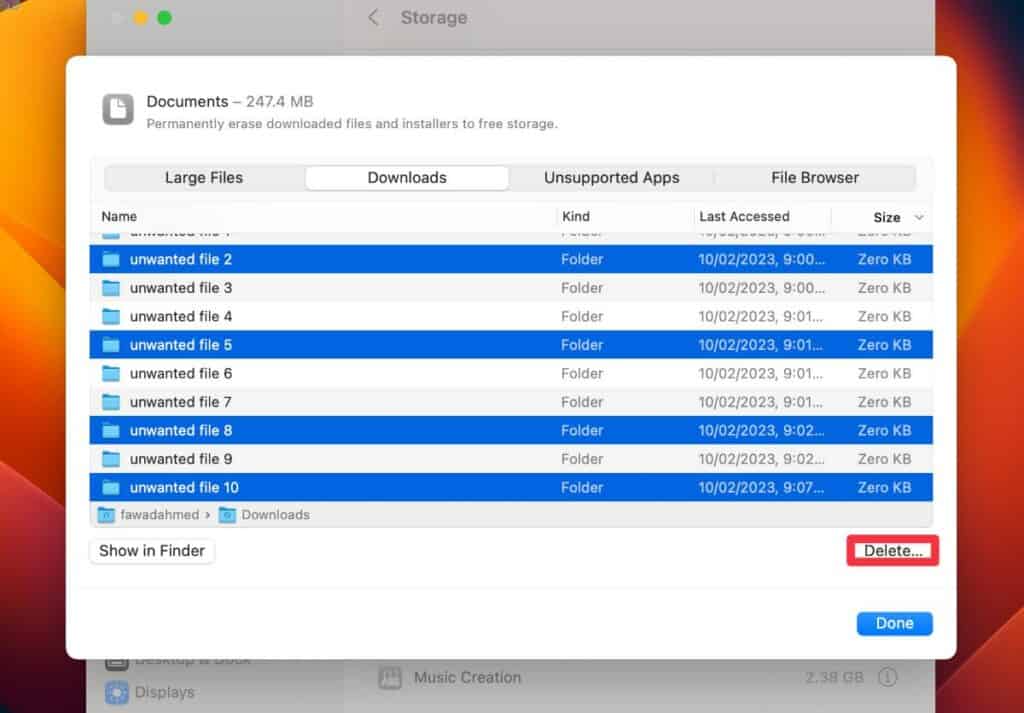
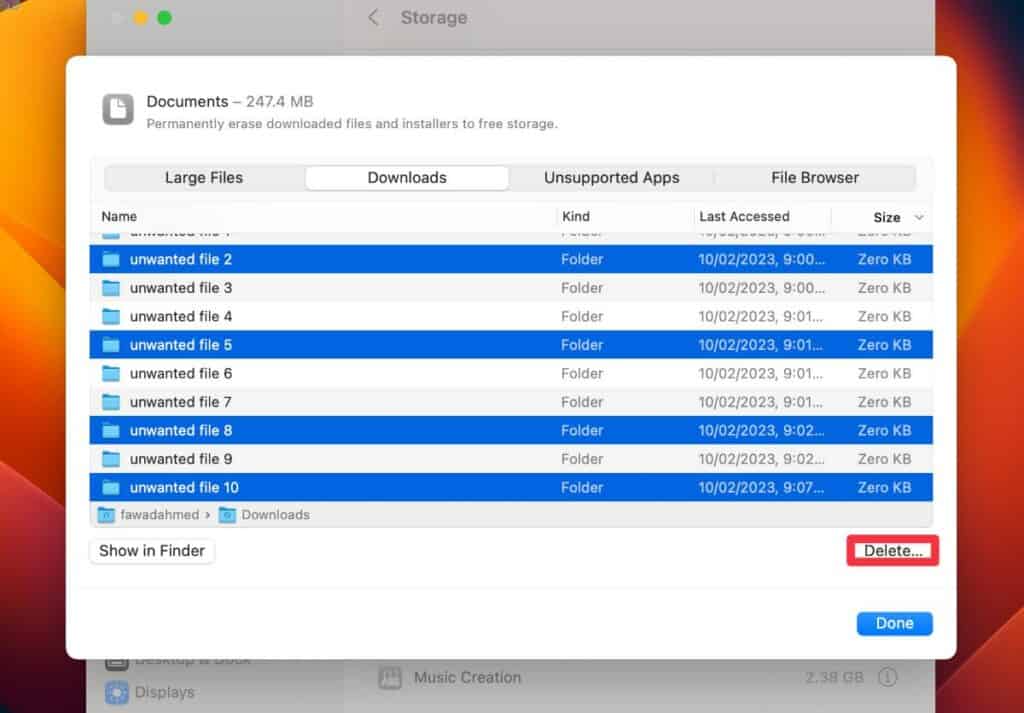
- Наконец, нажмите кнопку Удалить кнопку, когда система отображает подсказку.
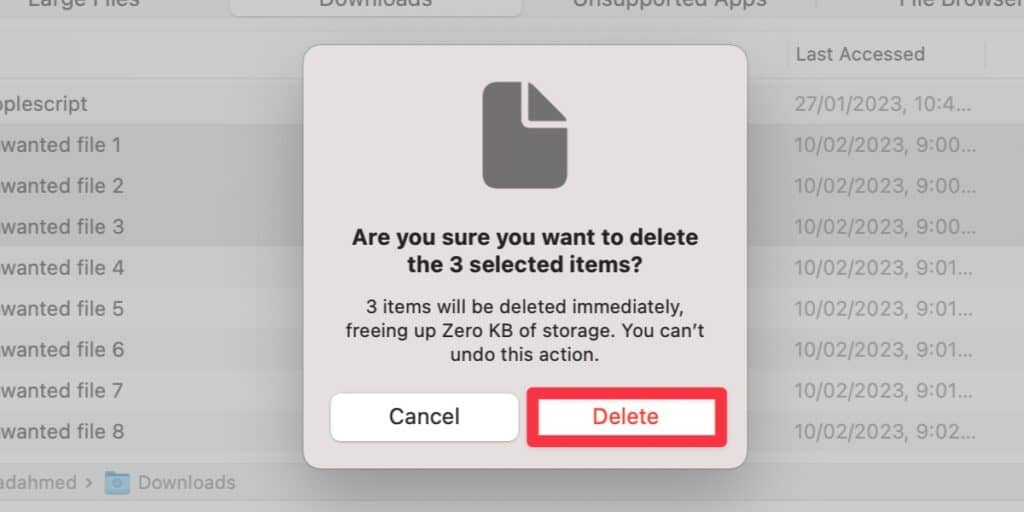
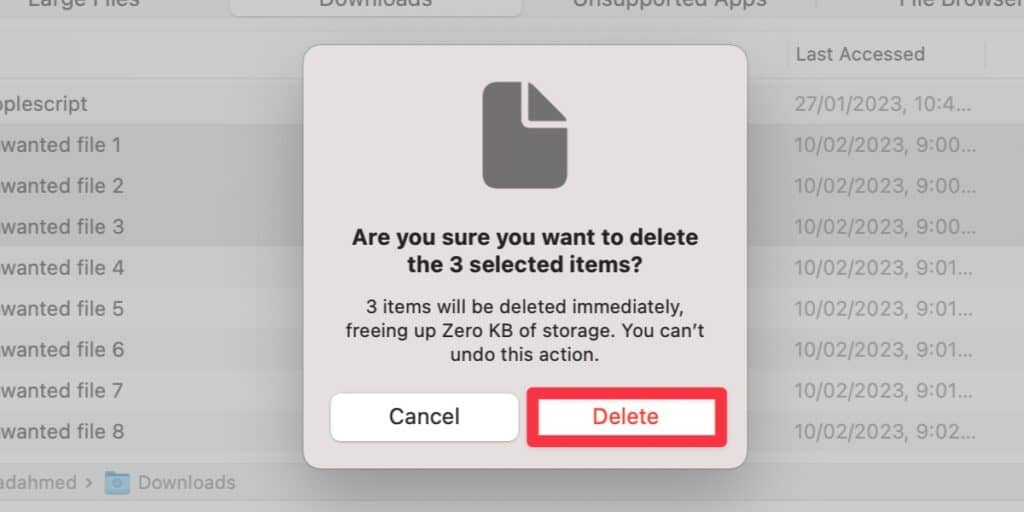
Когда вы удаляете файлы с помощью этого подхода, они не попадут в корзину, а будут навсегда удалены с диска вашего Mac. Помните, что вы не сможете восстановить эти файлы после их окончательного удаления.
Как удалить загрузки на Mac из Google Chrome, Safari и Firefox
Когда вы удаляете загруженные файлы из своих загрузок папка. Он удалит загруженные файлы с вашего дискового пространства. Однако история их загрузок может по-прежнему занимать место, что влияет на производительность вашего Mac. Поэтому лучше всего удалить их историю из своего браузера, например Google Chrome, Safari или Firefox, и очистить корзину.
Удалить загрузки на Mac из Google Chrome
Если вы используете веб-браузер Chrome, история загрузок будет занимать место на вашем Mac. Вот как удалить историю загрузок из Chrome:
- Перейдите к Приложения > Гугл Хром.
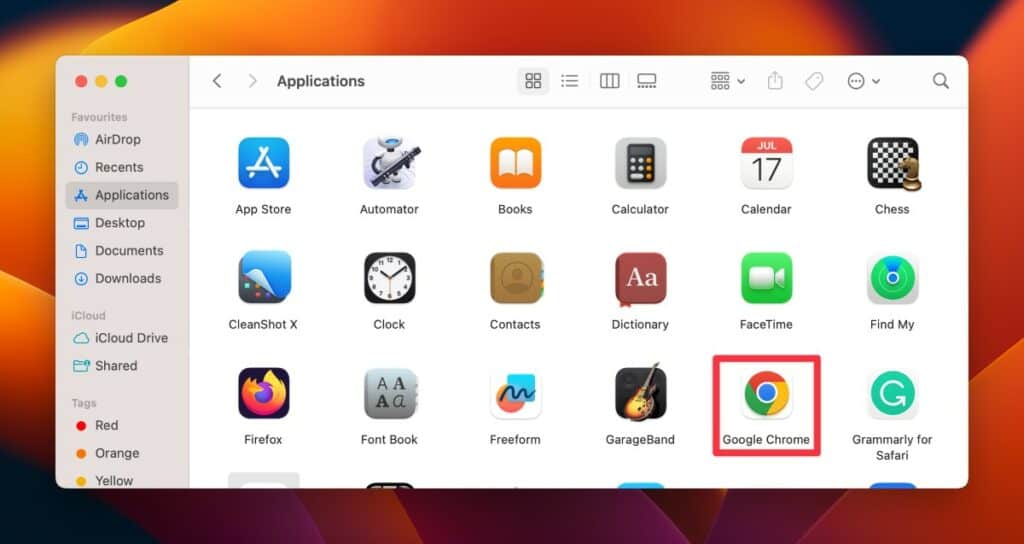
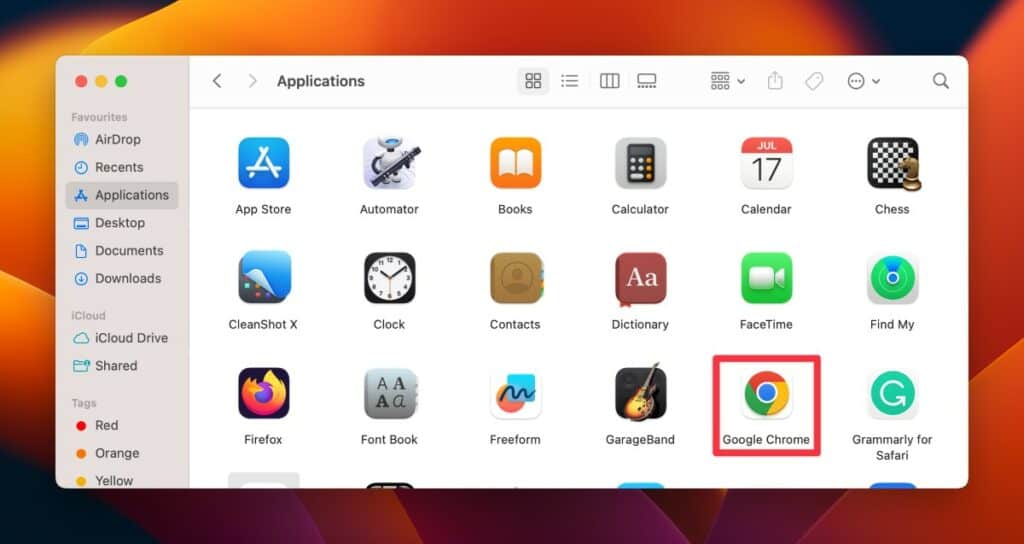
- После открытия нажмите Хром в строке меню > выбрать Очистить данные просмотра чтобы получить доступ ко всей истории.
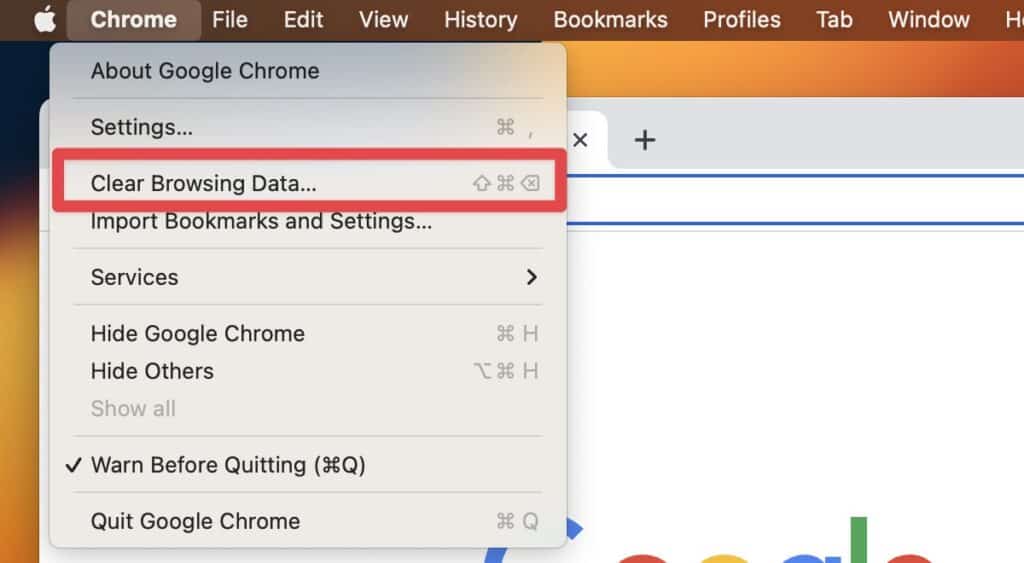
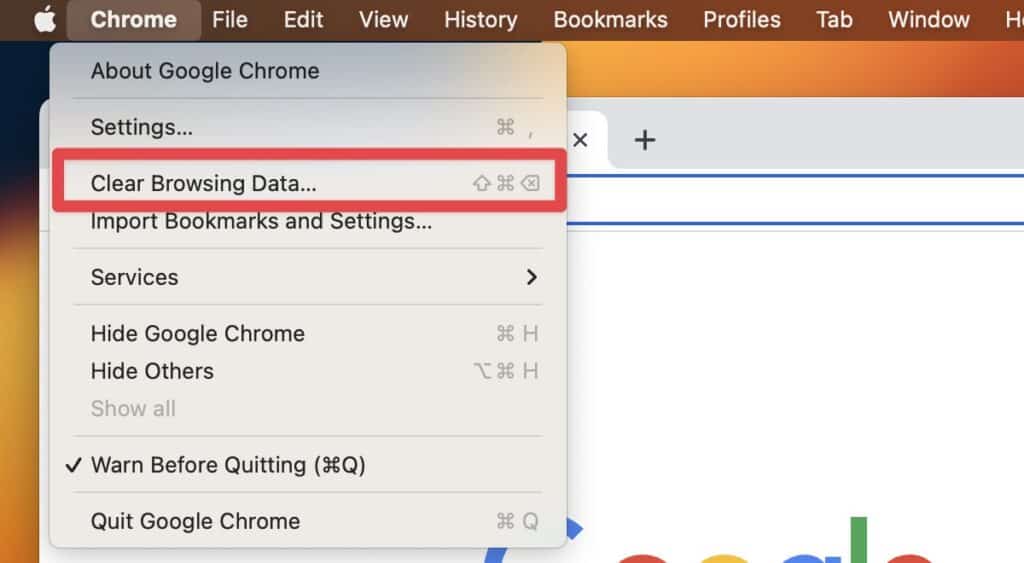
- Внутри Хром, идти к Передовой чтобы просмотреть историю загрузок в папке загрузок и другие параметры. Убедитесь, что История загрузки Вкладка проверяется перед удалением нескольких загрузок или очисткой данных.
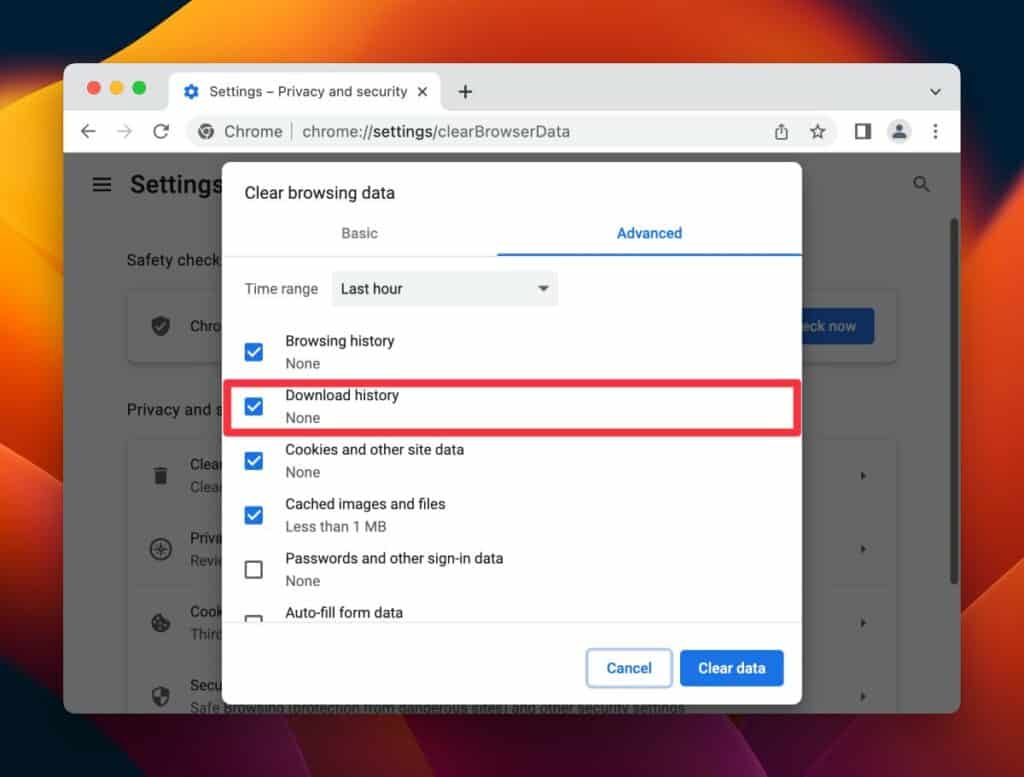
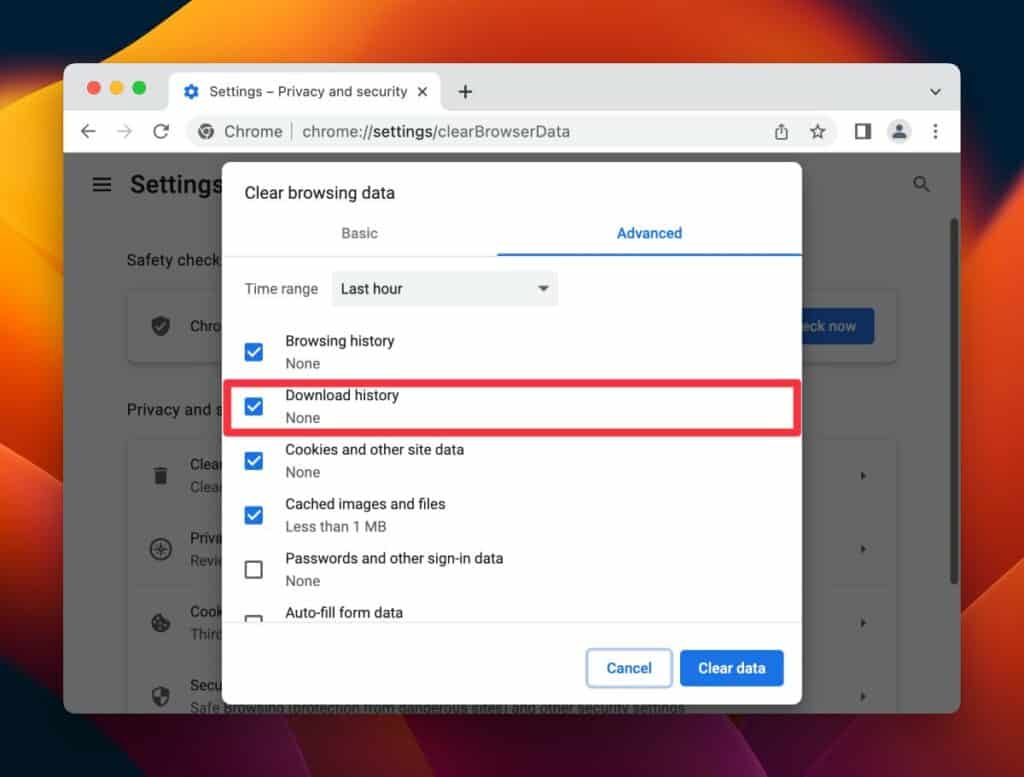
- Изменить Временной диапазон к Все время чтобы удалить историю загрузок вашего Chrome за все время.
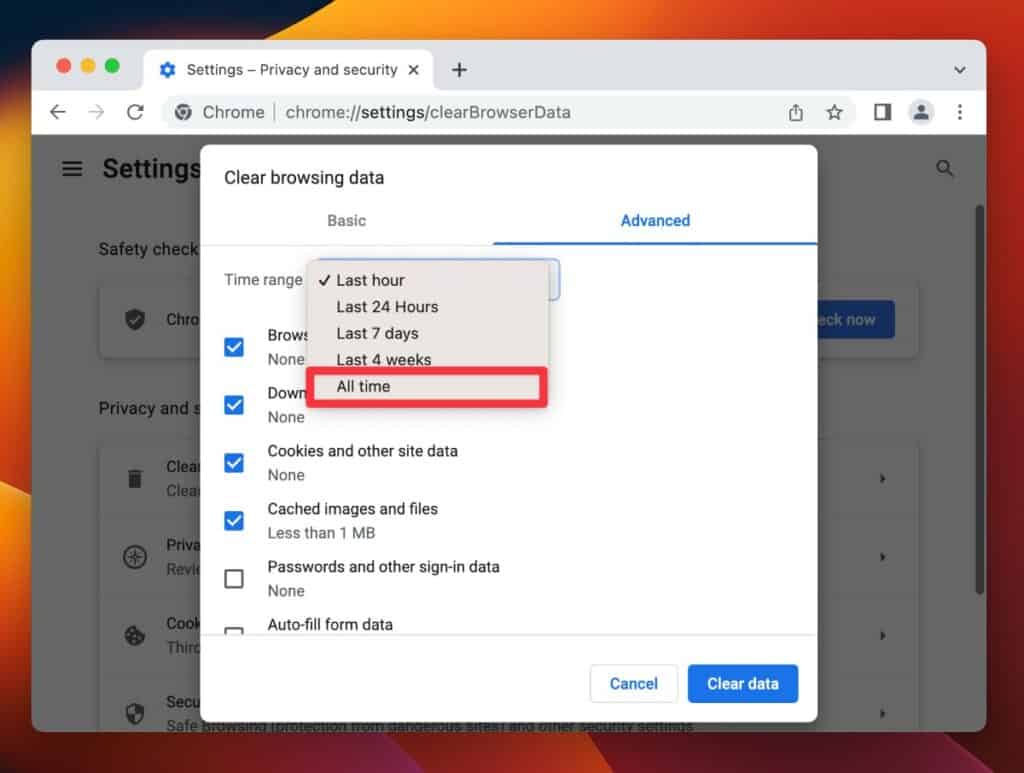
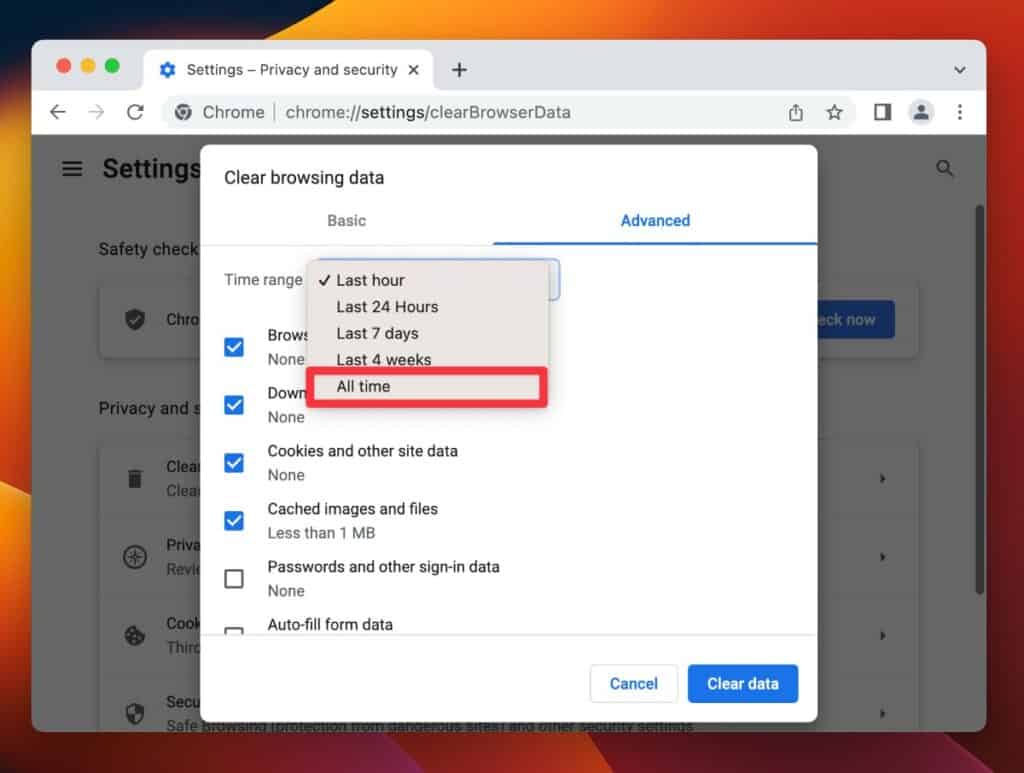
- Наконец, выберите Очистить данные удалить все загруженные файлы, включая изображения, видео и другие файлы, из браузера Chrome.
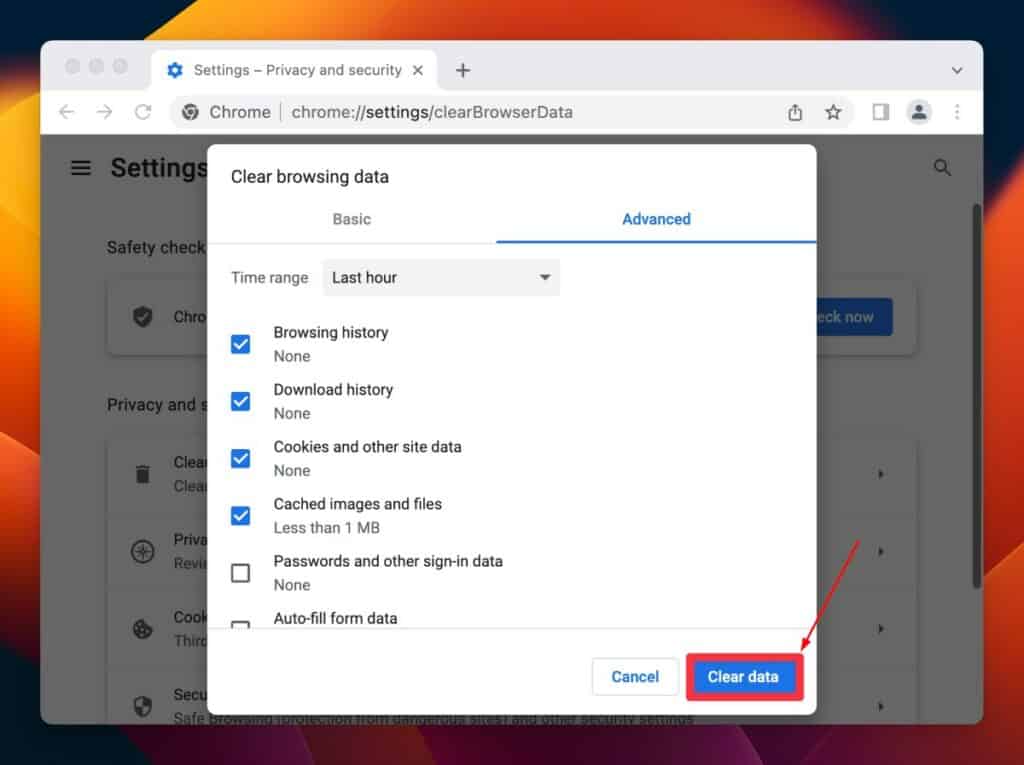
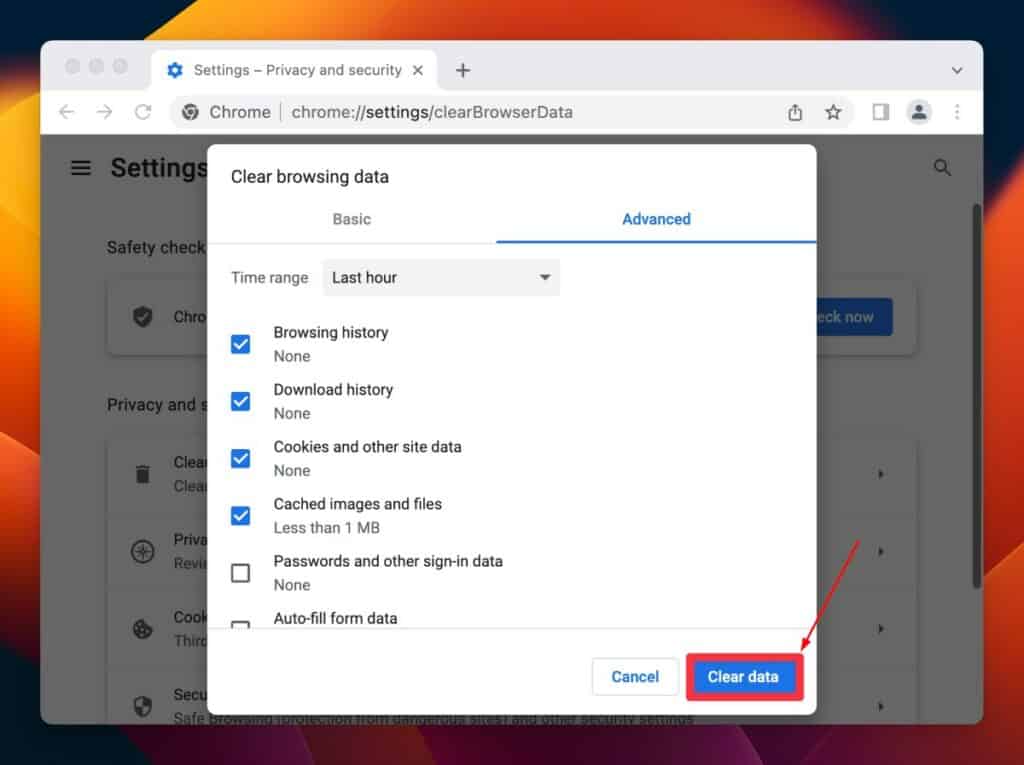
Удаление загрузок на Mac из Safari
Если вы используете Safari в качестве браузера по умолчанию, вы увидите, что множество загрузок занимают большую часть вашего хранилища в виде истории загрузок. Вот как его удалить:
- Запустите Искатель.
- Перейдите к Приложения > Сафари.
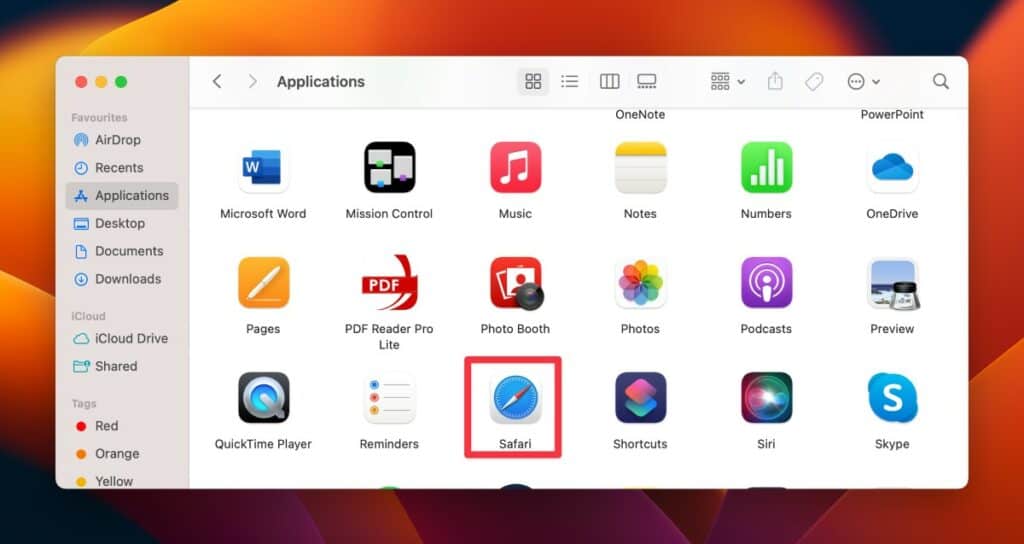
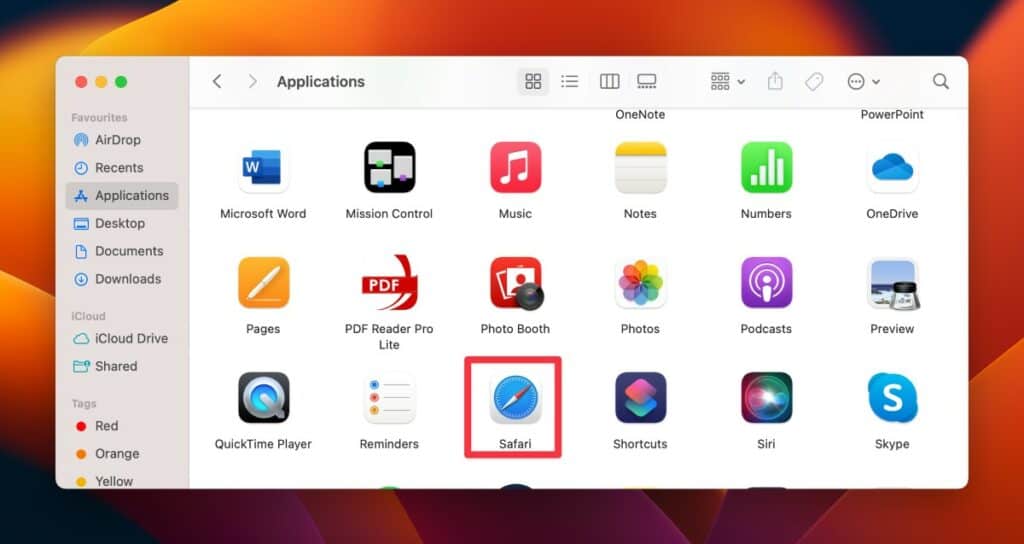
- Нажмите Сафари в строке меню рядом с Яблоко значок и выберите Чистая история.
![]()
![]()
- В новом всплывающем окне выберите Вся история из раскрывающегося списка.
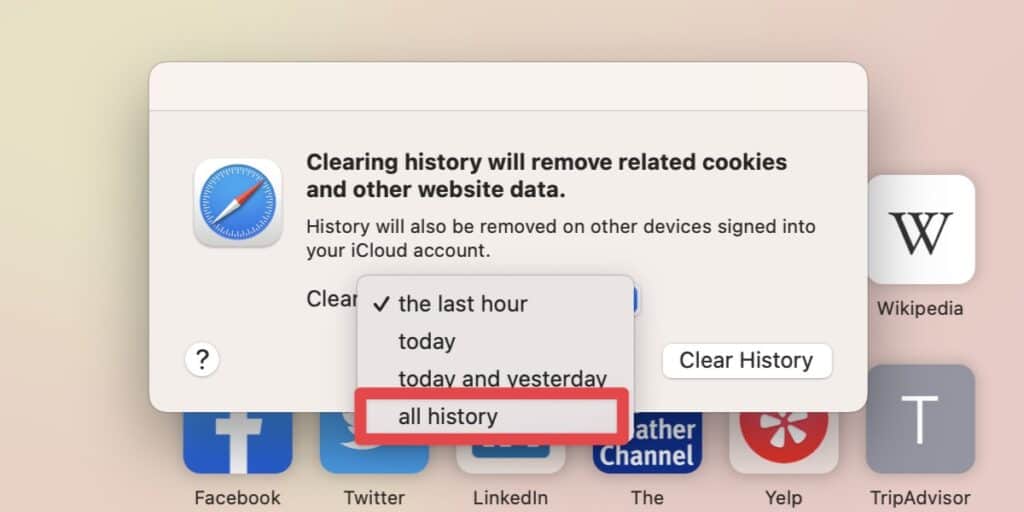
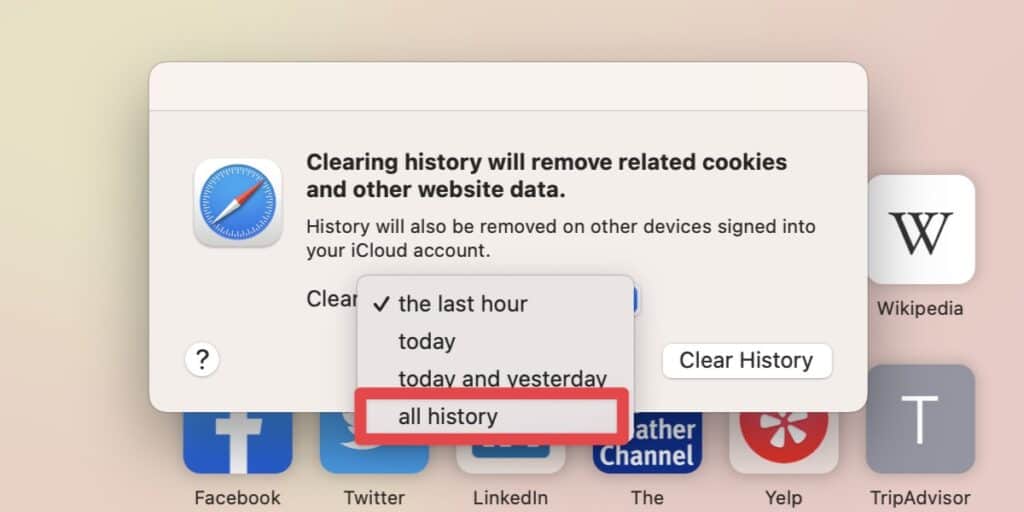
- Наконец, нажмите Чистая история чтобы очистить всю историю загрузок Safari.
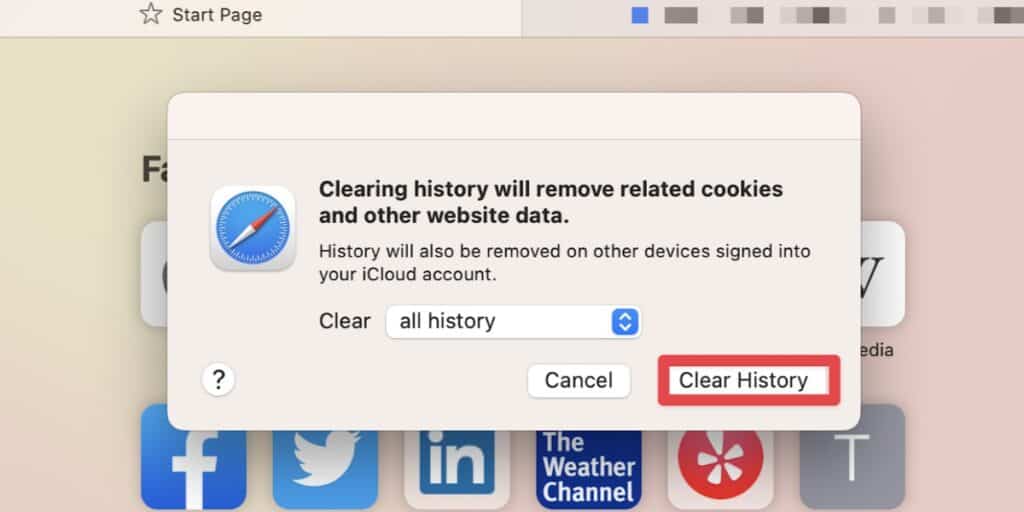
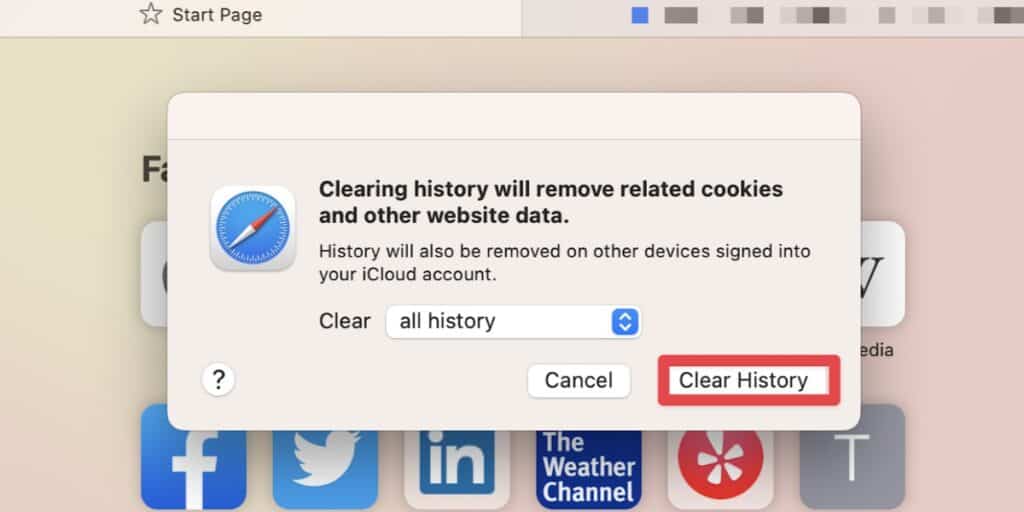
Удалить загрузки на Mac из Firefox
Как и два последних браузера, браузер Firefox также полон истории нежелательных загрузок, которая обременяет ваш MacBook.
- Запустите Искатель приложение на вашем Mac.
- Отправляйтесь в Приложения > Fire Fox.
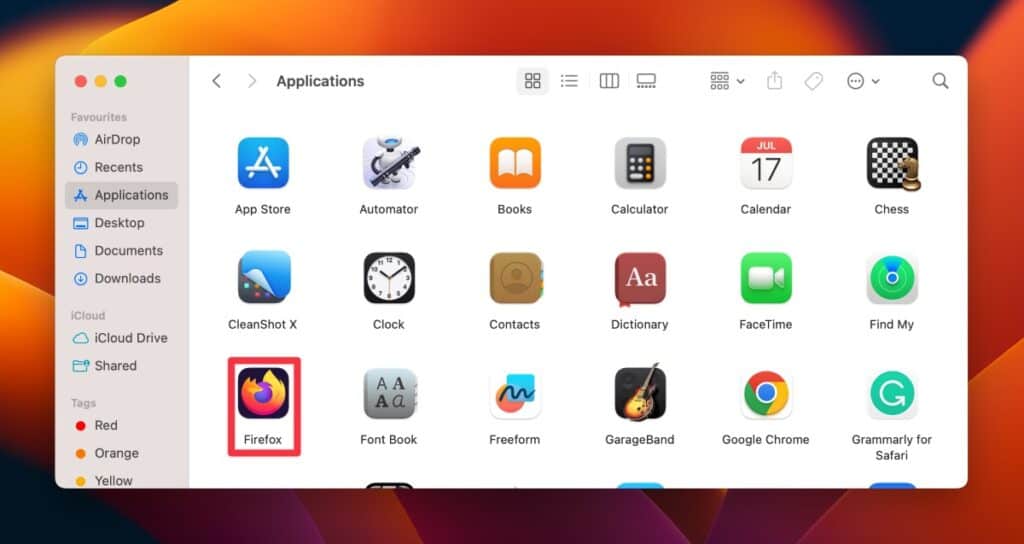
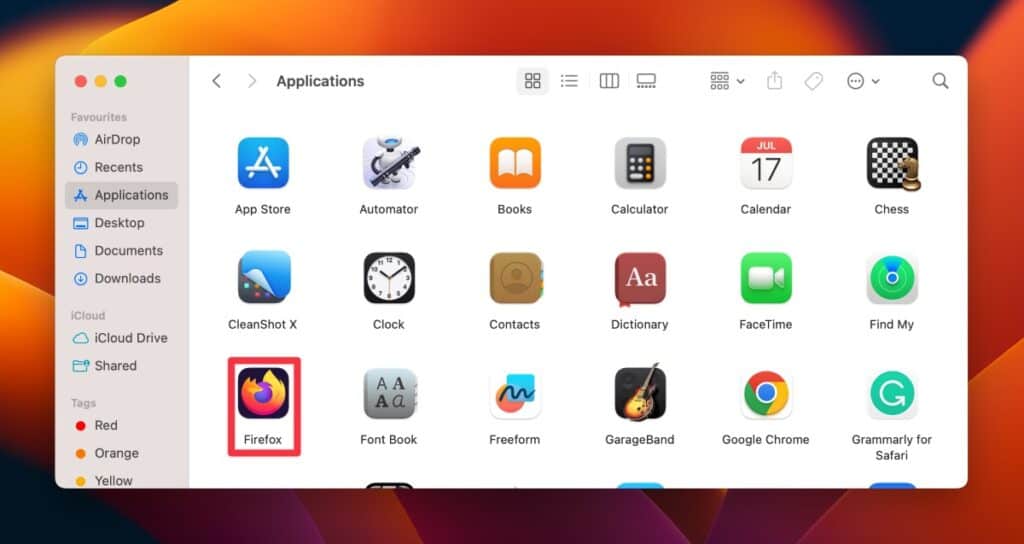
- Перейдите к История вкладку в строке меню и нажмите кнопку Очисть недавнюю историю возможность удалить историю недавних загрузок.
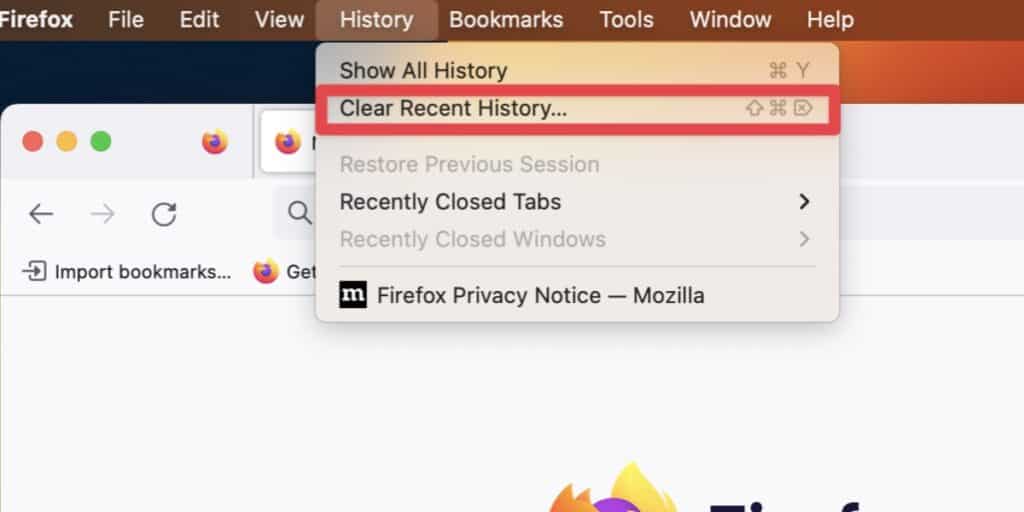
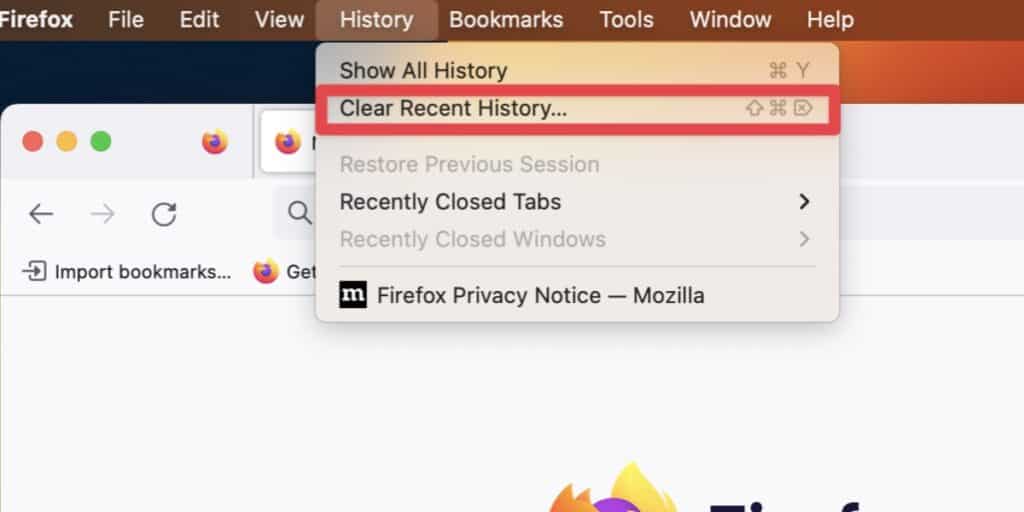
- Далее выберите Все как диапазон времени очистки.
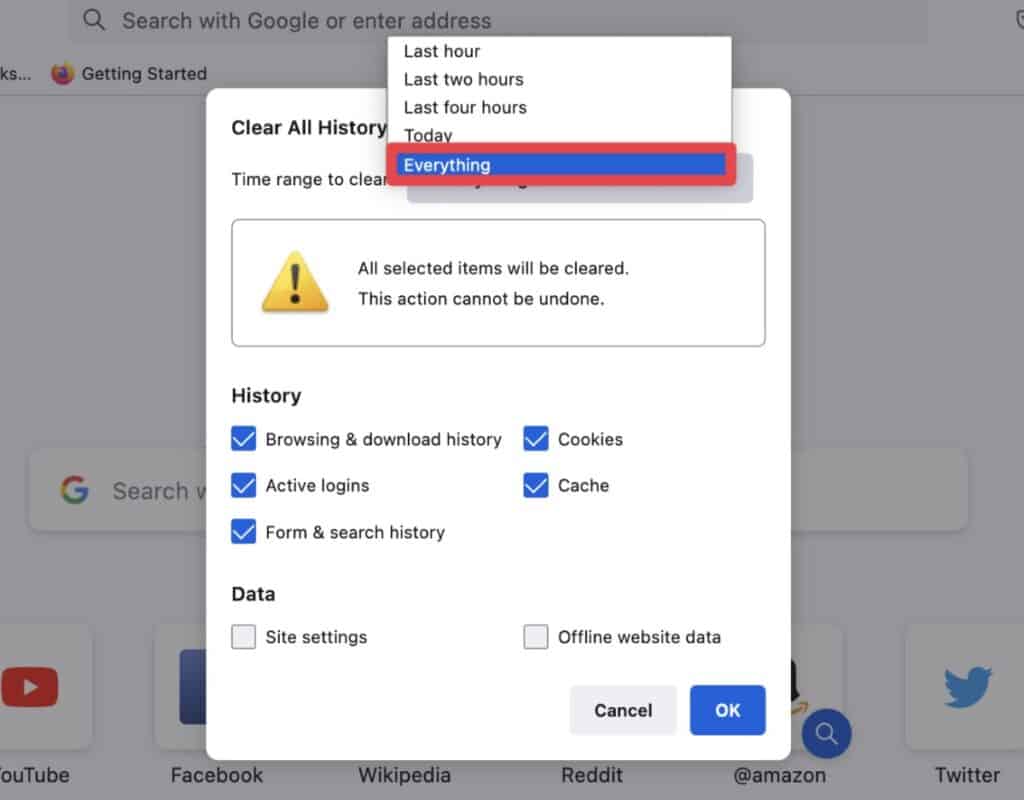
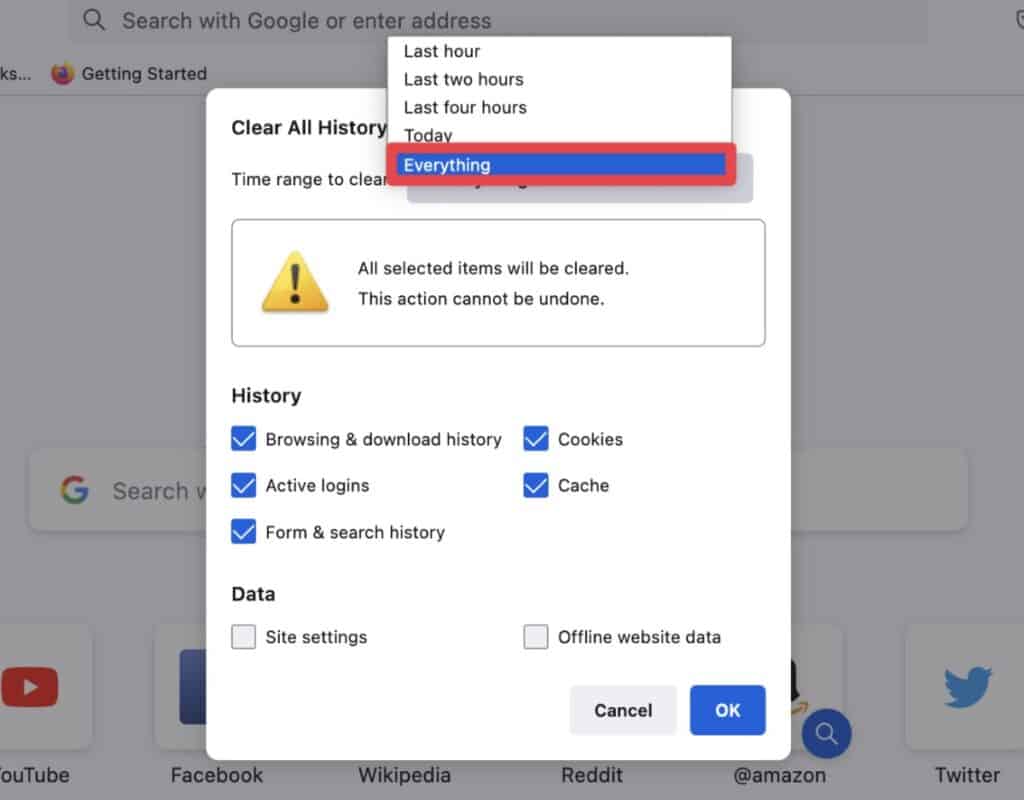
- Обязательно установите флажок рядом с История просмотров и загрузок и нажмите ХОРОШО.
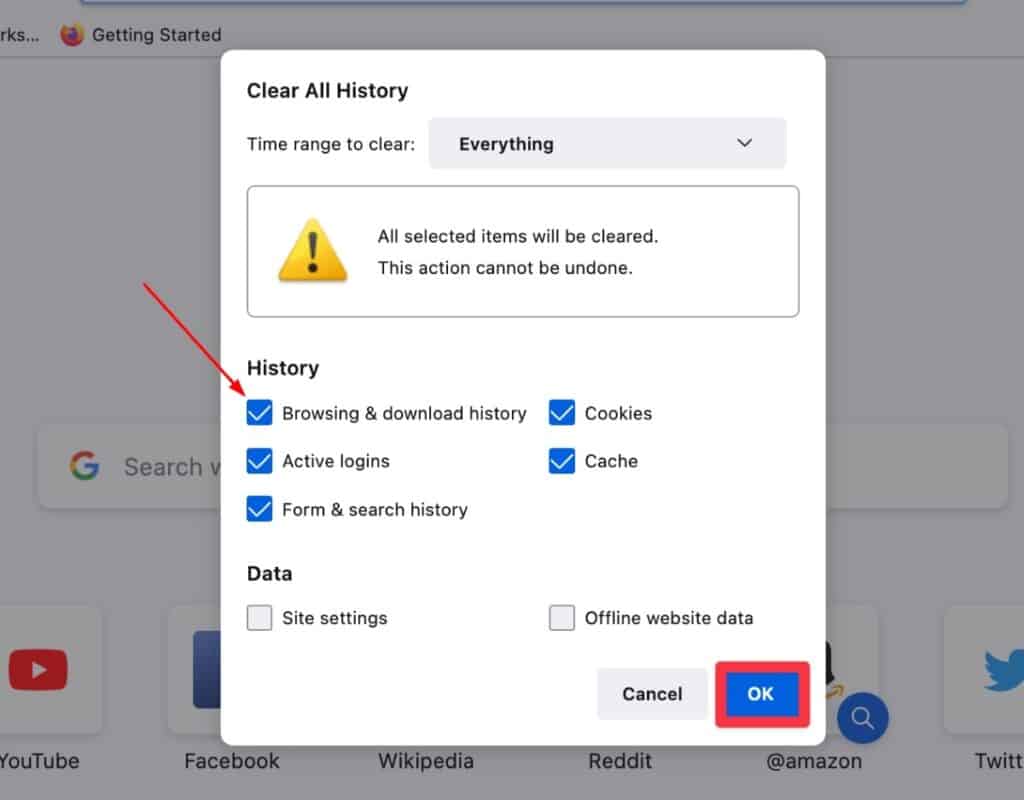
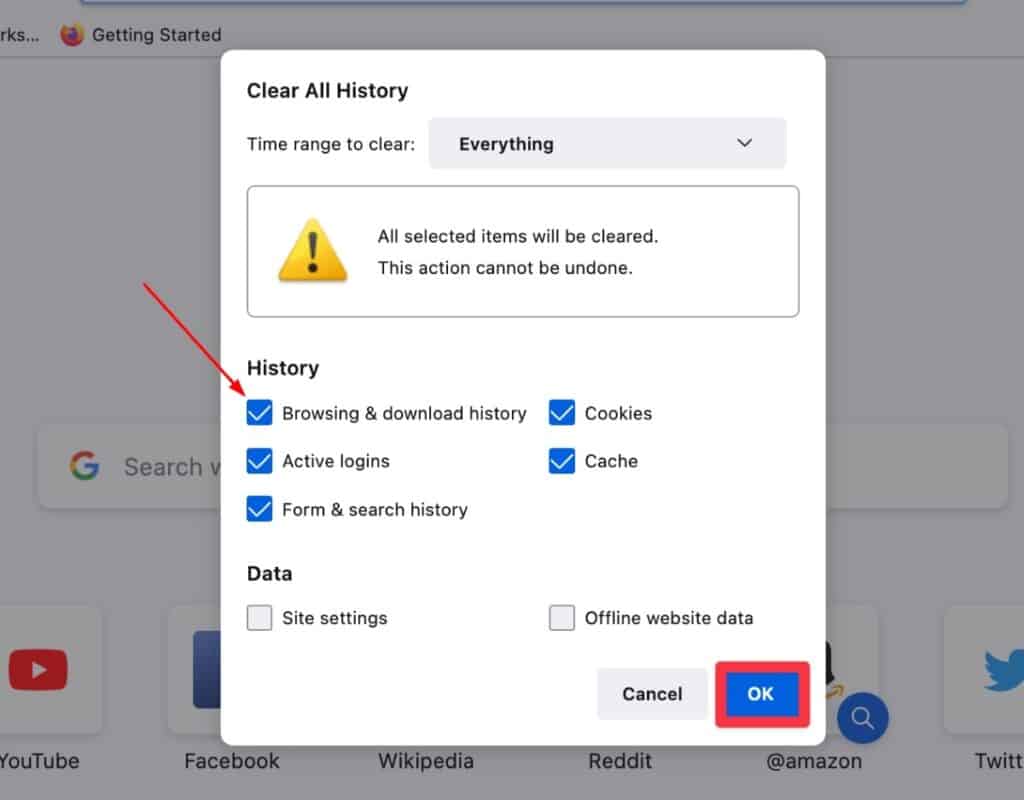
Как управлять большим пространством на Mac
Управление дисковым пространством вашего Mac важно для оптимальной производительности и предотвращения прерывания рабочего процесса предупреждениями о хранилище. Загроможденное устройство с малым объемом памяти может привести к снижению скорости и снижению эффективности. Вот почему жизненно важно регулярно освобождать место и поддерживать быстрый и эффективный Mac. Существует несколько способов управления хранилищем Mac. Здесь мы поделились наиболее практичными методами, которые помогут вам управлять большим пространством:
1. Наведите порядок на рабочем столе
Хотя рабочий стол является доступным местом для хранения ваших файлов, он потребляет большой объем ОЗУ и ПЗУ каждый раз, когда загружается ваш Mac. Чем больше файлов, тем больше памяти они потребляют, что влияет на производительность вашего Mac.
Наведение порядка на рабочем столе вашего Mac может оптимизировать производительность вашего Mac. Вы можете навести порядок на своем Mac, перетащив ненужные файлы, документы, PDF-файлы и установщики в Бин.
Еще один быстрый способ управления большим пространством — Включение стеков. Стеки автоматически упорядочивают все загруженные файлы на рабочем столе вашего Mac. Вот как вы можете включить опцию «Стеки»:
- Щелкните правой кнопкой мыши любое пустое место на рабочем столе, и появится контекстное меню.
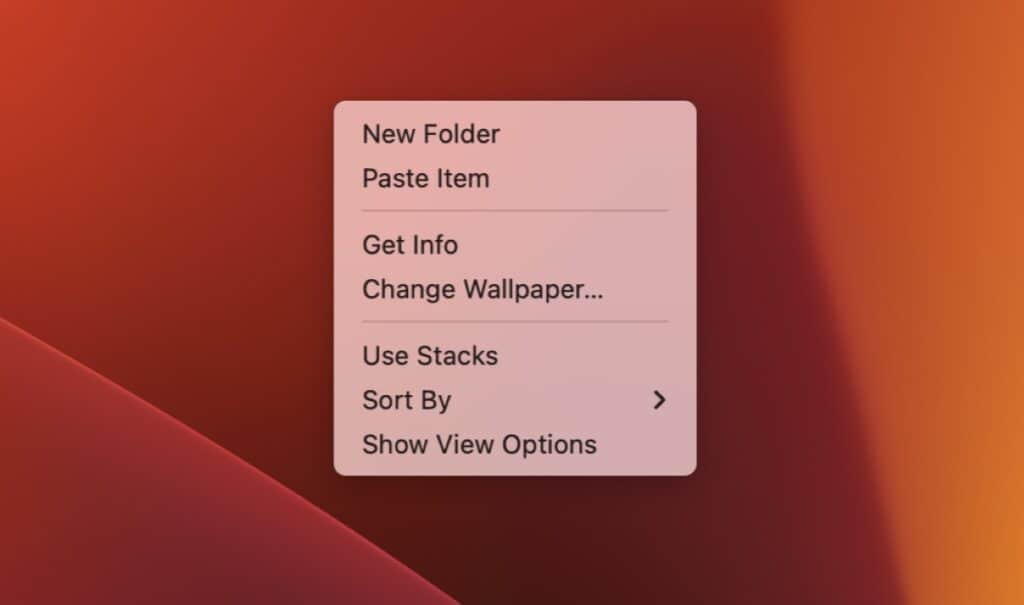
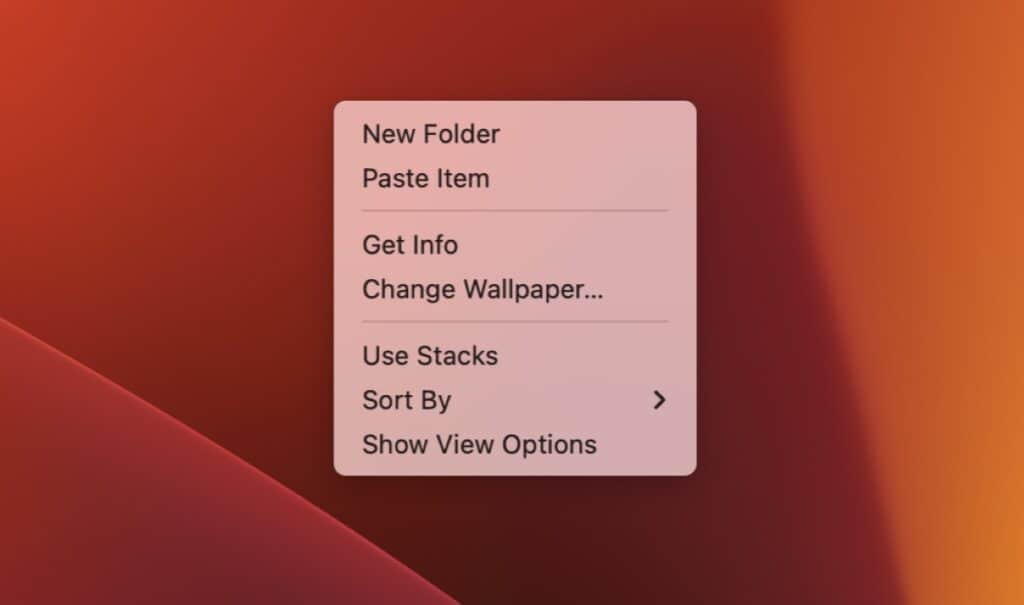
- Нажмите Используйте стеки чтобы включить его.
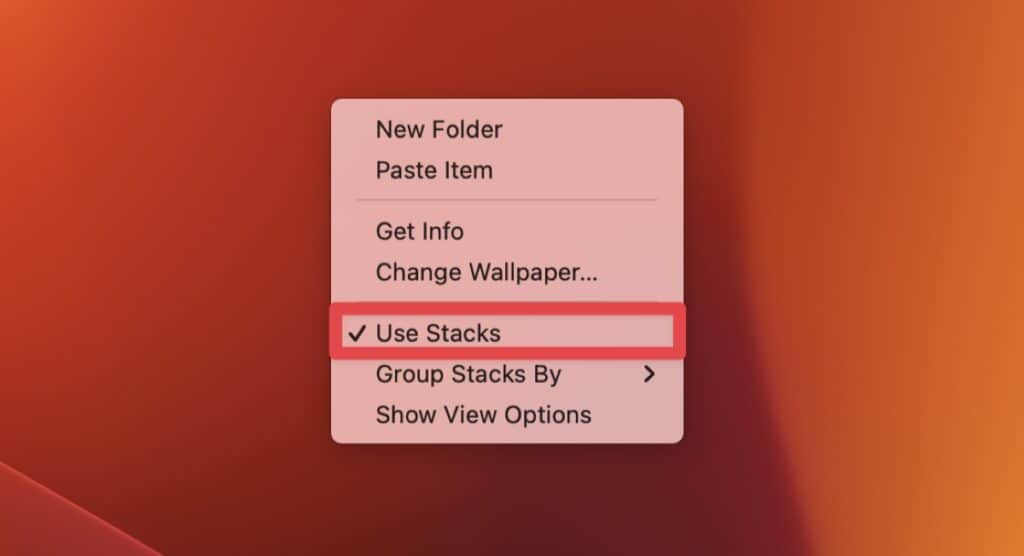
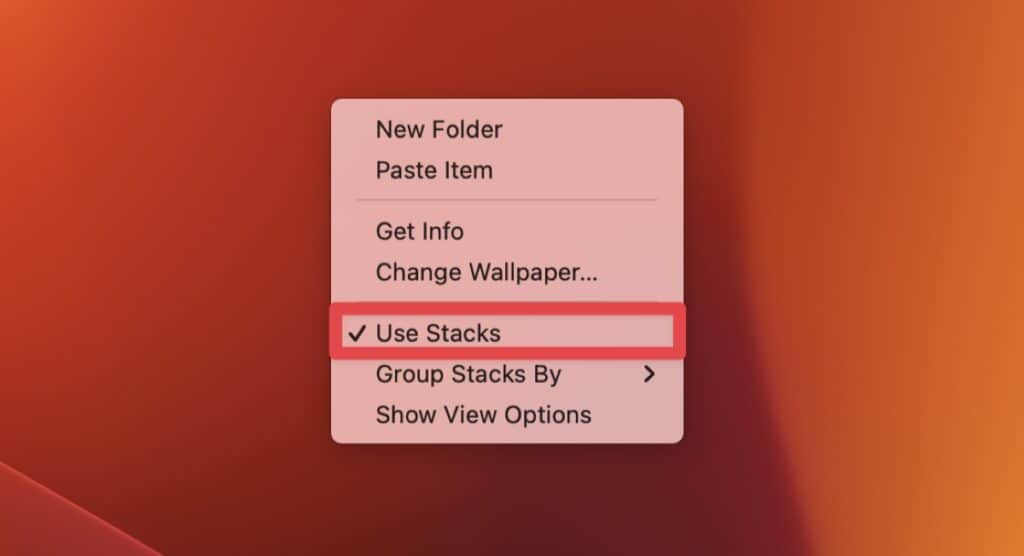
2. Оптимизация хранилища Apple
Второй способ увеличить пространство на MacBook — использовать оптимизацию хранилища Apple. Он рекомендует удалить ненужные данные с вашего Mac. Вот как получить доступ к оптимизации хранилища Apple:
- Нажмите кнопку Яблоко логотип в верхнем левом углу экрана и выберите Настройки системы в раскрывающемся меню.
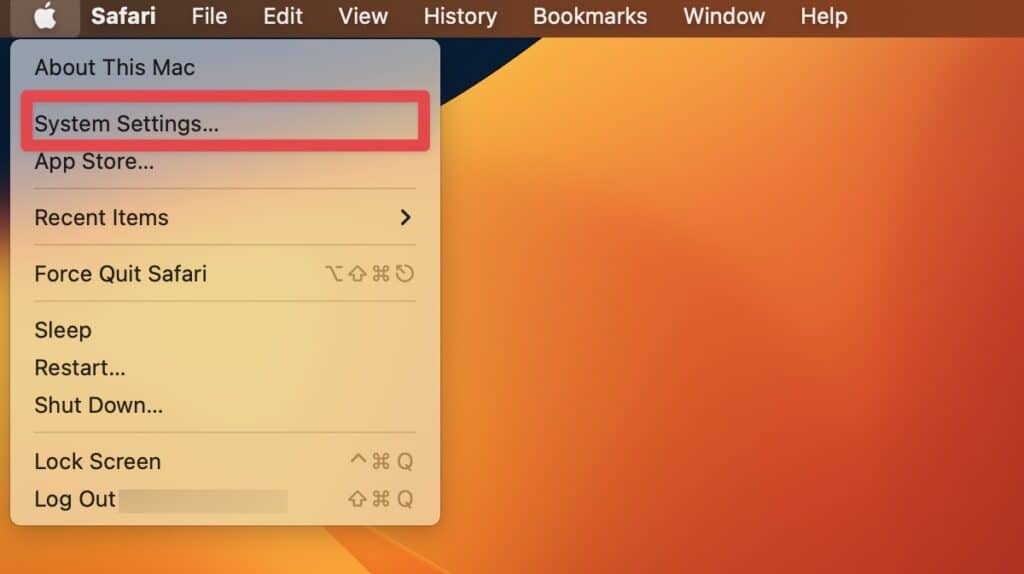
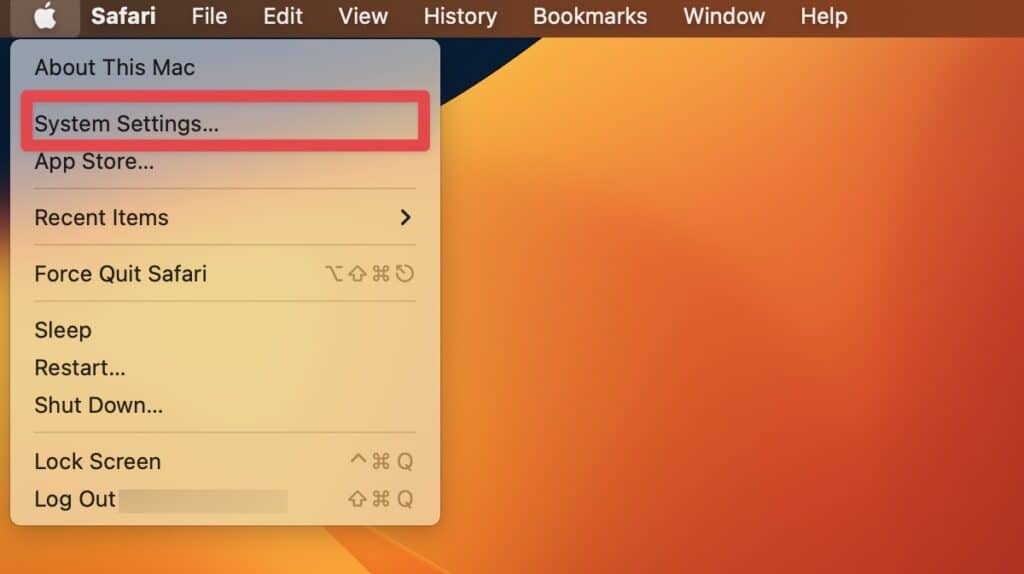
- Перейдите к Общий > Хранилище.
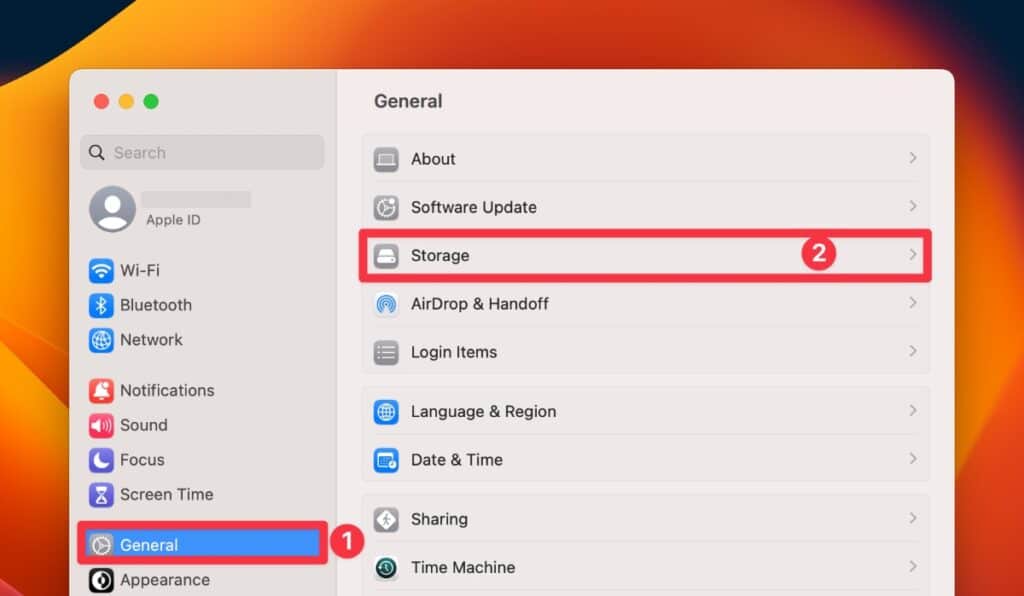
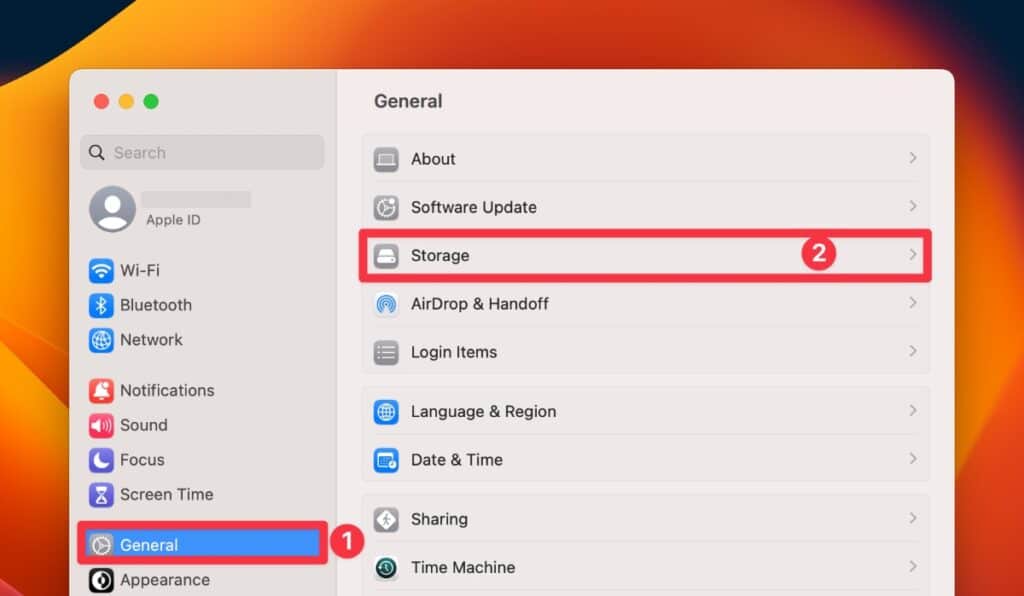
- После открытия вы увидите Оптимизация хранилища раздел. Нажмите кнопку Оптимизировать кнопку поперек него для оптимизации хранилища.
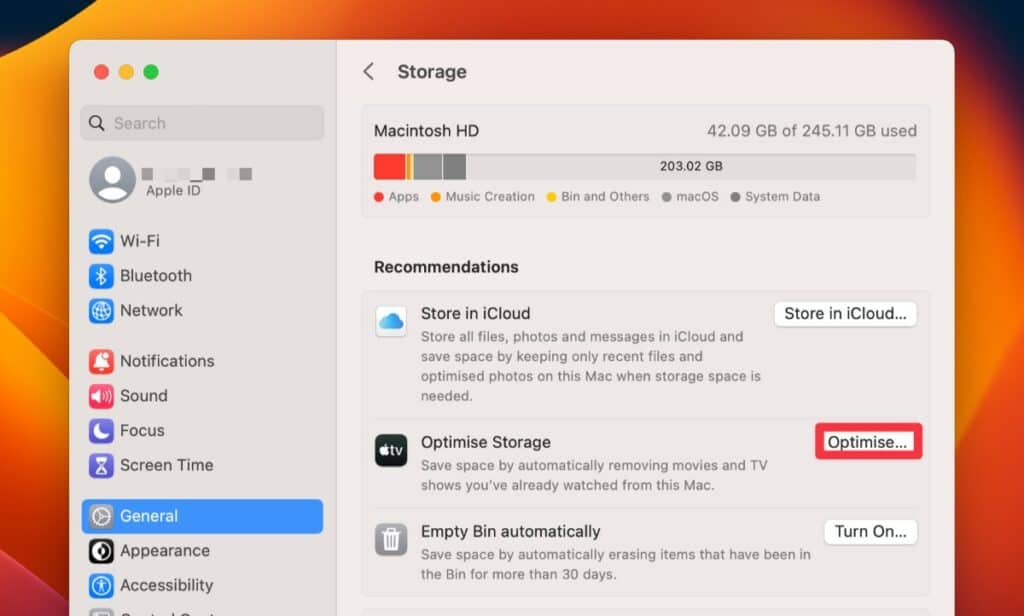
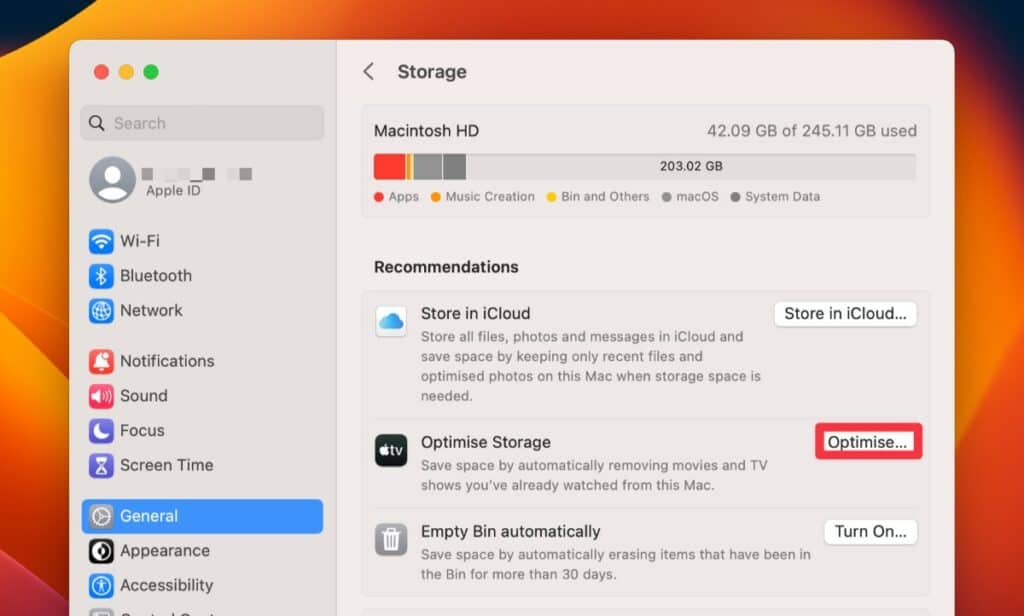
3. Удалите неиспользуемые приложения.
Удаление неиспользуемых приложений поможет освободить место на вашем Mac. Это освобождает жизненно важное пространство для хранения, повышая производительность вашего Mac. Вот как можно выяснить, какие приложения больше не используются, и удалить их, чтобы освободить место:
- Запуск Искатель из Dock и перейдите к Приложения.
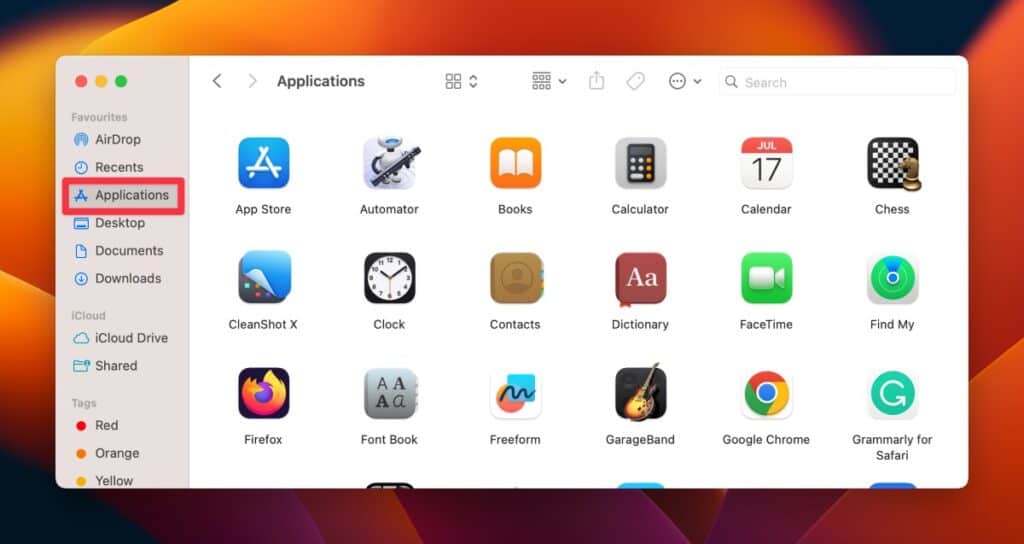
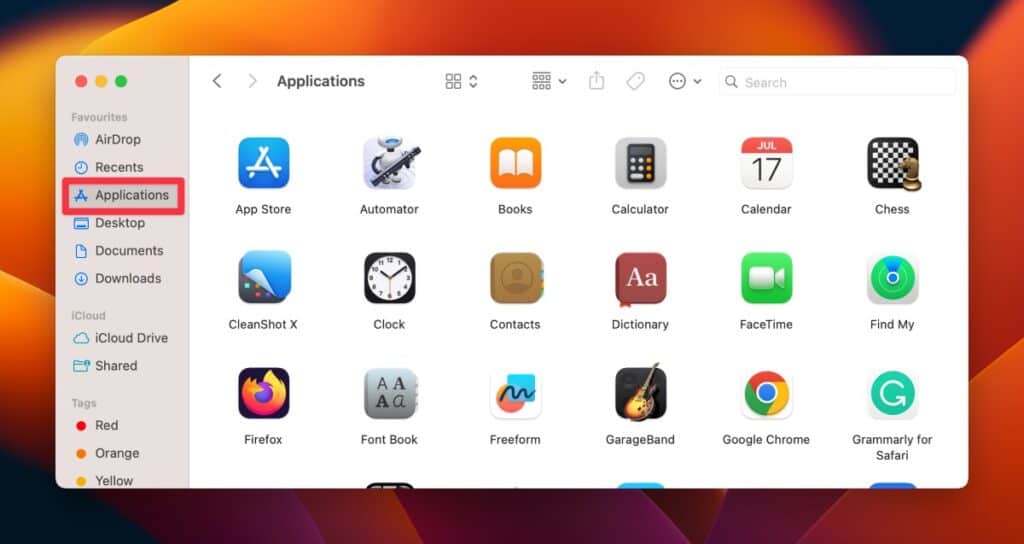
- Нажмите кнопку Сортировать по возможность открыть раскрывающееся меню. В раскрывающемся меню нажмите Дата последнего открытия сортировать приложения по дате их последнего открытия.
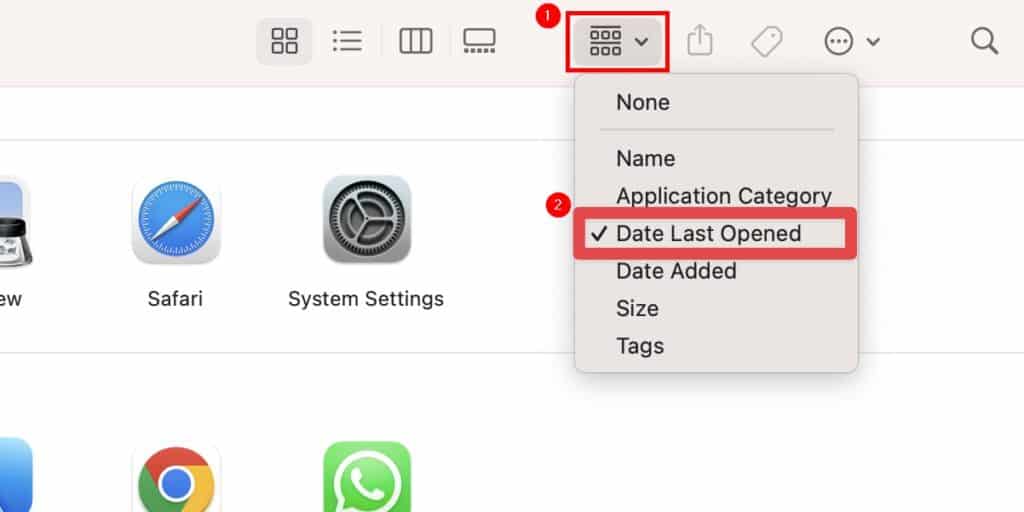
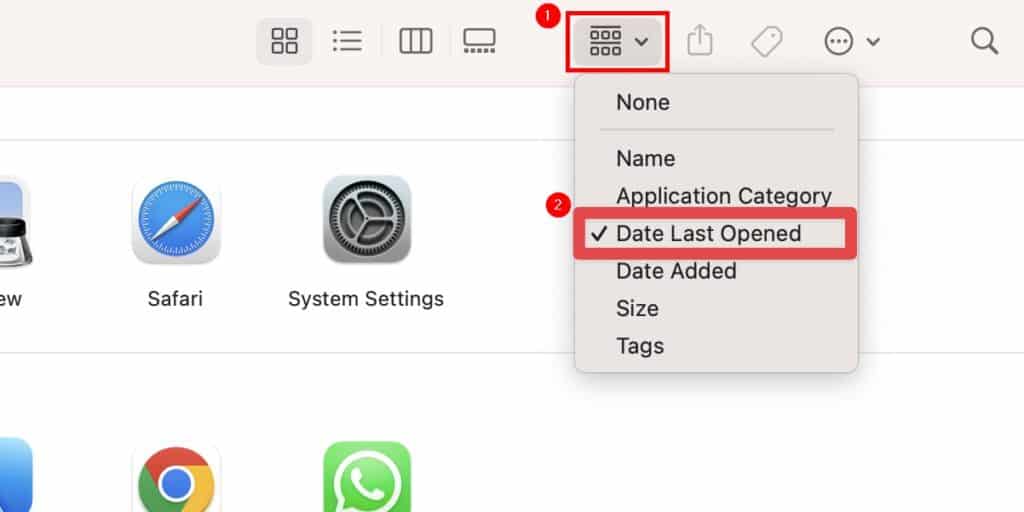
- Наконец, прокрутите вниз, чтобы увидеть приложения, которые вы не открывали в течение 30 и более дней. Теперь щелкните правой кнопкой мыши приложение и выберите Перейти к Бин чтобы удалить его из хранилища вашего Mac.
Часто задаваемые вопросы
Почему я не могу удалить загрузки на своем Mac?
Причин, по которым вы не можете удалить файлы, может быть несколько. Во-первых, файл может работать в фоновом режиме. Таким образом, вы должны сначала выйти из программы, а затем удалить их. Другая причина, по которой файлы не удаляются, связана с блокировкой администратора, что означает, что вы не можете удалить их без разрешения администратора. Для этого вам необходимо войти в систему как администратор, чтобы удалить их.
Тем не менее, если проблема не устранена, обратитесь в службу поддержки Apple для получения дополнительной помощи.
Могу ли я удалить все в папке «Загрузки» на Mac?
Да, вы можете удалить все в папке «Загрузки», если активное приложение в данный момент не использует файлы. Удаление папок или файлов из папки «Загрузки» освободит место на вашем Mac, но будьте осторожны с тем, что вы удаляете. Некоторые файлы в папке «Загрузки» могут содержать важные системные файлы, резервные копии или другие данные, которые вам необходимо хранить.
Заключение
Удаление ненужных файлов имеет множество преимуществ. Это освободит значительный объем памяти и повысит общую производительность Mac. Более того, это продлит срок службы батареи вашего Mac. Поэтому лучше регулярно удалять ненужные файлы из памяти вашего MacBook.
Самый быстрый способ удалить ненужные файлы — перейти в раздел Искатель > выберите ненужные файлы > выберите Переместить в корзину.
Делая это регулярно, скажем, два раза в неделю, вы избавите себя от всех хлопот по выбору и сортировке файлов. Однако будьте осторожны с важными системными файлами при очистке вашего Mac от всего беспорядка.
Я надеюсь, что эта статья оказалась для вас информативной и простой для понимания. Если у вас есть какие-либо вопросы, не стесняйтесь обращаться к нам в любое время!
