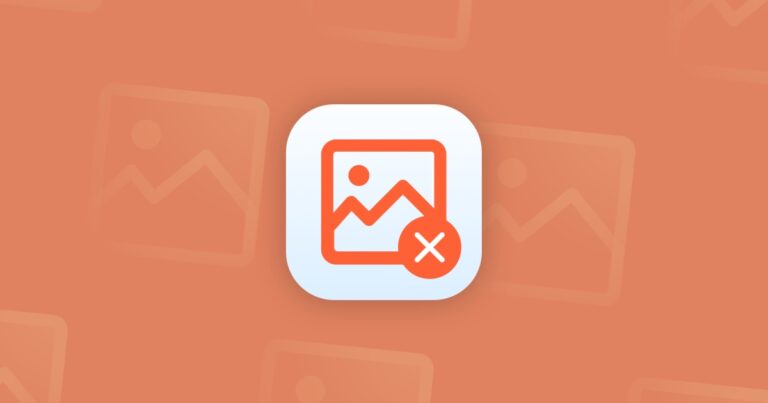Как очистить кеш Zoom на Mac или iOS
Вы разочарованы тем, что ваш Zoom не работает должным образом? Возникли проблемы с присоединением к вызову Zoom или началом собрания? Или, возможно, микрофон или камера постоянно глючат, и вы не знаете, почему?
Что ж, это может быть вызвано кэшем, который Zoom хранит на вашем Mac или устройстве iOS. И самый быстрый способ исправить это — очистить неприятный кеш. Слишком очевидно, да? И то, как вы это сделаете, зависит от того, используете ли вы приложение Zoom или веб-сайт Zoom. В этой статье я попытаюсь объяснить оба способа очистки кеша, так что давайте сразу к этому!
Что такое кеш Zoom?
Каждое приложение, которое подключается к Интернету, сохраняет некоторые данные на вашем Mac или устройстве iOS, чтобы ускорить запуск или время работы. В случае с Zoom эти данные могут быть именем пользователя для входа в систему, сведениями о кодах собраний, которые вы использовали в прошлом, и другими данными. Однако иногда файлы кеша могут быть повреждены, что приведет к сбою работы Zoom.
Как очистить кеш Zoom на Mac
Приложение Zoom предоставляет простой способ очистки кеша в своем приложении для Mac. Но если вы используете Zoom в веб-браузере или переключаетесь между веб-браузером и приложением Mac, вам необходимо очистить кеш приложения и используемого вами веб-браузера. В любом случае, пора заняться уборкой!
Существует простое решение для очистки кеша сразу в нескольких приложениях, и я скоро поделюсь им с вами. Но сначала, вот как очистить кеш Zoom вручную.
Как очистить кеш приложения Zoom

- Запустите приложение Zoom на вашем Mac.
- Нажмите значок «Настройки» в правом верхнем углу. Или перейдите в меню и нажмите Масштаб > Настройки.
- Выберите приложения Zoom на боковой панели и нажмите «Очистить» в главном окне.
Как очистить кеш Zoom в Safari

- Запустите Сафари.
- Откройте меню Safari и выберите «Настройки».
- Выберите вкладку «Конфиденциальность» и нажмите «Управление данными веб-сайта».
- Введите Увеличить в поле поиска. Когда он появится, выберите его и нажмите «Удалить».
Как очистить кеш Zoom в Chrome
- Запустите Хром.
- Нажмите на три точки справа от адресной строки и выберите «Настройки».
- Выберите «Безопасность и конфиденциальность» или вставьте в адресную строку следующую команду: chrome://settings/privacy.
- Нажмите Очистить данные браузера.
- Установите флажок Кэшированные изображения и файлы и нажмите Очистить данные.
Как очистить кеш Zoom в Firefox
- Запустите Фаерфокс.
- Нажмите на три строки справа от адресной строки и выберите «Настройки».
- Щелкните Конфиденциальность и безопасность.
- Прокрутите вниз до «Файлы cookie и данные сайта» и выберите «Управление данными».
- Найдите Zoom в поле поиска, выберите и нажмите «Удалить выбранное».
Как очистить весь кеш Zoom за несколько кликов

Как я уже говорил ранее, у меня есть простой способ быстро удалить кеш Zoom отовсюду. CleanMyMac X — одно из моих любимых служебных приложений. Он имеет несколько модулей, которые освобождают гигабайты места на Mac, обеспечивают его бесперебойную работу и защищают от вредоносных программ. Да, все сразу в одном приложении!
Вот как использовать его для очистки кеша Zoom.
- Загрузите CleanMyMac X бесплатно здесь.
- Запустите его и выберите System Junk на боковой панели.
- Нажмите «Сканировать», а когда все будет готово — «Просмотр сведений».
- Выберите Файлы кэша пользователя на средней панели и снимите флажок.
- На правой панели найдите Zoom и каждый из браузеров, которые вы используете. Zoom in и проверьте их. Щелкните Очистить.
Как очистить кеш Zoom на iOS или iPad OS
Если вы используете приложение Zoom на своем iPhone или iPad, вы также можете очистить его кеш на этом конкретном устройстве.
- Нажмите «Настройки», затем «Основные».
- Выберите Хранилище iPhone (или iPad).
- Прокрутите вниз до Zoom и коснитесь его.
- Нажмите Удалить приложение. Приложение Zoom и все его данные будут удалены.
- Перейдите в App Store и снова загрузите Zoom.
Как исправить другие проблемы с Zoom
Я гарантирую, что очистка кеша решит множество проблем с Zoom. Тем не менее, он не сможет решить все проблемы, с которыми вы можете столкнуться. В этом случае, если первое исправление не работает для вас, попробуйте вместо этого следовать этим советам.
- Проверьте свое широкополосное соединение и сеть Wi-Fi — проблемы с Интернетом вызывают большинство проблем с Zoom.
- Убедитесь, что Zoom обновлен: меню Zoom > Проверить наличие обновлений.
- Убедитесь, что macOS обновлена: меню Apple > «Об этом Mac» > «Обновление ПО».
- Если у вас есть внешняя камера или микрофон, убедитесь, что они правильно подключены и выбраны в Zoom > Preferences > Audio/Video.
- Перезагрузите Mac.
- Полностью удалите Zoom, щелкнув меню Zoom и выбрав «Удалить Zoom», а затем снова загрузите его.
После начала пандемии звонки и встречи в Zoom стали важной частью нашей работы и личной жизни. Это действительно отличный инструмент, который позволяет вам поддерживать связь с вашей командой, друзьями, семьей и любимыми. Неудивительно, что мы расстраиваемся из-за потери этих человеческих связей. Поэтому помните, если Zoom не работает, попробуйте сначала очистить кеш. Следуйте всем инструкциям, которые я дал вам в этой статье, и он должен быть готов к работе в кратчайшие сроки.