Как очистить историю поиска на Mac: быстрое и простое руководство
Если вы какое-то время пользуетесь Safari, возможно, ваша история поиска заполнена.
Хотя это может быть полезно для поиска и навигации по ранее использованным веб-сайтам, это также может поставить под угрозу вашу конфиденциальность для неавторизованных пользователей. Чтобы избежать этого, лучшее, что вы можете сделать, — это просто очистить историю поиска.
Мы создали это полезное руководство, если вы еще этого не сделали.
Речь идет не только о компрометации ваших данных или конфиденциальности. Но если вы хотите освободить место на своем Mac, это хороший метод.
Привет, я Каника, и мы рассмотрим все способы, которыми вы можете попробовать удалить историю поиска на своем Mac. Пристегнитесь и продолжайте читать.
Как быстро очистить историю просмотров на вашем Mac?
Чтобы быстро очистить историю поиска на Mac, начните с открытия истории Safari.
Теперь нажмите «История» на верхней панели задач. В диалоговом окне выберите период времени, в течение которого вы хотите удалить историю.
Например, за последний час, сегодня, сегодня и вчера или за всю историю. После выбора нажмите «Очистить историю».


Вы можете попробовать аналогичные действия и во всех других браузерах, таких как Chrome, Firefox и т. д., независимо от того, какой из них вы используете в данный момент.
Более того, если вы хотите удалить только какую-то конкретную страницу, вы можете открыть историю и сделать это вручную, что может занять много времени.
Простые методы очистки истории на вашем Mac
Давайте посмотрим на серию шагов по удалению истории поиска в некоторых самых популярных браузерах на Mac.
Шаги просты. Более того, эти шаги не приведут к удалению ваших паролей или важных данных; следовательно, вы можете легко следовать им без колебаний.
Вот что вы можете сделать.
1. Удалить историю поиска в Safari.
Сначала мы начнем с браузера Apple – Safari. Большинство из вас могут использовать его, поскольку он имеет удобный интерфейс. Это то, что вы можете сделать.
- Открыть Сафари из Dock на вашем Mac.
- Теперь нажмите История на верхней панели задач.
![]()
![]()
- Под списком опций выберите Чистая история.
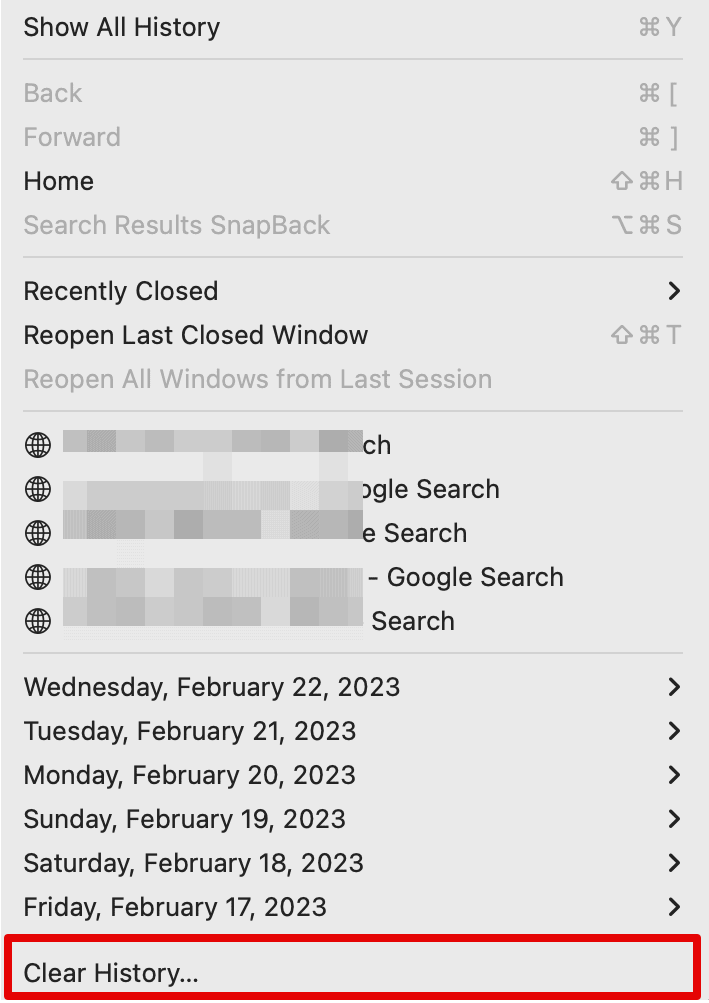
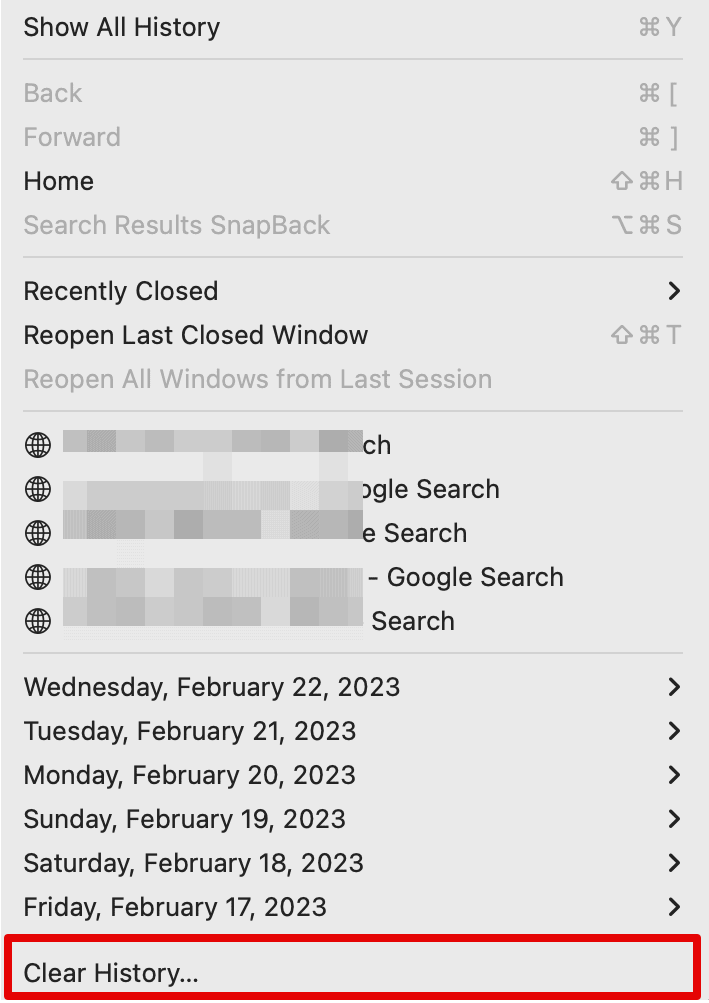
- В следующем диалоговом окне выберите параметр рядом с Прозрачный.
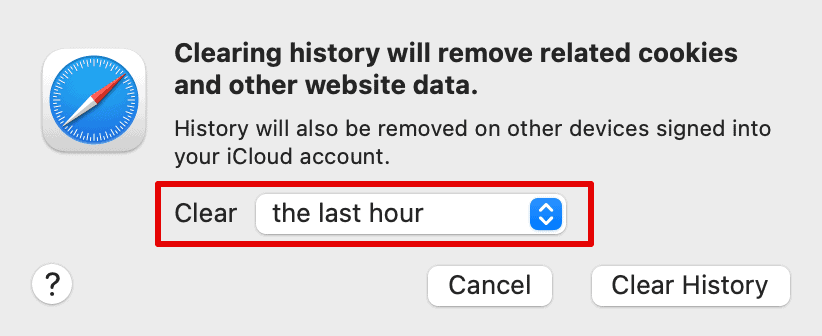
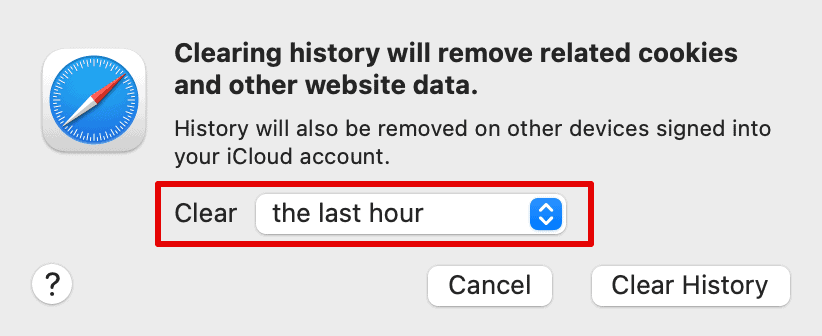
- Вы можете выбирать между последний час, сегодня, сегодня и вчера или вся история, в зависимости от того, что подходит вам лучше всего.
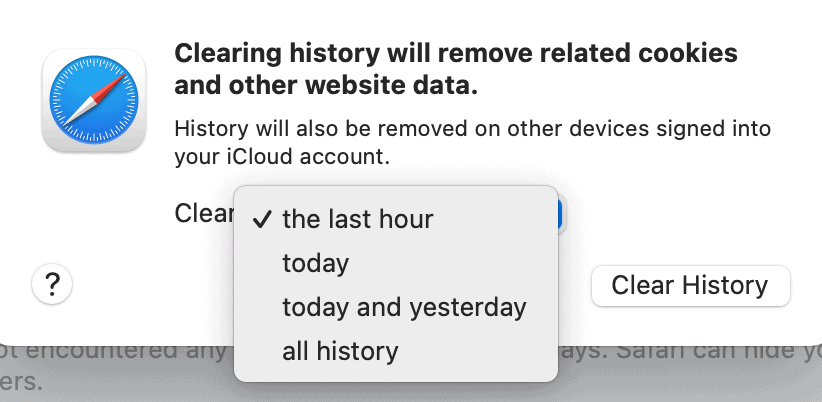
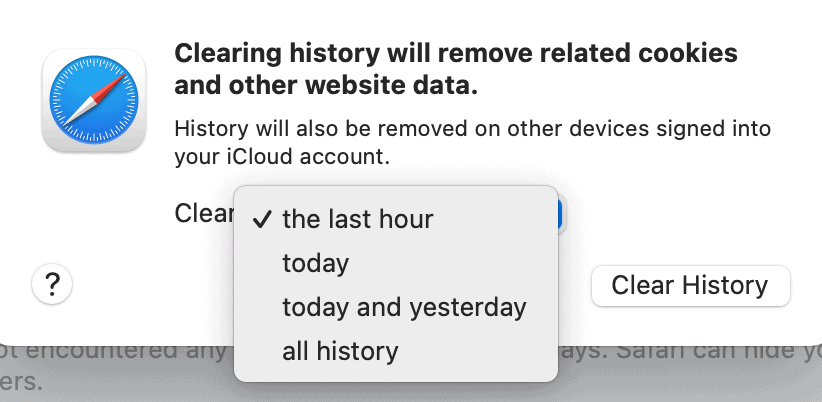
- Затем нажмите Чистая история.
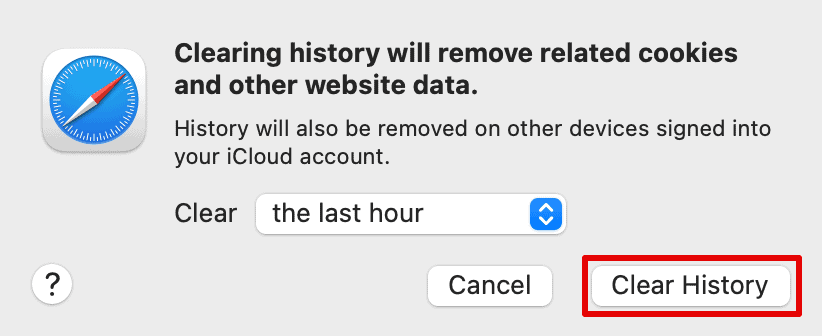
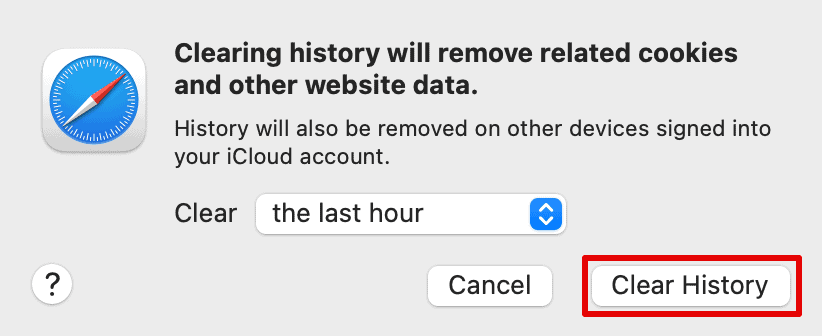
Вы можете повторять это всякий раз, когда захотите очистить историю поиска вашего Mac.
Если вы хотите узнать, как очистить кеш в вашем браузере, прочтите эту статью.
2. Удалить историю поиска в Chrome
Далее мы удалим историю поиска в Chrome. Миллионы пользователей предпочитают использовать Chrome встроенному браузеру Apple из-за его совместимости с сотнями расширений.
Следуйте инструкциям ниже.
- Откройте браузер Chrome и нажмите на значок История опция на панели задач.
![]()
![]()
- Теперь выберите показать полную историю из раскрывающегося меню.
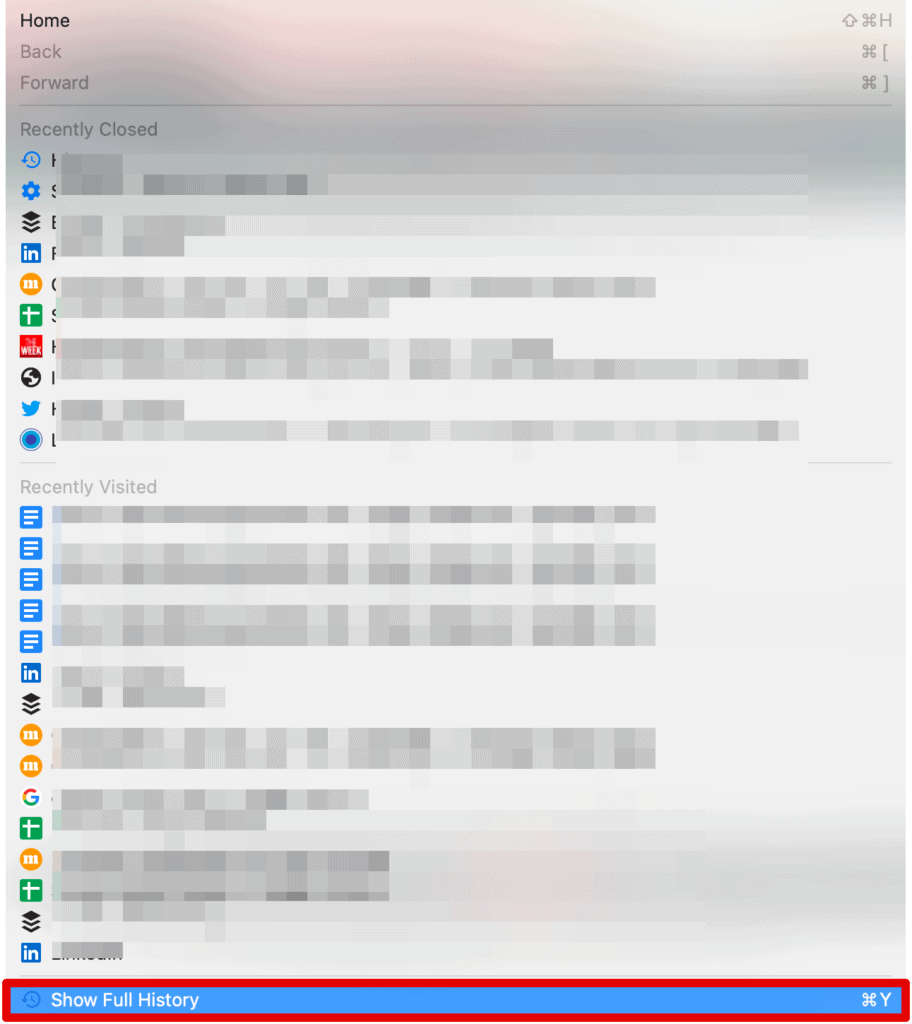
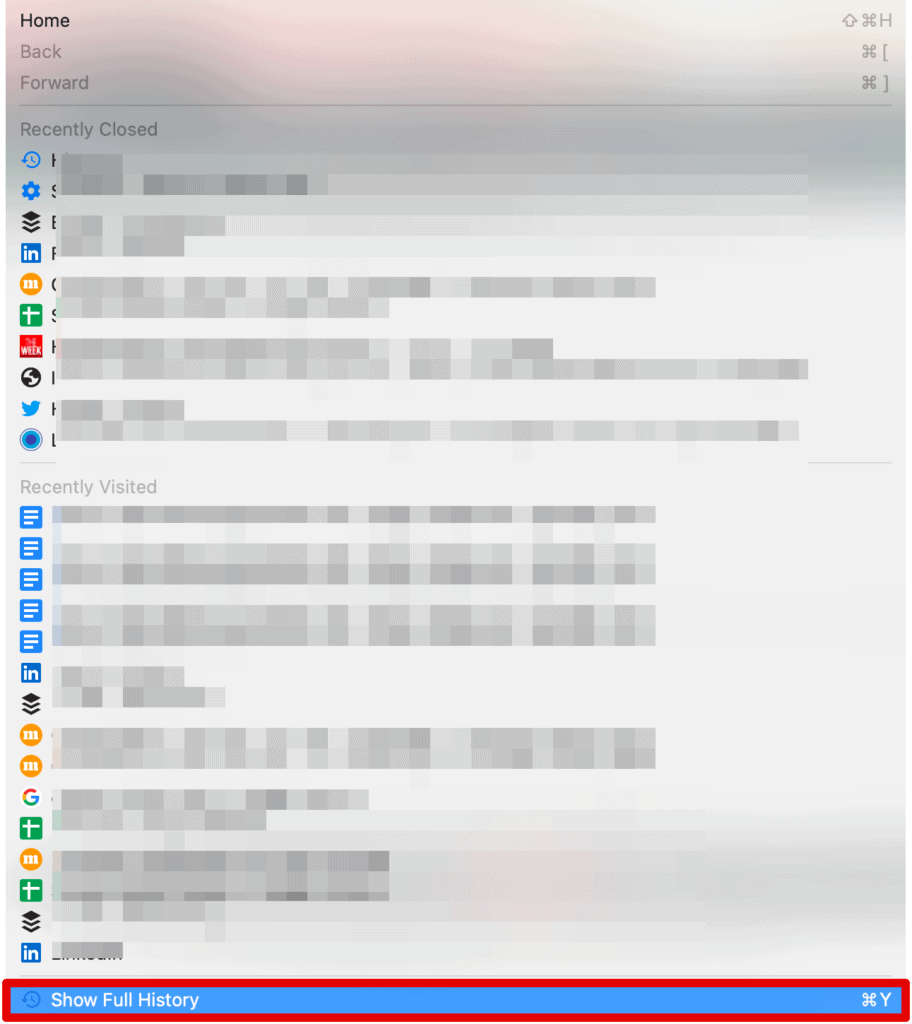
- Нажмите на Очистить данные просмотра из левого меню.
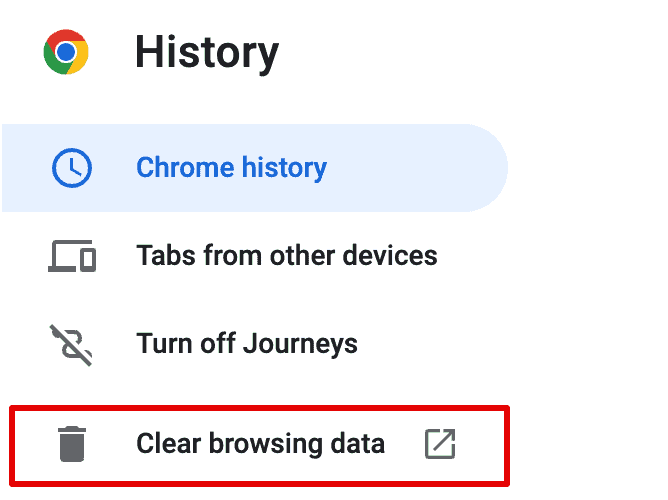
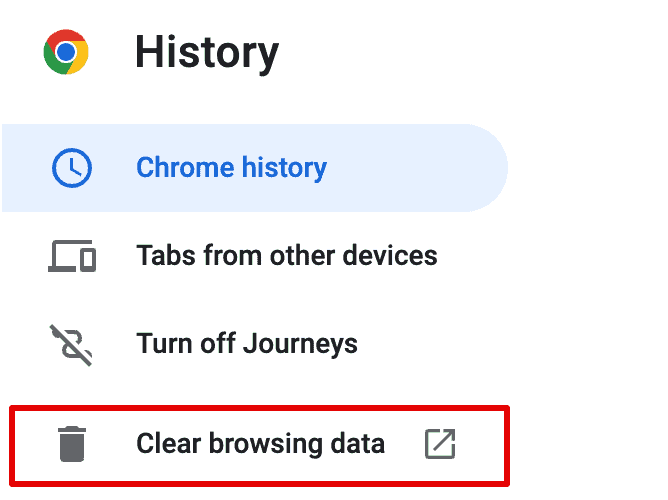
- Установите флажок рядом История браузера и выбери Очистить данные.
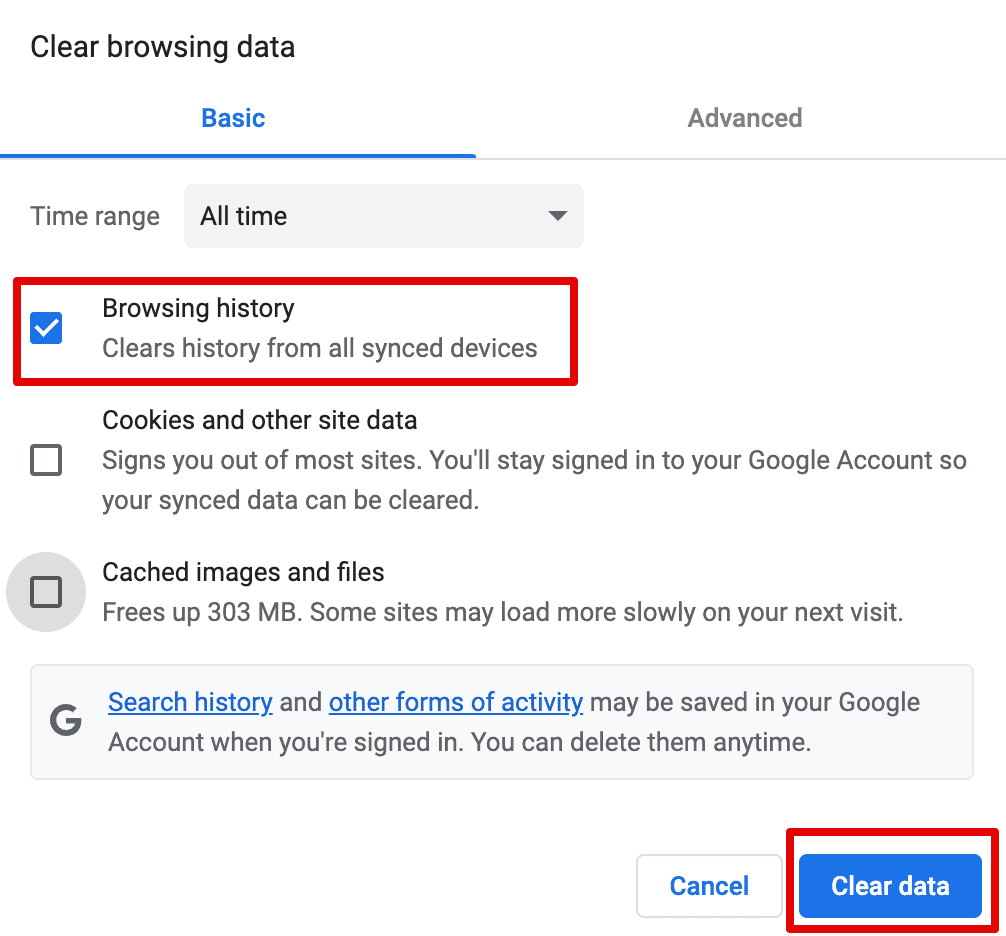
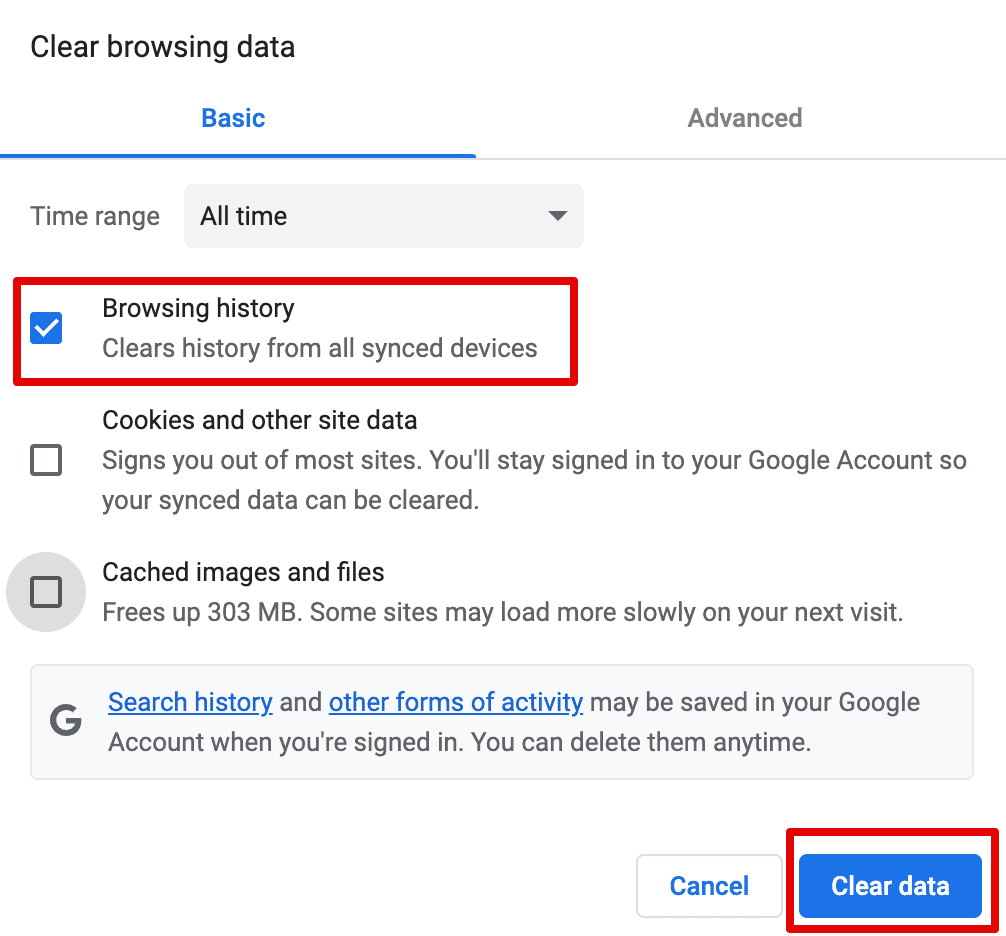
Вы также можете выбрать временной диапазон, за который вы хотите удалить историю поиска. Это может быть один день или от начала времен.
3. Удалить историю поиска в Firefox
Еще один браузер, который также очень популярен, — Firefox. Если это тот, который вы сейчас используете вместо Safari, вы можете выполнить шаги, упомянутые здесь.
- Откройте новую вкладку в Firefox.
- Теперь перейдите к История в верхней задаче или строке меню.
- Тогда выбирай Очисть недавнюю историю.
- В следующем окне выберите временной диапазон, историю которого вы хотите удалить, например, чтобы удалить все, выберите Все.
- Теперь установите флажок рядом История просмотров и история загрузок.
- Нажмите на ХОРОШО подтвердить.
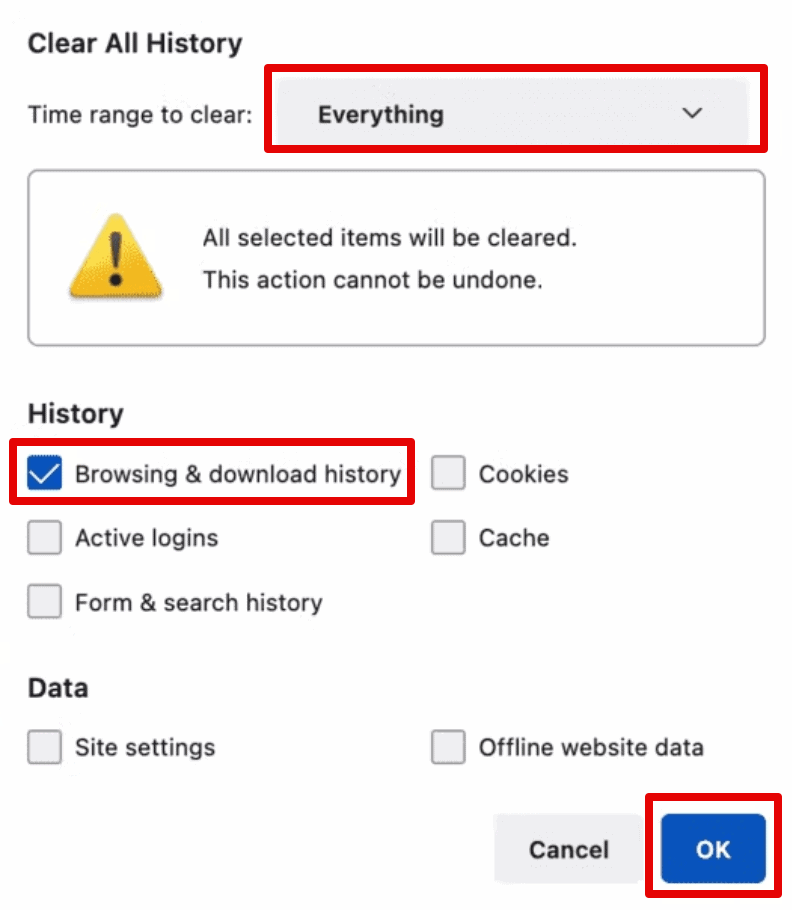
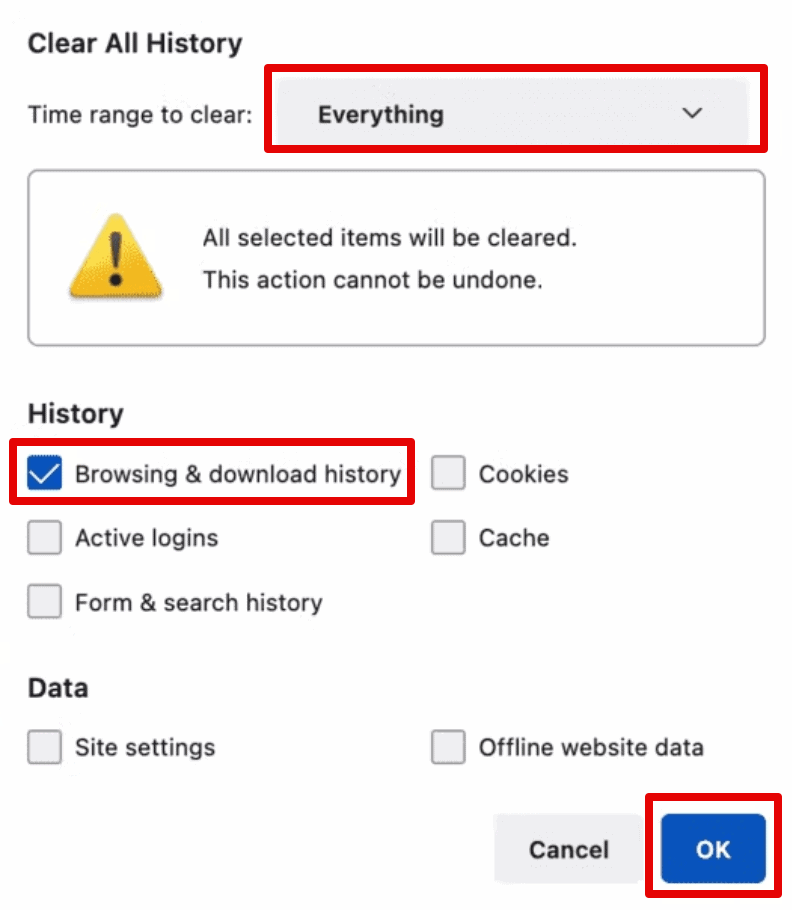
Подождите несколько секунд, а затем перепроверьте историю. Все данные с самого начала будут удалены.
Почему я не могу очистить историю своего Mac?
Хотя очистить историю посещений в любом браузере очень легко; однако бывают случаи, когда система может не позволить вам их удалить.
Причин может быть несколько. Такой как:
- Вредоносное ПО: Если в вашей системе установлено вредоносное ПО, возможно, вы не сможете очистить или удалить историю просмотров. Для этого вы можете просканировать свою систему и проверить наличие таких ошибок. После исправления этих ошибок вы можете попробовать еще раз.
- Ошибки браузера: Если с браузером возникла конкретная проблема, возможно, вам придется перезапустить браузер или даже перезапустить систему, чтобы устранить ошибку.
Причина может быть в чем угодно. Но это все еще не работает; лучше всего обновить или переустановить браузер в системе.
Часто задаваемые вопросы
1. Должен ли я очистить историю просмотров на Mac?
Это полностью зависит от вашего выбора и предпочтений. В целях безопасности и конфиденциальности лучше очистить историю просмотров. А если вы хотите сохранить доступ к тем сайтам, которые вы, возможно, посещали раньше, оставьте историю посещений такой, какая она была.
2. Как очистить кеш на Mac?
Чтобы очистить кеш в Chrome, нажмите на три вертикальные точки в правом верхнем углу. Теперь выберите «Дополнительные инструменты» и выберите опцию «Очистить данные просмотра». В следующем окне установите флажок «Кэшировать изображения и файлы». Затем выберите «Очистить данные», чтобы удалить кеш из Chrome на Mac.
Заключение
Очистка истории просмотров на Mac — это простой процесс, который займет всего несколько секунд, если вы знаете, как следовать этому процессу.
Этот процесс в некоторой степени аналогичен, используете ли вы встроенный браузер Apple Safari или любое стороннее программное обеспечение, такое как Chrome, Firefox или даже Opera.
Если вы не можете очистить историю, попробуйте перезагрузить систему или обновить браузер.
Если у вас возникли трудности с использованием любого из перечисленных выше методов, вы можете обратиться к нам, и мы поможем вам дальше. Просто оставьте комментарий ниже.
Если вам понравилась эта статья, поделитесь ею с друзьями, которые хотят узнать больше о MacBook.
