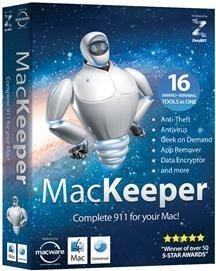Как легко и успешно удалить повторяющиеся фотографии на Mac
Сегодня мы постоянно делаем сотни фотографий. В отличие от десятилетий назад, сейчас можно сделать тысячи фотографий и сохранить их на крошечной карте. Но в конечном итоге фотографии с цифровых камер, веб-камер и телефонов попадают на компьютер.
Это не серьезная проблема, но в конечном итоге вам может потребоваться несколько раз сбрасывать фотографии или добавлять на свой Mac изображения, которые уже есть на нем. Если вы похожи на меня, то вы поспешно загружаете библиотеку фотографий и забываете их потом отсортировать. К счастью, есть способы быстро найти дубликаты на вашем компьютере и удалить их при необходимости.
Что такое повторяющиеся фотографии на Mac?
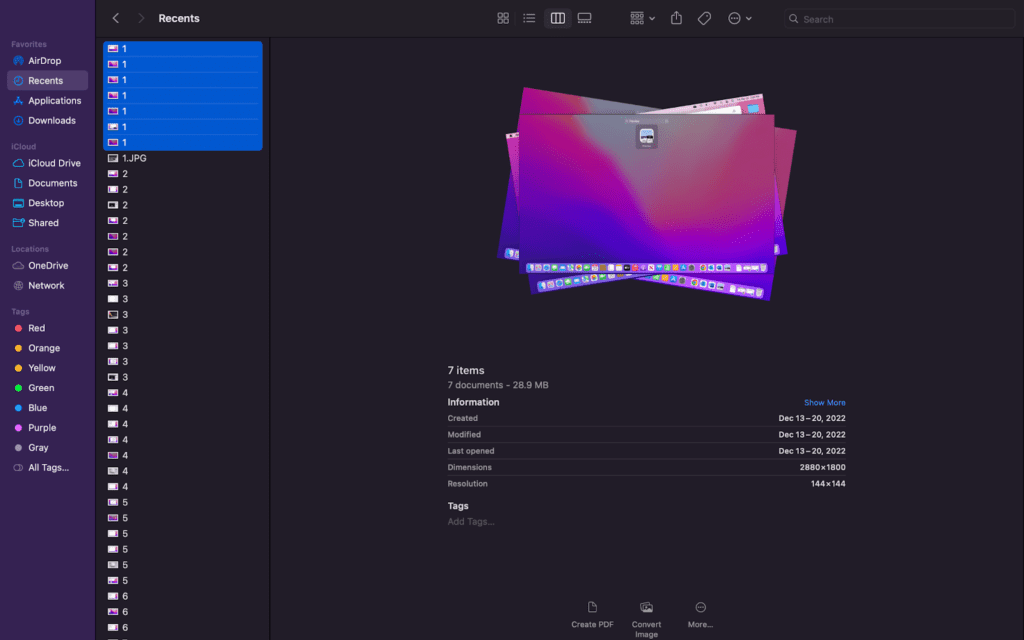
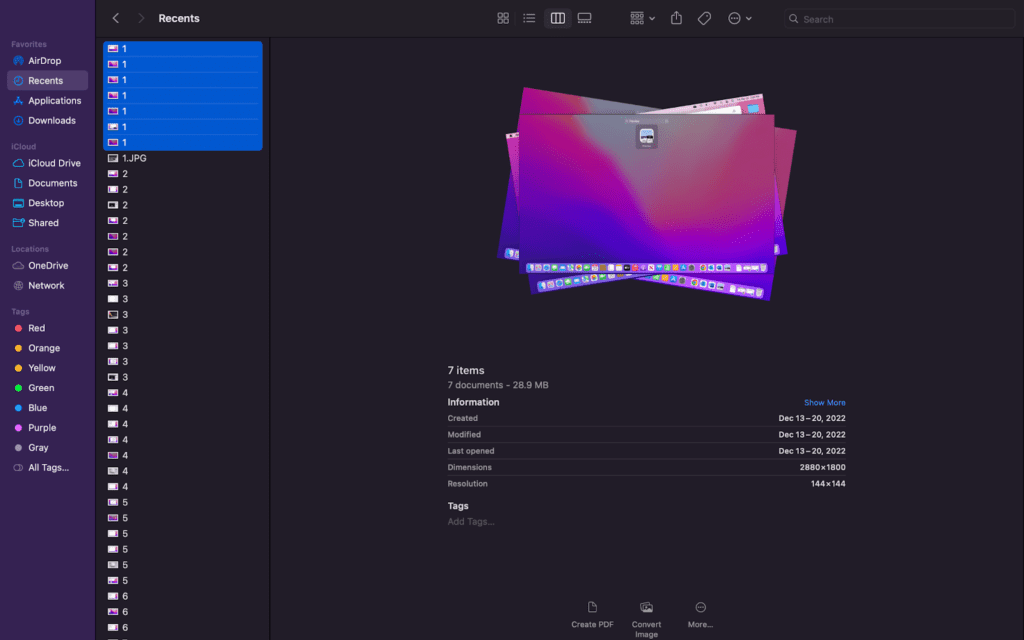
Дублированные фотографии на Mac — это несколько файлов одного и того же изображения. В некоторых случаях изображения находятся в одной папке, но часто они помещаются в разные папки и места. Это может затруднить их поиск и удаление.
Ситуация усугубляется тем, что облачное хранилище, такое как OneDrive или iCloud, также может хранить дубликаты фотографий, которые уже хранятся на компьютере. Всегда полезно хранить фотографии и важные документы в нескольких местах. Однако вы не хотите заполнять жесткий диск или платить за дополнительное облачное хранилище, которое не нужно.
Как найти и удалить точные повторяющиеся фотографии на Mac?
Ниже мы рассмотрим три лучших варианта удаления похожих фотографий с вашего Mac. Первые два варианта совершенно бесплатны и используют приложения, поставляемые со всеми компьютерами Mac. Для последнего варианта требуется стороннее приложение, но он может работать лучше, если у вас есть файлы других типов, дубликаты которых вы хотите удалить.
Если вы хотите узнать, где на вашем Macbook хранятся все ваши фотографии, прочтите эту статью.
Найдите и удалите повторяющиеся фотографии с помощью приложения «Фото»
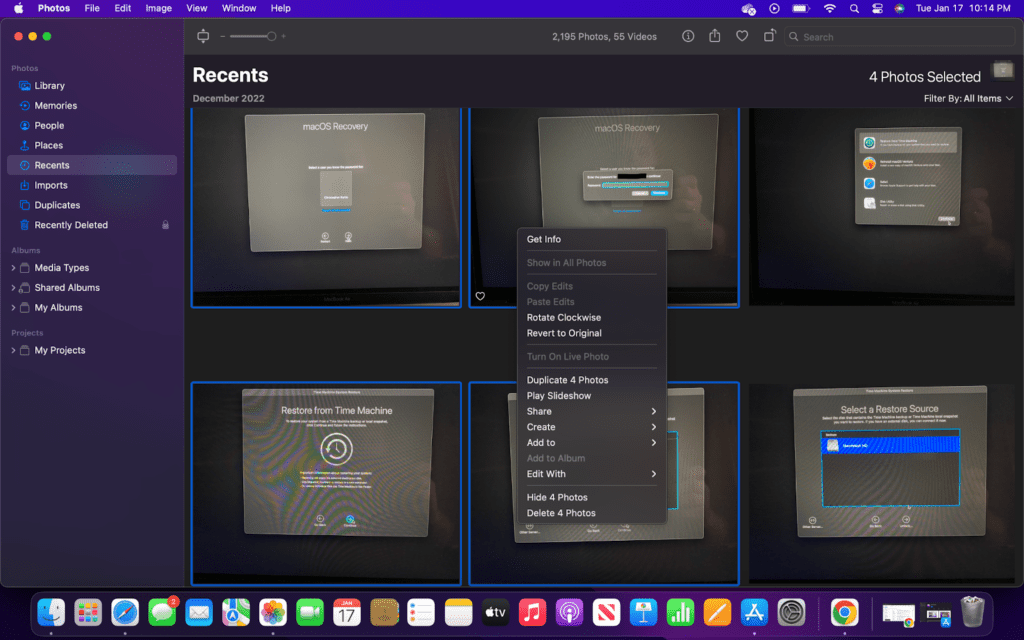
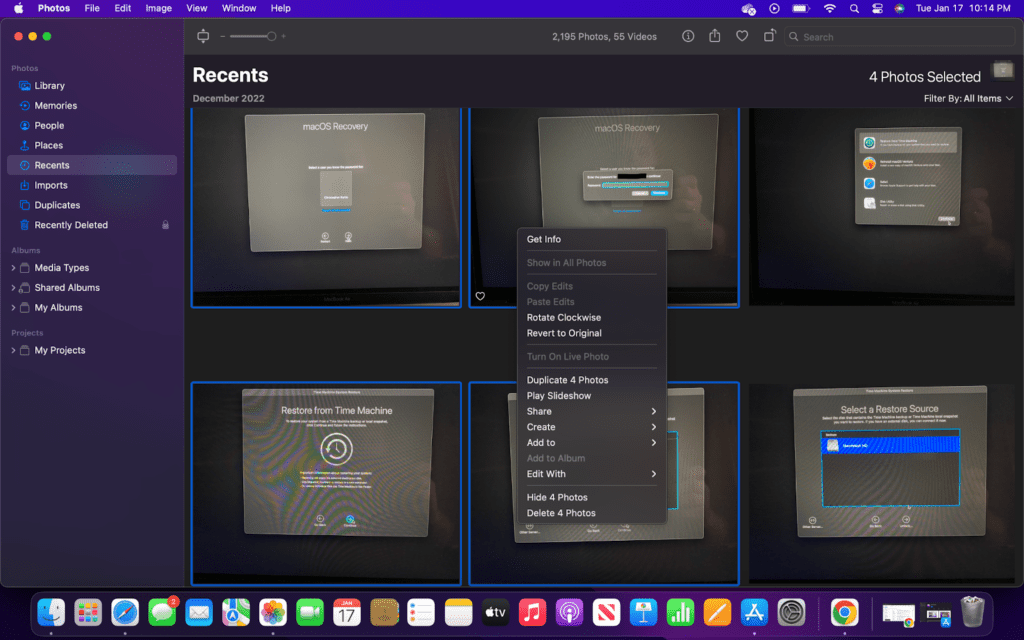
Вы можете найти все фотографии с вашего Mac и других устройств Apple в приложении «Фото». Но вы также можете использовать приложение для поиска дубликатов фотографий и их удаления.
Чтобы найти дубликаты изображений с помощью приложения «Фото», вам необходимо импортировать в него все свои фотографии. После того, как все будет импортировано, вам нужно будет отсортировать изображения и вручную удалить все, что пропущено.
После этого вы можете загрузить изображения обратно на компьютер или сохранить их в приложении «Фото», которое синхронизируется с iCloud. Теперь давайте пройдемся по шагам по удалению дубликатов изображений с помощью приложения «Фотографии».
- Откройте приложение «Фото» в Dock Mac.
- Нажмите «Файл» на верхней панели, чтобы открыть раскрывающееся меню.
- В раскрывающемся меню выберите «Новый смарт-альбом…».
- Задайте название альбома и добавьте любые фильтры.
- Отсортируйте фотографии и найдите дубликаты в альбоме.
- Использовать Команда Кнопка для выбора нескольких фотографий одновременно.
- Щелкните правой кнопкой мыши по выделенному фрагменту и нажмите «Удалить», чтобы выбрать «Удалить… фотографии».
- Подтвердите, что вы хотите удалить фотографии, и удалите их из списка «Недавно удаленные», чтобы навсегда избавиться от недавно удаленного альбома.
Найдите и удалите повторяющиеся фотографии с помощью Finder
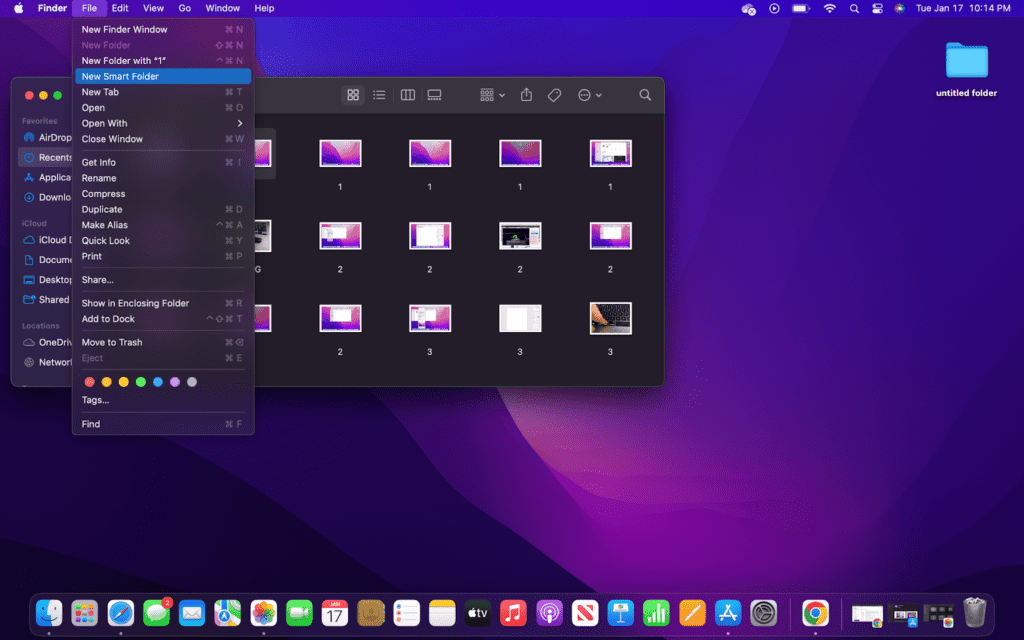
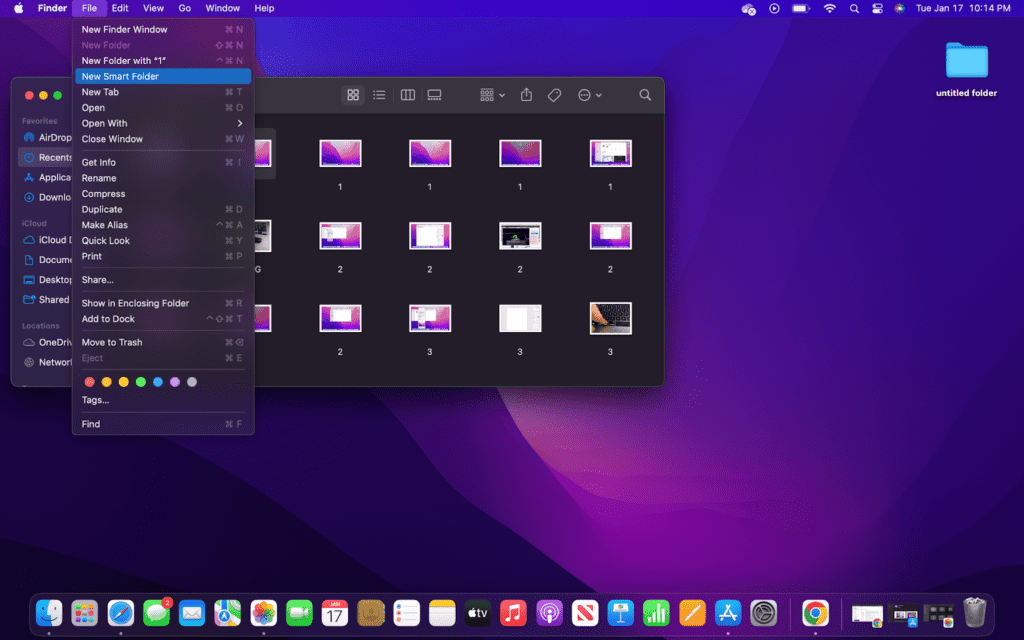
Следующий вариант удаления дубликатов фотографий — использование Finder. Это система управления файлами вашего Mac, которая на самом деле довольно мощная. Кроме того, в него встроено несколько удобных инструментов, упрощающих управление файлами.
Что касается фотографий, вы можете удобно просмотреть все свои изображения в Finder, изменив размер значков. Это значительно упрощает поиск дубликатов изображений. Аналогичным образом вы можете сортировать файлы по имени и дате или создавать смарт-папки, как описано ниже.
- Откройте Finder, который находится в Dock.
- Перейдите к «Файл» на верхней панели, чтобы открыть раскрывающееся меню.
- В раскрывающемся меню выберите «Новая смарт-папка».
- Убедитесь, что выбран «Этот Mac», и нажмите символ «+» справа.
- Вы должны увидеть новую строку, в которую можно добавить параметры. В первом поле оставьте «Вид», а во втором измените значение на «Изображение».
- Отсортируйте изображения по своему усмотрению, чтобы их было легче просматривать.
- Держи Команда Кнопка для выбора нескольких изображений для удаления.
- Затем щелкните правой кнопкой мыши по выделенному фрагменту и выберите «Переместить в корзину».
- Не забудьте очистить корзину, чтобы удалить фотографии навсегда.
Если ваш искатель не работает должным образом и вы хотите узнать, как это исправить, прочтите здесь.
Найдите и удалите повторяющиеся фотографии с помощью стороннего инструмента
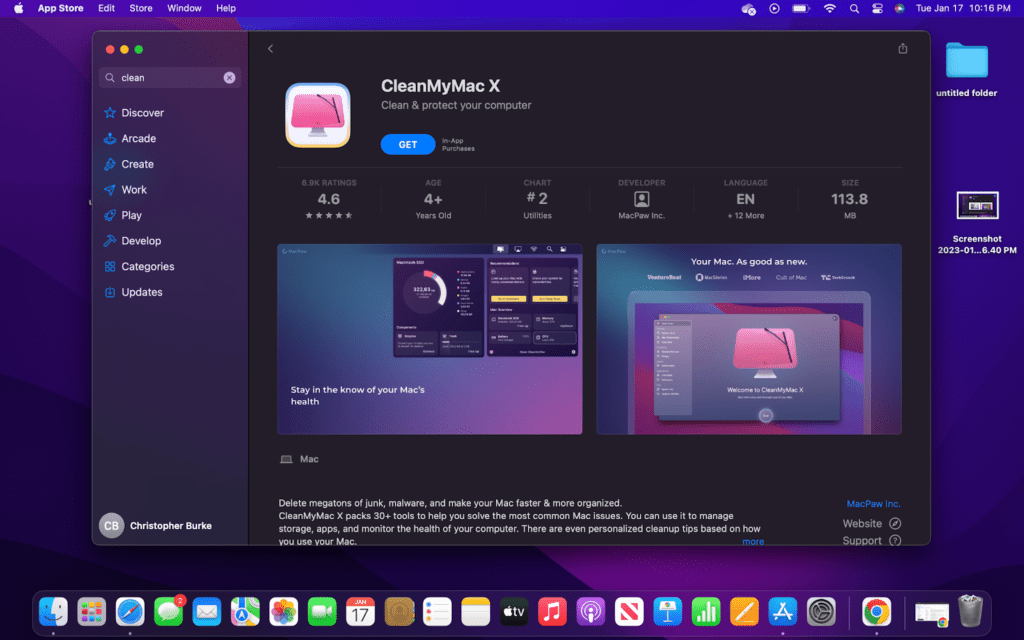
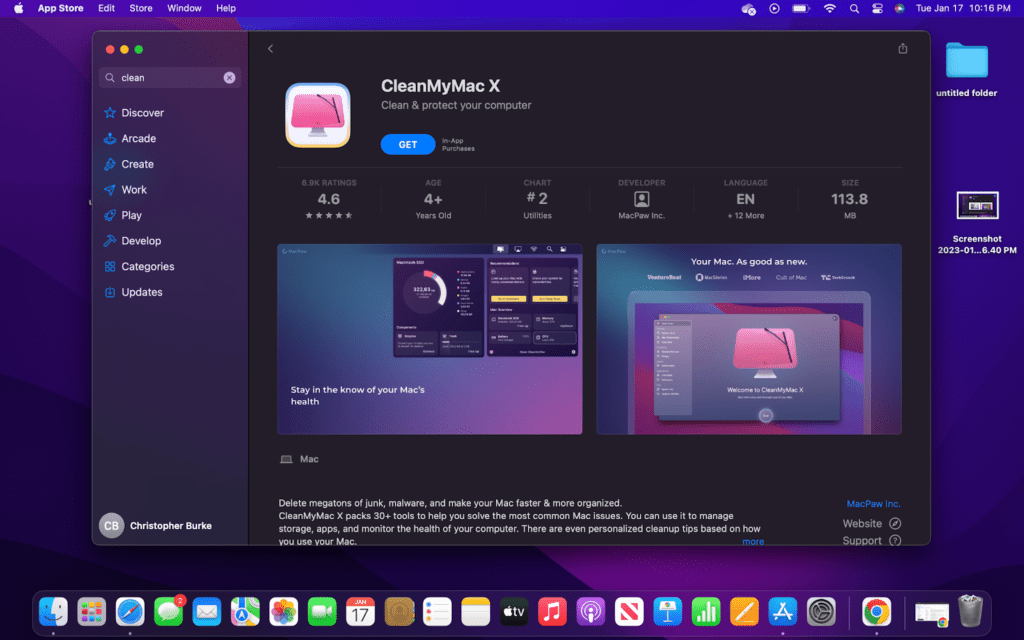
Последний вариант удаления дубликатов фотографий, который мы рассмотрим, — это использование сторонних инструментов очистки. Множество приложений обещают очистить ваш Mac, но на самом деле ничего не делают или, что еще хуже, содержат вредоносное программное обеспечение.
Убедитесь, что выбранное вами программное обеспечение для очистки хорошо известно и имеет проверенную репутацию. Хотя мы не будем говорить вам, какое приложение использовать, большинство из них следуют одной и той же основной предпосылке.
Такие программы, как «Очистить мой Mac», Маккипер, а Gemini проверит ваш компьютер на наличие неиспользуемых программ и файлов, занимающих место. В каждом из них вы можете выбрать поиск дубликатов файлов. Оттуда они автоматически удалят дубликаты файлов, или вы также можете просмотреть их вручную.
Помните, что эти приложения предназначены для удаления всех типов дубликатов файлов, включая фотографии, документы и видео. У большинства из них также есть возможность удалить неиспользуемые приложения, что приятно, поскольку ваш Mac может быть заполнен неиспользуемыми программами, которые неоправданно занимают место.
Посетите эту статью, чтобы отформатировать SD-карты с помощью MacBookProSlow.
Часто задаваемые вопросы
Есть ли у Mac средство поиска дубликатов фотографий?
Apple включает в свои операционные системы множество функций, но у них до сих пор нет инструмента, который мог бы автоматически искать на компьютере идентичные файлы. Однако вы можете отсортировать файлы, чтобы найти идентичные, и удалить их вручную.
Как автоматически удалить дубликаты фотографий на компьютере?
Вам потребуется стороннее средство очистки, предназначенное для поиска идентичных файлов. Некоторые из этих приложений стоят денег, а другие бесплатны. Даже эти более продвинутые программы могут не найти все ваши дубликаты файлов, особенно если у вас есть копии, хранящиеся в облаке.
Заключение
Надеемся, вам удалось удалить все повторяющиеся фотографии на вашем Mac. В этом случае обязательно сохраните их в облаке или на внешнем устройстве хранения в качестве резервной копии. Лучший способ избежать появления дубликатов на вашем компьютере — это поддерживать их порядок.
Использование iCloud позволяет синхронизировать всю библиотеку фотографий с вашего iPhone, iPad и Mac, чтобы все оставалось в порядке. В противном случае обязательно периодически перебирайте снимки на компьютере. Такие функции, как смарт-папки, действительно упрощают поддержание порядка в ваших файлах, поскольку они автоматически сортируют их на основе установленных вами параметров.
Но один из лучших способов сделать все доступным — дать фотографиям названия. Создание системы именования для фотографий и папок поможет вам получить к ним доступ позже. Таким образом, вы сможете быстро найти их позже.