Как купить больше места на iPhone, чтобы максимально увеличить пространство
Прежде чем мы начнем: быстрый вопрос
Сколько фотографий у вас на iPhone? А сколько из них — полный мусор вроде размытых снимков или дюжины почти одинаковых селфи?
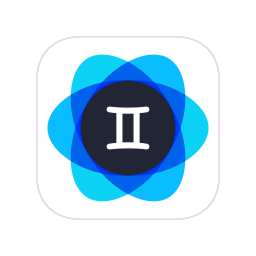
Итак, вот вам совет: Скачать фотографии Близнецов и избавьтесь от беспорядка в фотографиях.
Цифровой беспорядок и организация находятся рядом с ящиками для мусора и переполненными шкафами — вне поля зрения, вне памяти. Пока не наступит день, когда у вас закончится место для хранения. Что касается ощутимого беспорядка, вам придется решить, переехать ли в дом побольше или навести порядок в шкафах.
То же самое относится и к памяти iPhone. Когда у вас начинает заканчиваться место, вам нужно решить, убрать ли цифровой беспорядок, перейти на iPhone с большей емкостью или купить больше места с помощью облачного сервиса.
Давайте рассмотрим различные способы увеличения объема памяти на iPhone. А для тех из вас, кто не хочет платить за хранение бесчисленных видео с кошками, мы также поговорим о сокращении вашего цифрового следа.
Как получить больше памяти на iPhone
Первое, что вам следует знать, это то, что как только вы купите iPhone с определенной емкостью памяти, единственный способ получить больше физической памяти на вашем iPhone — это купить новый с большей емкостью. Все остальные варианты, которые мы обсудим, будут включать выгрузку или удаление файлов с вашего телефона, чтобы вы могли освободить место.
Прежде чем продолжить, подумайте, сколько места вам действительно нужно. Вы создатель контента и целый день снимаете фотографии и видео? Вы используете свой iPhone как для работы, так и для удовольствия? Как быстро вы поглощаете место для хранения данных?
Купите iPhone с большим объемом памяти.
Если вы делаете много фотографий и видео и быстро расходуете место для хранения данных, вам следует подумать о покупке нового iPhone с таким объемом памяти, который вы можете себе позволить. iPhone 15 Pro Max имеет объем памяти до 1 ТБ — этого места хватит для множества видео с котиками! Конечно, все это хранилище стоит дорого, и только вы можете решить, стоит ли оно вложений.
Используйте iCloud+ для хранения файлов
iCloud — самый удобный способ хранения больших файлов. Все iPhone поставляются с 5 ГБ свободного места для хранения данных, но, я уверен, вы знаете, что оно расходуется довольно быстро. За определенную плату вы можете перейти на iCloud+, что увеличит объем вашего хранилища до 12 ТБ.
Самое приятное в iCloud+ то, что он позволяет вам получить доступ ко всем вашим файлам, фотографиям и видео с любого устройства, подключенного к вашей учетной записи. Это означает, что вы можете просматривать свои файлы на своем iPhone, iPad или компьютере. iCloud также выполняет резервное копирование ваших устройств, поэтому, если вы потеряете одно из них, вы не потеряете все свои данные.
Вот как купить больше места на iPhone через iCloud:
- Перейдите в «Настройки» на вашем iPhone.
- Коснитесь своего имени, чтобы открыть свою учетную запись Apple.
- Нажмите «iCloud».
- Прокрутите вниз и нажмите «Управление своим планом».
- Выберите план из вариантов обновления в зависимости от того, что вам нужно для хранения.
- Нажмите «Купить» и подтвердите покупку.
- Apple снимет средства с кредитной карты, указанной в вашей учетной записи Apple.

Используйте стороннего поставщика хранилища
iCloud — это лишь один из многих облачных сервисов, которые вы можете использовать для хранения своих файлов. Вы также можете использовать бесплатные или обновленные планы Google Drive, Dropbox, Creative Cloud или OneDrive для управления файлами.
Если вы решите использовать одно из этих облачных решений, вам придется загрузить приложение из App Store и войти в систему. В отличие от iCloud, который автоматически синхронизирует данные вашего iPhone, другие сервисы требуют, чтобы вы загружали фотографии в облако. прежде чем удалять их со своего iPhone.
Перенос фотографий и видео на компьютер с помощью кабеля
Если вы не хотите хранить файлы в облаке, вы можете перенести их на свой компьютер. Вот как импортировать фотографии и видео прямо на ваш Mac с помощью USB-кабеля.
- Подключите iPhone к Mac с помощью кабеля USB или USB-C, в зависимости от модели вашего iPhone и Mac.
- Откройте приложение «Фото» на своем Mac.
- Экран импорта должен открыться автоматически, но если этого не произошло, просто щелкните имя вашего iPhone на боковой панели.
- Вам также может потребоваться разблокировать iPhone с помощью пароля и нажать «Доверять», если вы какое-то время не подключались.
- Нажмите раскрывающееся меню рядом с пунктом «Импортировать в» и выберите альбом, в котором вы хотите сохранить свои фотографии и видео.
- Выберите фотографии, которые хотите импортировать, и нажмите «Импортировать выбранные». Вы также можете выбрать «Импортировать все новые элементы».

Купите флешку для хранения фотографий и видео.
Если вы постоянно обновляете свой облачный сервис, чтобы разместить все больше и больше фотографий и видео, возможно, вам стоит купить специальный флэш-накопитель для хранения файлов перед их удалением с iPhone.
Этот Флэш-накопитель SanDisk iXpand Luxe емкостью 128 ГБ для iPhone отлично подходит для хранения всех этих видео с кошками. Единственная опасность заключается в том, что флэш-накопители легко потерять, и если вы не сохранили свои файлы в облаке, то физическая потеря — это необратимая потеря.
Очистите свою библиотеку фотографий с помощью Gemini Photos.
Вполне вероятно, что фотографии и видео занимают больше всего места на вашем iPhone. Если вы снимаете на телефон много фотографий и видео, но никогда не удаляете те, которые вам не нужны, у вас могут быть сотни гигабайт файлов, которые вы можете удалить — это сэкономит вам место и деньги.
Gemini Photos классифицирует ваши видео и файлы, чтобы вы могли быстро находить похожие и повторяющиеся изображения, а также большие видео, занимающие место. Вот как можно использовать Gemini Photos для удаления ненужных фотографий и видео:
- Скачать Фото Близнецов и откройте его на своем iPhone.
- Разрешите приложению доступ к вашим фотографиям и видео.
- Ваши фотографии и видео будут отсортированы, чтобы вы могли легко видеть дубликаты, заметки и похожие изображения, а также ваши видео.
- Нажмите «Видео». Ваши видео будут отсортированы так, чтобы самые большие файлы располагались сверху.
- Нажмите на видео и нажмите «Воспроизвести», чтобы просмотреть его.
- Проведите вверх, чтобы сохранить видео, или проведите вниз, чтобы удалить его.
- При желании очистите мусор в конце, чтобы максимизировать экономию места.
- Вернитесь на главный экран и выберите «Похожие».
- Выберите месяц с большим количеством фотографий.
- Листайте фотографии. Gemini Photos предложит лучшие фотографии из нескольких похожих изображений. Остальное можно удалить одним нажатием.

Наконец, выгрузите приложения, чтобы освободить место.
Еще один способ быстро освободить место на вашем iPhone — выгрузить приложения, особенно очень большие или те, которые вы редко используете. Вот как можно выгрузить приложения на ваш iPhone.
- Открыть настройки.
- Нажмите «Общие».
- Нажмите «Хранилище iPhone».
- Нажмите на приложение, которое хотите выгрузить.
- Нажмите «Выгрузить приложение». Если вы хотите использовать приложение, просто нажмите на него, и пока у вас есть Wi-Fi, приложение обновится и загрузится, чтобы вы могли его использовать. Все ваши данные останутся нетронутыми.
Управление хранилищем на вашем iPhone, скорее всего, будет включать в себя стратегию, включающую устранение беспорядка, что требует времени, и увеличение объема памяти, что стоит денег. То, как вы решите обращаться с хранилищем вашего iPhone, будет зависеть от того, какую из этих двух вещей вы цените больше.





