Как изменить размер изображения без потери качества
Возможность изменять размер изображения полезна во многих ситуациях, будь то оптимизация изображений для Интернета, экономия места для хранения или подготовка фотографии к печати. Однако изображения часто теряют качество и затем кажутся искаженными или пикселизированными. В этой статье мы шаг за шагом покажем вам, как уменьшить размер изображения или увеличить его без потери качества.
Зачем менять размер изображения?
Возможность изменять размер изображения важна во многих областях. Размер изображения существенно определяет его качество, время загрузки и отображение. Изображения меньшего размера загружаются быстрее, требуют меньше места для хранения и идеально подходят для веб-сайтов, тогда как изображения большего размера необходимы для печати в высоком разрешении.
Как определить размер изображения?
Щелкните правой кнопкой мыши файл изображения и выберите «Свойства» в контекстном меню. В разделе «Подробности» вы найдете точный размер изображения в пикселях и размер файла.
Однако вы также можете открыть изображение в программе редактирования изображений, а затем обычно отобразить размер в разделе «Информация об изображении».
Windows предлагает простые инструменты, с помощью которых можно быстро и легко редактировать изображения. Программа Paint уже много лет является проверенным методом сжатия изображений. Как изменить размер изображения с помощью Paint:
- Откройте изображение в Paint, щелкнув файл правой кнопкой мыши и выбрав «Открыть с помощью», а затем Paint.
- Перейдите к «Изменить размер» в верхней строке меню.
- Здесь вы можете настроить размеры как в пикселях, так и в процентах. Например, если вы хотите изменить пиксели изображения, просто введите нужные значения пикселей.
- Выберите «ОК», чтобы сохранить изменения, и сохраните файл через «Файл» > «Сохранить как».
Кончик: Убедитесь, что символ цепочки между спецификациями пикселей закрашен синим цветом. При этом соотношение сторон сохраняется, и изображение не искажается при изменении.
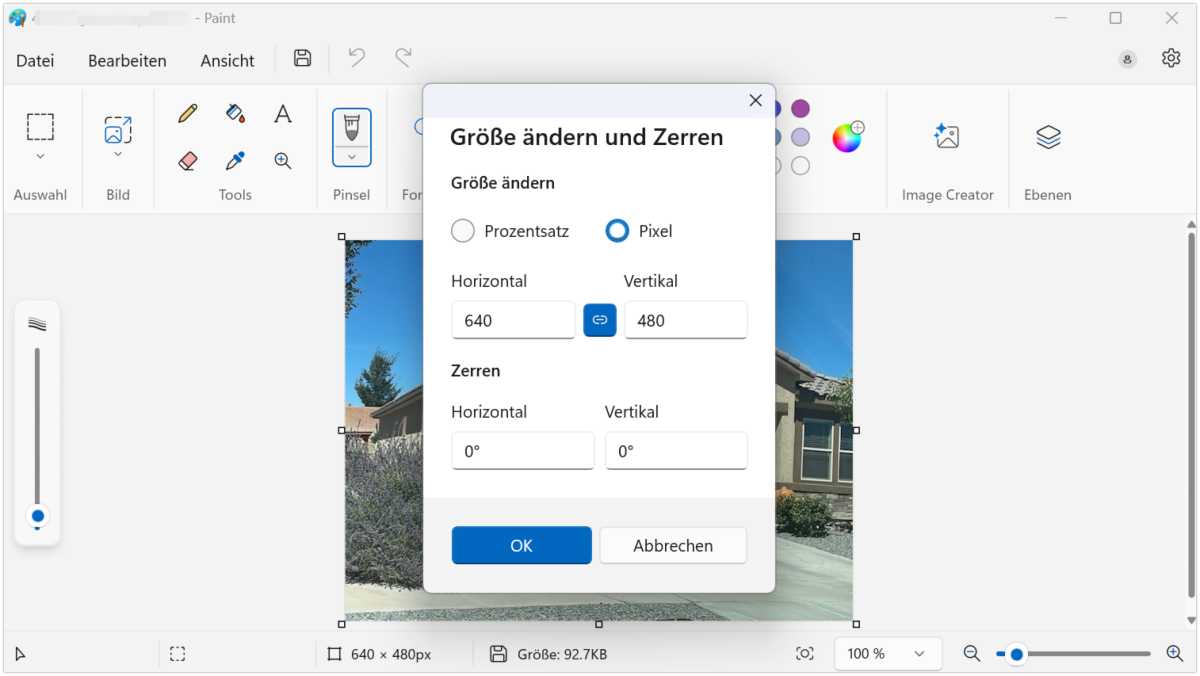
Встроенный инструмент Windows Paint предлагает базовые функции для масштабирования изображений.
ИДГ
Сжимайте изображения с помощью бесплатной программы
Для расширенных функций и лучшего контроля качества изображения рекомендуется использовать бесплатные программы, такие как GIMP или Paint.net. Эти инструменты позволяют выполнять более сложную настройку размера изображения. На примере GIMP это выглядит так:
- Откройте свое изображение в GIMP.
- Нажмите на значок «Масштаб» в окне инструментов или выберите «Инструменты» > «Преобразования» > «Масштаб» в меню.
- Здесь вы можете выполнить точные настройки размера изображения, изменить разрешение или оптимизировать изображение для конкретных целей.
- Сохраните изображение в нужном формате, чтобы сохранить изменения.
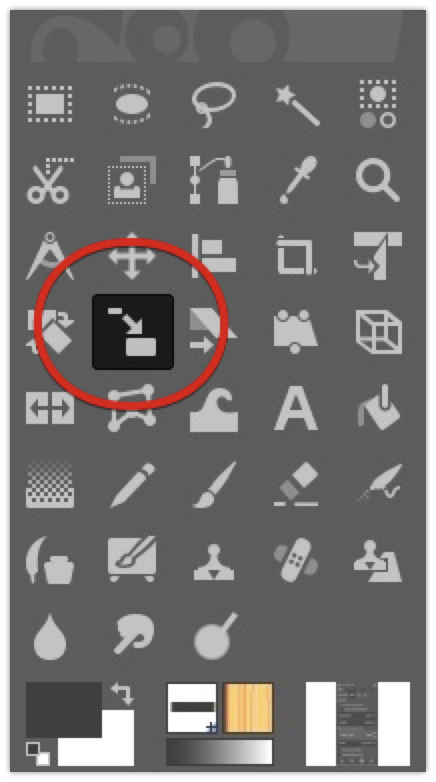
Инструмент масштабирования в программном обеспечении GIMP
GIMP
Изменить размер изображения онлайн, быстрые решения
В качестве третьего варианта вы можете использовать онлайн-инструменты, такие как resizeimage.net или iloveimg.com, чтобы увеличить или уменьшить размер изображения. Многие из этих инструментов предлагают базовые настройки (проценты или пиксели), аналогичные Paint. Вот как это работает:
- Откройте онлайн-инструмент в своем веб-браузере.
- Загрузите свое изображение и выберите нужные размеры или значения пикселей.
- Загрузите измененное изображение.
Что происходит, когда я увеличиваю или сжимаю изображение?
Если вы увеличите изображение, оно может стать пиксельным и размытым, поскольку исходные данные изображения растягиваются. Сжатие изображения, с другой стороны, удаляет детали, чтобы уменьшить размер файла. Это может привести к потере качества изображения. Поэтому вам всегда следует сохранять изображения в разрешении, соответствующем их предполагаемому использованию.
Увеличить изображения без потери качества, возможно ли это?
Да, существуют инструменты, которые используют искусственный интеллект, позволяющий увеличивать изображения без существенной потери качества. Особо выделяются два инструмента: BigJPG и AI Image Enlarger, оба бесплатны и просты в использовании.
BigJPG
BigJPG — это практичный инструмент, доступный как в браузере, так и в виде приложения для Windows. Пользовательский интерфейс прост и интуитивно понятен. Просто перетащите изображения, и все готово. Бесплатная версия позволяет редактировать два изображения одновременно, что вполне достаточно для повседневного использования.
Прежде чем начнется процесс увеличения, вы можете настроить несколько параметров. К ним относятся выбор типа изображения (иллюстрация или фотография), увеличение (2-кратное или 4-кратное) и шумоподавление. BigJPG обеспечивает отличные результаты, особенно с большими изображениями, хотя искусственный интеллект иногда сталкивается с трудностями при работе с очень маленькими изображениями. Платная версия инструмента предлагает еще более масштабируемое и большее количество функций.
Увеличитель изображений с помощью ИИ
AI Image Enlarger — еще одно мощное веб-приложение, которое позволяет легко и эффективно увеличивать изображения. Вы выбираете изображение либо с помощью «Выбрать изображения», либо путем перетаскивания. Затем вы можете выбрать двойное или учетверенное разрешение.
Искусственный интеллект оптимизирует изображение во время увеличения и обеспечивает удивительно хорошие результаты. Контуры и детали портретов, в частности, кажутся резкими и ясными, в то время как незначительные ошибки могут возникнуть в очень мелких элементах, таких как волосы.
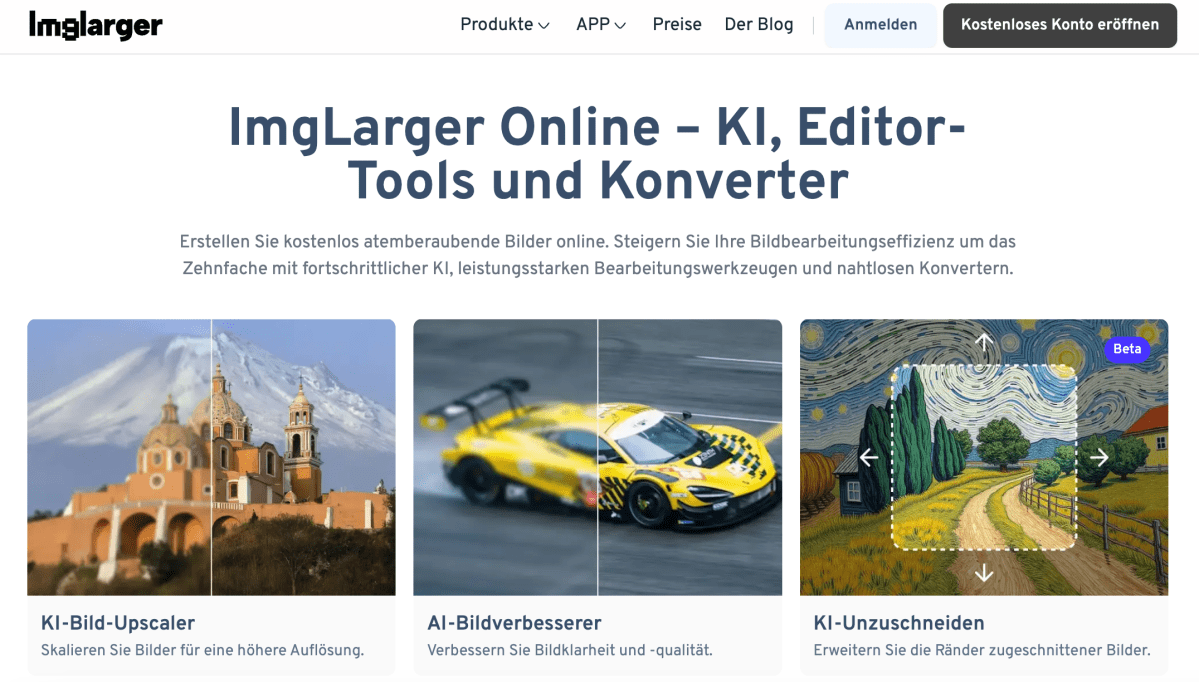
Image Enlarger — это инструмент искусственного интеллекта для масштабирования и оптимизации изображений.
ImgLarger
Однако есть несколько ограничений: размер исходного изображения не должен превышать 5 МБ и оно должно быть в формате JPG или PNG. В бесплатной версии доступно только ограниченное количество кредитов, которого достаточно для нескольких изображений.
Изменение размера изображения на смартфоне
На мобильных устройствах существует множество приложений, которые позволяют изменять размер изображений, например PicsArt или приложение Image Size. Эти приложения предлагают простые интерфейсы, с помощью которых вы можете редактировать изображения и сжимать их размер.
Эта статья первоначально появилась в нашем родственном издании. ПК-ВЕЛЬТ и был переведен и локализован с немецкого языка.
