Как исправить отсутствие 7-Zip в меню правой кнопки мыши в Windows 10
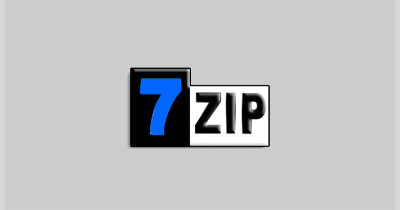
Обычно после установки 7-Zip он появляется в контекстном меню, когда вы щелкаете правой кнопкой мыши по одному файлу / папке. Однако в некоторых случаях некоторые пользователи Windows 10 обнаруживают, что параметр 7-Zip не отображается в меню, вызываемом правой кнопкой мыши. Тогда что можно сделать, чтобы вернуть недостающий предмет 7-Zip? Теперь этот пост покажет вам три решения для устранения проблемы: 7-Zip отсутствует в контекстном меню Windows 10.
Решение 1. Убедитесь, что установлен флажок «Интегрировать 7-Zip в контекстное меню оболочки».
Шаг 1. Откройте меню «Пуск» Windows 10. Введите 7zip в поле поиска, а затем в результатах поиска щелкните правой кнопкой мыши диспетчер файлов 7-Zip и выберите Запуск от имени администратора. Подтвердите диалоговое окно UAC, если будет предложено.
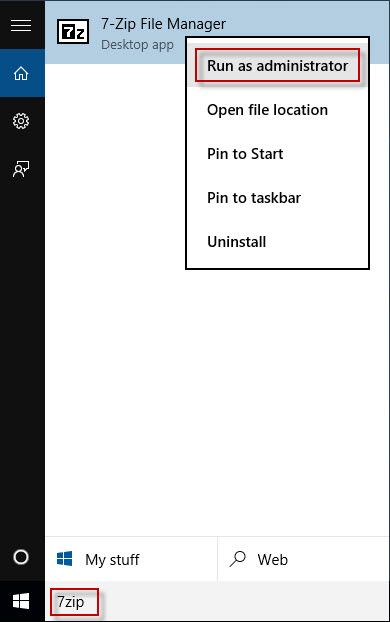
Шаг 2. После открытия диспетчера файлов 7-Zip выберите вкладку «Инструменты» и выберите «Параметры».
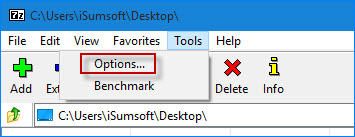
Шаг 3. В диалоговом окне «Параметры» выберите вкладку «7-Zip», установите флажок «Интегрировать 7-Zip в контекстное меню оболочки» и нажмите «Применить» и «ОК». Это добавит параметр 7-Zip в контекстное меню.
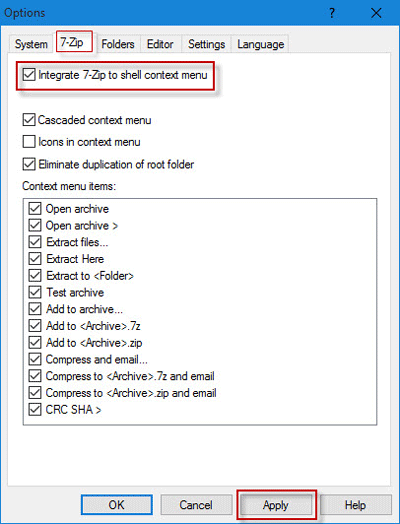
Если вы убедитесь, что опция «Интегрировать 7-Zip в контекстное меню оболочки» отмечена, но по-прежнему отсутствует элемент 7-Zip в контекстном меню, перейдите к решению 2 ниже.
Решение 2. Убедитесь, что выбрали правильную версию 7-Zip для вашей Windows
7-Zip поставляется в двух версиях: для 32-битной Windows и 64-битной Windows. Если 32-разрядный 7-Zip установлен в 64-разрядной версии Windows, параметр 7-Zip не отображается в меню, вызываемом правой кнопкой мыши. Вероятно, это причина того, что 7-Zip отсутствует в контекстном меню.
Следовательно, проверьте, является ли ваша Windows 10 64-разрядной. Если это так, удалите текущую версию 7-Zip, перейдите в https://www.7-zip.org/ чтобы загрузить 64-разрядную версию 7-Zip и установить ее на Windows 10. После установки 7-Zip отобразится в меню, вызываемом правой кнопкой мыши.
Если вы получили нужную версию, но 7-Zip по-прежнему отсутствует в контекстном меню, перейдите к решению 3 ниже.
Решение 3. Запустите 7-Zip с правами администратора
Шаг 1: Удалите текущий 7-Zip.
Советы: перейдите в Панель управления и щелкните ссылку «Удалить программу». На странице «Программы и компоненты» щелкните правой кнопкой мыши 7-Zip и выберите «Удалить».
Шаг 2: Загрузите новую версию 7-Zip для Windows и установите ее, но не запускайте после установки.
Шаг 3. Откройте меню «Пуск» Windows. Введите 7zip в поле поиска, щелкните правой кнопкой мыши диспетчер файлов 7-Zip и выберите «Запуск от имени администратора», чтобы запустить его с правами администратора. Подтвердите диалоговое окно UAC, если будет предложено. Это вернет отсутствующую опцию 7-Zip в контекстное меню.
