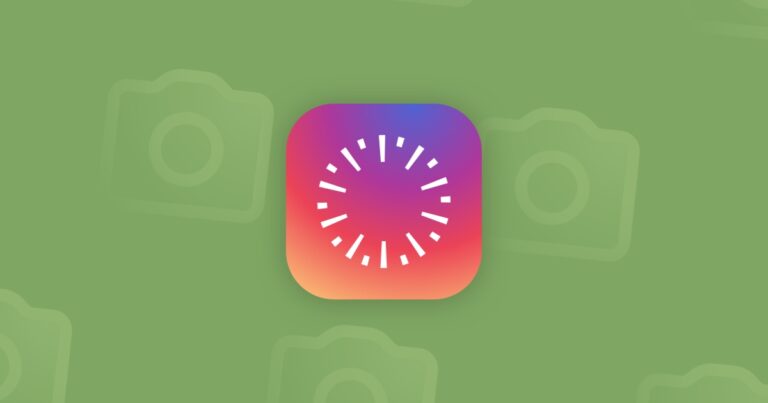Как исправить ошибку «Нет подключенной камеры» на Mac
Потратив несколько лет на разработку приложений для macOS, мы создали инструмент, который может использовать каждый.
Если и есть какое-то аппаратное обеспечение, которое стало необходимым в последние годы, так это веб-камера или, как ее называет Apple, камера FaceTime HD. Все MacBook Air и MacBook Pro оснащены встроенной камерой, как и iMac. Но что делать, если вы пытаетесь использовать эту камеру с FaceTime, Zoom или Skype и получаете сообщение об ошибке, сообщающее, что на вашем MacBook или iMac нет подключенной камеры? Мы ответим на этот вопрос здесь.
Что означает ошибка «Нет подключенной камеры на Mac»?
Хорошей новостью является то, что почти во всех случаях ошибка «нет подключенной камеры» означает, что проблема связана с программным обеспечением, а не с аппаратным обеспечением, и обычно ее можно довольно легко исправить. Это может означать, что приложение, которое использовало камеру, по-прежнему отображается в macOS как использующее ее или, что более вероятно, что приложение, которое хочет ее использовать, не имеет необходимого разрешения. Еще одна возможность заключается в том, что Screen Time не позволяет использовать камеру.
В случае аппаратной проблемы может мигать зеленый индикатор, указывающий на то, что камера используется. Если это произойдет, вам следует связаться с Apple.
Как это исправить, когда камера не работает
Первое, что нужно проверить, это то, что приложение, которое вы пытаетесь использовать с камерой, и сама macOS обновлены. Затем убедитесь, что у приложения есть разрешение на использование вашей камеры.
1. Обновите программное обеспечение
Первое, что нужно сделать, если у вас возникла какая-либо проблема, например, камера не работает на вашем Mac, — это проверить, что и macOS, и приложение, которое вы используете, обновлены.
Чтобы проверить macOS, щелкните меню Apple, выберите «Системные настройки» > «Основные» > «Обновление ПО». Чтобы проверить приложение, если оно загружено из App Store, найдите его в магазине, и оно сообщит вам, есть ли обновление. Если нет, щелкните имя приложения в строке меню и выберите «Проверить наличие обновлений».
2. Проверьте разрешения
- Нажмите на меню Apple и выберите «Системные настройки».
- Выберите панель «Конфиденциальность и безопасность».
- Щелкните Камера в списке.
- Убедитесь, что флажок рядом с приложением, которое вы хотите использовать, установлен.
- Вам могут сказать, что вам нужно выйти из приложения и снова открыть его, чтобы использовать камеру. Если да, то сделайте это.

Вы также можете проверить разрешения камеры для приложений с помощью CleanMyMac X. Преимущество использования CleanMyMac X для этого заключается в том, что очень легко разрешать или отзывать разрешения для множества различных приложений и функций за один раз. Вы также можете использовать модуль обслуживания CleanMyMac X для запуска задач, которые могут решить множество проблем на вашем Mac, включая проблемы с камерой. Вы можете скачать его бесплатно здесь.

3. Отключите время экрана
Если вы используете экранное время, это может помешать использованию камеры. Если вы не используете Экранное время, параметры ниже будут выделены серым цветом, и это не будет причиной проблемы.
- В настройках системы выберите панель «Время экрана».
- Нажмите «Продолжить», если будет предложено.
- В списке выберите Контент и конфиденциальность.
- В разделе Разрешить установите флажок рядом с Камера.
- Выберите Ограничения приложений на боковой панели.
- Если в списке есть приложение, которое вам нужно использовать с камерой, убедитесь, что флажок рядом с «Ограничения» не установлен.
4. Сбросьте SMC
Сброс чипа управления системой (SMC) может решить проблему, если у вас Mac на базе Intel. Метод сброса SMC зависит от того, есть ли у вас настольный Mac с чипом безопасности T2, MacBook с чипом T2 или Mac без чипа T2. Вы можете найти подробные инструкции на веб-сайте Apple. здесь.
Сообщение о том, что к вашему Mac не подключена камера, может вызывать тревогу. Но если вы выполните описанные выше шаги, вы сможете исправить это и очень быстро снова начать работать с камерой.