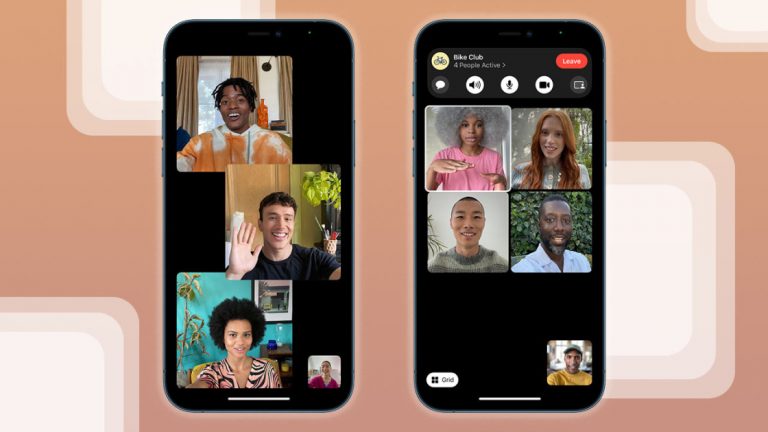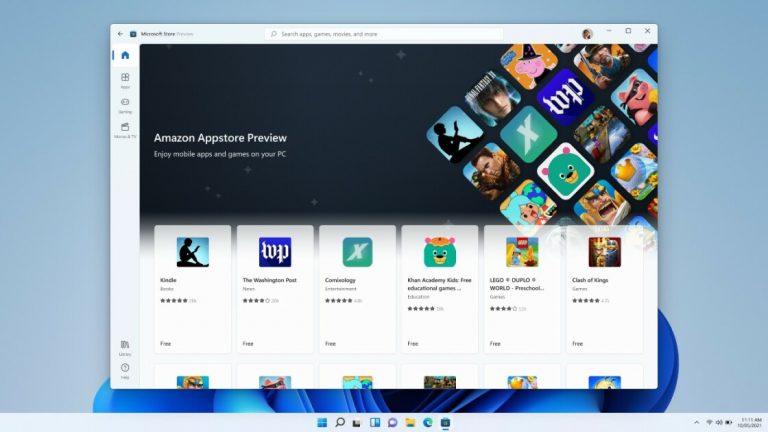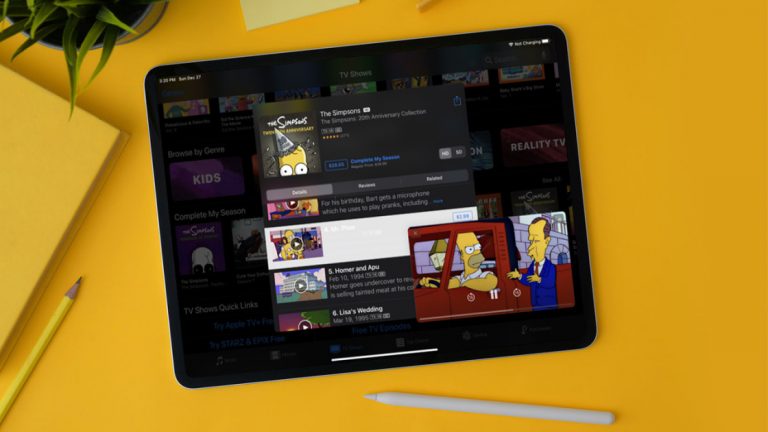Как исправить неровную или неточную сенсорную панель
(Изображение: Shutterstock)
Неважно, насколько мощный у вас ноутбук: тачпад может улучшить или испортить ваш опыт. В конце концов, это ваша основная точка взаимодействия с компьютером, поэтому, если ваш курсор медленный, неточный или прыгает повсюду, вам будет плохо. Если вы устали иметь дело с курсором, который не работает должным образом, вот несколько решений, которые могут помочь.
Очистите сенсорную панель
Это отвратительно, но на вашем ноутбуке со временем может накапливаться много грязи, сажи и кожного жира. Если с тех пор, как вы его осмотрели, прошло некоторое время, возьмите мягкую ткань, смочите ее небольшим количеством воды (или изопропилового спирта, если необходимо) и тщательно очистите тачпад. Если он сможет более точно определять ваши пальцы, скользящие по поверхности, он может лучше реагировать. (И, эй, очистите эти грязные клавиши клавиатуры, пока вы занимаетесь этим, хорошо?)
Измените свои настройки

Не все сенсорные панели одинаковы, но есть большая вероятность, что драйверы вашего ноутбука позволят вам настроить несколько параметров, позволяющих настраивать реакцию сенсорной панели на ваши движения. Зайдите в Настройки> Устройства> Тачпад и измените чувствительность тачпада.
Кроме того, вы можете отключить функцию касания или функцию в правом нижнем углу, которая включена по умолчанию. Жесты с несколькими касаниями также могут вызывать у вас горе, поэтому отключите их, если вы обнаружите, что продолжаете вызывать их случайно. Зайдите в Настройки> Устройства> Мышь> Дополнительные параметры мыши, и вы также можете попробовать включить или отключить Повышение точности указателя.
Многие современные ноутбуки используют сенсорные панели, разработанные с учетом драйверов Microsoft, но более старые модели могут по-прежнему использовать драйверы таких производителей, как Elan или Synaptics. Если ваш ноутбук попадает в эту категорию, в Windows могут быть скрыты другие настройки, обеспечивающие больший контроль.
Перейдите в то же окно дополнительных параметров мыши, упомянутое выше, и найдите дополнительную вкладку с настройками сенсорной панели – часто вы найдете там скрытые дополнительные параметры. Если эта вкладка отсутствует, но вы знаете, что у вас есть сенсорная панель Synaptics, вы можете вернуть ее, откат водителя или же с помощью настройки реестра– хотя обратите внимание, что мы не тестировали это сами.

Для пользователей Mac: выберите «Системные настройки»> «Трекпад», чтобы просмотреть настройки, управляющие элементами управления «наведи и щелкни», прокруткой, масштабированием и жестами. В разделе «Направление и щелчок» вы можете настроить скорость отслеживания, элементы управления для выполнения вторичного щелчка и изменить настройку «касание и щелчок», что может вызвать много случайных щелчков, если оно включено.
Щелкните «Прокрутка и масштаб», чтобы настроить элементы управления жестами для увеличения, уменьшения и поворота экрана. В разделе «Другие жесты» вы можете настроить различные жесты смахивания и смахивания для открытия определенных приложений или пролистывания разных окон. Эти жесты можно либо отключить, либо – если вы продолжаете случайно выполнять какое-либо действие – сделать их проще или сложнее.
Скачать новые драйверы

Если на вашем ноутбуке не были автоматически установлены последние версии драйверов для сенсорной панели, вы можете обнаружить, что в недавнем прошлом были внесены некоторые улучшения. Зайдите на веб-сайт производителя, например Dell, Lenovo и т. Д., И введите номер модели своего ноутбука на их страницу поддержки. Загрузите последний драйвер вручную, установите его в своей системе и посмотрите, поможет ли это.
Я также видел редкие случаи, когда пользователи сообщали об успешном обновлении BIOS. Вы даже можете попробовать поискать вашу конкретную модель ноутбука, чтобы узнать, были ли у других подобные проблемы. Обратите внимание, однако, что вам следует действовать с осторожностью и создать резервную копию своего компьютера, прежде чем прибегать к любым экспериментальным решениям, рекомендованным другими.
Некоторые пользователи могут сообщать о хороших результатах с неофициальными драйверами, не предназначенными для этого конкретного ноутбука, но это так же может ухудшить ситуацию, как и сделать их лучше. Например, популярный трюк 2017 года включал установку драйверов Lenovo Precision на ноутбуки, отличные от Precision, но он больше не работает в последних версиях Windows 10.
Используйте только один палец
Это будет звучать глупо, но выслушайте меня: как и в случае с iPhone 4, вы можете держу неправильно. Изменение того, как вы кладете руку на ноутбук, может улучшить его отзывчивость.
Большинство сенсорных панелей имеют встроенную функцию обнаружения ладони, цель которой – различать указательный палец и большой палец или ладонь, лежащие на нижней части сенсорной панели. Но эта функция работает лучше на некоторых ноутбуках, чем на других, и если у вас менее эффективное обнаружение ладони, она может не работать, если вы положите большой палец на основание для удобных щелчков.
Попробуйте использовать трекпад только одним пальцем, и вы можете обнаружить, что он работает лучше. Это далеко от идеала, но если вам просто нужен рабочий трекпад, пока вы ищете более постоянное решение, это может помочь сделать ваш ноутбук снова пригодным для использования.
Найдите проблему с оборудованием
Если программные настройки не помогают, самое время взглянуть на само оборудование. Если вам неудобно открывать ноутбук, вы можете отнести его в местный магазин или связаться с производителем. Если у вас нет гарантии, и производитель вам не поможет, вы будете удивлены, насколько далеко вы продвинетесь с небольшой отверткой.
Посмотрите на сам трекпад. Он вообще неровный? Старые батареи иногда могут выпирать под трекпадом, заставляя его подниматься и вызывать неустойчивое поведение. Вы недавно оправились от сильного разлива? Даже если вы очистили поверхность ноутбука, внутренности могут быть повреждены водой. В других случаях ленточный кабель трекпада может быть просто ослаблен, или сам трекпад неисправен – и в этом случае вы часто можете найти запасные части в Интернете и сразу же заменить их.
Избавьте себя от головной боли и воспользуйтесь мышью
Вы, вероятно, не захотите это слышать, но вот реальность: у некоторых ноутбуков просто ужасные трекпады, и никакие настройки не сделают его лучшим. Если вы еще не готовы покупать новый ноутбук, возможно, пришло время «укусить пулю» и прибегнуть к использованию мыши. Существует множество отличных беспроводных мышей, которые сделают ваш опыт намного более приятным, по крайней мере, когда вы сидите за столом.
Изучая свой горячие клавиши также будет означать, что меньше времени вы проводите пальцем по ненужному трекпаду. Кроме того, они быстрее любой мыши, поэтому в конечном итоге могут оказаться более полезными.