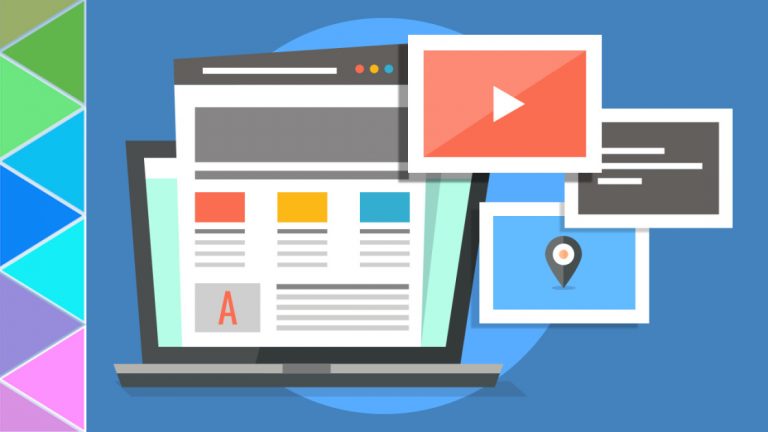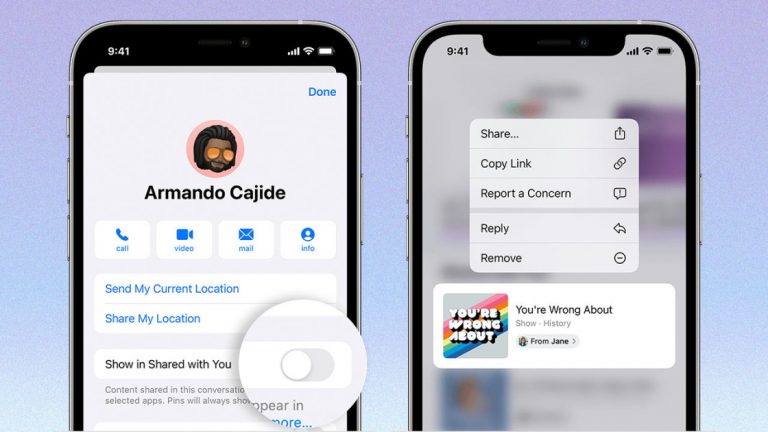Как использовать приложение цифрового благополучия Android Pie
Вы пристрастились к своему смартфону? Многие из нас не могут перестать проверять электронную почту, отправлять сообщения людям, заходить на Facebook и делать селфи, и обычно в самые неподходящие моменты. Что ж, Android Pie предлагает новый инструмент, который может помочь вам избавиться от этой привычки.
Эта функция, известная как «Цифровое благополучие», представляет собой панель управления, на которой показано, сколько времени вы провели с различными приложениями, как часто вы разблокировали свой телефон и сколько уведомлений получили. На панели управления также есть таймеры для ограничения количества минут, которые вы проводите с приложением, доступ к параметру «Не беспокоить» и быстрый способ отключить уведомления для каждого приложения.
Эта функция доступна только в Android Pie, последней версии мобильной операционной системы Google, и пока вы можете опробовать Digital Wellbeing только на телефоне Google Pixel. Поскольку Digital Wellbeing в настоящее время находится в бета-режиме (полная версия ожидается осенью), существуют ограничения. Но если у вас есть доступ, это может быть полезным способом ограничить использование смартфона.
Рекламное объявление
Скачать и получить доступ к услуге

Во-первых, вы можете запустить Digital Wellbeing на любой из моделей Pixel, от оригинального Pixel до Pixel 2 XL, и, как можно предположить, на новейших телефонах Pixel, которые Google анонсирует 9 октября. Если у вас есть один из них. устройств, перейдите в Google Play, чтобы загрузить и установить Цифровое благополучие, бета на вашем телефоне.
Хорошо, а теперь самое сложное – где и как на самом деле найти приложение «Цифровое благополучие»? Он не отображается на главном экране или в панели приложений. Вместо этого вам нужно покопаться в настройках телефона, чтобы получить к нему доступ. Открыть настройки. Проведите пальцем вниз по списку, и настройка цифрового благополучия будет расположена между специальными возможностями и Google. Коснитесь его, чтобы открыть панель управления.
Если вы хотите получить доступ к панели управления прямо с домашнего экрана, вам понадобится помощь из другого приложения. Вернитесь в Google Play и загрузите приложение под названием Пиксельные ярлыки. Откройте это приложение. В разделе «Цифровое благополучие» нажмите кнопку «Добавить ярлык на главный экран», а затем нажмите ссылку для автоматического добавления. Вернитесь на главный экран и нажмите значок цифрового благополучия.
Просмотр ваших данных

На панели управления цифровым благополучием отображается кружок, показывающий, сколько времени вы сегодня провели с телефоном. Кружок разбивает количество времени, которое вы посвятили определенным приложениям, назначая каждому из них свой цвет. Чтобы просмотреть дополнительную информацию, нажмите определенное приложение или цвет круга. На панели инструментов будет отображаться количество минут, которые вы провели в этом приложении, которое можно отфильтровать с помощью ежедневного или почасового просмотра.
Пока вы здесь, вы можете взглянуть на другие детали. По умолчанию на этом экране отображается количество экранного времени, которое вы провели с приложением. Нажмите на стрелку вниз вверху, чтобы увидеть другие варианты. Вы можете просмотреть количество уведомлений, полученных от этого приложения, или узнать, сколько раз вы запускали приложение. Вы также можете увидеть ежечасные результаты для полученных уведомлений и времени открытия.
Посмотреть ваше общее время

Вы также можете получить обзор времени, которое вы провели со всеми открытыми приложениями. Нажмите на время в середине круга. На панели управления отображается общее количество экранного времени за сегодняшний и предыдущие дни. Проведите пальцем вниз, чтобы увидеть время экрана для каждого приложения. Нажмите на ссылку внизу, чтобы отобразить все приложения, чтобы узнать, сколько времени прошло для каждого приложения, установленного на вашем телефоне.
Установить таймер

Хорошо, вы поняли, что проводите слишком много времени с определенными приложениями и хотите отучить себя от них. Что ты можешь сделать? На главном экране панели инструментов в разделе Способы отключения коснитесь записи для установленных таймеров приложения Dashboard X. Здесь вы можете установить таймер для каждого приложения, который будет предупреждать вас после того, как вы используете его в течение определенного количества минут.
Нажмите на стрелку рядом с приложением, время которого вы хотите ограничить. Вы можете выбрать одну из предустановленных длительностей – 15 минут, 30 минут или 1 час. Если вам нужна другая продолжительность, вы также можете установить собственный таймер. Теперь вы можете установить таймер от 5 минут до 23 часов 55 минут.
Приостановить приложение

По истечении времени приложение приостанавливается, и на экране появляется сообщение о том, что ваш таймер для этого приложения истек и снова запустится завтра. Само приложение неактивно на главном экране и в панели приложений. Если вам все еще нужно приложение, вы всегда можете выключить или сбросить таймер. В противном случае вам придется подождать до завтра, чтобы использовать его снова.
Отключить активность телефона

Вернувшись на главную панель управления, вы можете нажать на запись для Wind Down, чтобы дать вам возможность отключить активность телефона в ночное время. В первый раз, когда вы сделаете это, вы увидите экраны, чтобы выспаться и разрешить доступ к режиму «Не беспокоить». На экране «Не беспокоить» включите переключатель «Цифровое благополучие» и нажмите «Разрешить».
Установить настройки восстановления

На экране Wind Down нажмите на записи Start и End, чтобы выбрать время начала и окончания для функции Wind Down. Включите переключатель «Оттенки серого», чтобы убрать все цвета с экрана, и переключатель «Не беспокоить», чтобы убедиться, что обе настройки сработали в установленное вами время. Нажмите на запись Night Light, чтобы изменить цветовую температуру экрана на более подходящую для сна. Нажмите «Расписание», чтобы включить ночник в нужное время или от заката до восхода солнца. Вы также можете нажать Включить сейчас, чтобы немедленно включить ночник. Вернитесь на главный экран панели инструментов.
Отключить уведомления

В разделе «Уменьшение прерываний» нажмите на запись «Управление уведомлениями». На экране уведомлений приложений отображается время последнего уведомления для каждого приложения. Нажмите на стрелку вниз, чтобы переключиться с самых последних уведомлений на самые частые. Выключите переключатель для любого приложения, для которого вы больше не хотите получать уведомления. Вернуться к предыдущему экрану.
Активировать режим “Не беспокоить”

Нажмите «Не беспокоить», чтобы точно настроить параметры этой функции. Нажмите «Звук и вибрация», чтобы включить или отключить сигналы будильника, мультимедиа и звуки касания. Нажмите «Уведомления», чтобы выбрать, следует ли получать звуковые и / или визуальные эффекты из уведомлений, когда действует режим «Не беспокоить».
Ограничить возможности звонков и текстовых сообщений

Нажмите «Вызовы», чтобы определить, кто может вам звонить, когда включен режим «Не беспокоить». Нажмите на запись «Разрешить звонки», чтобы разрешить звонки от кого угодно, только от контактов, от помеченных контактов или ни от кого. Включите переключатель, чтобы разрешить повторным звонкам, если один и тот же человек звонит второй раз в течение 15 минут после первого звонка. Нажмите «Сообщения, события и напоминания», чтобы любой из этих элементов мог дойти до вас в режиме «Не беспокоить».
Установите продолжительность режима “Не беспокоить”

Вернувшись на предыдущий экран, нажмите Продолжительность. Здесь вы можете определить, когда отключится режим «Не беспокоить». Нажмите «Включить автоматически», чтобы настроить и добавить правила для определенных событий и времени, когда срабатывает «Не беспокоить». Наконец, вернитесь на экран «Не беспокоить» и нажмите «Включить сейчас», чтобы сразу включить его.