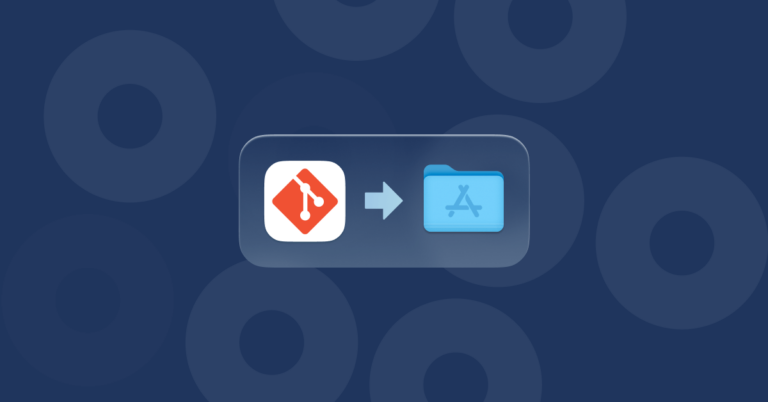Как использовать контроллер Xbox 360 на вашем Mac
Независимо от того, пытаетесь ли вы прицелиться в этого врага в COD или забить в последнюю минуту слэм-данк в NBA, сенсорная панель просто не делает этого.
Итак, мы подумали, что поделимся лучшими советами по подключению контроллера Xbox 360 к вашему Mac, чтобы облегчить напряженные игровые моменты.
Прежде чем сделать: очистите свой Mac
Но прежде чем мы перейдем ко всем пикантным техническим вещам, давайте напомним вам, насколько полезной может быть очистка вашего Mac.
Перед установкой любого нового оборудования важно иметь свободное файловое пространство, чтобы новое программное обеспечение могло работать эффективно, и вы могли следить за тем, что где находится.
С CleanMyMac X это просто. Его подход к очистке одним щелчком мыши и мощное сканирование означают, что вы можете быстро избавиться от бесполезных документов и приложений, которые могут замедлить работу вашего Mac.
Таким образом, чтобы получить оптимальное подключение контроллера, вам следует загрузить CleanMyMac и привести в порядок свое цифровое пространство — до каких-либо установок. Теперь о том, как использовать контроллер Xbox 360 на Mac.
Как использовать контроллер Xbox 360 на Mac
Немногие из нас знают об этом, но всем этим старым контроллерам Xbox 360 или Xbox One можно найти удобное применение. Но прежде чем приступить к настройке, на вашем Mac должно быть установлено правильное оборудование, чтобы обеспечить возможность подключения.
Вот как.
Прежде всего, вам понадобится проводной или беспроводной контроллер Xbox. Оба работают нормально, но для всех тех страстных геймеров, которые склонны к извержениям, лучше всего использовать беспроводное устройство, чтобы предотвратить повреждение проводов (или противников). Эти беспроводные приемники можно купить на Amazon примерно за 20 долларов, и они поддерживают до 4 контроллеров Xbox 360.
Бесплатные драйверы
Очевидно, что у компьютеров Mac нет встроенного драйвера для контроллеров Xbox, поскольку Apple никоим образом не связана с Microsoft. Точно так же Microsoft не предоставляет драйверы для оборудования пользователей Mac, поэтому мы хотим, чтобы пользователи сами находили свой путь.
Так что еще в 2006 году геймерам было приятно услышать, что Тэтти Богл бесплатно разработала собственный драйвер для пользователей по всему игровому миру. Однако этот драйвер не обновлялся с 2012 года и поэтому не подходит для совместимости с macOS.
Для более удобного подхода к этой головоломке загрузите Бесплатный драйвер GitHub — он часто поддерживается и обновляется и является бесплатным для всех пользователей Mac.
1. Установите драйвер
Открыв ссылку GitHub, дважды щелкните файл DMG, отображаемый в разделе «Активы». Это запустит процесс установки, где вам нужно будет следовать соответствующим инструкциям.

Помните, что установка любой новой программы приведет к перезагрузке вашего Mac, так что не паникуйте. После перезагрузки вы сможете найти «Контроллеры Xbox 360» в настройках системы.
2. Подключите контроллер Xbox 360 к вашему Mac.
Теперь, когда вы установили драйвер, следующим шагом будет подключение контроллера, что очень просто и нужно сделать только один раз.
Во-первых, вам нужно подключить USB-приемник к свободному USB-порту на вашем Mac. После подключения индикатор USB-приемника должен начать мигать.
Нажмите большую кнопку с логотипом Xbox на контроллере, чтобы она загорелась зеленым цветом.
Нажмите кнопку на USB-приемнике.
Нажмите кнопку подключения на контроллере, которую можно найти вверху между левым и правым переключателями.
Верхняя левая четверть круга вокруг кнопки Xbox должна загореться, указывая на то, что вы являетесь первым подключенным контроллером.
Теперь контроллер и Mac связаны, поэтому в будущем, если вы захотите снова подключиться, все, что вам нужно сделать, это нажать большую кнопку с логотипом Xbox, чтобы начать работу. Я же говорил, что это просто!
3. Протестируйте контроллер
Как и во всем, что связано с технологиями, всегда есть лазейки. Поэтому важно протестировать соединения, чтобы убедиться, что контроллер работает, прежде чем мы приступим к мобильным играм.
Перейдите в «Системные настройки» > «Контроллеры Xbox 360», и вы увидите панель управления: она показывает, правильно ли работают все кнопки на контроллере. Это все, что вы можете сделать с этим, и выключить контроллер, нажав «Выключить».
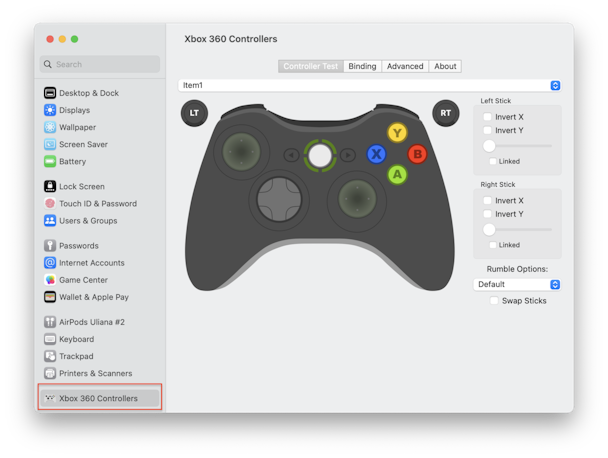
4. Настройка для нескольких игр на вашем Mac
У всех нас разные вкусы в играх — кому-то нравится спорт, а кому-то военные; нет правильного или неправильного (кроме Half-Life, это просто потрясающе, и это не обсуждается).
В этих разных играх используются разные конфигурации управления, что может стать утомительным, если у вас есть только один тип контроллера.
Для полной гибкости использования доступно множество инструментов и приложений, которые позволяют вам играть в любую игру с любым джойстиком или контроллером, совместимым с Mac, даже с теми, которые несовместимы с джойстиками.
5. Используйте картограф джойстика
Из множества приложений мы выбираем Joystick Mapper. И всего за 5,99 долларов США в App Store это реальное соотношение цены и качества, особенно если учесть количество усилий, необходимых для разработки такого сложного инструмента.
Вот как это работает:
- После того, как вы загрузите приложение Joystick Mapper, вам необходимо создать предустановку для ваших игровых предпочтений. Для этого откройте приложение и нажмите «Добавить новый пресет».
- Введите имя для будущих ссылок, например «Моя игра», и нажмите «Добавить новый джойстик для каждого джойстика».
- Теперь, когда вы идентифицировали джойстик, вам нужно «привязать» входные данные джойстика к движениям клавиатуры или мыши, что проще, чем кажется.
- Нажмите «Добавить новую привязку», затем «Сканировать» и нажмите кнопку игрового контроллера, которую вы хотите использовать. Затем выберите действие мыши или клавиатуры, и это «свяжет» выбранные входы.
- Повторяйте этот процесс, пока не привяжете все кнопки, которые хотите использовать.
Если случайно вы используете контроллер, отличный от Xbox 360 или Xbox One, вы можете повторить эти действия и применить их к другим контроллерам. Для этого нажмите значок «Клонировать» в правом верхнем углу. Чтобы включить предустановку в действие, установите галочку перед предпочтительной предустановкой/профилем, который вы создали для игры, в которую собираетесь играть. Теперь вы можете идти!
Но не закрывайте приложение Joystick Mapper перед запуском игры. Он должен продолжать работать. Нажмите Command-H, чтобы скрыть окно.
Наведите порядок на своем Mac, чтобы освободить место для игр
Помните, что эти процессы не будут работать так же эффективно, если у вас грязный Mac.
В среднем на компьютерах Mac находится колоссальные 62 ГБ мусора, а на жестком диске забиты кэши и папки, полные бесполезных документов.
Это значительно снижает производительность вашего Mac, препятствует быстрой и простой установке и может даже препятствовать подключению контроллера.
CleanMyMac X — это приложение, предназначенное для полной очистки вашего Mac. Он сканирует все на компьютере — даже старые папки, которые годами ускользали от вашего гнева, — определяя, что нужно удалить.

Mac тщательно проверяется, а благодаря интеллектуальной очистке одним щелчком CleanMyMac X удаляет ненужный мусор, упорядочивая папки и повышая производительность.
Кроме того, CleanMyMac X можно загрузить бесплатно. И так, чего же ты ждешь? Загрузите его бесплатно здесь.